5.1. Щелкнем левой кнопкой мыши на окне геометрической модели, чтобы сделать его активным. Создадим метку для верхнего ребра квадрата, ограничивающего расчетную область. В режиме выделения, дважды щелкнем левой кнопкой мыши на верхнем ребре. Также можно щелкнуть на ребре один раз, после чего нажать комбинацию клавиш Alt+Enter. Появляется окно “Свойства выделенных объектов”. Щелкнув левой кнопкой мыши в графе “Метка”, вводим с клавиатуры имя метки – Поле. Шаг дискретизации оставляем “Автоматический”. Выбираем “OK”, чтобы завершить диалог (рис. 2.18). В окне “дерева” задачи, раздел “Физические свойства”, подраздел “Метки ребер” появляется элемент “Поле”.
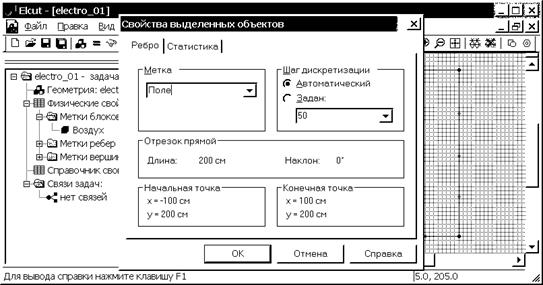
Рис. 2.18. Назначение имени (метки) верхнего ребра – Поле. (Аналогично нижнего ребра - Земля)
Аналогично создаем метку “Земля” для нижнего ребра квадрата, ограничивающего расчетную область.
5.2. Для присвоения метки вершине соответствующей верхнему электроду, в режиме выделения дважды щелкнем на ней левой кнопкой мыши. Появляется окно “Свойства выделенных объектов”. Щелкнув левой кнопкой мыши в графе “Метка”, вводим с клавиатуры имя метки – Потенциал 1. Шаг дискретизации оставляем “Автоматический”. Выбираем “OK”, чтобы завершить диалог. В окне “дерева” задачи, раздел “Физические свойства”, подраздел “Метки вершин” появляется элемент “Потенциал 1”.
Аналогично создаем метку с названием “Потенциал 2” для вершины соответствующей нижнему электроду (рис. 2.19). Знаки вопроса около меток ребер и вершин в окне “дерева” задачи указывают на то, что граничные условия на соответствующих элементах еще не определены.
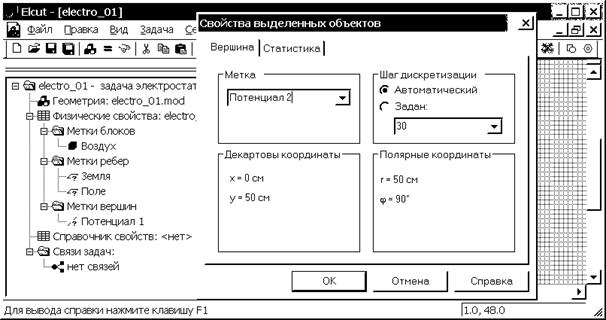
Рис. 2.19. Задание имен (меток) вершин электрических осей электродов: верхнего - Потенциал 1, нижнего - Потенциал 2
Создание меток ребер и вершин закончено, теперь можно задавать граничные условия.
Задание граничных условий
6.1. Метки рёбер и вершин используются для задания граничных условий на внешних границах объектов и внутренних границах области. В рассматриваемом случае нужно задать граничные условия на ребрах с метками “Земля”, “Поле” и в вершинах с метками “Потенциал 1”, “Потенциал 2”.
6.2. Поверхность земли, как любого однородного проводника, представляет собой эквипотенциальную поверхность. Дважды щелкнув левой кнопкой мыши на элементе “Земля” “дерева” задачи, открываем окно “Свойства метки ребра - Земля”. Потенциал ребра с меткой “Земля” известен заранее и равен нулю, что описывается граничным условием Дирихле. В квадратике напротив “Потенциал” ставим левой кнопкой мыши галочку. В графе оставляем нуль. Нажимаем “OK”, чтобы завершить диалог.
6.3. Определим поле, создаваемое по условию задачи грозовой тучей. Для этого на ребре с меткой “Поле” задается граничное условие Неймана. Определим  - плотность зарядов на поверхности тучи по формуле:
- плотность зарядов на поверхности тучи по формуле:
 (
(  ).
).
Дважды щелкнув левой кнопкой мыши на соответствующем элементе “дерева” задачи, открываем окно “Свойства метки ребра - Поле”. В квадратике напротив “Поверхностный заряд” ставим левой кнопкой мыши галочку. Щелкнув левой кнопкой мыши в графу, вводим с клавиатуры соответствующее число (рис. 2.20). При вводе необходимо использовать англоязычную раскладку клавиатуры и вводить числа через точку, иначе система выдаст сообщение об ошибке. Нажимаем “OK”, чтобы завершить диалог.

Рис. 2.20. Окно задания граничного условия Неймана для ребра с меткой Поле
6.4. Для вершин с метками “Потенциал 1” и “Потенциал 2” задаются условия Дирихле в соответствии с данными задачи.
Дважды щелкнув левой кнопкой мыши на элементе “дерева” задачи “Потенциал 1”, открываем окно “Свойства метки вершины - Потенциал 1”. В квадратике напротив графы “Потенциал” ставим левой кнопкой мыши галочку. Щелкнув левой кнопкой мыши в графу, оставляем в ней число 0. Нажимаем “OK”, чтобы завершить диалог.
Дважды щелкнув левой кнопкой мыши на элементе “дерева” задачи “Потенциал 2”, открываем окно “Свойства метки вершины - Потенциал 2”. В квадратике напротив графы “Потенциал” ставим левой кнопкой мыши галочку. Щелкнув левой кнопкой мыши в графу, вводим с клавиатуры число –10000 (рис. 2.21). Нажимаем “OK”, чтобы завершить диалог.

Рис. 2.21. Окно задания граничного условия Дирихле для оси с меткой Потенциал 2
На боковых рёбрах выделенной области (слева и справа) автоматически устанавливаются однородные граничные условия – (  = 0), так как им не присвоены метки с именами. Это на самом деле имеет место в данной задаче, так как силовые линии поля в области, удалённой от двухпроводной линии, определяются только вертикальной составляющей поля тучи (тангенциальной к ребрам).
= 0), так как им не присвоены метки с именами. Это на самом деле имеет место в данной задаче, так как силовые линии поля в области, удалённой от двухпроводной линии, определяются только вертикальной составляющей поля тучи (тангенциальной к ребрам).
Теперь файл описания физических свойств полностью готов и его следует сохранить (Ctrl+S). ELCUT сохраняет файл описания физических свойств (для электростатики) с расширением *.des.
Построение расчетной сетки
7.1. Для построения расчетной сетки активизируем окно геометрической модели, щелкнув на ней левой кнопкой мыши. Нажимаем кнопку  “Построение сетки” на дополнительной панели инструментов модели или можно воспользоваться командой “Построить сетку” из списка меню Правка. В модели автоматически создается расчетная сетка (рис. 2.22).
“Построение сетки” на дополнительной панели инструментов модели или можно воспользоваться командой “Построить сетку” из списка меню Правка. В модели автоматически создается расчетная сетка (рис. 2.22).
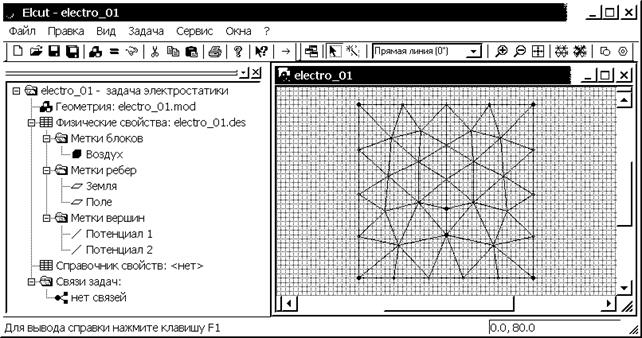
Рис. 2.22. Пример первичного автоматического построения расчетной сетки
В студенческой версии ELCUT 5.3 налагается ограничение на число узлов расчетной сетки – 255 узлов (в профессиональной версии таких ограничений нет). Можно проверить насколько оптимально используется ресурс 255 узлов, для чего следует нажать комбинацию клавиш Alt+Enter при активном окне геометрической модели. В появившемся окне “Свойства выделенных объектов”, присутствует единственный раздел “Статистика”. В графе “Блоки” смотрим количество узлов сетки (рис. 2.23). Из 255 узлов используется только 35, таким образом, ресурс использован не оптимально. Закроем окно “Свойства выделенных объектов”.
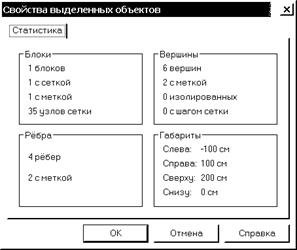
Рис. 2.23. Информационное окно о геометрии выделенных объектов и числе узлов расчетной сетки
7.2. Для повышения точности расчета количество используемых узлов нужно увеличить, для чего следует задавать шаг дискретизации вручную. В рассматриваемой задаче можно предположить существенную неоднородность поля вблизи элементов двухпроводной линии, так что густота сетки в этих местах должна быть максимальной. Щелкнем левой кнопкой мыши на одной вершине, затем, удерживая клавишу Ctrl, на второй. Далее отпустив клавишу Ctrl, нажмем комбинацию клавиш Alt+Enter. В появившемся окне “Свойства выделенных объектов” изменим в графе “Шаг дискретизации” с “Автоматический” на “Задан” и введем величину шага дискретизации 4 (см). Нажимаем “OK”, чтобы завершить диалог.
Расчетная сетка исчезает, а вокруг каждой из двух вершин возникает дополнительная окружность, которая позволяет приблизительно оценить шаг дискретизации. Чем больше шаг дискретизации, тем больше радиус дополнительных окружностей и тем меньше точность картины поля вблизи этих вершин.
7.3. Выделим четыре вершины в углах расчетной области и зададим шаг дискретизации равным 20 (см). Нажимаем кнопку  “Построение сетки” на дополнительной панели инструментов модели. В студенческой версии ELCUT 5.3 появится информационное окно “Превышено ограничение на число узлов (255)”. Для того чтобы продолжить работу, нажимаем “OK” (рис. 2.24).
“Построение сетки” на дополнительной панели инструментов модели. В студенческой версии ELCUT 5.3 появится информационное окно “Превышено ограничение на число узлов (255)”. Для того чтобы продолжить работу, нажимаем “OK” (рис. 2.24).
Изменять значение шага дискретизации следует на границах расчетной области, где картина поля почти однородна. Снова выделяем четыре вершины в углах расчетной области и задаем шаг дискретизации равным 23 (см). Нажимаем кнопку  “Построение сетки” на дополнительной панели инструментов модели. Расчетная сетка создана. Нажав комбинацию клавиш Alt+Enter, проверяем число используемых узлов сетки, их 236 (рис. 2.25). Такое количество узлов вполне приемлемо, теперь возможно решить задачу и посмотреть результаты решения. Работа с моделью закончена, и её следует сохранить.
“Построение сетки” на дополнительной панели инструментов модели. Расчетная сетка создана. Нажав комбинацию клавиш Alt+Enter, проверяем число используемых узлов сетки, их 236 (рис. 2.25). Такое количество узлов вполне приемлемо, теперь возможно решить задачу и посмотреть результаты решения. Работа с моделью закончена, и её следует сохранить.
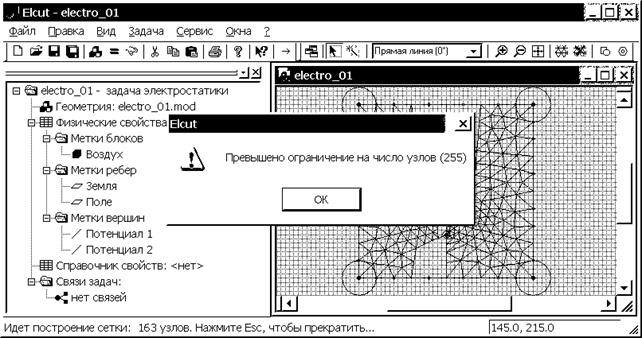
Рис. 2.24. Интерфейс задачи с информационным окном о превышении возможного числа узлов расчетной сетки
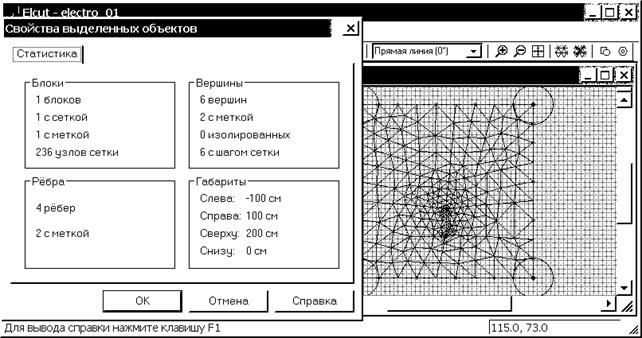
Рис. 2.25. Окончательный вариант расчетной сетки конечных элементов с окном статистики объектов
Дата: 2019-07-30, просмотров: 305.