3.1. При работе в окне геометрической модели можно находиться в двух основных режимах: режиме выделения объектов (курсор мыши в виде стрелочки), режиме вставки вершин/ребер (курсор мыши в виде перекрестия при этом красной точкой выделяется ближайший узел сетки привязки). В режиме вставки рисуются объекты геометрической модели, при этом для выбора типа контура ребер следует пользоваться соответствующей вкладкой на дополнительной панели инструментов модели (см. рис. 1.7).
Наиболее удобно переходить из одного режима в другой по клавише Insert или щелкнув левой кнопкой мыши на соответствующей кнопке  или
или  дополнительной панели инструментов модели. Можно также использовать команду “Режим вставки” из меню Правка.
дополнительной панели инструментов модели. Можно также использовать команду “Режим вставки” из меню Правка.
3.2. Определимся с границами расчетной области. Особых требований по условиям задачи нет, поэтому следует исходить из физических особенностей задачи. Расчетная область может быть представлена любой геометрической фигурой: квадратом, прямоугольником или окружностью (в зависимости от геометрии задачи). Вполне достаточно, чтобы границы расчётной области имели линейные размеры, превышающие размеры исследуемого поля в 3-5 раз. Так как по условию задачи раздела 1.6 расстояние между электродами составляет 0,8 м, расчетную область выбираем квадратом с ребром 200 см и границами (-100 см £ х £ 100 см, 0 £ y £ 200 см). В дальнейшем все координаты в сантиметрах.
3.3. На примере рассматриваемой задачи покажем, как создавать расчетную область по вершинам в ELCUT. Чтобы создать одиночную вершину вручную, следует в режиме вставки перевести курсор мыши в узел сетки с требуемой координатой и сделать двойной щелчок левой кнопкой мыши – в месте узла автоматически создастся вершина. Вводить вершины можно вручную при создании ребер, при этом необходимо переводить курсор мыши в нужные точки. В большинстве случаев для ввода вершин удобнее применять соответствующее меню “Добавление вершин”.
Введем четыре вершины расчетной области и соединим их ребрами. Перейдем в режим вставки нажатием клавиши Insert. Нажимаем правую кнопку мыши и в возникшем контекстном меню (см. рис. 1.12) выбираем левой кнопкой мыши команду “Добавить вершины” (рис. 2.8). Появляется окно “Добавление вершин” (см. рис. 1.11).
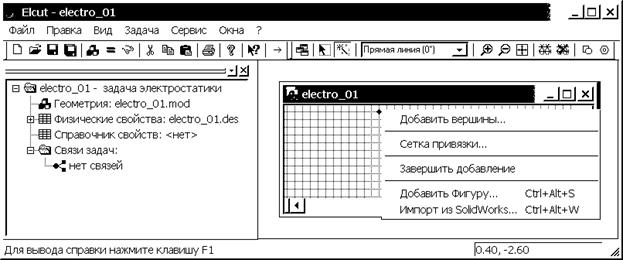
Рис. 2.8. Интерфейс новой задачи с контекстным меню режима вставки
Щелкнув левой кнопкой мыши в соответствующих графах x и y, вводим с клавиатуры координаты первой вершины (100, 0), затем “Добавить”. Вводим координаты других вершин: (-100, 0), выбираем “Добавить”; (-100, 200), “Добавить”; (100, 200), “Добавить” (рис. 2.9); далее “Закрыть”.
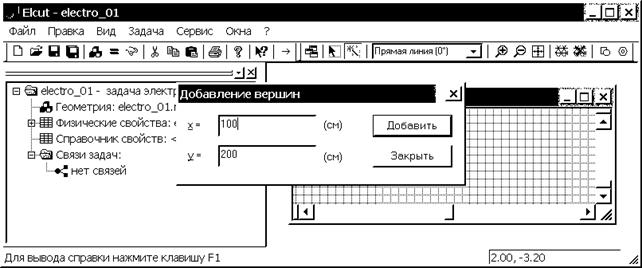
Рис. 2.9. Интерфейс новой задачи с окном создания вершин геометрической модели
Чтобы создать ребро, необходимо щелкнуть левой кнопкой мыши на вершине (если в данной точке вершины нет, она создастся вместе с ребром) и, удерживая левую кнопку, перевести курсор мыши ко второй вершине (при этом тип контура, соединяющий две вершины, задается во вкладке выбора типа контура ребра (см. рис. 1.7)). Ребро появится на экране сразу, как только будет отпущена левая кнопка мыши. Таким образом, поочередно соединяем четыре вершины и создаем границы расчетной области.
Безразлично, в каком порядке создаются рёбра, также не имеет значения направление рёбер. Если точка, которую необходимо выбрать, находится за пределами экрана, следует использовать полосу прокрутки. Для удобства отображения вершин и ребер следует использовать полосы прокрутки справа и внизу окна геометрической модели и кнопки  . Нажав кнопку
. Нажав кнопку  “Показать все” на дополнительной панели инструментов модели, получаем наиболее удобное отображение всей геометрии модели (рис. 2.10).
“Показать все” на дополнительной панели инструментов модели, получаем наиболее удобное отображение всей геометрии модели (рис. 2.10).
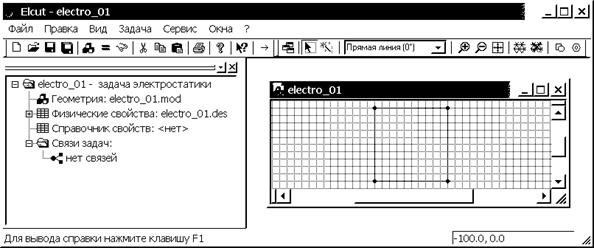
Рис. 2.10. Картина, завершающая построение замкнутой области моделирования задачи
Беспокоиться о возможных ошибках при построении не стоит, ненужные вершины и ребра можно удалить позже. Допустим, при создании ребра была совершена ошибка. Нажимаем клавишу Insert еще раз, чтобы завершить режим вставки и перейти в режим выделения объектов. Затем, удерживая клавишу Ctrl, выделяем левой кнопкой мыши все удаляемые объекты, они меняют свой синий цвет на красный. Отпускаем клавишу Ctrl. Нажимаем клавишу Delete или выбираем команду “Удалить выделенное” из меню Правка. Удаляемые объекты исчезают с экрана. Отметим, что отдельные вершины или ребра можно удалять и без использования клавиши Ctrl, удержание которой позволяет выделять более чем один объект.
В любом случае следует помнить, чтобы выделить вершину, ребро или область необходимо щелкнуть один раз левой кнопкой мыши по выделяемому объекту, чтобы снять выделение следует щелкнуть вне этого объекта.
Замечание: при работе с геометрической моделью не забывайте перед тем, как создавать новые объекты, сохранять уже созданную модель. Для этого можно использовать комбинацию клавиш Ctrl+S или левой кнопкой мыши вызываем меню Файл, из развернувшегося списка выбираем команду “Сохранить все файлы задачи”. Можно также использовать команду “Сохранить как”. Автоматически ELCUT сохраняет модели с расширением *.mod. Эта рекомендация касается особенно низко-производительных персональных компьютеров, так как обработка большого массива чисел ELCUT или некорректные действия пользователя, могут приводить иногда к зависаниям пакета (стандартная ситуация для любого приложения Windows).
3.4. В задачах по расчету полей системы заряженных проводов в большинстве случаев можно пренебречь геометрическими размерами электродов, так как сечения проводов много меньше, чем расстояния между ними. Когда геометрические размеры электродов сопоставимы с размерами всей модели, упростить задачу подобным образом нельзя. На примере рассматриваемой задачи покажем, как создавать электроды с учетом формы их сечений в ELCUT.
Построим первый электрод как окружность радиуса 1 см с центром в точке с координатами (0, 80). Для этого создаем две вершины с координатами (-1, 80) и (+1, 80) или (0, 81) и (0, 79), что не принципиально. Главное, чтобы эти две вершины отстояли от центра окружности (0, 80) на 1 см. Затем во вкладке выбора типа контура ребра (см. рис. 1.7) выбираем левой кнопкой мыши “Половина круга (180°)”. Используя кнопки “Крупнее” и “Мельче”  дополнительной панели инструментов модели, выбираем наиболее удобное отображение созданных вершин. В режиме вставки соединяем созданные вершины полуокружностями. Например, соединяем от вершины с координатами (+1, 80) к (-1, 80), затем обратно от (-1, 80) к (+1, 80). Если совершена ошибка, следуем приведенным ранее рекомендациям по устранению ошибок и пробуем снова.
дополнительной панели инструментов модели, выбираем наиболее удобное отображение созданных вершин. В режиме вставки соединяем созданные вершины полуокружностями. Например, соединяем от вершины с координатами (+1, 80) к (-1, 80), затем обратно от (-1, 80) к (+1, 80). Если совершена ошибка, следуем приведенным ранее рекомендациям по устранению ошибок и пробуем снова.
Иногда в ELCUT после ввода ребра с круглым контуром, пакет автоматически видоизменяет контур ребра на многогранный (рис. 2.11). Это связано с тем, что автоматически заданный шаг дискретизации в вершинах ребра слишком велик и его следует уменьшить. Для этого, в приведенном примере, в режиме выделения объектов щелкнем левой кнопкой мыши на одной вершине электрода, затем, удерживая клавишу Ctrl, на второй. Далее отпустив клавишу Ctrl, нажмем комбинацию клавиш Alt+Enter. В появившемся окне “Свойства выделенных объектов” изменим в графе “Шаг дискретизации” с “Автоматический” на “Задан” и введем величину шага дискретизации 0.5 (см). Нажимаем “OK”, чтобы завершить диалог. При этом форма электрода видоизменяется на требуемую, а вокруг каждой из двух вершины возникает дополнительная окружность (рис. 2.12), которая позволяет приблизительно оценить шаг дискретизации. Чем больше шаг дискретизации, тем больше радиус дополнительных окружностей и тем меньше расчетная точность картины поля вблизи этих вершин.
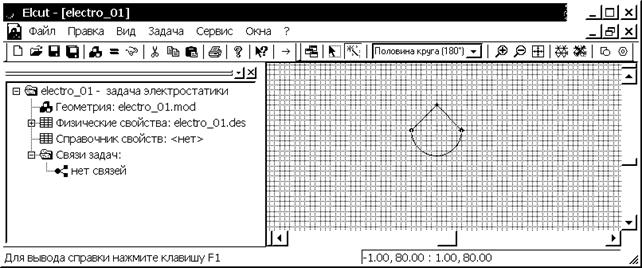
Рис. 2.11. Интерфейс задачи и окно геометрической модели с примером предварительного (грубого) изображения электрода (окружности)
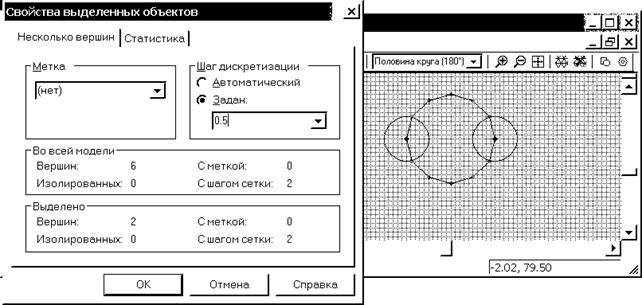
Рис. 2.12. Окна свойств и геометрической модели с примером уточненного (с заданным меньшим шагом дискретизации) изображения окружности электрода
Построим второй электрод как окружность радиуса 1 см с центром в точке с координатами (0, 50). Нет необходимости полностью создавать ее, нужно всего лишь сделать копию первой окружности и перенести ее в точку с координатами центра второй окружности (0, 50). Для чего:
– Используя кнопки “Крупнее” и “Мельче”  дополнительной панели инструментов модели, выбираем наиболее удобное отображение первой окружности;
дополнительной панели инструментов модели, выбираем наиболее удобное отображение первой окружности;
– Перейдя в режим выделения, перемещаем курсор мыши чуть выше и левее объекта, который хотим выделить (в нашем случае это первая окружность). Щелкнем левой кнопкой мыши и, удерживая ее, переводим курсор чуть ниже и правее объекта. При этом от места, с которого начали, до места текущего положения курсора протянется черная рамка, которая позволяет определить охватываемую область. Как только объект окажется в рамке, отпускаем левую кнопку мыши и весь объект выделяется.
– Итак, объект полностью выделен. Переводим курсор мыши на внутреннюю область объекта (первой окружности) и нажимаем правую кнопку мыши. Появляется контекстное меню, из которого левой кнопкой мыши выбираем команду “Дублировать выделенное”. Возникает окно “Размножение объектов”. В разделе “Метод” оставляем тип действия – “Перенос”, стоявший по умолчанию, в разделе “Вектор переноса”: графа ось х оставим 0, ось у вводим с клавиатуры –30, “Копий”: 1 (рис. 2.13). Выбираем левой кнопкой мыши “ОК”, чтобы закрыть окно. Вторая окружность появится в заданном месте с координатами центра (0, 50) на 30 см ниже по оси у, чем первая окружность с центром в точке (0, 80).
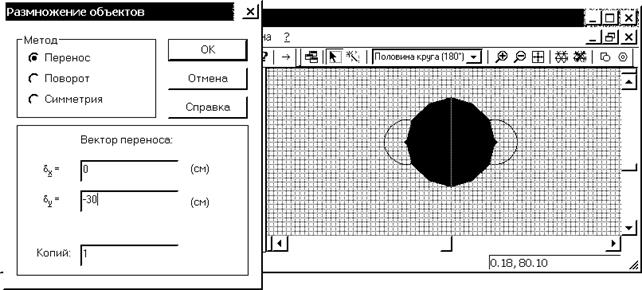
Рис. 2.13. Окно “размножения объектов” с выделенным в поле геометрической модели объектом размножения – окружности электрода
3.5. В рассматриваемой задаче элементы двухпроводной линии в пространстве это стержни кругового сечения, которые представляются в плоскости областями, ограниченными окружностями с координатами вершин (0, 50), (0, 80) и радиусами  = 1 cм. Диаметры электродов более чем на порядок меньше характерных размеров модели, а это позволяет считать реальные провода тонкими струнами и позволяет заменить окружности на две точки в плоскости геометрической модели. Удаляем созданные ранее окружности и создаем две вершины в плоскости модели с координатами (0, 50) и (0, 80) соответственно по аналогии с пунктом 1.3. Теперь структурно геометрическая модель полностью завершена. Сохраняем ее нажатием комбинации клавиш Ctrl+S. Автоматически ELCUT сохраняет геометрическую модель с расширением *.mod.
= 1 cм. Диаметры электродов более чем на порядок меньше характерных размеров модели, а это позволяет считать реальные провода тонкими струнами и позволяет заменить окружности на две точки в плоскости геометрической модели. Удаляем созданные ранее окружности и создаем две вершины в плоскости модели с координатами (0, 50) и (0, 80) соответственно по аналогии с пунктом 1.3. Теперь структурно геометрическая модель полностью завершена. Сохраняем ее нажатием комбинации клавиш Ctrl+S. Автоматически ELCUT сохраняет геометрическую модель с расширением *.mod.
В качестве приложения: В большинстве случаев создание геометрии задачи упрощается, если воспользоваться возможностями надстройки “Вставка фигуры”. Создадим расчетную область, используя эту надстройку. Для ее вызова следует нажать комбинацию клавиш Ctrl+Alt+S, можно также воспользоваться командой “Добавить Фигуру…” меню Правка или его контекстного меню. Открывается соответствующее окно надстройки. Выбираем во вкладке “Фигура” тип контура – прямоугольник (рис. 2.14). Щелкая левой кнопкой мыши в соответствующих графах окна, вводим с клавиатуры: длина w=200, высота h=200, центр в точке с координатами x=0, y=100, угол поворота вокруг оси = 0, далее выбираем “Добавить” и затем “Закрыть”. Нажав кнопку  “Показать все” на дополнительной панели инструментов модели, получаем наиболее удобное отображение всей геометрии модели (см. рис. 2.10).
“Показать все” на дополнительной панели инструментов модели, получаем наиболее удобное отображение всей геометрии модели (см. рис. 2.10).
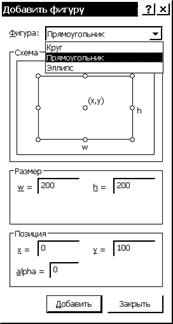
Рис. 2.14. Окно вставки фигуры заданной формы (здесь прямоугольника)
Для создания двух электродов круглого сечения (т.е. при учете формы их сечений) также удобно воспользоваться надстройкой “Вставка фигуры”. Для ее вызова следует нажать комбинацию клавиш Ctrl+Alt+S, можно также воспользоваться командой “Добавить Фигуру…” меню Правка или его контекстного меню. Открывается соответствующее окно надстройки. Выбираем во вкладке “Фигура” тип контура – круг (рис. 2.15). Щелкая левой кнопкой мыши в соответствующих графах окна, вводим с клавиатуры: диаметр d=2, центр в точке с координатами x=0, y=80, угол поворота вокруг оси = 0, далее выбираем “Добавить”. Вводим данные для второго электрода: диаметр d=2, центр в точке с координатами x=0, y=50, угол поворота вокруг оси = 0, далее выбираем “Добавить” и затем “Закрыть”. Нажав кнопку  “Показать все” на дополнительной панели инструментов модели, получаем наиболее удобное отображение всей геометрии модели.
“Показать все” на дополнительной панели инструментов модели, получаем наиболее удобное отображение всей геометрии модели.
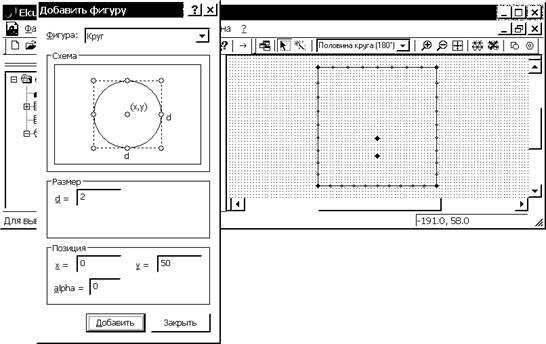
Рис. 2.15. Интерфейс задачи с окном вставки фигуры заданной формы (здесь круга)
В задачах с объектами сложной формы возможностей надстройки “Вставка фигуры” бывает недостаточно, при этом границы объектов приходится создавать по вершинам (как это описано в пункте 1.3).
Задание физических свойств
4.1. Первоначально задача раздела 1.6 содержала две среды – воздух и землю и два электрода из однородного материала. В такой постановке модель в ELCUT должна содержать три замкнутых блока соответствующих среде (воздуху), первому и второму электродам. Как среду землю в данном случае учитывать не приходится, следует определить лишь граничное условие на ее поверхности, которое задается на соответствующем нижнем ребре (см. далее). Упрощение посредством замены стержневых электродов струнами привело к тому, что модель в ELCUT должна содержать только один блок, соответствующий среде - воздуху.
4.2. Присвоим мнемоническое имя “Воздух” для метки блока и зададим свойства среды, для чего дважды щелкнем левой кнопкой мыши (в режиме выделения) на области, ограниченной ребрами, созданными в пункте 1.3. Блок станет выделенным и появится диалоговое окно “Свойства выделенных объектов”. Щелкнув левой кнопкой мыши в графе “Метка”, вводим с клавиатуры имя метки – Воздух (рис. 2.16). В ELCUT возможно присвоение меткам как англоязычных, так и русскоязычных названий. Шаг дискретизации оставляем “Автоматический”. Выбираем “OK”, чтобы завершить диалог. В окне “дерева” задачи, раздел “Физические свойства”, подраздел “Метки блоков” появляется элемент “Воздух”.
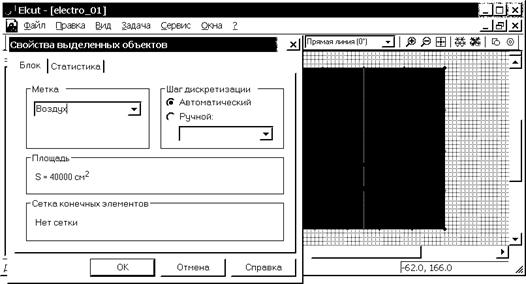
Рис. 2.16. Назначение имени (метки) выделенному блоку расчетной области
4.3. Дважды щелкнув левой кнопки мыши на элементе “Воздух”, открываем окно “Свойства метки блока - Воздух”. В разделе “Диэлектрическая проницаемость” выбираем графу  и вводим с клавиатуры – 1. Так как пункт “Анизотропный диэлектрик” не выбран, в графе
и вводим с клавиатуры – 1. Так как пункт “Анизотропный диэлектрик” не выбран, в графе  автоматически появляется 1. Оставляем выбранным пункты: “Относительная” раздела “Диэлектрическая проницаемость” и “Декартовы” раздела “Координаты”. Плотность электрического заряда r оставляем равной нулю (рис. 2.17).
автоматически появляется 1. Оставляем выбранным пункты: “Относительная” раздела “Диэлектрическая проницаемость” и “Декартовы” раздела “Координаты”. Плотность электрического заряда r оставляем равной нулю (рис. 2.17).

Рис. 2.17. Назначение физических свойств блока с меткой Воздух
Выбираем “OK”, чтобы завершить диалог. Свойства среды в модели теперь полностью определены.
Дата: 2019-07-30, просмотров: 289.