8.1. Для решения задачи щелкаем левой кнопкой мыши на кнопке “Решить”  общей панели инструментов, можно также воспользоваться командами “Решить: …” или “Анализ результатов” меню Задача (в последнем случае система предложит сначала решить задачу, поскольку решение пока отсутствует). Если после сохранения задачи в ней были произведены какие-либо изменения, ELCUT предложит сохранить изменения, выбираем “Да”. После утвердительных ответов на все информационные сообщения системы, когда решение закончится, автоматически откроется окно результатов решения, в котором будет отражена картина поля (рис. 2.26).
общей панели инструментов, можно также воспользоваться командами “Решить: …” или “Анализ результатов” меню Задача (в последнем случае система предложит сначала решить задачу, поскольку решение пока отсутствует). Если после сохранения задачи в ней были произведены какие-либо изменения, ELCUT предложит сохранить изменения, выбираем “Да”. После утвердительных ответов на все информационные сообщения системы, когда решение закончится, автоматически откроется окно результатов решения, в котором будет отражена картина поля (рис. 2.26).
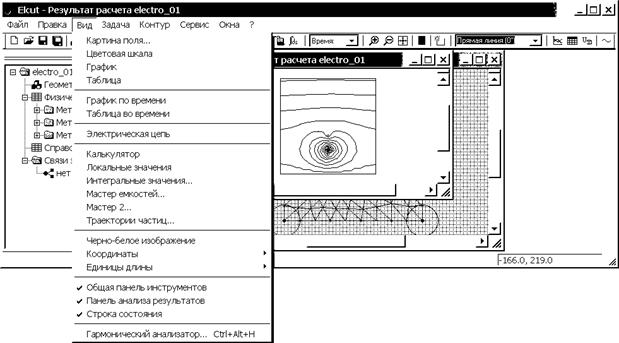
Рис. 2.26. Решение задачи с окном результатов расчета и открытым меню Вид
При активном окне “Результат расчета” появятся дополнительное меню Контур, панель анализа результатов, изменятся команды меню Вид. Пакет ELCUT предоставляет множество способов изображения и анализа картины поля, укажем основные из них.
8.2. Щелкнем левой кнопкой мыши на меню Вид, далее выбираем “Картина поля…”, после чего появляется соответствующее окно “Картина поля” (рис. 2.27). В окне выбираются параметры поля, которые необходимо отобразить. Если среди остальных режимов выбран “Цветная карта”, то автоматически активируется кнопка  “Цветовая шкала” на панели анализа результатов, щелчок по которой левой кнопкой мыши вызывает соответствующую шкалу или можно воспользоваться меню Вид, далее “Цветовая шкала”.
“Цветовая шкала” на панели анализа результатов, щелчок по которой левой кнопкой мыши вызывает соответствующую шкалу или можно воспользоваться меню Вид, далее “Цветовая шкала”.
8.3. Активация кнопки  “Добавить к контуру” на панели анализа результатов (можно также использовать команду “Добавить” меню Контур) позволяет в ручном режиме вводить линии (для отображения графика изменения каких-либо параметров поля вдоль них или создания таблицы данных) или выделять контуры (по которым вычисляются интегральные характеристики). При ручном вводе следует щелкнуть левой кнопкой мыши на начальной точке линии в окне результатов расчета, затем, удерживая левую кнопку мыши, перевести курсор до конечной точки и отпустить кнопку мыши.
“Добавить к контуру” на панели анализа результатов (можно также использовать команду “Добавить” меню Контур) позволяет в ручном режиме вводить линии (для отображения графика изменения каких-либо параметров поля вдоль них или создания таблицы данных) или выделять контуры (по которым вычисляются интегральные характеристики). При ручном вводе следует щелкнуть левой кнопкой мыши на начальной точке линии в окне результатов расчета, затем, удерживая левую кнопку мыши, перевести курсор до конечной точки и отпустить кнопку мыши.

Рис. 2.27. Окно выбора отображаемых параметров поля
Для ввода контура строят первую линию и от ее конца ведут следующую и т.д. пока контур не замкнется. Иногда удобно использовать команду “Замкнуть” меню Контур или команду “Замкнуть контур” из списка команд контекстного меню. Любой контур имеет направление обхода, которое отражается стрелкой при каждой линии, ограничивающей его.
При создании линий можно задавать тип их контура: прямая линия, четверть круга, половина круга, три четверти круга, в соответствующей вкладке “Раствор дуги” на панели анализа результатов.
Для редактирования созданных линий и контуров, их удаления или смены направления обхода пользуются командами меню Контур или вызывают правой кнопкой мыши контекстное меню и выбирают соответствующую команду (рис. 2.28).
Для точного ввода начальных и конечных координат линий или контуров следует вызвать окно “Добавление линий” через меню Контур, где выбираем “Ввод линий…” или через контекстное меню, выбрать команду “Ввод линий контура…”.
8.4. В качестве примера построим график изменения потенциала при х = 0 вдоль оси у. Для точного задания начала и конца линии, щелкнув правой кнопкой мыши в окне результатов расчета, из контекстного меню выбираем команду “Ввод линий контура…”. Первая точка имеет координаты (0, 0), нажимаем левой кнопкой мыши на пункт “Начальная точка”. Пункт “Начальная точка” сменяется пунктом “Добавить линию”. Вводим с клавиатуры координаты второй точки (0, 200) и нажимаем левой кнопкой мыши на пункт “Добавить линию” (рис. 2.29). Выбираем “Закрыть”, чтобы завершить диалог.
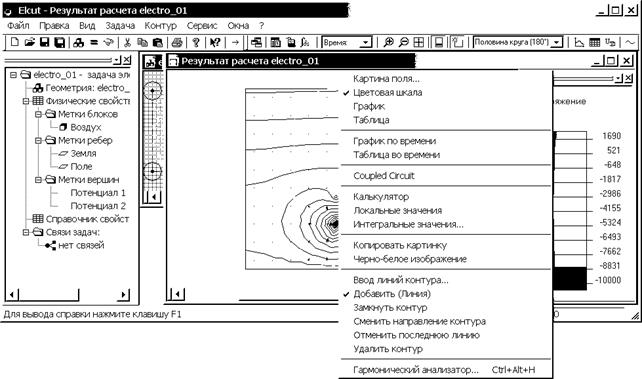
Рис. 2.28. Интерфейс задачи с контекстным меню окна результатов расчета
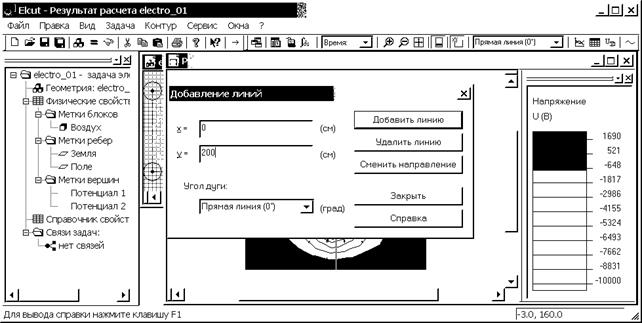
Рис. 2.29. Пример назначения линии исследования характеристик поля
При создании линии или контура автоматически активизируются кнопки “График” и “Таблица” панели анализа результатов  . Нажатие левой кнопкой мыши любой из них вызывает соответствующее окно. График изменения потенциала при х = 0 вдоль оси у представлен на рис. 2.30.
. Нажатие левой кнопкой мыши любой из них вызывает соответствующее окно. График изменения потенциала при х = 0 вдоль оси у представлен на рис. 2.30.
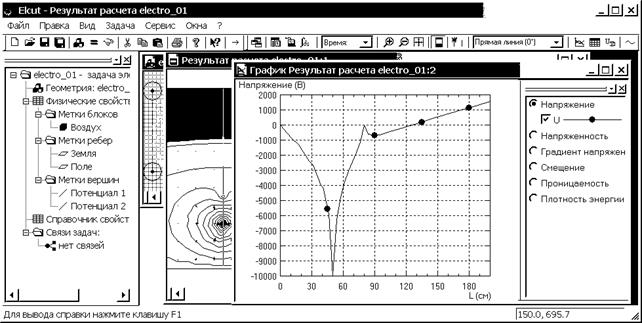
Рис. 2.30. Пример вывода в ELCUT графика потенциальной функции
вдоль оси у при х = 0
Помимо потенциальной функции можно вывести графики изменения других параметров поля вдоль выбранной линии. График картины поля и таблица результатов расчета выводятся в отдельных окнах. Для возвращения к окну результатов расчета или к окну геометрии модели используется комбинация клавиш Ctrl+Tab (см. раздел 3.3 – Меню Окна).
Сравнивая рисунки 2.30 и 6.1.12, можно судить о хорошем совпадении результатов. Отметим, что относительная погрешность расчета в ELCUT определяется числом узлов расчетной сетки и возрастает в областях с малым числом узлов (в рассматриваемом случае на границах расчетной области).
8.5. Используя кнопку “Локальные значения” панели анализа результатов  , можно определить величины параметров поля для любой указанной точки. Щелчок левой кнопкой мыши на кнопке
, можно определить величины параметров поля для любой указанной точки. Щелчок левой кнопкой мыши на кнопке  вызывает окно Калькулятора, при этом под разделом “Локальные значения” появится строка с сообщением “Укажите точку…”. Следует перевести курсор мыши на желаемую точку в окне результатов расчета, при этом курсор мыши со стрелки изменит форму на
вызывает окно Калькулятора, при этом под разделом “Локальные значения” появится строка с сообщением “Укажите точку…”. Следует перевести курсор мыши на желаемую точку в окне результатов расчета, при этом курсор мыши со стрелки изменит форму на  , и щелкнуть левой кнопкой мыши. Автоматически ELCUT выдаст всю информацию о точке. Координаты точки можно задать точно, выбрав соответствующую команду из контекстного меню (рис. 2.31) или щелкнув левой кнопкой мыши на надпись “x = …” или “у = …” и нажав Enter. Далее вводятся обе координаты через запятую или двоеточие.
, и щелкнуть левой кнопкой мыши. Автоматически ELCUT выдаст всю информацию о точке. Координаты точки можно задать точно, выбрав соответствующую команду из контекстного меню (рис. 2.31) или щелкнув левой кнопкой мыши на надпись “x = …” или “у = …” и нажав Enter. Далее вводятся обе координаты через запятую или двоеточие.
Для возвращения к режиму ввода и редактирования контуров следует щелкнуть левой кнопкой мыши на кнопке  .
.
8.6. Используя кнопку  “Интегральный калькулятор” на панели анализа результатов, можно определить интегральные величины для любого замкнутого контура.
“Интегральный калькулятор” на панели анализа результатов, можно определить интегральные величины для любого замкнутого контура.

Рис. 2.31. Пример вывода информации о физических параметрах поля в заданной точке исследуемой области
Допустим, какой-либо контур или линия уже созданы – удалим их, затем построим новый замкнутый контур. Щелкнем левой кнопкой мыши на окне результатов расчета, затем нажмем правую кнопку мыши. Из появившегося списка команд контекстного меню выбираем “Удалить контур” и линия или контур удаляется.
Создадим замкнутый контур с типом линий, например, полуокружность вокруг верхнего электрода. Для точного задания начала и конца контура, щелкнув правой кнопкой мыши в окне результатов расчета, из контекстного меню выбираем команду “Ввод линий контура…”. Выбираем соответствующий тип контура линий в графе “Угол дуги” – Половина круга (180°). Вводим с клавиатуры координаты точки (0, 48), нажимаем пункт “Начальная точка”, затем вводим координаты (0, 52), нажимаем пункт “Добавить линию”, вводим координаты (0, 48), нажимаем пункт “Добавить линию”. Выбираем “Закрыть”, чтобы завершить диалог. Создался замкнутый контур. Кнопки “Крупнее” и “Мельче”  дополнительной панели инструментов модели позволяют наиболее удобным образом отобразить контур. Щелкнув левой кнопкой мыши на кнопке
дополнительной панели инструментов модели позволяют наиболее удобным образом отобразить контур. Щелкнув левой кнопкой мыши на кнопке  , получаем информацию об интегральных характеристиках (рис. 2.32).
, получаем информацию об интегральных характеристиках (рис. 2.32).
8.7. Покажем последовательность шагов, необходимых для определения емкости системы проводников в ELCUT. Щелкнув левой кнопкой мыши на меню Вид, выбираем “Мастер емкостей”, и он стартует. Внимательно знакомимся с информацией на первой странице (рис. 2.33). Выбрав “Далее”, переходим на следующую страницу. Выбираем левой кнопкой мыши из списка проводников, расположенного в правой части окна, проводник с меткой “Потенциал 2”. Выбираем “Далее”, чтобы продолжить диалог (рис. 2.34). В открывшемся окне левой кнопкой мыши выбираем созданный в предыдущем параграфе замкнутый контур (рис. 2.35). Чтобы воспользоваться альтернативным способом вычисления емкости, следует нажать кнопку “Вычислить энергию”. Выбираем “Далее”, чтобы продолжить диалог. На завершающей странице приводятся результаты расчета (рис. 2.36).

Рис. 2.32. Пример вывода интегральных характеристик поля
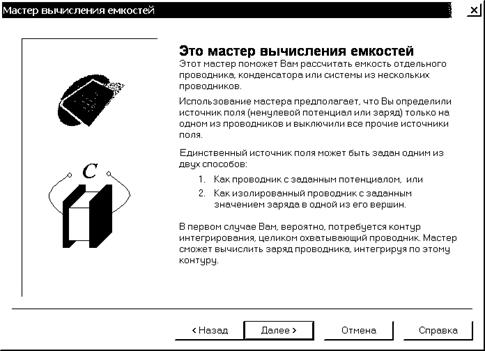
Рис. 2.33. Информационное окно вычисления емкостей системы электродов
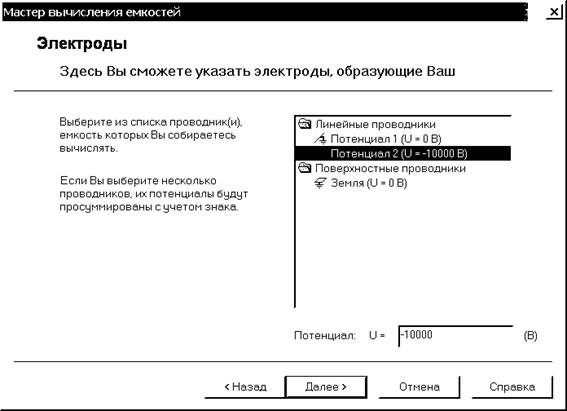
Рис. 2.34. Окно выбора системы проводников с известным потенциалом
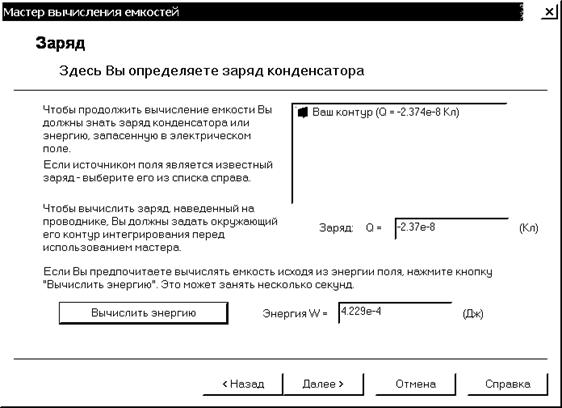
Рис. 2.35. Окно выбора расчетного контура
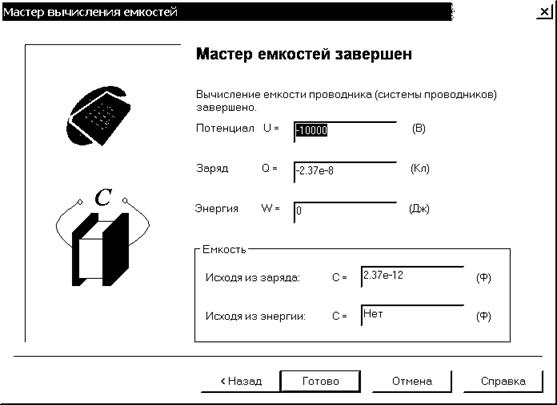
Рис. 2.36. Окно результатов расчета мастера емкостей
После завершения работы мастера вычисления емкостей его можно запустить повторно, дважды щелкнув левой кнопкой мыши на соответствующем разделе в окне результатов. Отметим, что в плоскопараллельной задаче все источники поля задаются через удельные значения на один метр (например, заряд проводника). Поэтому, результирующая емкость тоже исчисляется как погонная, т.е. на 1 метр, и измеряется в Ф/м.
Используем также возможности надстройки, позволяющей вычислять собственные и взаимные частичные емкости в задачах электростатики. Если эта надстройка не включена в список меню Сервис, то ее необходимо подключить вручную (см. раздел 3.3 – Меню Сервис). Вызываем надстройку соответствующей командой из меню Сервис (рис. 2.37). Если в ELCUT открыто две или более задачи электростатики, то в левом списке окна “Матрица емкостей” следует выбрать интересующую задачу. При этом в списке проводников (справа) появится перечень всех меток ребер и вершин задачи.
Щелчком левой кнопки мыши в колонке “Сведения” можно установить или снять заземление любого из проводников. Заземление означает, что потенциал соответствующего проводника равен нулю и для него не вычисляются частичные емкости.
Убрав флажок слева от имени метки, можно исключить её из расчета. Исключение означает, что метка не будет участвовать в вычислении матрицы емкостей, но, в отличие от заземления, ей не будет приписан нулевой потенциал.
Сформировав список проводников, участвующих в расчете, нажимаем кнопку “Вычислить”. Система автоматически производит решение и выдает его результат (см. рис. 2.37). В результатах расчета под заголовком “Список проводников” перечислены проводники с присвоенными им порядковыми номерами. Далее идут результаты вычисления энергии в частных задачах, затем приводится матрица коэффициентов электростатической индукции, и ниже, под заголовком “Собственные и взаимные частичные емкости”, - матрица собственных и частичных емкостей. Чтобы найти соответствие между номером проводника и его меткой, следует пользоваться списком проводников.

Рис. 2.37. Окно надстройки для вычисления собственных и взаимных частичных емкостей в задачах электростатики
Задача решена. Для завершения сеанса следует закрыть все окна. Если после предыдущего сохранения задачи в ней были произведены какие-либо изменения, то ELCUT предложит сохранить изменения. Для их сохранения следует выбрать “Да”. Выход из пакета осуществляется через меню Файл команда “Выход”. При новом запуске пакета все созданные ранее задачи могут быть вызваны через команду “Открыть” меню Файл.
Дата: 2019-07-30, просмотров: 303.