ELCUT использует следующие типы документов, относящиеся к каждой конкретной задаче:
– описание задачи;
– геометрическая модель;
– физические свойства;
– результаты решения;
Описание задачи соответствует каждой физической задаче, решаемой при помощи ELCUT, которое при записи на диск помещается в файл с расширением *.pbm. Этот документ содержит общие характеристики как тип задачи ("Электростатика", "Магнитостатика", "Теплопередача" и пр.), класс модели (плоская или осесимметричная) и пр., а также имена других документов, ассоциированных с данной задачей. Кроме этого описание задачи содержит ссылки на все остальные файлы, использующиеся в задаче. К их числу относятся файл геометрии модели, имеющий стандартное расширение mod и файлы физических параметров, имеющие одно из расширений des, dms, dcf, dec, dht или dsa в зависимости от предметной области задачи.
Геометрическая модель содержит полное описание геометрии задачи, метки различных её частей и расчетную сетку конечных элементов. Разные задачи могут использовать общую модель (это, в частности, полезно при решении связанных задач).
Геометрическая конфигурация задачи определяется как набор подобластей, представляющих собой одно- и многосвязные криволинейные многоугольники в плоскости модели, не пересекающиеся между собой иначе как по границе. Каждой подобласти приписан определенный набор физических свойств. В ELCUT используется следующая терминология:
– Блок - для полигональной подобласти, образованной пересечением двух или более ребер;
– Ребро - для отрезков и дуг окружностей, образующих границы блоков. Рёбра, отделяющие расчетную область от остальной части плоскости, составляют внешнюю границу расчетной области. Все остальные рёбра являются внутренними границами;
– Вершина - для точек, образованных пересечением двух рёбер и изолированных точек.
Пакет ELCUT позволяет создавать геометрические модели объектов любой конфигурации и сложности. Рис. 3.1 демонстрирует возможность создания блоков различной геометрии, границы которых образованы набором дуг окружностей и прямых линий.
Физические свойства или Данные различаются для разных типов задач (свойства для электростатики, свойства для вихревых токов и т.д.) Эти документы содержат значения свойств материалов, источников поля и граничных условий для разных помеченных геометрических объектов модели. Документ свойств может быть использован как библиотека материалов для различных задач.
Задача может ссылаться на два документа физических свойств одновременно: один из них, называемый справочник свойств, содержит свойства часто используемых материалов (библиотека материалов), а другой документ содержит данные, специфичные для данной задачи или группы задач.
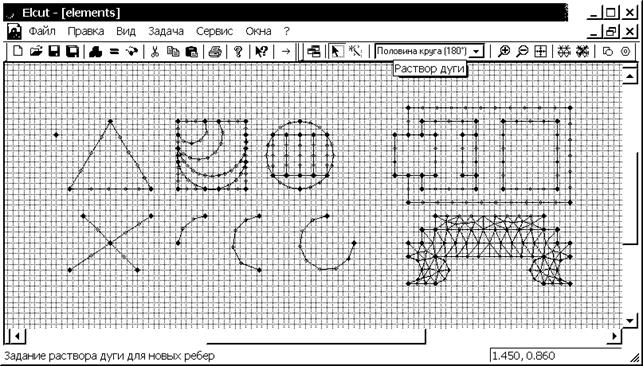
Рис. 1.1. Окно геометрической модели ELCUT с примерами построения объектов сложной конфигурации
В процессе решения задачи ELCUT создает еще один файл - файл результатов. Этот файл всегда имеет расширение res, имя, совпадающее с именем файла описания задачи, и помещается в ту же папку, в которой находится файл описания задачи.
Типичная последовательность шагов при решении новой задачи представлена на блок-схеме рис. 3.2.
Рабочая среда ELCUT
Вид рабочей среды ELCUT представлен на рис. 3.3, а на рис. 3.4 представлен вид общей панели инструментов, среди кнопок которой следует отметить следующие:
Кнопка “Открыть модель”  открывает окно геометрической модели, ассоциированной с активной в данный момент задачей;
открывает окно геометрической модели, ассоциированной с активной в данный момент задачей;
Кнопка “Решить”  – перед тем как воспользоваться этой кнопкой необходимо: создать геометрическую модель, задать свойства сред, граничные условия и построить расчетную сетку;
– перед тем как воспользоваться этой кнопкой необходимо: создать геометрическую модель, задать свойства сред, граничные условия и построить расчетную сетку;
Кнопка “Увидеть результат”  – позволяет отразить результаты решения задачи;
– позволяет отразить результаты решения задачи;
Указанные кнопки общей панели инструментов активны только при открытом окне хотя бы одной задачи ELCUT.

Рис. 1.2. Блок-схема последовательности шагов при решении задачи ELCUT

Рис. 1.3. Оконный интерфейс рабочей среды ELCUT

Рис. 1.4. Вид общей панели инструментов ELCUT
Меню Файл
Команды меню Файл (рис. 1.5):
– “Создать…” - новый, пустой документ ELCUT. Новый файл создается также нажатием комбинации клавиш клавиатуры Ctrl+N или можно воспользоваться соответствующей кнопкой  на общей панели инструментов ELCUT. В появившемся диалоговом окне выбирается тип документа, который требуется создать;
на общей панели инструментов ELCUT. В появившемся диалоговом окне выбирается тип документа, который требуется создать;
– “Открыть…” - документ ELCUT. Можно также воспользоваться соответствующей кнопкой  на общей панели инструментов ELCUT или нажатием комбинации клавиш клавиатуры Ctrl+O;
на общей панели инструментов ELCUT или нажатием комбинации клавиш клавиатуры Ctrl+O;
– “Закрыть”- документ ELCUT. Можно также щелкнуть левой кнопкой мыши на кнопке закрытия в верхнем правом углу рамки окна документа;
– “Сохранить” - документ ELCUT. Можно также воспользоваться соответствующей кнопкой  на общей панели инструментов или нажатием комбинации клавиш клавиатуры Ctrl+S. Если документ был изменен со времени последнего сохранения, ELCUT спросит о необходимости сохранить внесенные изменения. Если документ не был сохранен и пользователь хочет его закрыть, ELCUT спросит о необходимости сохранить документ;
на общей панели инструментов или нажатием комбинации клавиш клавиатуры Ctrl+S. Если документ был изменен со времени последнего сохранения, ELCUT спросит о необходимости сохранить внесенные изменения. Если документ не был сохранен и пользователь хочет его закрыть, ELCUT спросит о необходимости сохранить документ;
– “Сохранить как…” - документ ELCUT;

Рис. 1.5. Меню Файл пакета ELCUT
– “Сохранить все файлы задачи” - автоматически выполняет указанное действие;
Команда “Отправить задачу почтой…” - позволяет переслать файлы задачи на E-mail адрес.
Команды “Импорт DXF…”, “Экспорт DXF…”, “Экспорт картинки…” отображаются только тогда, когда активным документом является геометрическая модель и позволяют транслировать файлы из/в пакет AutoCAD и т.д.
Команды “Печать…”, “Предварительный просмотр”, “Макет страницы…” относятся к настройкам принтера и вывода документа на печать. Можно также воспользоваться соответствующей кнопкой  на общей панели инструментов.
на общей панели инструментов.
Меню Файл содержит список документов, которые были открыты последними. По команде “Выход” пакет ELCUT автоматически закрывается.
Меню Правка
Основные команды меню Правка, когда окно геометрической модели не является активным (рис. 1.6):
– “Геометрическая модель” - позволяет открыть или активировать окно геометрической модели текущей задачи. Одновременно с открытием окна геометрической модели появляется дополнительная панель инструментов модели (рис. 1.7).
Кнопки дополнительной панели инструментов применяются при активном окне геометрической модели.

Рис. 1.6. Меню Правка пакета ELCUT при неактивном окне геометрической модели

Рис. 1.7. Вид дополнительной панели инструментов ELCUT
В режиме выделения объектов (кнопка  на дополнительной панели инструментов модели) пользователь может выделять левой кнопкой мыши ребра и вершины объектов геометрической модели.
на дополнительной панели инструментов модели) пользователь может выделять левой кнопкой мыши ребра и вершины объектов геометрической модели.
Кнопки  на дополнительной панели инструментов модели применяются при редактировании элементов геометрической модели и позволяют пользователю приближать и удалять их наиболее удобным для него образом.
на дополнительной панели инструментов модели применяются при редактировании элементов геометрической модели и позволяют пользователю приближать и удалять их наиболее удобным для него образом.
– “Свойства” - вызывает окно свойств текущей задачи (рис. 1.8) или можно воспользоваться нажатием комбинации клавиш клавиатуры Alt+Enter;
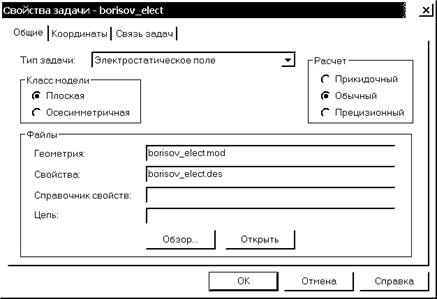
Рис. 1.8. Окно свойств текущей задачи ELCUT
Наиболее часто используемые команды меню Правка, когда активным является окно геометрической модели (рис. 1.9):
– “Отменить”, “Вернуть” - позволяют соответственно отменять предыдущие операции по редактированию геометрической модели (выделение, вставку или удаление объекта и т.п.) или возвращать отмененные операции.
ELCUT поддерживает внутренний стек изменений геометрической модели. Размер внутреннего стека определяет максимальное число операций изменения геометрической модели, которое может быть отменено. Когда общее число выполненных изменений превышает размер стека, самая первая запись в стеке стирается и всё содержимое смещается на одну позицию вниз, чтобы освободить место для записи новых изменений.
Хранение базы данных со сделанными изменениями в модели сильно увеличивает расход оперативной памяти. Для уменьшения расхода памяти ELCUT позволяет изменить размер стека от 100 до 0 по команде “Настройка отмены…” меню Правка. Размер стека задается в поле “Глубина буфера команд” окна “Настройка команды отмены” (Рис. 1.10). Установив размер стека равным 0, пользователь отключает стек и делает невозможным использование команд “Отменить” и “Вернуть”;
– “Вырезать”, “Копировать”, “Вставить”, “Удалить выделенное”, “Дублировать выделенное…”, “Передвинуть выделенное…” - позволяют произвести указанные действия с предварительно выделенными элементами геометрической модели (или можно использовать соответствующие клавиши или комбинации клавиш);

Рис. 1.9. Меню Правка при активном окне геометрической модели ELCUT

Рис. 1.10. Окно выбора числа команд стека изменений геометрической модели
– “Добавить вершины…”- вызывает соответствующее окно (рис. 1.11). Пример использования команды приведен в пункте 3.3 раздела 2.2;
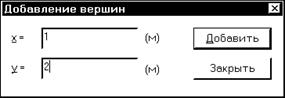
Рис. 1.11. Окно создания вершин геометрической модели
– “Режим вставки" (или можно также воспользоваться соответствующей кнопкой  на дополнительной панели инструментов модели). В режиме вставки рисуются ребра объектов геометрической модели, при этом для выбора типа контура ребра следует пользоваться соответствующей вкладкой на дополнительной панели инструментов модели (рис. 1.7). Переход от режима вставки в режим выделения и обратно осуществляется по клавише Insert;
на дополнительной панели инструментов модели). В режиме вставки рисуются ребра объектов геометрической модели, при этом для выбора типа контура ребра следует пользоваться соответствующей вкладкой на дополнительной панели инструментов модели (рис. 1.7). Переход от режима вставки в режим выделения и обратно осуществляется по клавише Insert;
– “Построить сетку” - создает расчетную сетку в указанной области геометрической модели (или можно также воспользоваться соответствующей кнопкой  на дополнительной панели инструментов модели);
на дополнительной панели инструментов модели);
– “Удалить сетку” - удаляет расчетную сетку в указанной области геометрической модели (или можно также воспользоваться соответствующей кнопкой  на дополнительной панели инструментов модели);
на дополнительной панели инструментов модели);
– “Свойства” - вызывает окно статистики “Свойств выделенных объектов” (или можно воспользоваться нажатием комбинации клавиш клавиатуры Alt+Enter);
– “Добавить Фигуру…” - осуществляет вызов соответствующего окна, которое позволяет создавать объекты заданной конфигурации, по введенным в соответствующих полях окна данным. Вызов этой надстройки возможен также с дополнительной панели инструментов модели кнопкой  . Пример использования команды приведен в приложении к подразделу 3 раздела 2.2;
. Пример использования команды приведен в приложении к подразделу 3 раздела 2.2;
Щелчок правой кнопки мыши на каком-либо элементе окон задачи открывает его контекстное меню с командами, относящимися к этому элементу (если они есть). Поскольку этот способ выбора команд удобен, его рекомендуется использовать.
Команды меню Правка можно выбирать в контекстном меню, открываемом щелчком правой кнопкой мыши на рабочей области окна геометрической модели.
В режиме вставки щелчок правой кнопки мыши в области окна геометрической модели вызывает контекстное меню с набором команд (Рис. 1.12).

Рис. 1.12. Контекстное меню в режиме вставки
Команды “Добавить вершины…” и “Сетка привязки…” позволяют осуществить вызов соответствующих окон (рис. 1.11 и 1.13). Команда “Завершить добавление” переводит курсор мыши обратно из режима вставки в режим выделения объектов, для чего можно также выбрать соответствующую кнопку  на дополнительной панели инструментов модели.
на дополнительной панели инструментов модели.
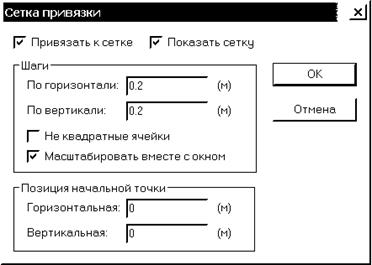
Рис. 1.13. Окно настройки сетки привязки модели ELCUT
Меню Вид
Основные команды меню Вид, когда окно геометрической модели не является активным:
– “Панель инструментов” - позволяет свернуть/развернуть общую панель инструментов;
– “Строка состояния” - позволяет свернуть/развернуть строку;
Когда активным документом является окно геометрической модели (рис. 1.14), добавляются команды:
– “Сетка конечных элементов”, “Декомпозиция области”, “Дискретизация ребер”, “Шаги дискретизации” - предназначены для работы с геометрической моделью;

Рис. 1.14. Меню Вид пакета ELCUT при активном окне геометрической модели
– “Сетка привязки…” - осуществляет вызов соответствующего окна настройки параметров сетки привязки (рис. 1.13).
– “Координаты” - выбор системы координат текущей задачи;
– “Единицы длины” - выбор системы единиц длины текущей задачи;
– “Панель модели” - позволяет свернуть/развернуть дополнительную панель инструментов модели;
В режиме анализа результатов расчета задачи появляется ряд других пунктов (см. далее подраздел 8 раздела 2.2).
Меню Задача
Меню Задача появляется только после открытия или создания любой задачи ELCUT. Основные команды меню Задача (рис. 1.15):
– “Геометрическая модель” - позволяет открыть или активировать окно геометрической модели текущей задачи. Одновременно с открытием окна геометрической модели появляется дополнительная панель инструментов модели;
– “Электрическая цепь ” - позволяет открыть или активировать окно электрической цепи при моделировании задач переменного магнитного поля с присоединенной электрической цепью, при этом файл электрической цепи имеет расширение qcr. В задачах другого типа эта команда не доступна;
– “Решить: имя задачи” – перед тем как воспользоваться этой командой необходимо: создать геометрическую модель, задать свойства сред, граничные условия и построить расчетную сетку;
– “Анализ результатов” – позволяет открыть или активировать окно результатов решения задачи;
– “Пакетное решение…” – вызывает окно, в котором помечаются задачи, из списка открытых задач, которые необходимо решить и затем осуществляется их автоматическое решение;
– “Имя задачи: Свойства…” – вызывает окно свойств текущей задачи (рис. 1.8).

Рис. 1.15. Меню Задача пакета ELCUT
Меню Контур
Меню Контур появляется в режиме анализа результатов расчета задачи (см. далее подраздел 8 раздела 2.2).
Меню Сервис
Меню Сервис (рис. 1.16) предназначено для работы с надстройками – вспомогательными программами или компонентами, которые дополняют ELCUT новыми возможностями.

Рис. 1.16. Меню Сервис пакета ELCUT
Если возможности надстройки использовать не планируется, то ее можно отключить через меню Сервис. Для этого командой “Надстройки…” меню Сервис вызывается соответствующее окно (рис. 1.17) и устанавливаются или отключаются флажки около той или тех надстроек, которые надо включить или выключить. Отключение надстройки не удаляет её с компьютера, её можно снова подключить в любой момент, однако соответствующие команды и кнопки дополнительной панели инструментов становятся не доступными.

Рис. 1.17. Окно выбора надстроек ELCUT
В состав ELCUT (студенческая версия 5.3) входят следующие надстройки:
– LabelMover – предназначена для параметрического и вариационного анализа в ELCUT, позволяет исследовать как решение задачи зависит от параметров ее геометрической модели и физических свойств объектов.
– Parametric Workbench – предоставляет возможность программирования параметрических задач в ELCUT посредством мастера для диалогового создания скелета кода на языке Visual Basic, а также интерактивной среды для выполнения такого кода. Использует технологию ActiveField для автоматизации повторяющихся вычислений и изучения поведения модели в различных условиях.
– Вставка фигуры – позволяет быстро добавлять в геометрическую модель некоторые наиболее часто встречающиеся геометрические фигуры (прямоугольник, круг и эллипс).
– Гармонический анализ – позволяет получить гармонические составляющие (ряд Фурье) для любой величины, поддерживаемой ELCUT, вдоль заданного контура.
– Импорт эскиза из SolidWorks – копирует геометрические объекты из эскиза пакета SolidWorks в геометрическую модель ELCUT. Вызов этой надстройки возможен также с дополнительной панели инструментов модели по кнопке  .
.
– Конвертор данных – предназначена для преобразования данных файла физических свойств задачи из ELCUT в Microsoft Excel и обратно.
В пакет ELCUT 5.3 также включена надстройка, позволяющая вычислять собственные и взаимные частичные емкости в задачах электростатики, при этом метод их вычисления основан на решении системы уравнений вида (6.1.19). Если эта надстройка не включена в список меню Сервис, то ее необходимо подключить вручную. Для чего необходимо в Windows в меню Пуск выбрать команду “Выполнить…”, в открывшемся окне “Запуск программы” в командной строке ввести - C:\WINDOWS\SYSTEM32\regsvr32.exe "C:\Program Files\TOR Coop\ELCUT 5.3\Tools\LCMatrixAddin\CMatrixRus.dll". При этом полагается, что исполнительный файл - regsvr32.exe находится в каталоге “C:\WINDOWS\SYSTEM32\”, а файл - CMatrixRus.dll в каталоге “C:\Program Files\TOR Coop\ELCUT 5.3\Tools\LCMatrixAddin\” (рис. 1.18).
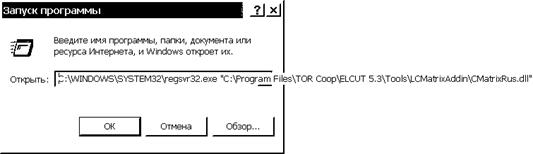
Рис. 1.18. Подключение надстройки через меню Пуск системы Windows
Если все выполнено правильно, то система выдаст сообщение об успешном завершении операции (рис. 1.19).
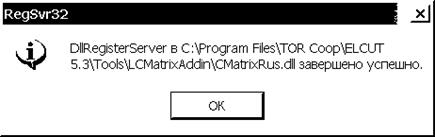
Рис. 1.19. Окно завершения операции подключения надстройки в Windows
Далее следует в ELCUT выбрать команду “Надстройки…” меню Сервис, которая вызывает соответствующее окно (см. рис. 1.17). В окне нажимаем кнопку “Добавить…”. В открывшемся окне “Параметры новой надстройки”, оставляем тип – простая COM надстройка и нажимаем на кнопку “…” справа от поля “Имя COM объекта для надстройки:”. В новом окне выбираем из списка имен объектов имя – ElcutAddin.CMatrix и щелкаем на нем левой кнопкой мыши, далее выбираем “OK” (рис. 1.20).
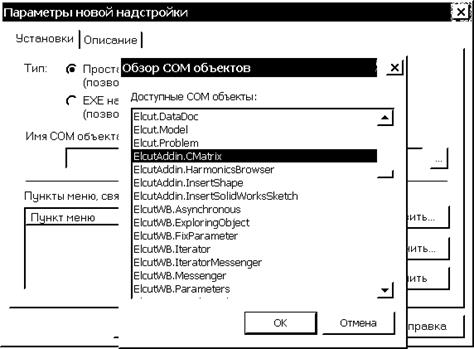
Рис. 1.20. Окно выбора COM объекта для надстройки ELCUT
Окно со списком имен объектов закрывается, а в поле “Имя COM объекта для надстройки:” окна “Параметры новой надстройки” появляется - ElcutAddin.CMatrix. Далее в окне “Параметры новой надстройки” раздел “Пункты меню, связанные с этой надстройкой:” нажимаем кнопку “Добавить…”, после чего появляется новое окно “Пункт меню для надстройки”. В поле “Текст” следует задать имя надстройки, например “Расчет частичных емкостей” (рис. 1.21). При попытке закрыть окно с пустым полем “Текст” система потребует заполнить его.
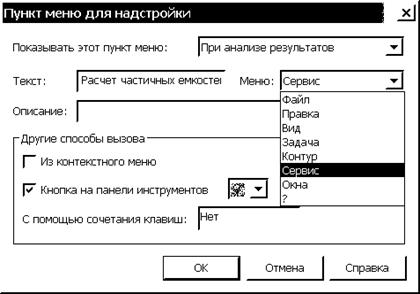
Рис. 1.21. Окно параметров вызова надстройки ELCUT
Окно “Пункт меню для надстройки” позволяет:
- выбрать когда команда, вызывающая соответствующую надстройку, будет активирована: всегда, при редактировании модели, при анализе результатов, в редакторе цепи;
- выбрать в каком из меню размещается команда, вызывающая соответствующую надстройку;
- задавать другие способы вызова соответствующей надстройки: командой из контекстного меню, кнопкой заданного вида на панели инструментов или нажатием комбинации клавиш.
Выбираем в соответствующей графе окна “Пункт меню для надстройки” показывать команду “Расчет частичных емкостей” - при анализе результатов (см. рис. 1.21). Это значит, что команда “Расчет частичных емкостей” появится в меню Сервис (или в другом выбранном меню вывода команды) только при анализе результатов. Выбрав конфигурацию способов вызова новой надстройки, нажимаем “OK”. Повторно нажимаем “ОК”, чтобы закрыть окно “Параметры новой надстройки”.
В окне “Надстройки” появляется надстройка ElcutAddin.CMatrix (ср. рис. 1.17 и рис. 1.22). Выбираем “ОК” и закрываем окно “Надстройки”.
Замечание. Если выбрать в соответствующей графе окна “Пункт меню для надстройки” показывать команду “Расчет частичных емкостей” - всегда, то эта команда будет всегда отражаться в списке команд меню Сервис. Однако система не позволит вызвать соответствующую надстройку командой “Расчет частичных емкостей” пока не открыта хотя бы одна задача электростатики, которая к тому же может быть решена ELCUT.

Рис. 1.22. Окно надстроек ELCUT с новой подключенной надстройкой
Меню Окна
Каждый документ открывается в своём отдельном окне внутри главного окна пакета ELCUT. Одновременно можно открыть любое число любых окон (ограничивается только ресурсами компьютера). Для активации окна следует щелкнуть на любой его части левой кнопкой мыши. Только одно окно в каждый момент времени является активным.
Для переключения с одного окна на другое в пределах ELCUT используется комбинация клавиш Ctrl+Tab или можно щелкнуть левой кнопкой мыши в окне, в которое требуется перейти, если, конечно, хотя бы часть его видна на экране. При переходе из окна в окно происходит автоматическое переключение с одного документа на другой.
Удобно использовать также контекстные меню, которые вызываются нажатием правой кнопки мыши на интересующем объекте в окне.
Меню Окна предназначено для работы с окнами, его команды отражены на рис. 1.23.

Рис. 1.23. Меню Окна пакета ELCUT
Когда документ открыт, его окно может быть свернуто в значок, развернуто до максимального размера или принимать свой "обычный" размер, который можно менять, потянув левой кнопкой мыши за любой из углов окна. Это может быть полезно, когда требуется видеть несколько документов одновременно. Кроме того, можно автоматически разложить на экране все несвернутые окна без перекрытия, выбрав команды:
– “Каскадом”,
– “Сверху вниз”,
– “Слева направо”.
Некоторые окна могут быть расщеплены на две или четыре части. Чтобы разделить окно, следует указать левой кнопкой мыши разделитель - маленький серый прямоугольник, расположенный в верхней части вертикальной полосы прокрутки и в левой части горизонтальной полосы. Когда указатель мыши изменит свою форму, следует отбуксировать разделитель в нужное место. Можно также использовать команду “Разделить”.
Чтобы отменить расщепление окна следует дважды щелкнуть левой кнопкой мыши на разделителе или отбуксировать его к границе окна, пока он не исчезнет.
Переключаться, из одной части окна в другую, можно щелкнув левой кнопкой мыши на нужную зону или используя клавишу F6.
Меню Справка
Команды меню Справка (рис. 1.24):
– “Вызов справки” - вызов справки по ELCUT или можно воспользоваться кнопкой  на общей панели инструментов.
на общей панели инструментов.
– “Динамическая справка” - вызов справки по активному элементу ELCUT или можно воспользоваться кнопкой  на общей панели инструментов.
на общей панели инструментов.
– “Справка по ActiveField” - вызов справки по объектной модели ELCUT 5.3 и технологии ActiveField.
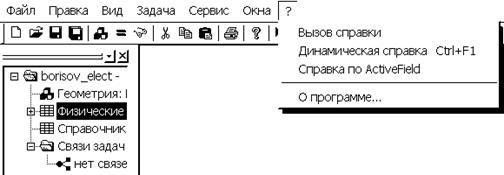
Рис. 1.24. Меню Справка пакета ELCUT
– “О программе…” - краткая справка о установленной версии программы ELCUT.
Дата: 2019-07-30, просмотров: 330.