Повторный вызов предыдущей (последней выполненной) команды в практической работе применяется довольно часто. В AutoCAD его можно произвести несколькими способами. Проще всего, хотя и не очень удобно, выполнять это нажатием клавиши ENTER.. Некоторое неудобство такого вызова состоит в том, что для этого необходимо отпустить мышь и щелкнуть по клавише на клавиатуре.
Второй способ связан с обращением к контекстному меню графической зоны экрана (рис. 18.9). В нем первым пунктом обычно выводится название последней обрабатываемой команды, повторный вызов которой легко выполнить , выбрав данный пункт.
Повторный вызов недавно используемых команд
AutoCAD 2006 позволяет повторно вызвать одну из недавно используемых команд. В наборе команд контекстного меню графической зоны экрана, показанном на рис. 18.18. имеется команда «Последний ввод» с вложенным подменю, содержащим набор недавно используемых команд. Любую из них можно вызвать из этого меню.
Для выхода из команды надо нажать клавишу ENTER или Esc.
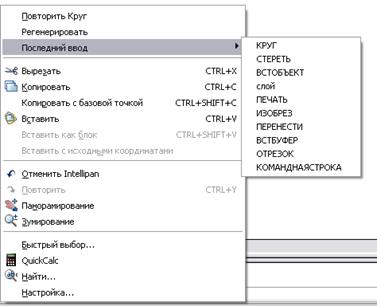 Рис. 18.18
Рис. 18.18
Прозрачные команды
В AutoCAD имеется группа специфических команд, получивших название Прозрачные команды. Отличительной особенностью этих команд является возможность вызова их в процессе выполнения другой команды. Вызывается прозрачная команда, в основном, из контекстного меню или с помощью пиктограмм. Это команды включения различных режимов рисования. К этим же командам относятся и команды управления экраном – панорамирование и зумирование.
Если при выполнении любой команды вызвать одну из прозрачных команд, AutoCAD прекратит выполнение основной команды и перейдет к отработке прозрачной. После ее окончания AutoCAD
Системы координат
Программы CAD предназначены для создания точных чертежей реальных предметов, но выполнить такой чертеж от руки невозможно. Чтобы при рисовании каждая точка располагалась на своем месте, для рисунка определяется система координат. Положение каждой точки определено расстоянием от начала координат вдоль осей x и y. В AutoCAD существует две системы координат:
· Мировая система координат (МСК) – неподвижная система координат, в которой лежит рисунок.
· Пользовательская система координат (ПСК) – подвижная система координат. Ее положение относительно МСК может меняться.
Слева в строке состояния по умолчанию отображаются абсолютные координаты перекрестья курсора. При перемещении перекрестья курсора по области рисования эти значения динамически меняются.
В строке состояния координаты могут отображаться в следующих режимах: статическом, динамическом и с представлением линейных и угловых единиц.
- Статическое отображение. Обновляется только при указании точки.
- Динамическое отображение. Обновляется по мере движения курсора.
· Отображение с представлением линейных и угловых единиц. Относительное расстояние обновляется (расстояние<угол) по мере перемещения курсора. Этот режим доступен только при рисовании отрезков и других объектов, требующих ввода более одной точки.
Для изменения отображения координат в строке состояния используется клавиша F6. Вместо клавиши F6 можно использовать левую кнопку мыши. Щелчок в зоне координат в строке состояния сразу же переключает режим их отображения. Если же в этой зоне нажать правую кнопку мыши, откроется контекстное меню, из которого можно выбрать нужный режим отображения координат.
Правило 1. В AutoCAD рисуйте всегда в масштабе 1:1., т.е. в натуральную величину. Только при выводе чертежа на принтер эти размеры пересчитываются в соответствии с используемым форматом бумаги.
Размеры рисунка.
Работая в AutoCAD, надо учитывать следующие величины:
· Лимиты рисунка. Они представляют собой пару точек, ограничивающих прямоугольный участок плоскости рисования – левую нижнюю и правую верхнюю – в мировой системе координат. Эти точки задаются, исходя из планируемых размеров рисунка. В большинстве случаев левый нижний угол лимитов находится в точке с координатами 0,0.
· Формат листа и масштаб печати. Одна из этих величин задается, а вторая рассчитывается по заданной. Обычно задается формат листа.
Режимы рисования
Для визуальной оценки расстояний существует режим работы в AutoCAD – сетка. Сетка – это набор равномерно расположенных, хорошо видимых точек. Сетка может служить индикатором лимитов чертежа.
Шаговая привязка – это внутренняя процедура AutoCAD, создающая набор равномерно расположенных невидимых точек, заставляющих указатель курсора перемещаться аккуратными равномерными шажками. Как сетка, так и шаговая привязка похожи на бумагу в клеточку, используемую в школьных тетрадях.
Для включения сетки и задания ее шага
1. Щелкнуть меню "Сервис"  "Режимы рисования" (рис.18. 19).
"Режимы рисования" (рис.18. 19).
2. На вкладке "Шаг и сетка" диалогового окна "Режимы рисования" выбрать "Сетка Вкл".
3. Убедиться, что в группе "Тип и стиль привязки" опции "Шаговая привязка" и "Ортогональная" включены.
4. В поле "Шаг сетки по X" ввести шаг сетки по горизонтали в единицах.
5. Если шаг сетки по вертикали совпадает с шагом по горизонтали, нажать ENTER. В противном случае, ввести шаг по вертикали в поле "Шаг сетки по Y".
6. Нажать "ОК".
Интервалы сетки и шаговой привязки могут быть различны, однако, угол поворота и параметры изометрии у них общие.
Для быстрого включения (отключения) режима Шаг и Сетка в строке состояния надо нажать на соответствующие клавиши или воспользоваться функциональными клавишами:
F7 включает (отключает) режим Сетка;
F9 включает (отключает) режим Шаг.
 Рис.18.19
Рис.18.19
При создании объектов режим "Орто" ограничивает перемещение курсора горизонтальным или вертикальным направлением. По мере перемещения курсора, резиновая линия следует за горизонтальной или вертикальной осью, в зависимости от того, что ближе к курсору. Точнее говоря, расположение и ориентация направления при ортогональном рисовании зависят от заданных угла поворота и параметров изометрии шаговой привязки и сетки, а также от установленной ПСК.
Использование режима "Орто" для ускоренного рисования. Режим "Орто" можно использовать для быстрого построения набора перпендикулярных отрезков
Для быстрого включения (отключения) режима Орто в строке состояния надо нажать на соответствующую клавишу или воспользоваться функциональной клавишей:
F8 включает (отключает) режим Орто;
Любой рисунок или чертеж состоит из простейших геометрических примитивов: точка, отрезок, дуга, окружность и т.д. Точка является обязательной составляющей любого примитива.
В ответ на запросы ввода координат точки пользователь имеет возможность указывать точки с помощью устройства указания или путем ввода значений координат в командной строке.
Дата: 2019-07-24, просмотров: 291.