
 Панель Рисование:
Панель Рисование: 


 Меню "Рисование": Прямая
Меню "Рисование": Прямая

 Командная строка: прямая
Командная строка: прямая
Указать точку или [Гор/Вер/Угол/Биссект/Отступ]: Указать точку или ввести параметр
Опция «Гор»
Построение горизонтальной бесконечной линии, проходящей через указанную точку.
Через точку: Указать точку (1), через которую должна проходить прямая, или нажать ENTER для завершения команды
Прямая строится параллельно оси X (рис. 19.2) .
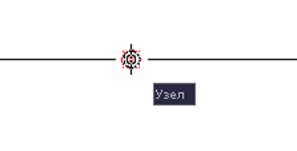 Рис19.2
Рис19.2
Опция «Вер»
Построение вертикальной бесконечной линии, проходящей через указанную точку.
Через точку: Указать точку (1), через которую должна проходить прямая, или нажать ENTER для завершения команды
Прямая строится параллельно оси Y.
Опция «Угол»
Построение бесконечной линии, проходящей под заданным углом.
Угол прямой (0) или [Базовая линия]: Задать угол или ввести б
Угол прямой
Задание угла, под которым нужно построить бесконечную линию.
Через точку: Указать точку, через которую должна проходить бесконечная линия
Прямая строится через указанную точку под заданным углом.
Базовая линия
Задание угла относительно выбранного линейного объекта. Значения углов отсчитываются против часовой стрелки от вспомогательного линейного объекта.
Выберите линейный объект: Выбрать отрезок, полилинию, луч или бесконечную прямую
Угол прямой <0>:
Через точку: Указать точку, через которую должна проходить прямая, или нажать ENTER для завершения команды
Прямая строится через указанную точку под заданным углом.
Опция «Биссект»
Построение бесконечной линии, проходящей через указанную вершину угла и делящей угол пополам.
Укажите вершину угла: Указать точку (1)
Точка на первом луче угла: Указать точку (2)
Точка на втором луче угла: Указать точку (3) или нажать ENTER для завершения команды
Прямая располагается в плоскости, определяемой тремя точками.
Опция «Отступ»
Построение бесконечной линии параллельно выбранному линейному объекту.
Величина смещения или [Точка] <текущая>: Задать величину смещения, ввести т или нажать ENTER
Величина смещения
Задание значения расстояния, на котором должна располагаться бесконечная линия относительно выбранного объекта.
Выберите линейный объект: Выбрать линию, полилинию, луч или прямую либо нажать ENTER для завершения команды
Укажите сторону смещения? Указать точку и нажать ENTER для завершения команды
Точка
Построение бесконечной линии, проходящей через заданную точку параллельно выбранному линейному объекту.
Выберите линейный объект: Выбрать линию, полилинию, луч или прямую либо нажать ENTER для завершения команды
Через точку: Указать точку, через которую должна проходить прямая, или нажать ENTER для завершения команды
Построение окружностей
Для построения окружности применяется команда КРУГ, вызвать которую можно следующими способами:

 Панель Рисование:
Панель Рисование: 

 Меню "Рисование": "Круг"
Меню "Рисование": "Круг"

 Командная строка: Круг
Командная строка: Круг
После вызова команды в командной строке появляется подсказка:
Центр круга или [3Т (Три точки)/2Т (Две точки)/ККР (кас кас радиус)]: Указать точку или ввести параметр
В квадратных скобках появляется список опций, которые определяют построение окружности.
Опции построения окружностей:
1. Центр и радиус (по умолчанию)
2. Центр и диаметр
3. Три точки (рис. 19.4 в, 19.5)
4. Две точки (рис. 19.4 б)
5. Две точки касания и радиус (рис. 19.4 г. рис.19.7)
6. Три точки касания (рис.19.6)
Для того чтобы продолжить выполнение команды, надо выбрать необходимые опции. Их можно выбрать в выпадающем списке опций, вызванных из меню Рисование → Круг, в экранном меню или в контекстном меню (рис.19.3)
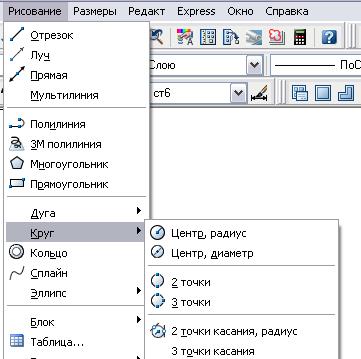 Рис. 19.3
Рис. 19.3
Примеры построения окружности.
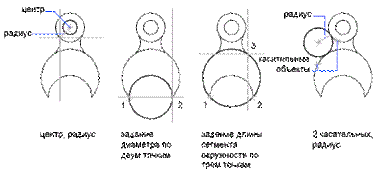 Рис.19.4
Рис.19.4
а) б) в) г)
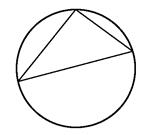
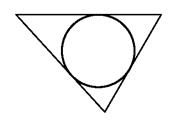
Рис. 19.5 Рис. 19.6
Примеры построения окружности, касающейся других объектов
Для построения окружности, касающейся других объектов, нужно указать точки касания на каждом из объектов и радиус окружности. Точкой касания является точка, в которой два объекта соприкасаются не пересекаясь. На следующих рисунках построенная окружность показана жирной линией; точки касания - (1) и (2).
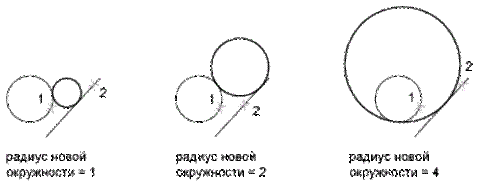
Рис. 19.7
Построение дуги
Под дугой в AutoCAD понимается часть окружности. Поэтому, чтобы нарисовать дугу, необходимо ввести параметры, характеризующие круг, так и специфические параметры объекта Дуга. Рассмотрим основные параметры дуги (рис. 19.8).
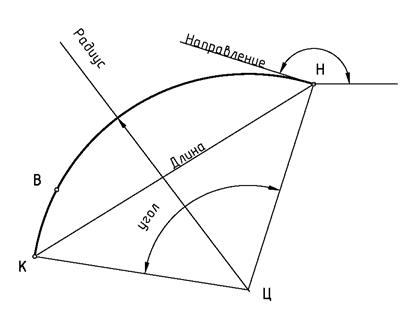 Рис. 19.8
Рис. 19.8
Ц – центр дуги;
Н – начальная точка дуги
К – конечная точка дуги;
В – вторая точка;
Радиус дуги
Угол - центральный угол дуги;
Длина – длина хорды дуги;
Направление – направление касательной в начальной точке дуги.
Дугу можно построить, используя различный набор параметров.
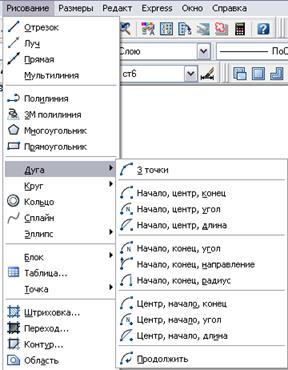
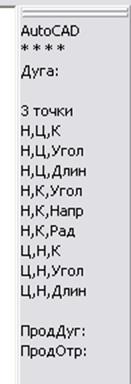
Рис. 19.9 Рис. 19.10
Вызов команды ДУГА

 Панель Рисование:
Панель Рисование: 

 Меню "Рисование": "Дуга"
Меню "Рисование": "Дуга"

 Командная строка: дуга
Командная строка: дуга
После вызова команды в командной строке появляется сообщение:
Укажите начальную точку дуги или [Центр]:
Для построения дуги можно воспользоваться разными приемами:
1. Выбрать комбинацию опций из подменю команды ДУГА меню Рисование (рис. 19.9) или экранного меню (рис. 19.10), а далее отвечать на запросы системы.
2. Выбрать из контекстного меню одну из опций, предложенных системой, а затем, последовательно вызывая контекстное меню, остальные опции. Структурная схема вызова опций изображена на рис. 19.11
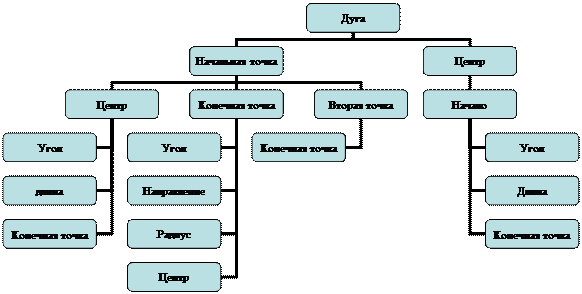
Рис. 19.11
По умолчанию дуга строится по трем заданным точкам.
Примеры построения дуг
Построение дуги с опциями Н.Ц.Длина (рис. 19 12.).
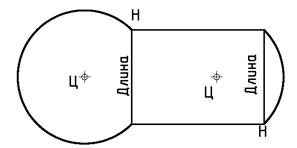
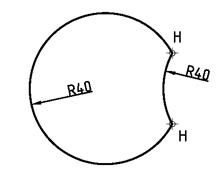
Рис. 19.12 Рис. 19.13
Построение дуги с опциями Н.К.Радиус (рис. 19.13). Н.К.Угол (рис. 19.14), Н.Ц.К. (рис. 19.15), Н.К.Направление (рис. 19.16), Н.Ц.Угол (рис. 19.17).
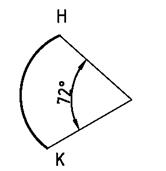
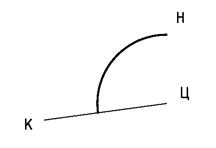
Рис. 19.14 Рис. 19.15
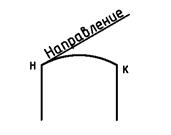
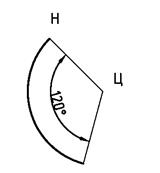
Рис. 19.16 Рис. 19.17
Дуга строится против часовой стрелки, начиная от начальной точки.
По трем точкам можно строить дуги в любом направлении (по часовой стрелке и против нее).
Примечание. Если при построении дуги на запрос «Начальная точка» пользователь нажал ENTER, не указав точку, то в качестве начальной точки используется конечная точка последнего построенного отрезка или дуги, и сразу же появляется запрос для указания конечной точки новой дуги. Дуга строится по касательной к последнему отрезку, дуге или полилинии.
ПОЛИЛИНИЯ представляет собой связанную последовательность линейных и дуговых сегментов; все эти сегменты являются единым объектом.
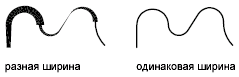
Создаваемые полилинии могут иметь различную ширину, которая устанавливается опциями "Ширина" и "Полуширина". Для каждого сегмента можно задать свое значение ширины; кроме того, сегменты могут сужаться или расширяться, если значения ширины в начальной и конечной точках различны. Эти опции доступны после указания начальной точки при построении полилинии
Опциями "Ширина" и "Полуширина" задается ширина следующего создаваемого сегмента полилинии. При указании значения 0 строится тонкий сегмент с нулевой шириной. Любые ненулевые положительные значения ширины приводят к созданию широких линий, которые отображаются закрашенными или в виде контуров, в зависимости от состояния режима закраски. Опцией "Полуширина" можно задавать расстояние от осевой линии широкой полилинии до ее края.
При использовании опции "Ширина" предоставляется возможность задания ширины сегмента как в начальной точке, так и в конечной. В этом случае ввод разных значений позволяет строить сужающиеся полилинии. Начальные и конечные точки широких сегментов полилинии располагаются на центральных осевых линиях сегментов (рис.19.18).
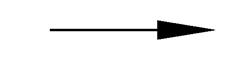 Рис. 19.18
Рис. 19.18
При построении дуговых сегментов первой точкой дуги является конечная точка предыдущего сегмента. Дуги определяются заданием угла, центра, направления или радиуса. Кроме того, дугу можно построить указанием второй и конечной точек.
У полилинии, по сравнению с другими примитивами, имеются следующие особенности:
· полилиния является единым объектом, что удобно для операций удаления или редактирования;
· переменная ширина сегментов полилинии может быть использована для построения стрелок.
Для построения полилинии
1. Щелкните меню "Рисование"  "Полилиния".
"Полилиния".
 Панель Рисование
Панель Рисование 
 Командная строка: ПЛИНИЯ
Командная строка: ПЛИНИЯ
Пример рисования полилинии показан на рис. 19.19 , а ниже приведен протокол выполнения команды.
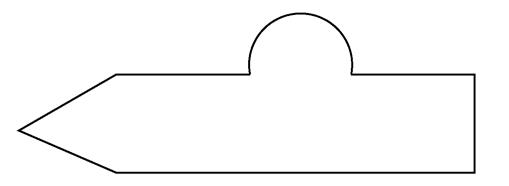
Рис. 19.19
Команда: _pline
Начальная точка:
Текущая ширина полилинии равна 0.0000
Следующая точка или [Дуга/Полуширина/длИна/Отменить/Ширина]: Ш
Начальная ширина <0.0000>: 1
Конечная ширина <1.0000>:
Следующая точка или [Дуга/Полуширина/длИна/Отменить/Ширина]:
Следующая точка или [Дуга/Замкнуть/Полуширина/длИна/Отменить/Ширина]:
Следующая точка или [Дуга/Замкнуть/Полуширина/длИна/Отменить/Ширина]: Д
Конечная точка дуги или
[Угол/Центр/Замкнуть/Направление/Полуширина/Линейный/Радиус/Вторая/Отменить/Шири
на]: В
Вторая точка дуги:
Конечная точка дуги:
Конечная точка дуги или
[Угол/Центр/Замкнуть/Направление/Полуширина/Линейный/Радиус/Вторая/Отменить/Ширина]: Л
Следующая точка или [Дуга/Замкнуть/Полуширина/длИна/Отменить/Ширина]:
Следующая точка или [Дуга/Замкнуть/Полуширина/длИна/Отменить/Ширина]:
Следующая точка или [Дуга/Замкнуть/Полуширина/длИна/Отменить/Ширина]:
Следующая точка или [Дуга/Замкнуть/Полуширина/длИна/Отменить/Ширина]: З
С помощью команды МН-УГОЛ можно создавать замкнутые полилинии с числом сторон равной длины от 3 до 1024. На следующих иллюстрациях представлены три метода создания многоугольников. В каждом случае задаются две точки.
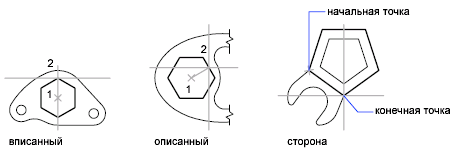
Дата: 2019-07-24, просмотров: 331.