Для установки нужных значений углов надо открыть вкладку Отслеживание, в диалоговом окне Режимы рисования, которое можно вызвать из меню Сервис (рис. 18.21).
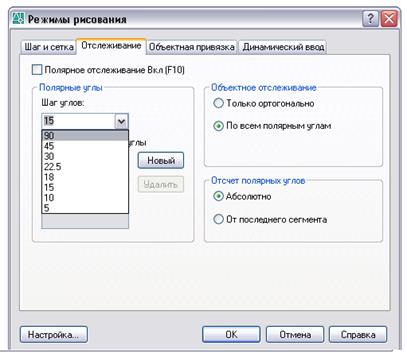 Рис. 18.21
Рис. 18.21
Более удобно использовать команду Настройка из контекстного меню, связанного с кнопкой ОТС-ПОЛЯР. Эта кнопка, как и все остальные кнопки настройки различных режимов точности построений, находится в строке состояния (рис. 18.22).
 Рис. 18.22
Рис. 18.22
Пример 6.
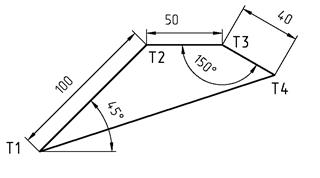
Команда: _line. Первая точка:
Следующая точка или [Отменить]: 100
Следующая точка или [Отменить]: 50
Следующая точка или [Замкнуть./Отменить]: 40
Следующая точка или [Замкнуть/Отменить]: З
Включить (отключить) режим полярного отслеживания можно несколькими способами:
· На вкладке Отслеживание установить или снять флажок в пункте Полярное отслеживание.
· Одиночным щелчком по кнопке ОТС-ПОЛЯР в строке состояния
· Нажатием функциональной клавиши F10.
Объектная привязка
Объектная привязка – режим, при котором AutoCAD автоматически выполняет точную привязку координат точек, указываемых на экране, к характерным точкам объектов, имеющихся в рисунке. Это наиболее быстрый и удобный способ указания точек, связанных с ранее созданными объектами без необходимости каких-либо дополнительных вычислений.
В AutoCAD предусмотрены два режима объектной привязки: разовая и текущая.
Разовая объектная привязка, как следует из ее определения, позволяет привязаться к одной выбранной характерной точке примитива. Для выбора характерной точки объекта используют панель «Объектная привязка» (рис.18.23)
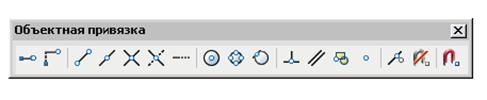
Рис. 18.23
Кроме того, можно вызвать через курсорное меню. Для этого надо нажать клавишу Shift и, не отпуская ее, нажать правую кнопку мыши. Курсор при этом должен находиться в графическом окне. Появится список точек объектной привязки (рис. 18.24).
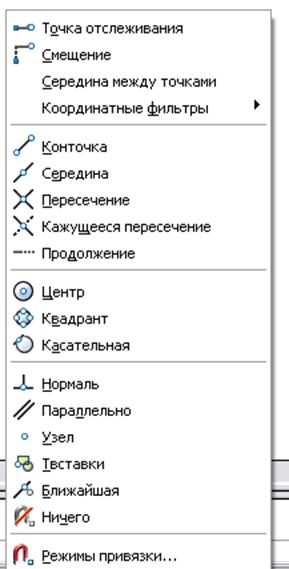 Рис. 18.24
Рис. 18.24
Текущая объектная привязка работает до тех пор, пока пользователь не отключит ее.
Включить (отключить) текущую объектную привязку можно следующим способом:
· Нажать на кнопку Привязка в строке состояния (рис. 18.25);
 Рис. 18.25
Рис. 18.25
· Нажать на функциональную клавишу F3.
Настройка точек объектной привязки
Для установки нужных значений углов надо открыть вкладку Объектная привязка, в диалоговом окне Режимы рисования, которое можно вызвать из меню Сервис (рис. 18.26).

Рис. 18.26
Более удобно использовать команду Настройка из контекстного меню, связанного с кнопкой ПРИВЯЗКА (рис. 18.27)
 Рис. 18.27
Рис. 18.27
Объектное отслеживание
Объектное отслеживание расширяет и дополняет возможности объектной привязки. Для его использования необходимо, чтобы были включены режимы объектной привязки и полярного отслеживания. При объектном отслеживании по умолчанию захват подходящих точек осуществляется автоматически.
Пример 7. Построить окружность радиуса 50 мм в центре прямоугольника.
Для определения центра окружности надо подвести курсор к середине вертикальной стороны прямоугольника и задержать мышку (рис. 18. 28).
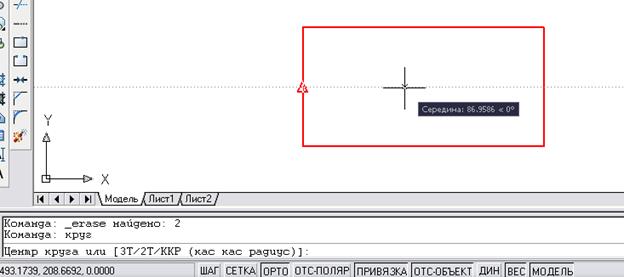
Рис. 18.28
Затем подвести курсор к середине горизонтальной стороны прямоугольника, задержать устройство указания, а затем медленно передвигать курсор вверх до пересечения с горизонтальным вектором отслеживания от первой выбранной точки. Как только два вектора пересекутся, левой кнопкой мыши выбираем эту точку (рис. 18.29).
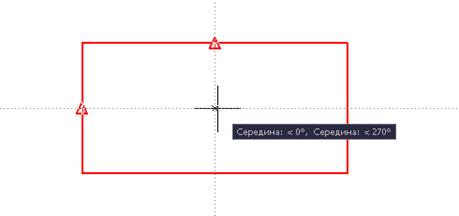 Рис. 18.29
Рис. 18.29
Для включения (отключения) объектного отслеживания надо
· Однократно нажать на кнопку ОТС-ОБЪЕКТ в строке состояния.
· Нажать на функциональную клавишу F11.
Режим динамического ввода
Данный режим обеспечивает интерфейс командной строки рядом с курсором. Благодаря этому можно сосредоточить свое внимание на выполняемых построениях, не отвлекаясь на просмотр информации в командной строке. Выбор команды в режиме динамического ввода осуществляется обычным способом, то есть путем выбора в меню или в панели инструментов или ввода с клавиатуры. Разница состоит лишь в том, что в случае набора имени команды на клавиатуре (рис.18.30) оно отображается в строке подсказки рядом с курсором.
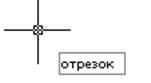 Рис. 18.30
Рис. 18.30
После завершения ввода и нажатия клавиши ENTER рядом с курсором появляется запрос команды (рис.18.31). Когда запрос команды предполагает ввод данных, за ним располагаются поля ввода (одно – если требуется ввести число, и два – если надо задать координаты точки).
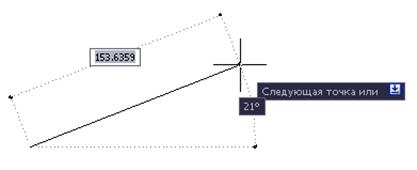 Рис. 18.31
Рис. 18.31
По умолчанию вводятся относительные декартовые и полярные координаты.
Формат ввода: относительных декартовых координат - х, у.
Относительных полярных координат – расстояние – ТАБ – угол.
Если запрос содержит опции (параметры) команды, то рядом с ним отображается значок в виде кнопки с указывающей вниз стрелкой. Чтобы просмотреть предлагаемые опции, нужно нажать на клавиатуре клавишу со стрелкой, указывающей вниз. Табличка с перечнем опций появится рядом с курсором , из которой можно выбрать нужную опцию (рис. 18.32).
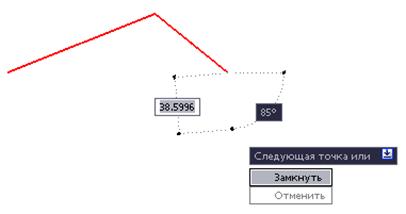
Рис. 18.32
Выбрать нужную опцию можно и обычным способом - нажать правую кнопку мыши в графическом окне. Вызвав тем самым курсорное меню (рис. 18.33).
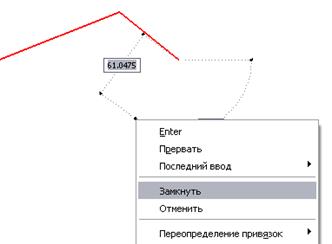
Рис. 18.33
Дата: 2019-07-24, просмотров: 301.