Параметры экрана, которые устанавливаются при инсталляции AutoCAD, можно настроить под любого пользователя. Для этого необходимо выполнить следующие действия:
1. В меню Сервис выбрать пункт Настройка.
2. Откроется диалоговое окно, в котором нужно перейти на вкладку Экран (рис.18.13).
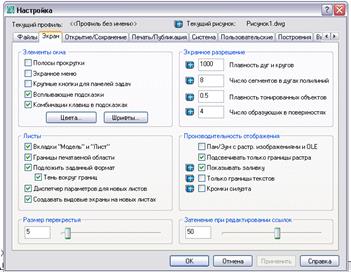 Рис.18.13
Рис.18.13
3. Вкладка Экран содержит шесть областей, с помощью которых устанавливают параметры экрана.
4. Для изменения цвета экрана необходимо нажать на кнопку Цвета, установить необходимый цвет экрана и нажать на кнопку Принять (рис.18.14).
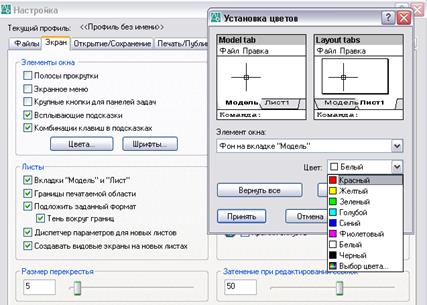
Рис.18.14
5. Чтобы сохранить все изменения надо создать профиль своего интерфейса.
Профили – это пользовательские настройки параметров среды рисования, которые можно сохранять, копировать и устанавливать для каждого пользователя в отдельности. В настройки профиля включаются количество и место расположения панелей инструментов. Цветовые настройки разных частей экрана AutoCAD, экранное меню и полосы прокрутки, а также параметры шрифта для текстовой строки.
Профили создаются для того, чтобы различные пользователи могли быстро устанавливать свои настройки параметров среды рисования.
По умолчанию AutoCAD устанавливает один профиль с именем «Профиль без имени».
Для управления пользовательскими профилями служит вкладка Профили (рис.18.15) диалогового окна Настройка…
Для добавления нового профиля в конфигурацию AutoCAD надо нажать кнопку Добавить. AutoCAD откроет диалоговое окно Добавление профиля (рис. 18.16), в котором необходимо ввести Имя профиля и его описание (необязательный параметр).
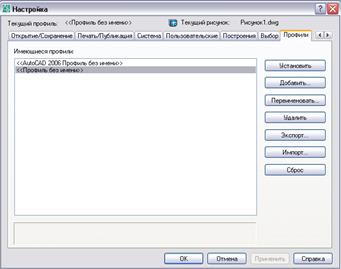 Рис. 18.15
Рис. 18.15
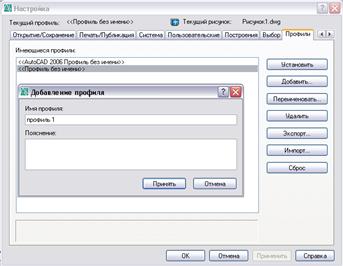 Рис.18. 16
Рис.18. 16
После определения этих данных нажать кнопку Принять для добавления созданного профиля в конфигурацию.
Для установки профиля текущим нужно выделить его в поле Имеющиеся профили (рис. 18.17) и нажать кнопку Установить. AutoCAD установит вид экрана и все остальные параметры в соответствии с установками, заданными в этом профиле.
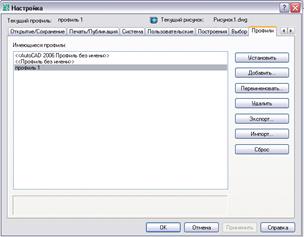 Рис. 18. 17
Рис. 18. 17
6. После всех изменений всех настроек надо нажать на кнопку Применить, если она подсвечивается, а затем – на кнопку ОК.
Получение справочной информации
Как в большинстве программ, работающих под Windows, в строке меню AutoCAD 2006 последний раздел называется Справка. Вызов из этого раздела пункта Содержание приведет к выводу на экран основного окна справочного режима. Это же окно вызывается щелчком на функциональной клавише F1 или щелчком на пиктограмме «?» в панели инструментов Стандартная, но только в том случае, когда AutoCAD находится в режиме ожидания команды, т.е. не выполняется никакая команда.
Вызов команд
В AutoCAD 2006 команды можно вызвать одним из следующих способов:
· щелчком на пиктограмме панели инструментов,
· выбором пункта меню из строки меню,
· используя различные комбинации клавиш,
· непосредственно вводом названия команды с клавиатуры.
Использование того или иного способа – дело вкуса и привычек пользователя. Начинающим пользователям можно порекомендовать начать с использования панелей инструментов и строки меню, а затем, освоив все остальные инструменты, сделать свой выбор.
Дата: 2019-07-24, просмотров: 285.