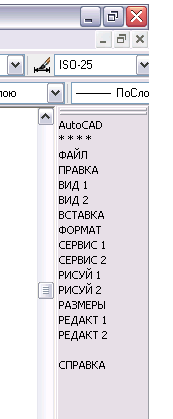Лекция 1
Тема лекции: Машинная графика как подсистема САПР. Рабочий стол AutoCAD. Команды управления экраном. Режимы рисования.
Введение
Постоянно растущий уровень средств электронно-вычислительной техники влечет за собой бурный переход от традиционных, ручных методов конструирования к новым компьютерным системам разработки и выполнения конструкторской документации (АКД). Уже более 20 лет существуют компьютерные системы «электронные кульманы», без сомнения облегчающие труд конструктора. С их помощью строят разнообразные графические примитивы (точки, отрезки, дуги, размерные и осевые линии, штриховки, текст), составляющие электронные чертежи и схемы, которые могут быть отредактированы или переработаны в любой момент.
Особенно большое развитие машинная графика получила с распространением ПЭВМ. Стать «повелителем ЭВМ» пользователю помогают дружественные программы обеспечения (ПО), т.е. программы, созданные в расчете на максимальное удобство для пользователя-неспециалиста в программировании. Однако для овладения даже «дружественным» ПО требуются определенные усилия.
В настоящее время существует много программ для систем автоматического проектирования (CAD).
Компания Autodesk – один из ведущих производителей систем автоматизированного проектирования и программного обеспечения для конструкторов, дизайнеров, архитекторов. Система AutoCAD, разработанная этой компанией, является лидирующей в мире платформой программного обеспечения систем автоматизированного проектирования (САПР), предназначенной для профессионалов, которым требуется воплощать свои творческие замыслы в реальные динамические проекты. Существует около 6000 независимых специализированных разработок для различных сфер, базирующихся на нем.
Изучив основное ядро – саму систему AutoCAD, совсем несложно самостоятельно изучать и специализированные приложения. Методы работы, используемые в AutoCAD, применимы во всех его приложениях. AutoCAD является постоянно развивающейся средой проектирования.
Широкое применение AutoCAD получил в области разработки машиностроительных чертежей, в архитектурно-строительном проектировании, в картографии и т.д. Специализированные пакеты, разработанные на базе AutoCAD, позволяют не только в значительной мере облегчить работу, но и в корне изменить подходы к выполнению определенных узкоспециализированных задач.
Учебные планы вуза предполагают изучение курса «Машинная графика» курса в третьем семестре и предусматривают следующие виды учебно-познавательной деятельности: лекции, лабораторные занятия, контрольные мероприятия, домашние графические работы, зачет. Зачет ставится по результатам тестового контроля и графических работ.
Начало работы
Запуск AutoCAD 2006
Запуск AutoCAD производится стандартным для Windows/ XP способом с помощью ярлыка на рабочем столе либо с использованием меню кнопки «Пуск».
Через несколько секунд (продолжительность зависит от мощности компьютера) после запуска выводится главное окно AutoCAD, а также (при определенных настройках) диалоговое окно «Начало работы» (рис.18.1). Данное окно предоставляет пользователю возможности начать работу над новым рисунком с использованием шаблонов или мастера подготовки системы к работе. Кроме того, в этом окне можно открыть ранее созданные рисунки AutoCAD.

Рис. 18.1
При запуске AutoCAD по умолчанию создается новый рисунок с именем рисунок 1.dwg. Пользователь может начать работу в нем, присвоив при сохранении другое имя. AutoCAD поддерживает многооконный интерфейс, который дает возможность открывать несколько документов в одном сеансе работы программы.
Начать новый рисунок можно с установки некоторых рабочих параметров. Эти установки выполняются либо с помощью Мастера подготовки, либо посредством вызова шаблона рисунка, в котором заранее определены необходимые рабочие параметры.
В случае начала работы с использованием Мастера подготовки (рис.18.2) предоставляется возможность выбора одного из двух мастеров:
· Быстрой подготовки
· Детальной подготовки.

Рис.18.2
В AutoCAD это, в первую очередь, системы единиц измерения, линейных и угловых, а также точность их представления. Эти параметры задают систему мер при построении и редактировании объектов.
Установленный набор параметров для одного рисунка можно сделать доступным и в последующих вновь создаваемых рисунках. Для этого текущий рисунок необходимо сохранить в виде шаблона и применять в дальнейшей работе. Обычно шаблон представляет собой рисунок без каких-либо графических объектов, а лишь хранящий требуемые настройки.
Главное окно AutoCAD 2006
При запуске AutoCAD на экран выводится окно программы AutoCAD 2006, показанное на рис.18.3.
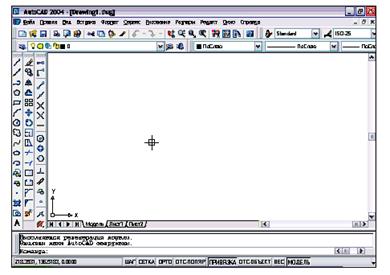
Рис. 18.3
В главном окне можно выделить несколько основных элементов:
· Строка меню (располагается в верхней части окна),
· Стандартная панель,
· Строка состояния (располагается в нижней части окна),
· Графическое окно,
· Строка команд,
· Несколько панелей инструментов,
· Перекрестие курсора.
Каждый из этих элементов имеет свое функциональное назначение.
Панели инструментов
Панели инструментов представляют собой наборы пиктограмм (графических элементов) в виде прямоугольника с рисунком, с которыми связаны определенные команды AutoCAD (рис. 18.5). Назначение пиктограмм – облегчить и ускорить доступ к командам, имеющимся в меню или разработанными пользователем самостоятельно.
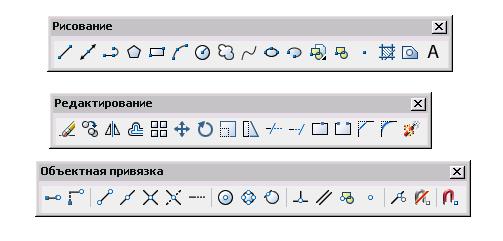
Рис. 18.5
При перемещении курсора по пиктограммам в маленьком прямоугольнике, возникающим под курсором, отображается название команды связанной с пиктограммой.
Некоторые пиктограммы в правом нижнем углу имеют маленький черный треугольник. Наличие такой метки указывает на то, что с такой пиктограммой связан вызов специальной выпадающей панели инструментов, содержащий набор пиктограмм, предназначенных для вызова однотипных команд. Чтобы из такой панели инструментов выбрать любую пиктограмму, следует навести указатель мыши на пиктограмму с меткой, нажать и некоторое время подержать нажатую левую кнопку мыши. В результате будет открыта выпадающая панель инструментов (рис.18.6).
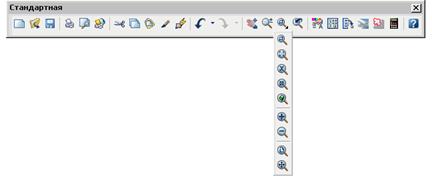
Рис. 18.6
Не отпуская левой кнопки, переместить указатель мыши на пиктограмму нужной команды в выпадающей панели и после того, как она будет выглядеть утопленной, отпустить кнопку мыши.
По умолчанию AutoCAD 2006 имеет 30 предварительно собранных панелей, в которых размещено большинство команд, используемых в системе.
| Как и в других приложениях Windows можно переместить, открыть или скрыть любую панель инструментов. · Чтобы переместить панель инструментов, надо навести указатель мыши на двойную линию в торце панели и, удерживая нажатой левую кнопку мыши, перетащить панель в нужное место. · Чтобы открыть или скрыть панель инструментов, надо щелкнуть правой кнопкой мыши на любой панели и в раскрывшемся списке (рис.18.7) установить или снять флажок. |
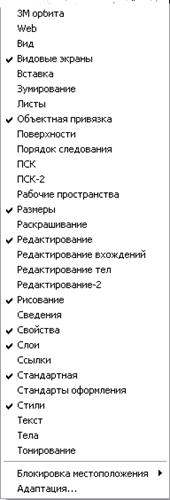 Рис.18.7 Рис.18.7
|
После отображения панелей инструментов на рабочем столе их нужно удобно разместить на экране. Панель может быть плавающей или закрепленной у одного из краев графического окна.
Плавающую панель инструментов можно перетаскивать при помощи левой кнопки мыши и закреплять на верхней или вертикальной границе окна.
Строка состояния
В строке состояния отображаются координаты перекрестья курсора и состояние режимов рисования. Названия режимов находятся в строке состояния в виде кнопок. Включение и отключение соответствующих режимов производится:
· одиночным щелчком левой кнопки мыши по кнопке соответствующего режима
· посредством нажатия функциональных клавиш клавиатуры.
Включенная кнопка соответствующего режима визуально выглядит утопленной.
Контекстное меню
Контекстное меню (поле в виде прямоугольника с набором команд) вызывается щелчком правой кнопки мыши на экране и появляется рядом с перекрестием курсора (рис. 18.9). В AutoCAD 2005 состав команд в контекстном меню зависит от нескольких параметров, в том числе от:
· типа обрабатываемой команды в момент вызова меню,
· положения курсора на экране,
· удерживания клавиши Shift в момент вызова контекстного меню.
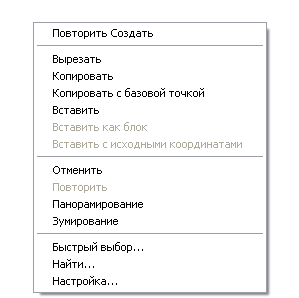
Рис. 18.9
Экранное меню
В AutoCAD 2006 сохраняется возможность отображения экранного меню, которое располагается в правой части главного окна. Включение и отключение его выполняется на вкладке Экран диалогового окна Настройка строки меню Сервис (рис. 18.10).
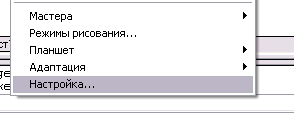 ↓
↓
|
| |

| → |
Рис. 18.10
Экранное меню AutoCAD имеет иерархическую структуру. Используя переходы и различные подменю, можно передвигаться по дереву меню. Для перехода к корню дерева служит верхняя строка экранного меню, где всегда находится слово AutoCAD.
Графическая зона
Весь процесс построения объектов происходит в графической зоне главного окна экрана AutoCAD. Путем зумирования можно увеличивать или уменьшать размеры этой зоны. Однако не следует пытаться найти ее границы, так как она практически безгранична. Можно выполнять чертежи, скажем, десятикилометровой плотины и заниматься разработками микроэлементов размером в сотые доли миллиметра, выполняя одно и другое в масштабе 1:1.
Средства управления экраном
Несомненным преимуществом САПР по сравнению с привычными способами черчения с помощью карандаша и бумаги являются разнообразные возможности быстрого просмотра содержимого чертежа: зумирование и панорамирование. Зумирование - это увеличение или уменьшение изображения модели. Размеры объектов при этом не изменяются. Вы как бы приближаете или удаляете объекты. Панорамирование – это перемещение всего чертежа перпендикулярно плоскости наблюдения. Размеры изображения при этом не изменяются. В практике черчения зумирование и панорамирование – наиболее часто применяемые операции.
Управлять экраном можно разными способами:
· использовать кнопки на стандартной панели.
· (из меню Вид → Зумирование (рис 18.11) или Панорамирование (рис.18.12 )
· Использовать среднюю клавишу трехкнопочной мыши
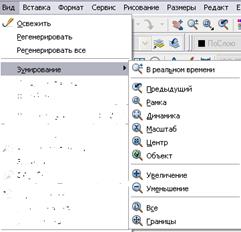
| 
|
Рис.18. 11 Рис.18.12
Расположение вида можно изменять командой ПАН или с помощью полос прокрутки окна.
Щелчком правой кнопки мыши можно вызвать контекстное меню с дополнительными опциями управления видом.
Отображение всего рисунка
ПОКАЗАТЬ с параметром "Границы" выводит с наибольшим возможным коэффициентом экранного увеличения все объекты рисунка так, чтобы они заполнили графическую область или текущий видовой экран. Расчет коэффициента производится с учетом объектов на отключенных слоях. Объекты на замороженных слоях не учитываются.
Вызов команд
В AutoCAD 2006 команды можно вызвать одним из следующих способов:
· щелчком на пиктограмме панели инструментов,
· выбором пункта меню из строки меню,
· используя различные комбинации клавиш,
· непосредственно вводом названия команды с клавиатуры.
Использование того или иного способа – дело вкуса и привычек пользователя. Начинающим пользователям можно порекомендовать начать с использования панелей инструментов и строки меню, а затем, освоив все остальные инструменты, сделать свой выбор.
Прозрачные команды
В AutoCAD имеется группа специфических команд, получивших название Прозрачные команды. Отличительной особенностью этих команд является возможность вызова их в процессе выполнения другой команды. Вызывается прозрачная команда, в основном, из контекстного меню или с помощью пиктограмм. Это команды включения различных режимов рисования. К этим же командам относятся и команды управления экраном – панорамирование и зумирование.
Если при выполнении любой команды вызвать одну из прозрачных команд, AutoCAD прекратит выполнение основной команды и перейдет к отработке прозрачной. После ее окончания AutoCAD
Системы координат
Программы CAD предназначены для создания точных чертежей реальных предметов, но выполнить такой чертеж от руки невозможно. Чтобы при рисовании каждая точка располагалась на своем месте, для рисунка определяется система координат. Положение каждой точки определено расстоянием от начала координат вдоль осей x и y. В AutoCAD существует две системы координат:
· Мировая система координат (МСК) – неподвижная система координат, в которой лежит рисунок.
· Пользовательская система координат (ПСК) – подвижная система координат. Ее положение относительно МСК может меняться.
Слева в строке состояния по умолчанию отображаются абсолютные координаты перекрестья курсора. При перемещении перекрестья курсора по области рисования эти значения динамически меняются.
В строке состояния координаты могут отображаться в следующих режимах: статическом, динамическом и с представлением линейных и угловых единиц.
- Статическое отображение. Обновляется только при указании точки.
- Динамическое отображение. Обновляется по мере движения курсора.
· Отображение с представлением линейных и угловых единиц. Относительное расстояние обновляется (расстояние<угол) по мере перемещения курсора. Этот режим доступен только при рисовании отрезков и других объектов, требующих ввода более одной точки.
Для изменения отображения координат в строке состояния используется клавиша F6. Вместо клавиши F6 можно использовать левую кнопку мыши. Щелчок в зоне координат в строке состояния сразу же переключает режим их отображения. Если же в этой зоне нажать правую кнопку мыши, откроется контекстное меню, из которого можно выбрать нужный режим отображения координат.
Правило 1. В AutoCAD рисуйте всегда в масштабе 1:1., т.е. в натуральную величину. Только при выводе чертежа на принтер эти размеры пересчитываются в соответствии с используемым форматом бумаги.
Размеры рисунка.
Работая в AutoCAD, надо учитывать следующие величины:
· Лимиты рисунка. Они представляют собой пару точек, ограничивающих прямоугольный участок плоскости рисования – левую нижнюю и правую верхнюю – в мировой системе координат. Эти точки задаются, исходя из планируемых размеров рисунка. В большинстве случаев левый нижний угол лимитов находится в точке с координатами 0,0.
· Формат листа и масштаб печати. Одна из этих величин задается, а вторая рассчитывается по заданной. Обычно задается формат листа.
Режимы рисования
Для визуальной оценки расстояний существует режим работы в AutoCAD – сетка. Сетка – это набор равномерно расположенных, хорошо видимых точек. Сетка может служить индикатором лимитов чертежа.
Шаговая привязка – это внутренняя процедура AutoCAD, создающая набор равномерно расположенных невидимых точек, заставляющих указатель курсора перемещаться аккуратными равномерными шажками. Как сетка, так и шаговая привязка похожи на бумагу в клеточку, используемую в школьных тетрадях.
Для включения сетки и задания ее шага
1. Щелкнуть меню "Сервис"  "Режимы рисования" (рис.18. 19).
"Режимы рисования" (рис.18. 19).
2. На вкладке "Шаг и сетка" диалогового окна "Режимы рисования" выбрать "Сетка Вкл".
3. Убедиться, что в группе "Тип и стиль привязки" опции "Шаговая привязка" и "Ортогональная" включены.
4. В поле "Шаг сетки по X" ввести шаг сетки по горизонтали в единицах.
5. Если шаг сетки по вертикали совпадает с шагом по горизонтали, нажать ENTER. В противном случае, ввести шаг по вертикали в поле "Шаг сетки по Y".
6. Нажать "ОК".
Интервалы сетки и шаговой привязки могут быть различны, однако, угол поворота и параметры изометрии у них общие.
Для быстрого включения (отключения) режима Шаг и Сетка в строке состояния надо нажать на соответствующие клавиши или воспользоваться функциональными клавишами:
F7 включает (отключает) режим Сетка;
F9 включает (отключает) режим Шаг.
 Рис.18.19
Рис.18.19
При создании объектов режим "Орто" ограничивает перемещение курсора горизонтальным или вертикальным направлением. По мере перемещения курсора, резиновая линия следует за горизонтальной или вертикальной осью, в зависимости от того, что ближе к курсору. Точнее говоря, расположение и ориентация направления при ортогональном рисовании зависят от заданных угла поворота и параметров изометрии шаговой привязки и сетки, а также от установленной ПСК.
Использование режима "Орто" для ускоренного рисования. Режим "Орто" можно использовать для быстрого построения набора перпендикулярных отрезков
Для быстрого включения (отключения) режима Орто в строке состояния надо нажать на соответствующую клавишу или воспользоваться функциональной клавишей:
F8 включает (отключает) режим Орто;
Любой рисунок или чертеж состоит из простейших геометрических примитивов: точка, отрезок, дуга, окружность и т.д. Точка является обязательной составляющей любого примитива.
В ответ на запросы ввода координат точки пользователь имеет возможность указывать точки с помощью устройства указания или путем ввода значений координат в командной строке.
Полярная система координат
Определение координат точки в полярной системе сводится к нахождению двух параметров точки:
· Расстояния от начала координат до определяемой точки.
· Угла между нулевым направлением полярной системы отсчета и вектором, направленным от начала координат к вводимой точке.
· Формат записи полярных координат: расстояние < значение угла.
В обоих случаях координаты можно задавать или в абсолютной, либо в относительной форме. Абсолютные координаты отсчитываются от начала координат (0,0). Относительные координаты отсчитываются от последней указанной точки.
Формат записи относительных координат - @ x, y
@ d< угол
Примеры рисования примитивов разными способами задания координат
Пример 1. Построить прямоугольник, координаты вершин которого заданы абсолютными декартовыми координатами.
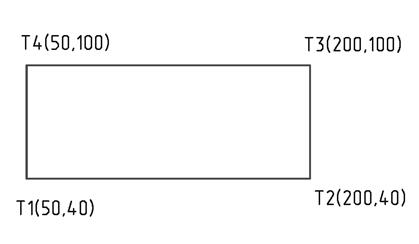
Команда: отрезок Первая точка: 50,40
Следующая точка или [Отменить]: 200,40
Следующая точка или [Отменить]: 200,100
Следующая точка или [Замкнуть/ Отменить]: 50,100
Следующая точка или [Замкнуть/ Отменить]: 50,40
Следующая точка или [Замкнуть/ Отменить]:
Пример 2. Построить треугольник, используя абсолютные полярные координаты.
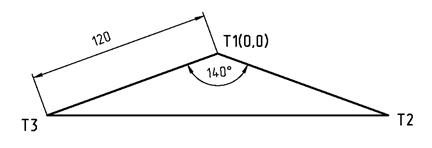
Команда: _line Первая точка: 0,0
Следующая точка или [Отменить]: 120<-20
Следующая точка или [Отменить]: 120<200
Следующая точка или [Замкнуть/Отменить]: 0,0
Следующая точка или [Замкнуть/Отменить]:
Пример 3. Построить трапецию по заданным размерам, используя относительные декартовые координаты.
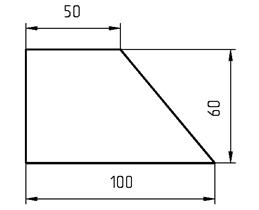
Команда: _line Первая точка:
Следующая точка или [Отменить]: @100,0
Следующая точка или [Отменить]: @-50,60
Следующая точка или [Замкнуть/Отменить]: @-50,0
Следующая точка или [Замкнуть/Отменить]: @0,-60
Следующая точка или [Замкнуть/Отменить]:
Пример 4. Построить фигуру, используя относительные полярные координаты.
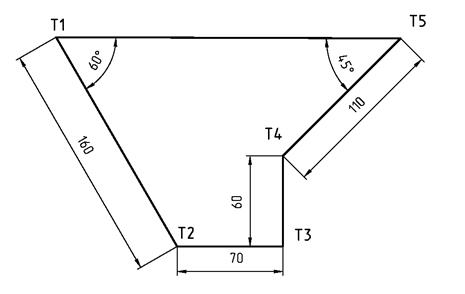
Команда: _line Первая точка:
Следующая точка или [Отменить]: @160<-60
Следующая точка или [Отменить]: @70<0
Следующая точка или [Замкнуть/Отменить]: @60<90
Следующая точка или [Замкнуть/Отменить]: @110<45 Следующая точка или [Замкнуть/Отменить] замкнуть
Относительные координаты могут также задаваться путем указания направления с помощью курсора и ввода значения расстояния. Такой способ называется методом "направление-расстояние". Суть его заключается в том, что относительные координаты вводятся комбинированным способом, при котором с клавиатуры задается только значение расстояния, а угол AutoCAD определяет автоматически по направлению, которое пользователь указывает перекрестием курсора. В этом случае отпадает необходимость ввода символа @ .
Если надо построить только горизонтальные и вертикальные отрезки, то надо включить режим рисования «ОРТО» и, изменяя направления курсора, последовательно вводить только длину отрезков.
Пример 5.
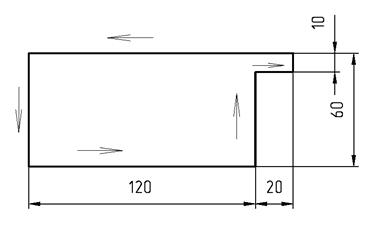
Команда: _line Первая точка:
Следующая точка или [Отменить]: 120
Следующая точка или [Отменить]: 50
Следующая точка или [Замкнуть/Отменить]: 20
Следующая точка или [Замкнуть/Отменить]: 10
Следующая точка или [Замкнуть/Отменить]: 140
Следующая точка или [Замкнуть/Отменить]: з
В случае, если отрезки расположены не вертикально и не горизонтально, надо включить режим отслеживания опорных полярных углов.
Режим отслеживания опорных полярных углов - мощное средство обеспечения точности построения. В этом режиме AutoCAD позволяет в процессе выполнения построений привязываться к определенным опорным углам, названными полярными углами.
Этот режим обрабатывается следующим образом. Если в процессе выполнения построений была введена точка, то при перемещении перекрестия курсора по экрану линия, соединяющая эту точку с перекрестием, как бы притягивается к заранее определенным углам. Система строит направляющий вектор (рис. 18.20), который получил название Бесконечная линия полярного отслеживания.
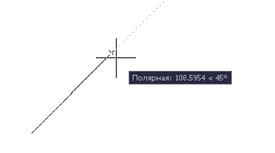 Рис. 18.20
Рис. 18.20
Пример 6.
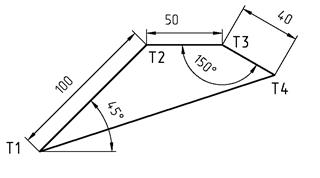
Команда: _line. Первая точка:
Следующая точка или [Отменить]: 100
Следующая точка или [Отменить]: 50
Следующая точка или [Замкнуть./Отменить]: 40
Следующая точка или [Замкнуть/Отменить]: З
Включить (отключить) режим полярного отслеживания можно несколькими способами:
· На вкладке Отслеживание установить или снять флажок в пункте Полярное отслеживание.
· Одиночным щелчком по кнопке ОТС-ПОЛЯР в строке состояния
· Нажатием функциональной клавиши F10.
Объектная привязка
Объектная привязка – режим, при котором AutoCAD автоматически выполняет точную привязку координат точек, указываемых на экране, к характерным точкам объектов, имеющихся в рисунке. Это наиболее быстрый и удобный способ указания точек, связанных с ранее созданными объектами без необходимости каких-либо дополнительных вычислений.
В AutoCAD предусмотрены два режима объектной привязки: разовая и текущая.
Разовая объектная привязка, как следует из ее определения, позволяет привязаться к одной выбранной характерной точке примитива. Для выбора характерной точки объекта используют панель «Объектная привязка» (рис.18.23)
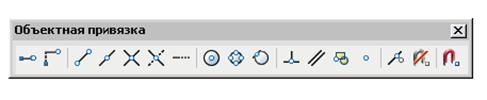
Рис. 18.23
Кроме того, можно вызвать через курсорное меню. Для этого надо нажать клавишу Shift и, не отпуская ее, нажать правую кнопку мыши. Курсор при этом должен находиться в графическом окне. Появится список точек объектной привязки (рис. 18.24).
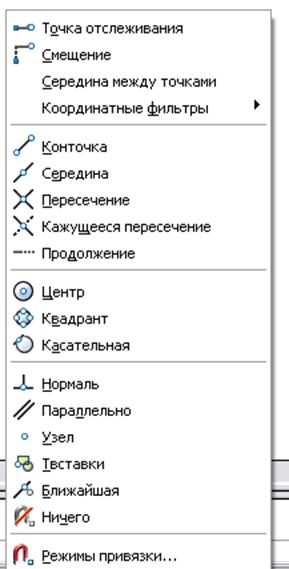 Рис. 18.24
Рис. 18.24
Текущая объектная привязка работает до тех пор, пока пользователь не отключит ее.
Включить (отключить) текущую объектную привязку можно следующим способом:
· Нажать на кнопку Привязка в строке состояния (рис. 18.25);
 Рис. 18.25
Рис. 18.25
· Нажать на функциональную клавишу F3.
Объектное отслеживание
Объектное отслеживание расширяет и дополняет возможности объектной привязки. Для его использования необходимо, чтобы были включены режимы объектной привязки и полярного отслеживания. При объектном отслеживании по умолчанию захват подходящих точек осуществляется автоматически.
Пример 7. Построить окружность радиуса 50 мм в центре прямоугольника.
Для определения центра окружности надо подвести курсор к середине вертикальной стороны прямоугольника и задержать мышку (рис. 18. 28).
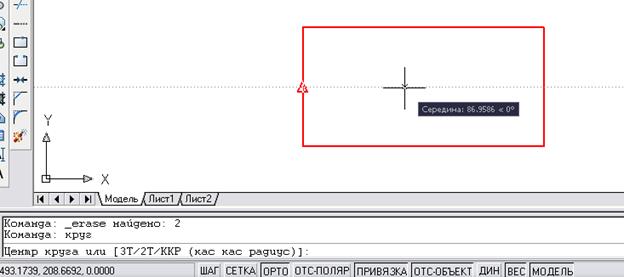
Рис. 18.28
Затем подвести курсор к середине горизонтальной стороны прямоугольника, задержать устройство указания, а затем медленно передвигать курсор вверх до пересечения с горизонтальным вектором отслеживания от первой выбранной точки. Как только два вектора пересекутся, левой кнопкой мыши выбираем эту точку (рис. 18.29).
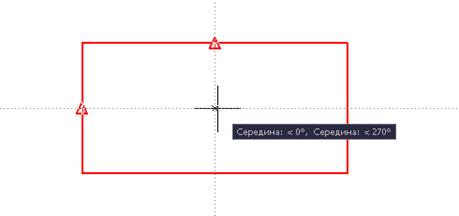 Рис. 18.29
Рис. 18.29
Для включения (отключения) объектного отслеживания надо
· Однократно нажать на кнопку ОТС-ОБЪЕКТ в строке состояния.
· Нажать на функциональную клавишу F11.
Режим динамического ввода
Данный режим обеспечивает интерфейс командной строки рядом с курсором. Благодаря этому можно сосредоточить свое внимание на выполняемых построениях, не отвлекаясь на просмотр информации в командной строке. Выбор команды в режиме динамического ввода осуществляется обычным способом, то есть путем выбора в меню или в панели инструментов или ввода с клавиатуры. Разница состоит лишь в том, что в случае набора имени команды на клавиатуре (рис.18.30) оно отображается в строке подсказки рядом с курсором.
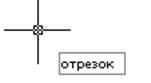 Рис. 18.30
Рис. 18.30
После завершения ввода и нажатия клавиши ENTER рядом с курсором появляется запрос команды (рис.18.31). Когда запрос команды предполагает ввод данных, за ним располагаются поля ввода (одно – если требуется ввести число, и два – если надо задать координаты точки).
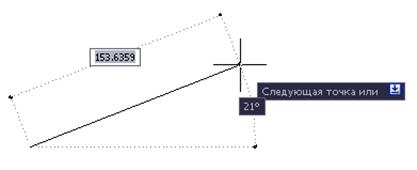 Рис. 18.31
Рис. 18.31
По умолчанию вводятся относительные декартовые и полярные координаты.
Формат ввода: относительных декартовых координат - х, у.
Относительных полярных координат – расстояние – ТАБ – угол.
Если запрос содержит опции (параметры) команды, то рядом с ним отображается значок в виде кнопки с указывающей вниз стрелкой. Чтобы просмотреть предлагаемые опции, нужно нажать на клавиатуре клавишу со стрелкой, указывающей вниз. Табличка с перечнем опций появится рядом с курсором , из которой можно выбрать нужную опцию (рис. 18.32).
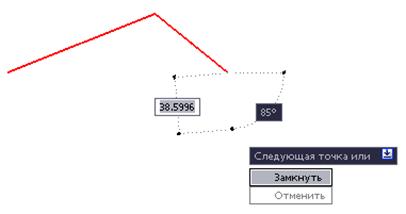
Рис. 18.32
Выбрать нужную опцию можно и обычным способом - нажать правую кнопку мыши в графическом окне. Вызвав тем самым курсорное меню (рис. 18.33).
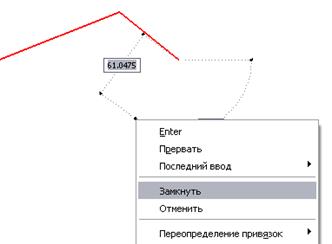
Рис. 18.33
Лекция 2.
Тема: Команды рисования примитивов - элементов, из которых формируются графические объекты.
Любой чертеж либо рисунок AutoCAD представляет собой набор объектов, созданных командами рисования или редактирования, правильным образом организованный и при необходимости с проставленными размерами. Поэтому изучению объектов AutoCAD , приемов их построения и редактирования будет уделено большое внимание.
Объектами AutoCAD могут быть как простые геометрические фигуры, так и объединения простых фигур в более сложные элементы, имеющие собственные названия и команды, предназначенные для их создания.
Так как в процессе создания рисунка приходится постоянно обращаться к командам создания объектов, при установке AutoCAD автоматически устанавливается панель инструментов Рисование (рис. 19.1).

Рис. 19.1
Создание набора сегментов осуществляется командой ОТРЕЗОК.
Отрезки могут быть одиночными или выглядеть как ломаная линия (несмотря на то, что сегменты соприкасаются в конечных точках, каждый из них представляет собой отдельный объект).
Каждый линейный сегмент из набора сегментов может редактироваться отдельно. Последовательность сегментов может быть замкнутой, т.е. конец последнего сегмента может совпадать с началом первого.
Построение выполняется точным указанием конечных точек каждого отрезка. Пользователь может:
· Вводить значения координат конечной точки с использованием либо абсолютных, либо относительных координат
· Задать объектную привязку относительно имеющегося объекта. Например, в качестве одной конечной точки отрезка можно задать центр окружности
· Использовать шаговую привязку
Для построения отрезка
1. Щелкните меню "Рисование"  "Отрезок".
"Отрезок".
 Панель Рисование
Панель Рисование 
 Командная строка: ОТРЕЗОК
Командная строка: ОТРЕЗОК
2. Указать начальную точку.
Положение точек задается либо щелчком устройства указания, либо набором координат на клавиатуре.
3. Указать конечную точку первого сегмента.
Чтобы стереть последний сегмент, построенный в ходе выполнения команды ОТРЕЗОК, следует ввести о или выбрать «Отменить" в контекстном меню.
4. Указать конечные точки последующих сегментов.
5. Нажмите ENTER, чтобы завершить построение, или з, чтобы замкнуть последовательность линейных сегментов.
Чтобы провести новый отрезок из конечной точки последнего построенного отрезка, вызовите команду ОТРЕЗОК и нажмите ENTER в ответ на запрос "Начальная точка".
Линии, бесконечные в обоих направлениях или только в одном направлении, называются соответственно прямыми и лучами. Бесконечные линии можно использовать в качестве вспомогательных при построении объектов. Например, с помощью прямых можно найти центр треугольника, подготовить различные виды одного элемента или создать временные пересечения для объектной привязки.
Наличие бесконечных линий не изменяет границ рисунка. Следовательно, бесконечные линии не влияют на процесс зумирования и на видовые экраны, а также на результаты выполнения команд отображения в границах рисунка. Прямые и лучи можно перемещать, поворачивать и копировать таким же образом, как и любые другие объекты. Бесконечные линии часто строят на отдельном слое, который перед выводом на плоттер можно заморозить или отключить.
Построение прямых
Прямые можно строить в любом месте как двумерного, так и трехмерного пространства. Их направление может задаваться различными способами. По умолчанию применяется метод создания отрезка по двум точкам: пользователь должен указать две точки для определения ориентации. Первая (или базовая) точка является серединой прямой и определяется как точка привязки в режиме объектной привязки "Середина".
Прямые линии можно также строить и другими способами:
Опция «Гор»
Построение горизонтальной бесконечной линии, проходящей через указанную точку.
Через точку: Указать точку (1), через которую должна проходить прямая, или нажать ENTER для завершения команды
Прямая строится параллельно оси X (рис. 19.2) .
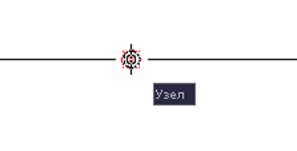 Рис19.2
Рис19.2
Опция «Вер»
Построение вертикальной бесконечной линии, проходящей через указанную точку.
Через точку: Указать точку (1), через которую должна проходить прямая, или нажать ENTER для завершения команды
Прямая строится параллельно оси Y.
Опция «Угол»
Построение бесконечной линии, проходящей под заданным углом.
Угол прямой (0) или [Базовая линия]: Задать угол или ввести б
Угол прямой
Задание угла, под которым нужно построить бесконечную линию.
Через точку: Указать точку, через которую должна проходить бесконечная линия
Прямая строится через указанную точку под заданным углом.
Базовая линия
Задание угла относительно выбранного линейного объекта. Значения углов отсчитываются против часовой стрелки от вспомогательного линейного объекта.
Выберите линейный объект: Выбрать отрезок, полилинию, луч или бесконечную прямую
Угол прямой <0>:
Через точку: Указать точку, через которую должна проходить прямая, или нажать ENTER для завершения команды
Прямая строится через указанную точку под заданным углом.
Опция «Биссект»
Построение бесконечной линии, проходящей через указанную вершину угла и делящей угол пополам.
Укажите вершину угла: Указать точку (1)
Точка на первом луче угла: Указать точку (2)
Точка на втором луче угла: Указать точку (3) или нажать ENTER для завершения команды
Прямая располагается в плоскости, определяемой тремя точками.
Опция «Отступ»
Построение бесконечной линии параллельно выбранному линейному объекту.
Величина смещения или [Точка] <текущая>: Задать величину смещения, ввести т или нажать ENTER
Величина смещения
Задание значения расстояния, на котором должна располагаться бесконечная линия относительно выбранного объекта.
Выберите линейный объект: Выбрать линию, полилинию, луч или прямую либо нажать ENTER для завершения команды
Укажите сторону смещения? Указать точку и нажать ENTER для завершения команды
Точка
Построение бесконечной линии, проходящей через заданную точку параллельно выбранному линейному объекту.
Выберите линейный объект: Выбрать линию, полилинию, луч или прямую либо нажать ENTER для завершения команды
Через точку: Указать точку, через которую должна проходить прямая, или нажать ENTER для завершения команды
Построение окружностей
Для построения окружности применяется команда КРУГ, вызвать которую можно следующими способами:

 Панель Рисование:
Панель Рисование: 

 Меню "Рисование": "Круг"
Меню "Рисование": "Круг"

 Командная строка: Круг
Командная строка: Круг
После вызова команды в командной строке появляется подсказка:
Центр круга или [3Т (Три точки)/2Т (Две точки)/ККР (кас кас радиус)]: Указать точку или ввести параметр
В квадратных скобках появляется список опций, которые определяют построение окружности.
Опции построения окружностей:
1. Центр и радиус (по умолчанию)
2. Центр и диаметр
3. Три точки (рис. 19.4 в, 19.5)
4. Две точки (рис. 19.4 б)
5. Две точки касания и радиус (рис. 19.4 г. рис.19.7)
6. Три точки касания (рис.19.6)
Для того чтобы продолжить выполнение команды, надо выбрать необходимые опции. Их можно выбрать в выпадающем списке опций, вызванных из меню Рисование → Круг, в экранном меню или в контекстном меню (рис.19.3)
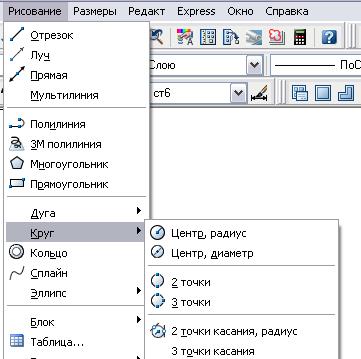 Рис. 19.3
Рис. 19.3
Примеры построения окружности.
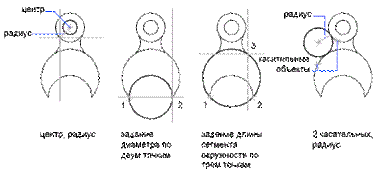 Рис.19.4
Рис.19.4
а) б) в) г)
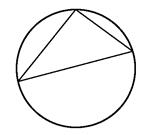
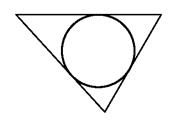
Рис. 19.5 Рис. 19.6
Примеры построения окружности, касающейся других объектов
Для построения окружности, касающейся других объектов, нужно указать точки касания на каждом из объектов и радиус окружности. Точкой касания является точка, в которой два объекта соприкасаются не пересекаясь. На следующих рисунках построенная окружность показана жирной линией; точки касания - (1) и (2).
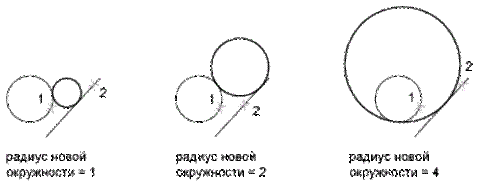
Рис. 19.7
Построение дуги
Под дугой в AutoCAD понимается часть окружности. Поэтому, чтобы нарисовать дугу, необходимо ввести параметры, характеризующие круг, так и специфические параметры объекта Дуга. Рассмотрим основные параметры дуги (рис. 19.8).
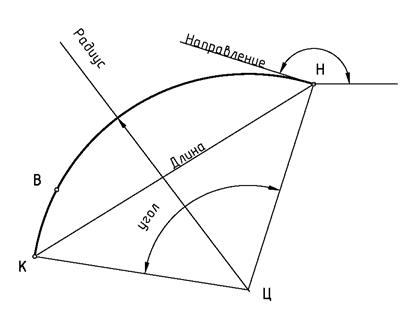 Рис. 19.8
Рис. 19.8
Ц – центр дуги;
Н – начальная точка дуги
К – конечная точка дуги;
В – вторая точка;
Радиус дуги
Угол - центральный угол дуги;
Длина – длина хорды дуги;
Направление – направление касательной в начальной точке дуги.
Дугу можно построить, используя различный набор параметров.
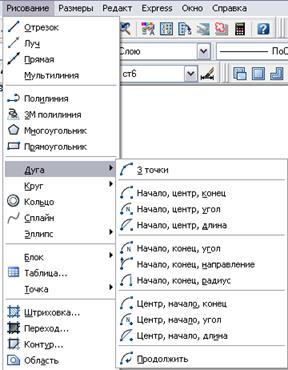
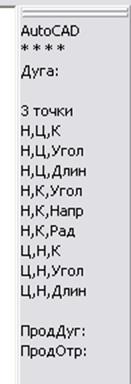
Рис. 19.9 Рис. 19.10
Вызов команды ДУГА

 Панель Рисование:
Панель Рисование: 

 Меню "Рисование": "Дуга"
Меню "Рисование": "Дуга"

 Командная строка: дуга
Командная строка: дуга
После вызова команды в командной строке появляется сообщение:
Укажите начальную точку дуги или [Центр]:
Для построения дуги можно воспользоваться разными приемами:
1. Выбрать комбинацию опций из подменю команды ДУГА меню Рисование (рис. 19.9) или экранного меню (рис. 19.10), а далее отвечать на запросы системы.
2. Выбрать из контекстного меню одну из опций, предложенных системой, а затем, последовательно вызывая контекстное меню, остальные опции. Структурная схема вызова опций изображена на рис. 19.11
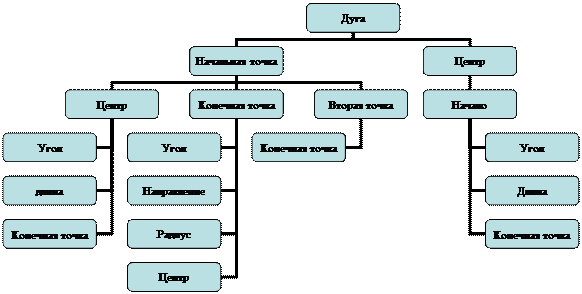
Рис. 19.11
По умолчанию дуга строится по трем заданным точкам.
Примеры построения дуг
Построение дуги с опциями Н.Ц.Длина (рис. 19 12.).
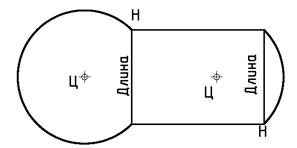
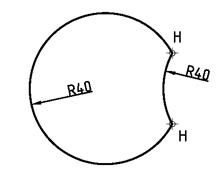
Рис. 19.12 Рис. 19.13
Построение дуги с опциями Н.К.Радиус (рис. 19.13). Н.К.Угол (рис. 19.14), Н.Ц.К. (рис. 19.15), Н.К.Направление (рис. 19.16), Н.Ц.Угол (рис. 19.17).
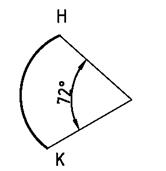
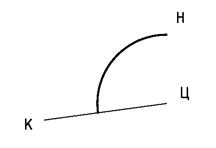
Рис. 19.14 Рис. 19.15
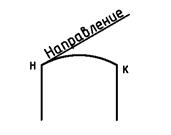
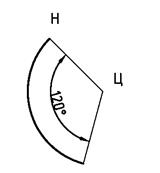
Рис. 19.16 Рис. 19.17
Дуга строится против часовой стрелки, начиная от начальной точки.
По трем точкам можно строить дуги в любом направлении (по часовой стрелке и против нее).
Примечание. Если при построении дуги на запрос «Начальная точка» пользователь нажал ENTER, не указав точку, то в качестве начальной точки используется конечная точка последнего построенного отрезка или дуги, и сразу же появляется запрос для указания конечной точки новой дуги. Дуга строится по касательной к последнему отрезку, дуге или полилинии.
ПОЛИЛИНИЯ представляет собой связанную последовательность линейных и дуговых сегментов; все эти сегменты являются единым объектом.
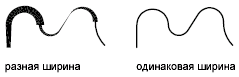
Создаваемые полилинии могут иметь различную ширину, которая устанавливается опциями "Ширина" и "Полуширина". Для каждого сегмента можно задать свое значение ширины; кроме того, сегменты могут сужаться или расширяться, если значения ширины в начальной и конечной точках различны. Эти опции доступны после указания начальной точки при построении полилинии
Опциями "Ширина" и "Полуширина" задается ширина следующего создаваемого сегмента полилинии. При указании значения 0 строится тонкий сегмент с нулевой шириной. Любые ненулевые положительные значения ширины приводят к созданию широких линий, которые отображаются закрашенными или в виде контуров, в зависимости от состояния режима закраски. Опцией "Полуширина" можно задавать расстояние от осевой линии широкой полилинии до ее края.
При использовании опции "Ширина" предоставляется возможность задания ширины сегмента как в начальной точке, так и в конечной. В этом случае ввод разных значений позволяет строить сужающиеся полилинии. Начальные и конечные точки широких сегментов полилинии располагаются на центральных осевых линиях сегментов (рис.19.18).
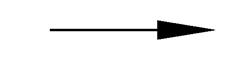 Рис. 19.18
Рис. 19.18
При построении дуговых сегментов первой точкой дуги является конечная точка предыдущего сегмента. Дуги определяются заданием угла, центра, направления или радиуса. Кроме того, дугу можно построить указанием второй и конечной точек.
У полилинии, по сравнению с другими примитивами, имеются следующие особенности:
· полилиния является единым объектом, что удобно для операций удаления или редактирования;
· переменная ширина сегментов полилинии может быть использована для построения стрелок.
Для построения полилинии
1. Щелкните меню "Рисование"  "Полилиния".
"Полилиния".
 Панель Рисование
Панель Рисование 
 Командная строка: ПЛИНИЯ
Командная строка: ПЛИНИЯ
Пример рисования полилинии показан на рис. 19.19 , а ниже приведен протокол выполнения команды.
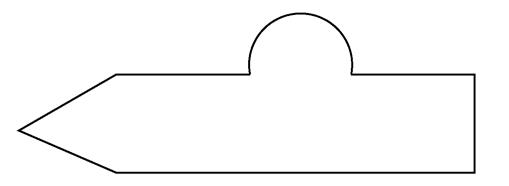
Рис. 19.19
Команда: _pline
Начальная точка:
Текущая ширина полилинии равна 0.0000
Следующая точка или [Дуга/Полуширина/длИна/Отменить/Ширина]: Ш
Начальная ширина <0.0000>: 1
Конечная ширина <1.0000>:
Следующая точка или [Дуга/Полуширина/длИна/Отменить/Ширина]:
Следующая точка или [Дуга/Замкнуть/Полуширина/длИна/Отменить/Ширина]:
Следующая точка или [Дуга/Замкнуть/Полуширина/длИна/Отменить/Ширина]: Д
Конечная точка дуги или
[Угол/Центр/Замкнуть/Направление/Полуширина/Линейный/Радиус/Вторая/Отменить/Шири
на]: В
Вторая точка дуги:
Конечная точка дуги:
Конечная точка дуги или
[Угол/Центр/Замкнуть/Направление/Полуширина/Линейный/Радиус/Вторая/Отменить/Ширина]: Л
Следующая точка или [Дуга/Замкнуть/Полуширина/длИна/Отменить/Ширина]:
Следующая точка или [Дуга/Замкнуть/Полуширина/длИна/Отменить/Ширина]:
Следующая точка или [Дуга/Замкнуть/Полуширина/длИна/Отменить/Ширина]:
Следующая точка или [Дуга/Замкнуть/Полуширина/длИна/Отменить/Ширина]: З
С помощью команды МН-УГОЛ можно создавать замкнутые полилинии с числом сторон равной длины от 3 до 1024. На следующих иллюстрациях представлены три метода создания многоугольников. В каждом случае задаются две точки.
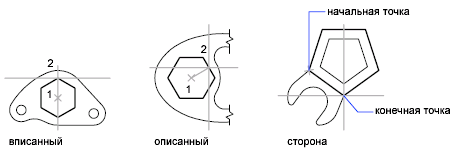
Построение эллипсов
Построение эллипсов производится путем задания двух осей. Более длинная ось эллипса называется его большой осью, более короткая малой осью.
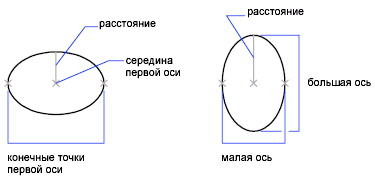
На следующем рисунке показаны эллипсы, построенные по конечным точкам одной оси и половине длины другой оси. Третья точка задает лишь половину длины второй оси, но не положение ее конечной точки.
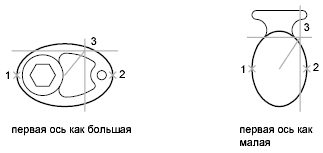
При рисовании на плоскостях изометрии (имитация трехмерного рисования) окружности, рассматриваемые под углом к плоскости, представляются эллипсами. Перед рисованием нужно включить режим изометрии с помощью диалогового окна "Режимы рисования".
Построение эллипсов
 Панель Рисование:
Панель Рисование: 

Меню "Рисование": Эллипс
 Командная строка: ЭЛЛИПС
Командная строка: ЭЛЛИПС
Конечная точка оси для эллипса или [Дуга/Центр/Изокруг]: Указать точку или ввести параметр
Конечная точка оси
Задание первой оси по двум точкам. Угол поворота первой оси задает поворот всего эллипса. Первой может строиться как большая, так и малая ось эллипса.
Вторая конечная точка оси: Указать точку (2)
Длина другой оси или [Поворот]: Задать значение расстояния, указать точку (3) или ввести р
Длина
Длина второй оси отсчитывается от середины первой оси до конечной точки (3) второй оси.
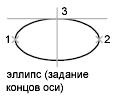
Опция «Поворот»
Построение эллипса путем поворота круга относительно первой оси.
Поворот относительно главной оси: Указать точку (3) или ввести значение угла от 0 до 89,4
Перемещать перекрестье вокруг центра и нажать кнопку мыши для построения эллипса. Чем больше угол поворота, тем выше эксцентриситет эллипса. Если угол равен 0, строится круг.
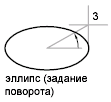
Опция «Центр»
Построение эллипса по указанной точке центра.
Центр эллипса: Указать точку (1)
Конечная точка оси: Указать точку (2)
Длина другой оси или [Поворот]: Задать значение расстояния, указать точку (3) или ввести r
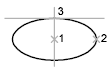
Опция «Изокруг»
Построение круга в текущей плоскости изометрии.
Примечание Опция «Изокруг» доступна, только если для опции «Стиль» команды ШАГ установлено значение «Изометрический».
Центр изокруга:
Радиус изокруга или [Диаметр]: Задать расстояние или ввести р

Радиус
Построение круга по указанному радиусу.
Диаметр
Построение круга по указанному диаметру.
Диаметр изокруга: Задать расстояние
Лекция 3.
Тема лекции: Свойства примитивов. Редактирование примитивов: выбор объектов редактирования; команды редактирования.
Слои подобны лежащим друг на друге прозрачным листам кальки, на которых размещаются различные группы данных рисунка.
Слои позволяют структурировать рисунок, что упрощает управление данными рисунка и различными свойствами, такими как типы линий, цвета и др.
С помощью слоев можно управлять свойствами и отображением объектов. Блокируя отдельные слои, можно запрещать редактирование объектов.
Послойная организация рисунка упрощает управление объектами и их редактирование.
Пользователь имеет возможность изменять имя слоя и его свойства, такие как цвет и тип линий. Кроме того, объекты, расположенные на слое, можно перенести на другой слой
Создать слой
Для создания нового слоя надо нажать на кнопку 
. В списке появляется слой с именем СЛОЙ 1. При этом происходит выделение имени, чтобы пользователь мог сразу же ввести новое имя слоя. Новый слой наследует свойства выделенного в списке при нажатии кнопки (цвет, состояние включенности и т.д.).
Удалить слой
Для удаления слоя из Списка надо нажать на кнопку  . Происходит постановка выделенных слоев в очередь на удаление. Физически слои удаляются при нажатии кнопок «Применить» или «OK». Можно удалять только неиспользуемые слои. Не могут быть удалены слои 0 и DEFPOINTS, слои с объектами на них (включая объекты, являющиеся частью блоков), текущий слой, а также слои, зависимые от ссылок.
. Происходит постановка выделенных слоев в очередь на удаление. Физически слои удаляются при нажатии кнопок «Применить» или «OK». Можно удалять только неиспользуемые слои. Не могут быть удалены слои 0 и DEFPOINTS, слои с объектами на них (включая объекты, являющиеся частью блоков), текущий слой, а также слои, зависимые от ссылок.
Слои в частично открытых рисунках также рассматриваются в качестве ссылочных и не могут быть удалены.
Примечание Следует с особой осторожностью удалять слои, совместно используемые несколькими пользователями, или применяемые в качестве стандартных
Диспетчер свойств слоев имеет две рабочих области: область структуры и список (рис.20.1).
Рассмотрим область СПИСОК.
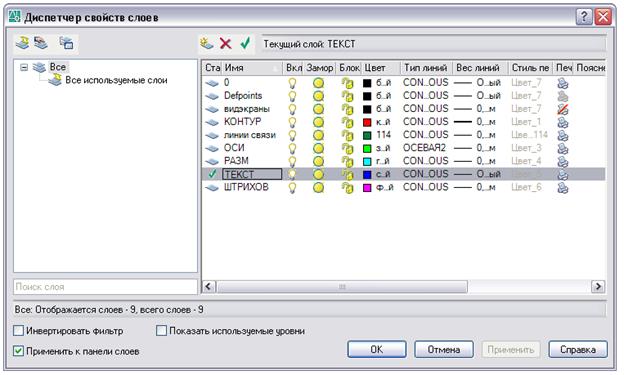
Рис. 20.1
Список
Отображение слоев и фильтров слоев вместе с их свойствами и описаниями. Если в области структуры выбран фильтр слоев, то в списке будут отображены только слои, удовлетворящие этому фильтру. Фильтр «Все» в области структуры отображает все слои и фильтры слоев рисунка. Если выбран фильтр свойств, но не существует слоев, которые соответствуют его определениям, то список будет пуст. Пользователь может использовать стандартные методы выбора с помощью клавиатуры. Чтобы модифицировать свойство выбранного слоя или всех слоев в выбранном фильтре, необходимо щелкнуть мышью на значке данного свойства. Если для фильтра слоев отображается смешанный значок или значок «Разные», то данное свойство не является одинаковым для всех слоев в фильтре.
Имя
Отображает имя слоя или фильтра. Для того , чтобы дать новое имя слою, надо нажать клавишу F2.
Вкл.
Включение и отключение выбранных слоев. Включенные слои видны на экране и выводятся на печать. Отключенные слои не видны на экране и не выводятся на печать, даже если свойство «Печать» включено.
Заморозить
Замораживание выбранных слоев на всех видовых экранах. Это делается для ускорения работы команд ПОКАЗАТЬ, ПАН, и в некоторых других случаях для упрощения выбора объектов и уменьшения времени регенерации при построении сложных рисунков.
Объекты на замороженных слоях не отображаются, не печатаются, не тонируются, не регенерируются, а также не выполняется их скрытие.
Рекомендуется замораживать слои, объекты которых можно сделать невидимыми на долгое время. Если есть необходимость в частом переключении параметров видимости, то надо использовать параметр «Вкл/Откл», чтобы избегать регенераций рисунка. Слой можно замораживать на всех видовых экранах, на текущем видовом экране, а также сразу при создании новых видовых экранов.
Блокировать
Блокирование и разблокирование выделеных слоев. Объекты на блокированном слое не могут быть модифицированы.
Цвет
Изменение цвета, присвоенного выбранным слоям. Щелчок мышью на имени цвета открывает диалоговое окно "Выбор цвета".
Тип линий
Изменение типа линий, присвоенного выбранным слоям. Щелчок мышью на названии типа линий открывает диалоговое окно "Выбор типа линий".
Вес линий
Изменение веса линий, присвоенного выбранным слоям. Щелчок мышью на имени веса линий открывает диалоговое окно "Вес линий".
Печать
Управление возможностью вывода выбранных слоев на печать. Запрещение печати слоя не влияет на видимость его на экране. Слои, которые выключены или заморожены, не выводятся на печать, независимо от настроек в столбце «Печать».
Использование различных цветов позволяет визуально идентифицировать объекты, облегчая тем самым работу с рисунком. Цвета можно присваивать как слоям, так и отдельным объектам рисунка.
Тип линий описывается повторяющейся последовательностью штрихов, точек и пробелов, наносимых вдоль прямой или кривой. Типы линий можно присваивать как слоям, так и отдельным объектам рисунка.
В описании типа линий можно задавать масштаб для регулирования относительных длин штрихов и пробелов. Пользователь имеет возможность создавать собственные типы линий.
Тип линий объекта можно изменять, перенося объект на другой слой, изменяя тип линий слоя, где расположен объект, или явно присваивая тип линий самому объекту.
Тип линий объекта можно изменить тремя способами:
- Перенести объект на другой слой, для которого установлен иной тип линий. В этом случае, если тип линий объекта имеет значение ПОСЛОЮ, то после переноса объект примет тип линий нового слоя.
- Изменить тип линий слоя, на котором расположен объект. Объект примет тип линий слоя, если в свойствах объекта для типа линий установлено значение ПОСЛОЮ. При изменении типа линий слоя все объекты, типы линий которых заданы значением ПОСЛОЮ, обновляются с учетом вновь назначенного слою типа линий.
- Явно присвоить тип линий самому объекту. Каждому объекту можно явно присвоить тип линий. Для того чтобы объект получил свой тип линий, отличный от типа линий слоя, следует изменить в свойствах объекта тип линий со значения ПОСЛОЮ на определенный тип линий, например, ШТРИХОВАЯ_ЛИНИЯ.
Один и тот же тип линий может использоваться в различных масштабах. При этом коэффициент масштабирования пользователь может задавать как для всех объектов сразу, так и отдельно для каждого объекта.
Один и тот же тип линий может использоваться в различных масштабах. Так, например, при коэффициенте 0.5 в одной единице длины умещается два элементарных фрагмента типа линий. Если длина объекта меньше длины элементарного фрагмента типа линий, то такой объект отрисовывается сплошной линией. В таких случаях для отображения слишком коротких отрезков можно использовать малые значения коэффициента масштабирования типов линий.
В Диспетчере типов линий отображаются значения глобального и текущего масштабов
Веса линий позволяют получать тонкие и толстые линии, что полезно при оформлении чертежей (построение разрезов, сечений, нанесении размеров), карт и т.д. Например, назначив слоям различные веса линий, можно облегчить идентификацию зданий, находящихся в эксплуатации, строящихся или подлежащих сносу. Для отображения линий в соответствии с весами следует включить кнопку "ВЕС" в строке состояния.
Веса линий могут использоваться при выводе любых объектов, за исключением шрифтов True Type, растровых изображений, точек и заливок (для 2М фигур). На виде в плане толщина начертания широкой полилинии определяется ее шириной, а не весом линий. Однако на других видах отображение широких полилиний выполняется с учетом установленных весов линий. Информация о весе линий сохраняется при экспорте рисунка в другие форматы и при копировании объектов в буфер обмена.
В пространстве модели каждому значению веса линий соответствует определенное число пикселов, определяющих видимую на экране толщину линий, независимую от выполнения зумирования. В связи с этим, в пространстве модели видимая толщина линий может не соответствовать их действительной толщине. Веса линий можно также использовать для управления выводом объектов на печать. Это делается с помощью Редактора таблиц стилей печати.
Выбор объектов
При выполнении команд редактирования требуется выбрать объекты, которые необходимо редактировать. В AutoCAD есть много способов выбора объектов. Можно выбрать один объект или сразу несколько.
Наиболее часто используемые способы выбора объектов:
· Выбор прицелом
· Выбор рамкой
· Выбор секущей рамкой
· Выбор линией.
Выбор прицелом
Во время выбора объектов курсор превращается в маленький квадратик, который называется прицелом выбора. Каждый объект выбирается этим прицелом. Выбранные объекты изменяют внешний вид: они рисуются пунктирными линиями.
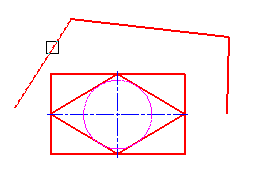
|
Выбор рамкой
Когда AutoCAD выводит запрос Выберите объекты, можно ввести разные опции, помогающие выбрать сразу несколько объектов. При выборе рамкой нужно задать две диагональные точки, определяющие прямоугольную рамку. Рамка строится слева направо.
Выбираются только те объекты, которые полностью попали в прямоугольную рамку. Если какая-то часть объекта выходит за пределы рамки, то такой объект не выбирается.
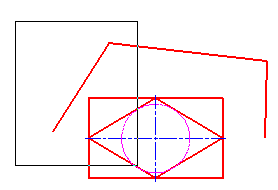
| 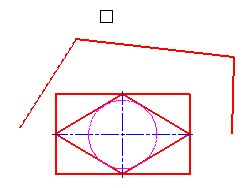
|
Выбор секущей рамкой
При выборе секущей рамкой в набор выбора попадают те объекты, которые находятся внутри рамки и пересекаются ею. Секущая рамка формируется справа налево. Секущая рамка рисуется на экране пунктирной линией и этим отличается от обычной рамки.
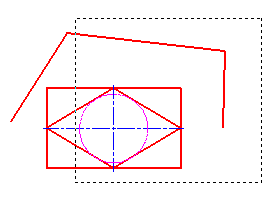
| 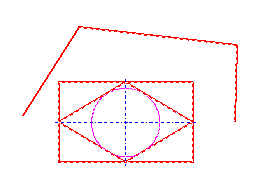
|
Выбор линией
Иногда нельзя создать замкнутую область, которая охватывала бы нужные объекты. В этом случае можно выбирать объекты линией.
Линия выбора – это ломаная, которая позволяет выбрать только те объекты, которые она пересекает. Ломаная может быть незамкнутой.
Для выбора объектов линией надо выполнить следующие действия:
1. В ответ на запрос Выберите объекты введите л (линия).
2. Укажите точки ломаной, которая пересекает выбираемые объекты.
3. Нажмите клавишу ENTER и завершите создание ломаной линии. Происходит выбор объектов.
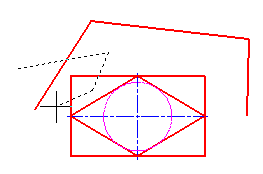
| 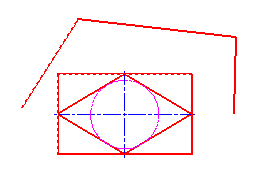
|
Способы редактирования.
Объекты можно редактировать, изменяя их размеры, форму и расположение. Пользователь может:
- Вначале вызвать команду, а затем выбрать объекты для редактирования.
- Сначала выбрать объекты, а затем вызвать команду для их редактирования.
- Дважды щелкнуть объект для отображения палитры "Свойства" или диалогового окна, соответствующего типу указанного объекта.
- Выбрать и щелкнуть правой кнопкой мыши объект для отображения контекстного меню с нужными параметрами.
Удаление объектов из рисунка можно выполнять различными способами.
- Удалить их с помощью команды СТЕРЕТЬ.
- Выбрать, а затем вырезать в буфер обмена с помощью CTRL+X.
- Выбрать и нажать СТЕРЕТЬ.
Случайно стертые объекты можно восстановить командой ОТМЕНИТЬ. Кроме того, команда ОЙ может восстановить все объекты, удаленные последним выполнением одной из команд
Для стирания объекта
1. Щелкнуть меню "Редактирование" →"Стереть".
2. В ответ на подсказку "Выберите объекты" указать объекты любым способом или задать одну из следующих опций:
o Ввести п (Последний) для стирания последнего созданного объекта.
o Ввести т (Текущий) для стирания объектов из текущего набора.
o Ввести все для стирания всех объектов рисунка.
o Ввести е (Единственный) для стирпния одного объекта.
o Ввести ? для получения информации обо всех методах выбора.
3. Нажать ENTER для завершения команды.
 Панель Редактирование
Панель Редактирование 
 Командная строка: СТЕРЕТЬ
Командная строка: СТЕРЕТЬ
Команда «КОПИРОВАТЬ»
Команда «ЗЕРКАЛО»
Зеркальное отображение позволяет создавать зеркальные копии объектов относительно заданной оси.
Функция зеркального отражения помогает быстро создавать симметричные объекты, так как достаточно построения лишь половины объекта с последующим зеркальным отражением, вместо построения целого объекта.
Зеркальное отображение объектов производится относительно оси отражения, определяемой двумя точками. Можно выбрать «удалить» или «сохранить» исходные объекты.
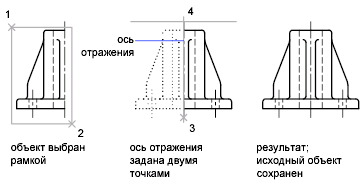
Команда «ПОДОБИЕ»
С помощью команды ПОДОБИЕ можно создать новый объект, подобный выбранному объекту. Подобные круги или дуги имеют диаметр, больший или меньший радиуса исходного, в зависимости от того, как задано смещение.
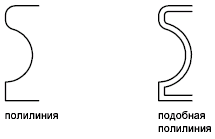
Создание подобных объектов с последующей обрезкой или удлинением концов является эффективным методом построений.
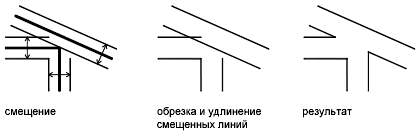
Можно строить следующие подобные объекты:
· Отрезки
· Дуги
· Круги
· Эллипсы и эллиптические дуги (в результате образуются сплайны овальных форм)
· Двумерные полилинии
· Прямые и лучи
· Сплайны
Для построения подобного объекта путем задания смещения
1. Щелкнуть меню "Редактирование"  "Подобие".
"Подобие".
2. Задать расстояние смещения.
Смещение задается с помощью устройства указания или вводом с клавиатуры.
3. Выбрать исходный объект.
4. Указать сторону смещения.
5. Выбрать следующий объект или нажать ENTER для завершения команды.
 Панель Редактирование
Панель Редактирование 
 Командная строка: ПОДОБИЕ
Командная строка: ПОДОБИЕ
Текущие настройки: Удалить исходные = нет Слой = исходный OFFSETGAPTYPE = 1
Укажите расстояние смещения или [Через/Стереть/Слой] <исходный>:Указать расстояние, ввести параметр или нажать ENTER
Величина смещения
Построение объекта, расположенного на заданном расстоянии от исходного.
Выберите объект для смещения или [Выход/Отменить]<выход>: Выбрать один объект, ввести параметр или нажать ENTER для завершения команды
Укажите точку, определяющую сторону смещения, или [Выход/Несколько/Отменить] <выход или следующий объект>: Указать точку (1) по нужную сторону от объекта или ввести параметр
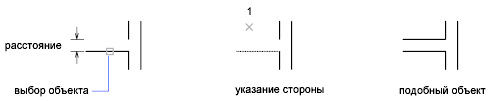
Выход
Завершение команды ПОДОБИЕ.
Опция «Несколько»
Включает режим многократного смещения, при котором смещение повторяется с учетом текущего расстояния смещения.
Опция «Отменить»
Отменяет предыдущее смещение
Опция «Через»
Построение объекта, проходящего через заданную точку.
Выберите объект для семщения или <выход>: Выбрать один объект или нажать ENTER для завершения команды
Укажите точку, через которую будет проходить объект или [Выход/Несколько/Отменить]<выход или следующий объект>: Указать точку (1), через которую должен проходить объект, или ввести расстояние

Опция «Стереть»
Удаляет исходный объект после смещения.
Удалить исходный объект после смещения? [Да/Нет]<текущее>: Ввести д или н
Опция «Слой»
Определяет положение смещенных объектов: на текущем слое или на слое исходного объекта.
Введите параметр слоя для смещаемых объектов [Текущий/Источник]<текущий>: Ввести параметр
Команда «МАССИВ»
Объекты можно копировать, упорядоченно располагая копии по окружности (круговой массив) или в узлах прямоугольного массива.
Для прямоугольных массивов задается количество рядов и столбцов, а также расстояние между ними. Для круговых массивов задается количество копий объекта и режим их поворота. Размножение массивом является более быстрым методом для создания нескольких копий объекта с заданным интервалом, чем выполнение обычного копирования.
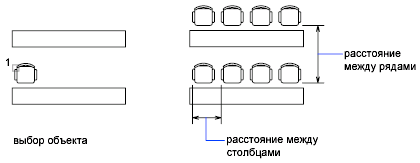
Создание круговых массивов
Направление создания кругового массива (по часовой стрелке или против нее) определяется знаком (положительный или отрицательный) угла заполнения массива.
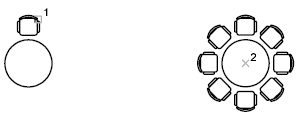
При генерации массива радиус определяется расстоянием от центра массива до опорной или базовой точки на последнем выбранном объекте. Для создания массива может использоваться текущая опорная точка, обычной совпадающая с точкой привязки, или новая указанная базовая точка, которая в дальнейшем используется в качестве опорной точки.
Команда «ПЕРЕНЕСТИ»
Можно переместить объекты, расположив их на определенном расстоянии и в определенном направлении от исходных объектов.
Использовать координаты, шаговую привязку, объектные привязки и другие инструменты для перемещения объектов с точностью.
Команда «ПОВЕРНУТЬ»
Объекты можно поворачивать на рисунке вокруг заданной базовой точки.
Для определения угла поворота вводится значение угла, перетаскивается с помощью курсора или указывается опорный угол для выравнивания с абсолютным углом.
Команда «МАСШТАБ»
Опция «Копировать»
Создание копии выбранных объектов для масштабирования
Опция «Базовая линия»
Позволяет задавать масштаб объекта относительно другой заданной длины.
Длина опорного отрезка <1>: Ввести начальное значение длины, начиная с которого изменяется масштаб выбранных объектов
Новая длина или [Точки]: Ввести конечное значение длины, до которого изменяется масштаб выбранных объектов, или ввести p, чтобы определить длину двумя точками.
Команда «РАСТЯНУТЬ»
С помощью команды РАСТЯНУТЬ можно переместить конечные точки объектов, которые пересекают или расположены внутри рамки выбора.
· Объекты, которые частично находятся в секущей рамке, растягиваются.
· Объекты, которые полностью включены в секущую рамку, или выделены отдельно, перемещаются, а не растягиваются.
Для растягивания объекта нужно указать базовую точку и точку перемещения.
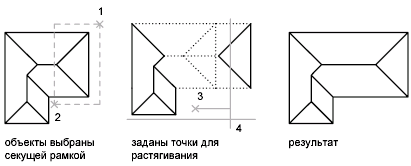
Базовая точка
Базовая точка или [Перемещение] <последнее перемещение>: Указать базовую точку или координаты точки перемещения
Вторая точка или <считать перемещением первую точку>: Указать точку или нажать ENTER для перемещения в точку с ранее указанными координатами
"Перемещение"
Указать перемещение <последнее значение>: Ввести координаты X,Y точки перемещения (координату Z вводить необязательно)
Лекция 4.
Тема лекции: Команды редактирования. Редактирование с помощью ручек
Команда «УВЕЛИЧИТЬ»
С помощью команды УВЕЛИЧИТЬ можно изменить внутренний угол дуг и длину следующих объектов.
· Отрезки
· Дуги
· Разомкнутые полилинии
· Эллиптические дуги
· Разомкнутые сплайны.
В зависимости от ситуации операция изменения длины работает либо подобно удлинению, либо подобно обрезке. Пользователь может:
· Динамическое перетаскивание конечной точки объекта
· Указать новую длину или угол в процентах к общей длине или углу
· Указать приращение длины или угла, откладываемого от конечной точки
· Указать полную абсолютную длину объекта или внутреннего угла
Опция «Дельта»
Изменение длины объекта на заданную величину со стороны, ближней к точке указания. Опция «Дельта» также изменяет угол дуги на заданную величину со стороны выбранной конечной точки дуги. При задании положительного значения дуга удлиняется, а при задании отрицательного значения — укорачивается.
Введите приращение длины или [Угол] <текущее>: Указать расстояние, ввестиу или нажать ENTER
Приращение длины
Изменение длины объекта на заданную величину
Выберите объект для изменения или [Отменить]: Выбрать один объект или ввести о
Запрос повторяется до тех пор, пока пользователь не нажмет ENTER.
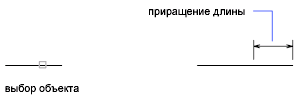
Угол
Изменение центрального угла дуги на заданную величину.
Введите приращение угла <текущее>: Задать угол или нажать ENTER
Выберите объект для изменения или [Отменить]: Выбрать один объект или ввести о
Запрос повторяется до тех пор, пока пользователь не нажмет ENTER.
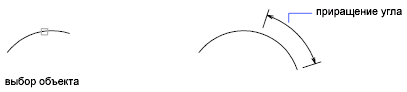
Опция «Процент»
Задание длины объекта в процентном отношении относительно исходной. Опция «Процент» также изменяет центральный угол дуги на заданный процент относительно исходного значения.
Введите приращение длины <текущее>: Ввести ненулевое положительное значение или нажать ENTER
Выберите объект для изменения или [Отменить]: Выбрать объект или ввести о
Запрос повторяется до тех пор, пока пользователь не нажмет ENTER.
Опция «Всего»
Задание длины объекта или угла дуги равными абсолютной величине, отсчитываемой от фиксированного конца объекта. Параметр "Всего" также устанавливает для внутреннего угла выбранной дуги значение заданного полного угла.
Задайте полную длину [Угол] <текущая>: Указать расстояние, ввести ненулевое положительное значение, ввести у или нажать ENTER
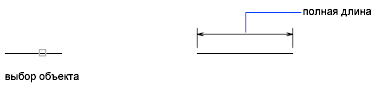
Полная длина
Изменение длины объекта на заданную величину со стороны, ближней к точке указания.
Выберите объект для изменения или [Отменить]: Выбрать один объект или ввести о
Запрос повторяется до тех пор, пока пользователь не нажмет ENTER.
Опция «Динамика»
Включение режима динамического задания длины. Длина выбранного объекта изменяется путем динамического перемещения одной из его конечных точек. Другой конец объекта остается фиксированным.
Выберите объект для изменения или [Отменить]: Выбрать один объект или ввести о
Запрос повторяется до тех пор, пока пользователь не нажмет ENTER
Команда «ОБРЕЗАТЬ»
Объекты можно обрезать или удлинять так, чтобы они заканчивались точно на граничных кромках, определяемых другими объектами.
Таким образом, вначале можно создать такой объект, как отрезок, а затем изменить его длину, точно ограниченную с разных сторон другими объектами.
Объекты, выбираемые для определения граничных или режущих кромок, не обязательно должны пересекаться с обрезаемыми объектами. В операции могут участвовать и продолжения кромок, т.е. объекты удлиняются/обрезаются в точках воображаемых пересечений с кромками.
Если контур не определен, то при нажатии ENTER на запрос "Выберите объект" для определения контура отображаются все объекты.
Примечание Для выбора режущих или граничных кромок, в которые входят блоки, можно использовать только параметры "Одиночный", "Секущая рамка", "Линия" и "Выбрать все".
Обрезка объектов
Имеется возможность обрезки объекта точно по режущей кромке, задаваемой одним или несколькими объектами.
Например, можно производить обрезку ненужных участков линий в месте пересечения двух стен.
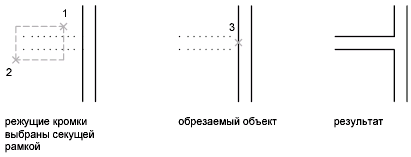
Один и тот же объект может быть одновременно и режущей кромкой, и обрезаемым объектом. Например, на рисунке осветительного прибора окружность является режущей кромкой для прямых линий, и в то же время обрезается сама.
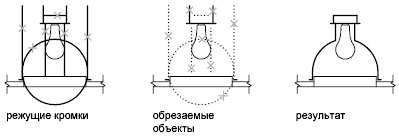
При обрезке составных объектов следует внимательно относиться к способам выбора режущих кромок и обрезаемых объектов. В следующем примере режущие кромки выбираются секущей рамкой.
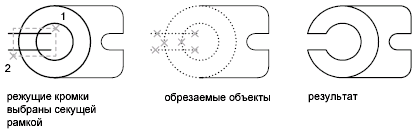
В следующем примере обрезаемые объекты выбираются с помощью линии выбора.
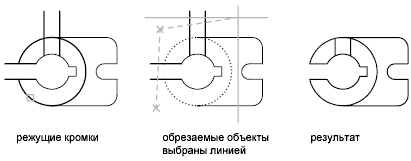
Имеется возможность обрезать объекты до их ближайших пересечений с другими объектами. Для этого вместо указания режущей кромки следует просто нажать ENTER. Далее, после выбора обрезаемых объектов, ближайшие отображаемые объекты выступают в качестве режущих кромок. В следующем примере производится обрезка ненужных участков линий в месте пересечения стен.
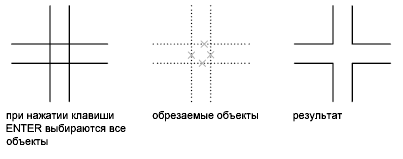
Имеется возможность обрезать объекты до их ближайших пересечений с другими объектами. Для этого при выборе исходных объектов нужно удерживать нажатой клавишу SHIFT.
Команда «УДЛИНИТЬ»
Удлинение объектов
Удлинение и обрезка объектов схожи по технике выполнения. Имеется возможность удлинить объекты так, чтобы они заканчивались точно на граничных кромках, определенных другими объектами. В следующем примере отрезки удлиняются до пересечения с окружностью.

Имеется возможность обрезать объекты без отмены команды УДЛИНИТЬ. Удерживайте нажатой клавишу SHIFT и выберите объекты для обрезки.
Для удлинения объекта
1. Щелкнуть меню "Редактирование"  "Удлинить".
"Удлинить".
2. Выбрать объекты, определяющие граничные кромки.
Для выбора всех отображаемых объектов в качестве потенциальных граничных кромок нажать ENTER без указания объектов.
3. Выбрать удлиняемые объекты.
 Панель Редактирование
Панель Редактирование 
 Командная строка: УДЛИНИТЬ
Командная строка: УДЛИНИТЬ
Выберите удлиняемый объект или ли нажмите клавишу Shift при выборе, чтобы обрезать, или [Лния/Секрамка/Проекция/Кромка/Отменить]: Выбрать удлиняемые объекты или, удерживая SHIFT , выбрать обрезаемый объект, или ввести параметр
Команда «РАЗОРВАТЬ»
Команда РАЗОРВАТЬ часто используется для создания пустых мест, куда затем вставляется блок или текст.
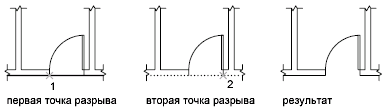
Для разрыва объекта без создания зазора указать обе точки разрыва в одном местоположении. Это можно сделать быстро, если ввести @0,0 на запрос второй точки.
Можно создать разрывы в большинстве геометрических тел кроме
· Блоки
· Размеры
· Мультилинии
· Области
Для разрывания объекта
1. Щелкнуть меню "Редактирование"  "Разорвать".
"Разорвать".
2. Выбрать разрываемый объект.
По умолчанию точка указания объекта считается первой точкой разрыва. Чтобы выбрать в качестве первой точки разрыва другую точку, следует ввести п (Первая) и указать новую точку.
3. Указать вторую точку разрыва.
Для разрыва объекта без создания зазора ввести @0,0 для указания предыдущей точки.
 Панель Редактирование
Панель Редактирование 
 Командная строка: РАЗОРВАТЬ
Командная строка: РАЗОРВАТЬ
Команда РАЗОРВАТЬ работает с отрезками, дугами, кругами, полилиниями, эллипсами, сплайнами, кольцами и некоторыми другими типами объектов.
Программа преобразует окружность в дугу, удаляя ее часть от первой до второй точки против часовой стрелки.
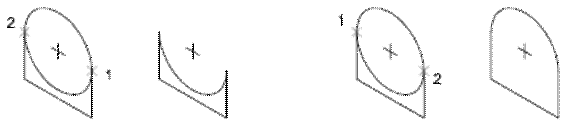
Команда «ФАСКА»
Фаска соединяет два объекта с помощью изогнутой линии. Обычно таким образом создаются скошенные углы.

Можно снять фаску
· Отрезки
· Полилинии
· Лучи
· Прямые
· 3М тела
Команду ФАСКА можно использовать для скашивания углов полилинии с помощью одной команды.
Примечание Снятие фаски с границ штриховки, которая состоит из отрезков, ведет к потере ассоциативности. Если же граница штриховки задана полилинией, ассоциативность сохраняется.
Если оба соединяемых объекта лежат на одном слое, линия фаски также проводится на том же слое. В противном случае, она строится на текущем слое. Слой определяет другие свойства объекта, включая цвет и тип линий.
С помощью опции "Несколько" можно соединить фаской несколько объектов, не выходя из команды.
Задание фасок двумя линейными размерами
Длиной фаски называется расстояние между точкой реального или воображаемого пересечения объектов и точкой, до которой удлиняется или обрезается объект при снятии фаски. Если обе длины фаски равны 0, то объекты обрезаются или удлиняются до точки их пересечения, а линия фаски не строится. Можно удерживать нажатой клавишу SHIFT при выборе объектов для замены значения текущих расстояний фаски на 0.
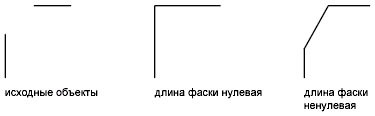
Приводится пример задания длины первой фаски 0,5, а второй фаски 0,25. После указания длин фасок выбираются два отрезка.
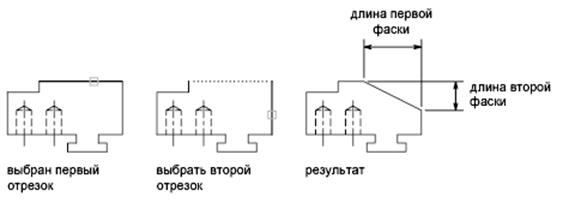
Опция «С обрезкой»
Определяет, обрезает ли команда ФАСКА выбранные отрезки до конечных точек фаски.
Режим обрезки [С обрезкой/Без обрезки] <текущий>:
Примечание Включение обрезки присваивает системной переменной TRIMMODE значение 1; отключение обрезки присваивает системной переменной TRIMMODE значение 0.
Если для системной переменной TRIMMODE установлено значение 1, команда ФАСКА обрезает пересекающиеся линии до конечных точек линии фаски. Если выбранные линии не пересекаются, команда ФАСКА удлиняет или обрезает их. Если для переменной TRIMMODE установлено значение 0, фаска снимается без обрезки выбранных линий.
Опция «Метод»
Задает использование командой ФАСКА двух длин или длины и величины угла для построения фаски.
Метод построения [Длина/Угол] <текущий>:
Опция «Несколько»
Создает фаски для кромок нескольких наборов объектов. Команда ФАСКА будет отображать основную подсказку, а также подсказку "Выберите второй объект" до тех пор, пока не будет нажата клавиша ENTER для завершения команды.
Команда «СОПРЯЖЕНИЕ»
С помощью сопряжения можно соединить два объекта, используя дугу, касательную к объектам, и которая имеет определенный радиус.
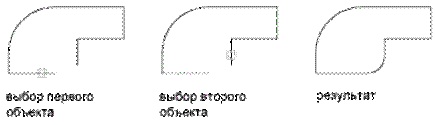
Внутренний угол называется сопряжением, а внешний угол - скруглением; можно создать оба угла с помощью команды СОПРЯЖЕНИЕ.
Сопрягать можно следующие объекты:
· Дуги
· Круги
· Эллипсы и эллиптические дуги
· Отрезки
· Полилинии
· Лучи
· Сплайны
· Прямые
· 3М тела
Одним вызовом команды СОПРЯЖЕНИЕ можно скруглить все углы полилинии.
Примечание Сопряжение границ штриховки, которое состоит из отрезков, ведет к потере ассоциативности. Если же граница штриховки задана полилинией, ассоциативность сохраняется.
Если оба соединяемых объекта лежат на одном слое, дуга сопряжения также проводится на том же слое. В противном случае, она строится на текущем слое. Слой определяет другие свойства объекта, включая цвет и тип линий.
С помощью опции "Несколько" можно осуществить сопряжение нескольких объектов, не выходя из команды.
Задание радиуса сопряжения
Радиусом сопряжения называется радиус дуги, соединяющей сопрягаемые объекты. Изменение радиуса действует только на выполняемые после этого сопряжения, оставляя неизменными существующие. Если радиус задать равным 0, то сопрягаемые объекты просто обрезаются или удлиняются до точки пересечения без построения дуги сопряжения.
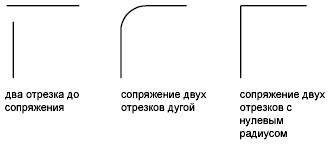
Можно удерживать нажатой клавишу SHIFT при выборе объектов для замены значения текущего радиуса сопряжения на 0.
Задание точек сопряжения
Возможных сопряжений может существовать несколько, и программа делает их выбор на основании положения точек указания.
Перемещение с помощью ручек
С помощью ручек можно перемещать объекты. При задании направления и расстояния указанием точки выбранные объекты, выделенные подсветкой, перемещаются на новое место.
Поворот с помощью ручек
Лекция 5.
Тема лекции: Команды оформления чертежа: работа с текстом, выполнение штриховки.
Выполнение надписей производится командой «ТЕКСТ». Текст – важный информационный элемент рисунка. Текстовые надписи применяются в основных надписях и выносках, при составлении спецификаций и добавлении примечаний. При работе с текстом надо открыть инструментальную панель Текст (рис. 22.1).
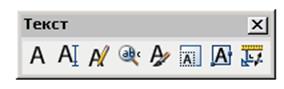 Рис. 22.1
Рис. 22.1
Выполнять надписи в AutoCAD можно различными способами. Для длинных надписей с форматированием используется многострочный текст. Более короткие надписи выполняются с помощью однострочного текста.
Несмотря на то, что при нанесении надписей применяется текущий текстовый стиль, который определяет шрифт и параметры текста, существует несколько способов настройки внешнего вида текста. Существуют инструменты для масштабирования и выравнивания текста, поиска и замены текста, а также для проверки на наличие орфографических ошибок.
Текстовые надписи, используемые в размерах и допусках, выполняются с помощью команд, предназначенных для нанесения размеров.
При создании однострочного текста устанавливаются стиль текста и выравнивание. Текущие настройки вида текстового объекта определяются текстовым стилем. Выравнивание задает расположение текстовой строки относительно точки вставки. Чтобы ввести текст на месте, используйте команду ТЕКСТ в командной строке для ввода текста в командной строке.
В однострочный текст можно вставить поле. Полем называется текст, используемый для отображения данных, которые могут изменяться. При обновлении поля отображается его последнее значение.
Для вставки ПОЛЯ надо зайти в меню Вставка →Поле… (рис.22.2)
 Рис. 22.2
Рис. 22.2
Открывается диалоговое окно Поле (рис. 22.3). В диалоговом окне надо выбрать категорию поля, его поля и свойство объекта, сведения о котором выводит поле.
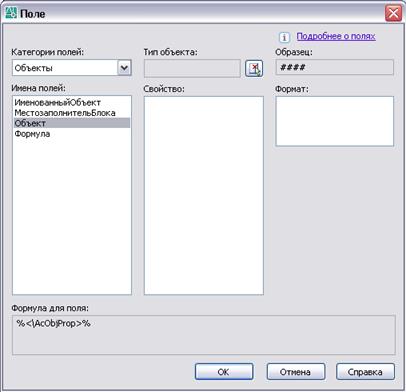 Рис. 22.3
Рис. 22.3
Для вставки в текстовую строку поля надо вызвать контекстное меню и выбрать соответствующую команду (рис. 22.4).
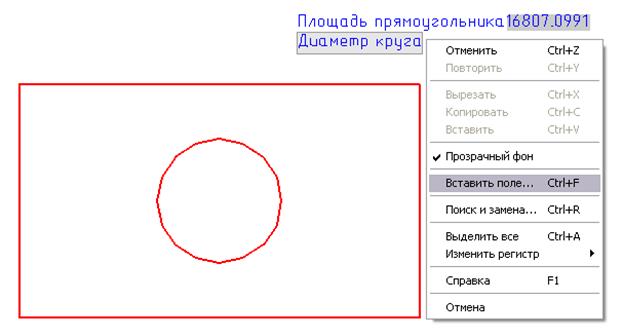
Рис. 22.4
Одни и те же текстовые стили могут применяться как для однострочных текстов, так и для многострочных. Назначение стиля при создании текста выполняется с помощью опции "Стиль" с последующим вводом имени нужного стиля. Для выполнения надписей с неоднородным форматированием вместо однострочного текста следует использовать многострочный.
Можно также задать режим вписывания текста между указанными точками. При этом текст растягивается или сжимается в зависимости от расстояния между ними.
Выравнивание
Режим выравнивания текста
Задайте опцию [впИсанный/Поширине/Центр/сЕредина/впРаво/ВЛ/ВЦ/ВП/СЛ/СЦ/СП/НЛ/НЦ/НП]:
Любую из опций выравнивания можно ввести и в ответ на запрос «Начальная точка текста».
Опция «Вписанный»
Задание высоты букв и ориентации текста путем указания начала и конца базовой линии.
Первая конечная точка базовой линии текста: Указать точку (1)
Вторая конечная точка базовой линии текста: Указать точку (2)
Введите текст в текстовом редакторе для однострочного текста, используемом в месте редактирования.
Высота символов изменяется пропорционально их ширине. Чем больше символов содержит строка, тем меньше ширина символов.
Опция «Поширине»
Текст выравнивается по ширине занимаемой им области. Ориентация задается указанием двух точек и вводом значения высоты. Режим доступен лишь для горизонтально расположенных строк.
Первая конечная точка базовой линии текста: Указать точку (1)
Вторая конечная точка базовой линии текста: Указать точку (2)
Высота <текущая>:
Введите текст в текстовом редакторе для однострочного текста, используемом в месте редактирования.
Высота текста есть расстояние на рисунке, на которое верхняя точка прописной буквы отстоит от базовой линии. При задании высоты с помощью мыши это расстояние отсчитывается от начальной точки до указанной. Чем больше символов содержит строка, тем меньше ширина символов. Высота символов не зависит от их ширины.
Опция «Центр»
Горизонтальное центрирование текста по базовой линии относительно указанной точки.
Угол поворота задает ориентацию базовой линии текста относительно центральной точки. Угол можно задать, указав точку. Базовая линия текста проходит от начальной точки к указанной. Если указать точку левее центральной, программа перевернет текст.
Опция «Середина»
Центрирование текста надписи по горизонтали и вертикали относительно указанной точки. Базовая линия при этом не соответствует нижнему краю текста.
Режим «Середина» отличается от режима «СЦ» тем, что в нем высота символов включает высоту подстрочных элементов букв (как, например, для букв: у, щ). В режиме «СЦ» средняя точка рассчитывается по высоте прописных букв.
Опция «Вправо»
Правостороннее выравнивание текста по базовой линии.
Опция «ВЛ (Вверх влево)»
Выравнивание текста надписи вверх и влево. Режим доступен лишь для горизонтально расположенных строк.
Опция «ВП (Вверх вправо)»
Выравнивание текста надписи вверх и вправо. Режим доступен лишь для горизонтально расположенных строк.
Опция «СЛ (Середина влево)»
Выравнивание текста надписи по середине влево. Режим доступен лишь для горизонтально расположенных строк.
Опция «НЛ (Вниз влево)»
Выравнивание текста влево по точке, задающей базовую линию. Режим доступен лишь для горизонтально расположенных строк.
Опция «НЦ (Вниз по центру)»
Центрирование текста по точке, задающей базовую линию. Режим доступен лишь для горизонтально расположенных строк.
Опция «НП (Вниз вправо)»
Выравнивание текста вправо по точке, задающей базовую линию. Режим доступен лишь для горизонтально расположенных строк.
Опция «Стиль»
Задание текстового стиля, определяющего вид символов в тексте. Пользовательские надписи отображаются на рисунке в соответствии с текущим текстовым стилем.
Введите имя стиля или [?] <текущее>: Ввести имя текстового стиля или ? для перечисления всех стилей
Если ввести ?, на экран выводится список имеющихся стилей, используемых ими шрифтов, значений высоты символов и других параметров.
Текстовый стиль
Большинство параметров текста обуславливаются текстовым стилем (рис. 22.6). К числу таких параметров относятся шрифт, цвет, режим выравнивания и интервал. Имеется возможность использования текущего текстового стиля, а также выбора и загрузки нового. По умолчанию применяется стиль СТАНДАРТ.
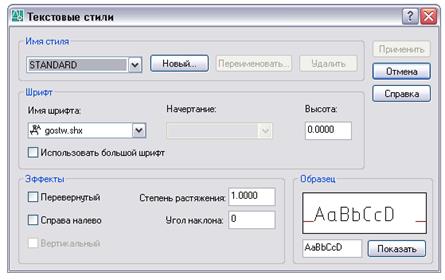
Рис. 22.6
Для отдельных фрагментов текста можно задавать различные текстовые стили, изменяя начертание и шрифт. Можно также включать фрагменты с использованием дробного текста например, значения допусков. Кроме того, при использовании шрифтов TrueType можно вставлять специальные символы, в том числе символы из набора Unicode.
Свойства текста
В палитре "Свойства" пользователь может просмотреть и изменить свойства объектов многострочного текста, в том числе свойства, присущие только для текста:
- Режим выравнивания определяет положение текста относительно границ окна и задает направление текста при его вводе.
- Опции межстрочного интервала определяют расстояние между базовыми линиями двух соседних строк многострочного текстового объекта.
- Настройка ширины задает ширину рамки текста, т.е. определяет место переноса текста на новую строку.
- Маска заднего плана делает невидимыми объекты, расположенные за текстом.
Команда «ШТРИХОВКА»
Пользователь может заштриховать область с помощью стандартных образцов, определить простой образец штриховки из текущего типа линии или создать более сложные образцы. Тип образца, заполняющий область сплошным цветом, называется сплошным.
Выбор образца штриховки
Программа поставляется со сплошной заливкой и более чем 50 стандартными образцами штриховки, которые можно использовать для различения компонентов объектов или представления материалов объектов. В состав программы также входят 14 образцов штриховки, соответствующих стандартам ISO (Международная организация по стандартизации). Для штриховки по стандарту ISO можно задать толщину пера, которая определяет вес линий образца.
На вкладке "Штриховка" диалогового окна "Штриховка и градиент" в области "Тип и массив" отображаются названия всех образцов штриховки, указанных в текстовом файле acad.pat. Пользователь может добавлять в диалоговое окно новые образцы штриховки, указывая их описания в файле acad.pat.
Лекция 6.
Тема: Нанесение размеров. Создание шаблон рисунка.
Нанесение размеров.
Простановка размеров – один из наиболее важных и ответственных этапов работы при создании рисунков и чертежей. Даже самый точный чертеж. Построенный с соблюдением всех размеров, не будет обладать полной информацией без проставленных на нем размеров.
Размер в AutoCAD состоит из нескольких элементов, объединенных в один блок, для ввода которого используются специальные команды нанесения размеров.
AutoCAD позволяет проставлять любые размеры с использованием предварительно созданного набора параметров – размерного стиля.
Размерный стиль – это набор параметров, задающих внешний вид и формат представления данных в размерном блоке. Использование размерных стилей значительно ускоряет работу по простановке размеров и обеспечить их соответствие стандартам.
Базовые понятия и определения
Размер в AutoCAD – это сложный объект, состоящий из нескольких элементов, каждый из которых связан с объектом , для которого проставляются размеры.
Основные составные элементы размерного блока:
· размерная линия,
· размерный текст,
· размерные стрелки,
· определяющие точки (точки, которые пользователь указывает в качестве начала выносных линий или которые AutoCAD выбирает автоматически при указании объекта при нанесении размеров),
· маркер центра и осевые линии (специальные маркеры, которые применяются для обозначения центра круга или дуги.
Размер в AutoCAD ассоциативно связан с объектом. Это значит, что при изменении местоположения объекта, его масштаба, поворота объекта, как и при других операциях, связанных с редактированием объектов, происходит изменение и размерного блока, связанного с данным объектом.
Размерный блок рисуется на текущем слое.
Типы размеров
Размеры можно разбить на следующие виды: линейные, параллельные, ординатные, размеры диаметра и радиуса, угловые размеры (рис. 22.1).
В зависимости от точности изготовления детали размеры можно проставлять от одной координатной базы (базовый размер), проставлять размеры цепочкой (способ называют «продолжить»).
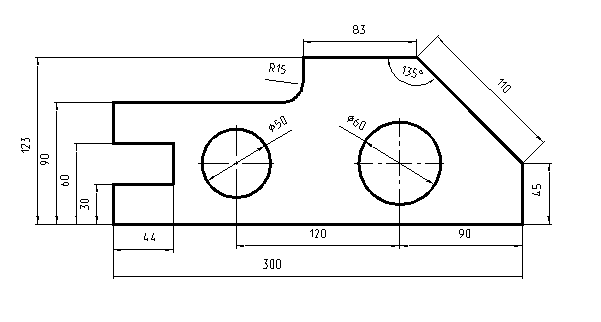
Рис. 23.1
Любой тип размера можно проставить на чертеже, вызвав соответствующую команду из меню Размеры или с панели инструментов Размеры (рис.23.2).

Рис. 23.2
Простановка размеров превратится в простую и легкую операцию, если предварительно выполнить ряд мероприятий, направленных на создание определенных условий работы.
Подготовительные операции.
До перехода к простановке размеров желательно выполнить ряд подготовительных операций.
1. Создать отдельный текстовый стиль, который будет применяться при нанесении размеров.
2. Создать отдельный слой для нанесения размеров.
3. Вывести на экран панель Размеры.
4. Установить необходимые для нанесения размеров текущие режимы объектной привязки.
5. Создать размерные стили.
Из меню ФОРМАТ вызовите диалоговое окно «Текстовые стили». Для текстового стиля STANDART установите шрифт gostw.shx.
Создание размерных стилей
Для создания размерных стилей надо открыть диалоговое окно Диспетчер размерных стилей (рис. 23.3) из меню Формат или из панели инструментов Размеры.
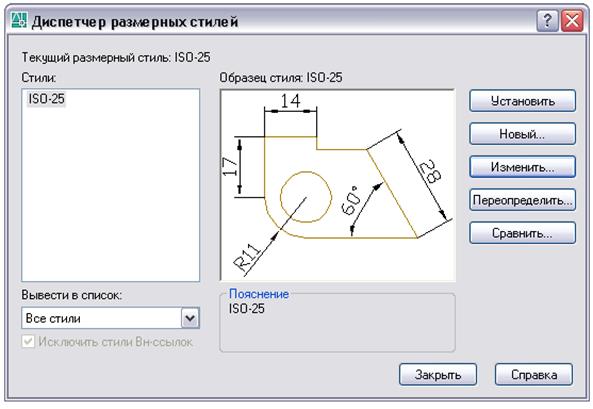
Рис. 23.3
1. Необходимо сделать установки для размерного стиля ISO-25, чтобы он соответствовал требованиям ГОСТ.2-307-68*.Для этого надо нажать не кнопку «Изменить…». Откроется диалоговое окно «Изменение размерного стиля».
В закладке «Линии» (рис.23.4) надо установить:
· Шаг в базовых размерах не менее 7 [10]
· Отступ от объектов [0]
В закладке «Символы и стрелки» (рис.23.5)
· Установить форму стрелок «заполненная замкнутая» или «разомкнутая»
· Величину стрелки [3.5]
· Угол излома размерной линии для нанесения размера радиуса без указания его центра [90]
В закладке «Текст» (рис.23.6) установить
· Высоту текста [3.5]
· Отступ от размерной линии [1]
В закладке «Размещение» поставить флажок в строке «Размещение текста вручную» (рис.23.7)
(
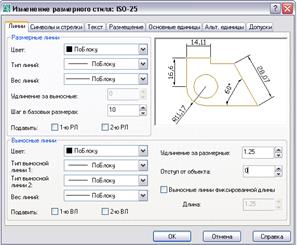 Рис. 23.4
Рис. 23.4
| 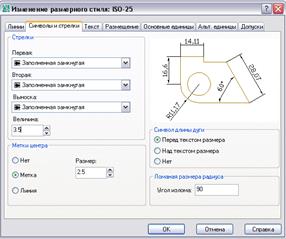 Рис. 23.5
Рис. 23.5
|
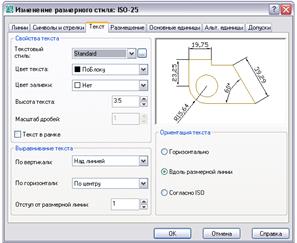 Рис. 23.6
Рис. 23.6
| 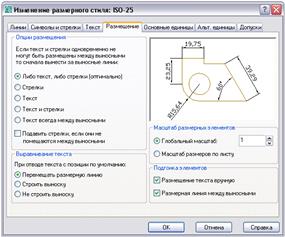 Рис. 23.7
Рис. 23.7
|
2. Создать новые размерные стили в соответствии с различными условиями простановки размеров. Для этого надо нажать на кнопку «Новый…». Появится окно для присвоения имени новому стилю (рис.23.8). После задания имени стиля надо нажать на кнопку «Далее». Откроется диалоговое окно «Новый размерный стиль»
(рис. 23.9)
3. Из меню СЕРВИС вызвать диалоговое окно «Режимы рисования», открыть закладку «Объектная привязка» и установить привязки конточка, середина, центр и пересечение.
 Рис.22.8
Рис.22.8
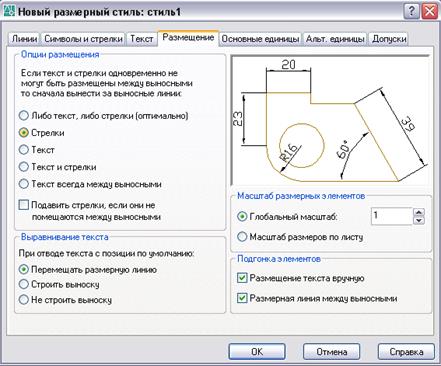 Рис. 22.9
Рис. 22.9
Быстрое нанесение размера
 Панель Размеры:
Панель Размеры: 
 Меню "Размеры": "Быстрый размер"
Меню "Размеры": "Быстрый размер"
 Командная строка: бразмер
Командная строка: бразмер
Выберите объекты для нанесения размеров: Выбрать объекты для нанесения размеров или размеры для редактирования и нажать ENTER
Положение размерной линии или [Цепь/Ступенчатый/Базовый/Ординатный/Радиус/Диаметр/Точка/Изменить/Параметры] <текущий>: Ввести параметр или нажать ENTER
Опция «Цепь»
Нанесение нескольких размеров цепочкой
Опция «Ступенчатый»
Нанесение нескольких ступенчатых размеров.
Опция «Базовый»
Нанесение нескольких размеров от общей базы.
Опция «Радиус»
Нанесение нескольких радиусов.
Опция «Диаметр»
Нанесение нескольких диаметров.
Опция «Точка»
Задание новой базы (начала) для базовых и ординатных размеров.
Новая точка начала: Укажите точку
Программа возвращается к предыдущему запросу.
Опция «Изменить»
Изменение нескольких размеров. Отображается подсказка добавить или удалить точки имеющихся размеров.
Укажите размерную точку для исключения или [Добавить/выХод] <eXit>: Указать точку, ввести д или нажать ENTER для возвращения к предыдущей подсказке
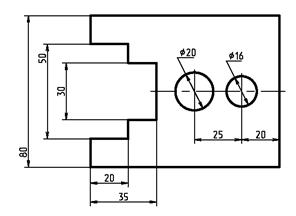
Рис. 23.12
Размеры в AutoCAD являются ассоциативными (автоматически вычисляемыми и изменяемыми при изменении объектов), если установлен соответствующий флажок в диалоговом окне «Настройка…» в закладке «Пользовательские» (рис.23.13)
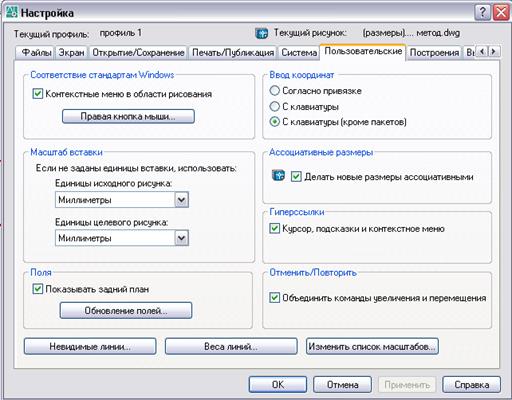
Рис. 23.13
Создание шаблона рисунка
Стандартные настройки рисунка повышают эффективность работы, избавляя от необходимости повторять уже сделанную работу и позволяя быстрее перейти к собственно проектированию. Шаблоны рисунков в AutoCAD –это файлы, содержащие настройки для выполнения конкретных проектов.
Никакие изменения, вносимые в созданный на основе шаблона рисунок, на сам шаблон не действует. В составе AutoCAD поставляются шаблоны, которые уже готовы к использованию. Пользователь имеет возможность создавать и собственные шаблоны.
Лекция 7.
Тема: Блоки. Внешние ссылки.
Создание блока предполагает объединение объектов в группу под определенным именем. С блоком также можно связать дополнительные информационные записи (атрибуты).
· Хранение и использование блоков
В каждом файле рисунка имеется область данных, называемая таблицей описаний блоков. В ней содержатся все описания блоков. Именно отсюда извлекается информация для формирования вхождений блоков в рисунок. На следующих иллюстрациях схематично показаны структуры трех файлов рисунков. Каждый прямоугольник, разделенный на две части, представляет файл рисунка. Малая часть прямоугольника обозначает таблицу описаний блоков, большая часть - объекты рисунка.
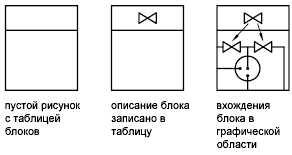
При вставке блока в рисунке появляется так называемое вхождение блока. Данные не просто копируются из описания блока в графическую область, устанавливается связь между описанием и вхождением блока. Таким образом, при изменении описания блока все соответствующие вхождения автоматически обновляются.
Создание блоков в рисунке
Каждое описание блока включает в себя имя блока, один или несколько объектов, координаты базовой точки, используемой для вставки блока, а также атрибуты, хранящие произвольную дополнительную информацию.
Базовая точка определяет положение вхождения блока на рисунке при его вставке. Как правило, базовая точка указывается в нижнем левом углу объекта, входящего в блок. При вставке блока выдается запрос указания точки вставки. Вхождение блока размещается таким образом, чтобы базовая точка совпадала с указанной в ответ на запрос.
Описание блока, изображенное на следующем рисунке, содержит имя PLUG_VALVE, четыре отрезка и базовую точку на месте пересечения двух диагональных отрезков. Описание изображенной на рисунке схемы приводится в разделе
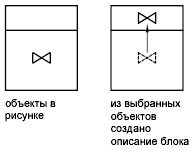
Пользователь имеет возможность создавать блоки, применяя различные способы.
· Объединение объектов для создания описания блока в текущем рисунке.
· С помощью редактора блоков можно добавлять функции динамического изменения в описание блока в текущем рисунке.
· Создание файла рисунка с последующей его вставкой в качестве блока в другой рисунок.
· Создание файла рисунка с несколькими описаниями логически родственных блоков для использования в качестве библиотеки компонентов.
Блоки могут состоять из объектов, изначально находившихся на различных слоях и имевших различные цвета, типы линий и веса линий. Хотя вставляемый блок всегда размещается на текущем слое, для каждого объекта, входящего в блок сохраняется информация об исходных слоях, цветах и типах линий. Пользователь может сохранять исходные свойства объектов блока или использовать настройки текущего слоя и текущие значения цвета, типа и веса линий.
Описание блока может также содержать элементы, которые добавляют функции динамического изменения для блока. Они добавляются с помощью редактора блоков. При добавлении функций динамического изменения в блок добавляется гибкость и интеллектуальные возможности для геометрии. После вставки в рисунок вхождения блока с функциями динамического изменения можно манипулировать геометрией вхождения блока с помощью настраиваемых ручек или настраиваемых свойств в зависимости от того, как был определен блок.
Атрибуты блоков
Атрибут представляет собой текстовый объект для связывания с блоком каких-либо данных. В атрибутах могут храниться номера деталей, стоимость, комментарии, фамилии владельцев и т.п. Имя атрибута можно сравнить с названием столбца в таблице базы данных. На рисунке схематично показано применение атрибутов и блоков.
В процессе вставки блока с несколькими атрибутами последовательно предлагается ввести значение каждого из них. Кроме того, можно задать постоянные атрибуты, значения которых одинаковы для каждого вхождения блока. Запрос на их ввод при вставке блока не выдается.
Атрибуты могут быть скрытыми.
Для создания атрибута нужно вначале создать его описание, куда заносятся характеристики атрибута. Под характеристиками понимаются имя атрибута, текст выдаваемой подсказки, значение по умолчанию, форматирование текста, расположение атрибута и его необязательные режимы (скрытый, постоянный, контролируемый, установленный).
Для создания описания атрибута
1. Из меню "Рисование" выбрать "Блок" →"Задание атрибутов" (рис.24.10).
 Рис.24.10
Рис.24.10
2. В диалоговом окне "Описание атрибута" указать точку вставки атрибута, задать его имя, подсказку, режимы и параметры текста.
3. Нажать "ОК".
Созданный атрибут включается в набор объектов при создании описания блока. При очередной вставке блока, имеющего атрибуты, выдается запрос с заданным в описании атрибута текстом. Значения атрибута для разных вхождений блока могут различаться.
 Командная строка: АТОПР
Командная строка: АТОПР
Имеется возможность редактирования значений и других свойств атрибутов, уже связанных с вставленными в рисунок блоками.
Изменение атрибутов описаний блоков выполняется с помощью Диспетчера атрибутов блоков. Например, в нем можно редактировать:
- Свойства, определяющие порядок присваивания значений атрибутам и отвечающие за вывод или подавление отображения значений в графической области
- Свойства, управляющие отображением текста атрибутов на рисунке
- Свойства, определяющие слой, цвет, вес и тип линий для вывода атрибутов
Редактирование атрибутов
По умолчанию изменение атрибутов оказывает действие на все имеющиеся вхождения блоков в текущем рисунке.
Изменение атрибутов описаний блоков выполняется с помощью Диспетчера атрибутов блоков (рис.24.11)
 Рис.24.11
Рис.24.11
. В нем можно редактировать:
- Свойства, определяющие порядок присваивания значений атрибутам и отвечающие за вывод или подавление отображения значений в графической области
- Свойства, управляющие отображением текста атрибутов на рисунке
- Свойства, определяющие слой, цвет, вес и тип линий для вывода атрибутов
Внешние ссылки
Вставка ссылки позволяет связать внешний рисунок с текущим; любые изменения внешнего рисунка будут отображаться в текущем рисунке при его открытии. В
Программа воспринимает внешнюю ссылку как тип описания блока, но с некоторыми существенными отличиями. Если рисунок вставляется как блок, то описание блока и все входящие в него геометрические объекты записываются в базу данных текущего рисунка. Изменения в исходном рисунке не отражаются на уже имеющихся в других рисунках вхождениях блока.
Вставка ссылки позволяет связать внешний рисунок с текущим; любые изменения внешнего рисунка будут отображаться в текущем рисунке при его открытии.
Рисунок может быть вставлен в качестве ссылки сразу в несколько рисунков. И наоборот, в один рисунок можно вставить несколько внешних ссылок.
Сохраненный путь ссылки может быть абсолютным (полным), относительным или пустым.
Все переменные атрибуты блоков во внешних ссылках игнорируются программой.
Примечание Внешние ссылки должны являться объектами пространства модели. Их масштаб, месторасположение и ориентация могут быть произвольными.
Для вставки внешней ссылки
1. Щелкнуть меню "Вставка"  "Внешняя ссылка" (рис.24.12).
"Внешняя ссылка" (рис.24.12).
2. В диалоговом окне "Выбор файла внешней ссылки" выберите файл для вставки. Нажать кнопку "Открыть".
3. В поле "Тип ссылки" диалогового окна "Внешняя ссылка" выбрать тип ссылки "Вставленная".
4. Задать точку вставки, масштаб и угол поворота. Для того чтобы задать какой-либо параметр с помощью устройства указания, нужно установить флажок "Указать на экране" в соответствующей группе опций.
Рисунок вставляется вместе со всеми вложенными в него внешними ссылками.
5. Нажать "ОК".
 Панель Ссылки
Панель Ссылки 
 Командная строка: ССВСТАВИТЬ
Командная строка: ССВСТАВИТЬ
 Рис.24.12
Рис.24.12
Наиболее простой способ редактирования внешней ссылки -открыть рисунок-ссылку в новом окне. Этот способ открывает доступ ко всем объектам рисунка-ссылки.
Вместо того чтобы искать внешнюю ссылку с помощью диалогового окна "Выбор файла", можно выбрать ее вхождение в текущем рисунке и открыть рисунок-ссылку в новом окне. Для того, чтобы работал этот способ, нужно воспользоваться Диспетчером внешних ссылок или командой ССОТКРЫТЬ.
Для редактирования внешней ссылки в отдельном окне
1. В командной строке ввести ссоткрыть.
2. Выбрать объект во внешней ссылке.
3. В новом окне отредактировать рисунок-ссылку, сохранить его и закрыть окно
Понятие рабочего набора
Выбрать можно только объекты, принадлежащие предназначенному для редактирования вхождению. Программа извлекает требуемые объекты из выбранного вхождения и делает их доступными для редактирования в текущем рисунке. Набор извлеченных объектов, или рабочий набор, можно изменить, а затем сохранить в исходный файл внешней ссылки или описание блока. Объекты, входящие в рабочий набор, визуально выделяются среди других объектов рисунка. По сравнению с объектами, входящими в рабочий набор, все остальные объекты выглядят более бледно.
Затенение объектов
Интенсивностью отображения объектов в ходе редактирования вхождений управляет системная переменная XFADECTL. Все объекты, извлеченные из вхождения, отображаются обычным образом. Все остальные объекты текущего рисунка, не входящие в рабочий набор, выглядят более бледно. Переменная управляет интенсивностью отображения объектов, не входящих в рабочий набор. Чем больше значение переменной XFADECTL, тем менее ярко выглядят объекты.
Панель "Редактирование вхождений"
После выбора объектов для редактирования появляется панель инструментов "Редактирование вхождений". С помощью кнопок этой панели можно добавить или исключить объекты из рабочего набора, а также сохранить или отказаться от сохранения изменений вхождения. Панель "Редактирование вхождений" автоматически сворачивается после завершения редактирования вхождения, если только она не фиксирована у границ окна.
Для редактирования внешней ссылки или блока в контексте рисунка
1. Щелкнуть меню "Сервис" →"Внешняя ссылка или блок для местного редактирования" →"Редактирование вхождений".
2. В текущем рисунке выбрать вхождение, которое необходимо отредактировать.
Если выбранный объект принадлежит одному из вложенных вхождений, все доступные для редактирования вхождения выводятся в диалоговом окне "Редактирование вхождений".
3. В диалоговом окне "Редактирование вхождений" выбрать ссылку для редактирования.
Файл вхождения будет заблокирован для предотвращения одновременного открытия файла несколькими пользователями. Если исходный файл ссылки используется каким-либо другим пользователем, ее вхождение становится недоступным для редактирования в текущем рисунке.
4. Нажать "ОК".
5. Выбрать принадлежащие вхождению объекты, которые нужно отредактировать, и нажать ENTER.
Выбранные объекты образуют рабочий набор. По умолчанию все остальные объекты будут заблокированы и затенены.
6. Отредактируйте объекты в рабочем наборе. Нажмите кнопку "Сохранить изменения".
Объекты рабочего набора сохраняются; вхождение ссылки или блока в текущий рисунок обновляются.
 Командная строка: ССЫЛРЕД
Командная строка: ССЫЛРЕД
Подрезка ссылки и блока
Имеется возможность подрезать внешние ссылки и блоки, вставленные в рисунок, с помощью команды XCLIP. При этом вывод на экран геометрических объектов, расположенных за пределами контуров подрезки, подавляется. Подрезка применяется только к конкретному вхождению ссылки, а не к ее описанию в целом. Объекты, оказавшиеся внутри контура подрезки, остаются видимыми. Подрезка определяет только состояние видимости объектов; с объектами на исходном рисунке изменений не происходит.
Команда ССПОДРЕЗАТЬ используется для создания и удаления контуров подрезки, а также для создания полилиний, повторяющих очертания контуров подрезки. Режим подрезки можно включать и отключать. Если подрезка отключена, контур не виден, и на экран выводятся все объекты ссылки, расположенные на включенных и размороженных слоях. При отключении контур подрезки не удаляется из рисунка, и в любой момент может быть включен вновь. Имеющийся контур подрезки можно также удалить.
Подрезанную внешнюю ссылку или блок можно редактировать, перемещать и копировать точно так же, как и не подрезанную. При этом контур подрезки перемещается вместе со ссылкой. Операция подрезки действует одинаково как на ссылки первого уровня, так и на вложенные ссылки. Если подрезана главная ссылка, все вложенные ссылки также выводятся подрезанными.
Для вывода контура подрезки следует включить системную переменную XCLIPFRAME. Системная переменная XCLIPFRAME управляет отображением контура подрезки. Включенный контур подрезки (если переменной присвоено значение 1) виден на экране и может быть выбран как объект или вычерчен на плоттере.
Контуры подрезки
Контур подрезки может иметь прямоугольную или многоугольную форму. Он либо очерчивается пользователем, либо генерируется на основании имеющейся в рисунке полилинии. В первом случае допускается указание любых точек 3М пространства; программа затем проецирует полученный контур на плоскость текущей ПСК. Во втором случае плоскость контура совпадает с плоскостью исходной полилинии.
Полилиния контура подрезки
Для задания такого контура подрезки необходимо указать на экране 2М полилинию. Созданный контур полностью повторяет очертания выбранной полилинии. В качестве контуров подрезки можно использовать 2М полилинии с прямыми или сглаженными сплайнами сегментами. Полилинии, имеющие дуговые сегменты или сглаженные дугами, линейно аппроксимируются. Если полилиния содержит дуги, контур подрезки создается в виде несглаженной полилинии. Разомкнутые полилинии автоматически замыкаются.
Для подрезки ссылки
1. Меню→ Редактирование → Подрезка → Ссылка
2. Выбрать ссылку.
3. В командной строке выбрать опцию "Новый контур", нажать ENTER.
4. Выберите тип контура подрезки: прямоугольный или многоугольный. Укажите углы или вершины контура.
Подрезка изображения выполняется с учетом указанной области, при этом отключается видимость части рисунка внешней ссылки за пределами контура подрезки.
 Командная строка: ССПОДРЕЗАТЬ
Командная строка: ССПОДРЕЗАТЬ
Контур подрезки можно включать и выключать.
Лекция 8.
Тема: Работа в пространстве модели и листа. Вывод чертежа на печать.
Существуют две отдельные среды ("пространства"), в которых можно создавать объекты рисунка.
Обычно модель, состоящая из геометрических объектов, создается в трехмерном пространстве, называемом пространством модели. Готовый лист чертежа с определенными видами и надписями создается в двумерном пространстве, называемом пространством листа. Пространство листа - это среда листа, в которой можно задавать формат, добавлять основную надпись, отображать различные виды модели, а также наносить размеры и примечания к рисунку.
Переключение между данными пространствами осуществляется с помощью вкладок, расположенных в нижней части области рисования: вкладка "Модель" и одна или несколько вкладок "Лист".
Графическую область на вкладке "Модель" можно разбить на несколько неперекрывающихся прямоугольных областей, называемых видовыми экранами пространства модели. В больших или сложных рисунках использование различных видов позволяет избежать частого выполнения операций зумирования и панорамирования. Кроме того, ошибки, незаметные на одном виде, могут быть обнаружены на другом.
Видовые экраны на вкладке "Модель" полностью занимают графическую область, не перекрывая друг друга. Во время редактирования рисунка на одном видовом экране тут же происходит обновление изображений на других видовых экранах.
Процесс работы с листами
Весь процесс подготовки листа сводится к следующим этапам:
- Создание модели во вкладке "Модель".
- Перейти на вкладку "Лист".
- Задание параметров печати: устройство печати, формат, область печати, масштаб, ориентация рисунка
- Вставьте основную надпись на лист (если при создании рисунка не использовался шаблон, в котором уже имеется основная надпись).
- Создание нового слоя для видового экрана листа.
- Создание и размещение на листе видовых экранов.
- Установка ориентации, масштаба и видимых слоев для каждого видового экрана листа.
- Нанесение размеров и пояснений на лист, если это необходимо.
- Отключение слоя, содержащего видовые экраны листа.
- Вывод листа на печать
Задание параметров листа с помощью Мастера компоновки листа
Новый лист можно создать с помощью Мастера компоновки листа. При использовании Мастера процесс создания листа разбивается на несколько этапов, при прохождении которых пользователь задает следующие параметры:
- Имя нового листа
- Принтер, назначаемый листу
- Формат бумаги, используемый для листа
- Ориентация рисунка на листе бумаги
- Основная надпись
- Параметры видового экрана
- Расположение видового экрана на листе
Заданные в окне Мастера параметры можно в дальнейшем отредактировать, указав лист и выбрав из меню "Файл" пункт "Параметры листа".
- Переход в пространство модели из видового экрана листа
Для редактирования объектов, замораживания и размораживания слоев, а также изменения вида необходимо перейти из видового экрана в пространство модели.
После создания объектов видового экрана можно перейти в пространство модели для выполнения следующих действий:
- Создание и изменение объектов в пространстве модели внутри видового экрана.
- Панорамирование вида внутри видового экрана и изменение режима видимости слоя.
Способ переключения из видового экрана в пространство модели зависит от дальнейших планируемых действий.
Диспетчер плоттеров
Диспетчер плоттеров представляет из себя окно со списком PC3-файлов параметров плоттера для всех установленных принтеров, в том числе и тех, которые не являются системными. Файлы конфигурации плоттера могут быть созданы и для системных принтеров Windows® , если требуется выполнить печать с параметрами, отличными от параметров печати, заданных в Windows. К параметрам плоттера относятся сведения о порте подключения, качестве растровой и векторной графики, допустимых форматах листа, а также дополнительные свойства (свои для каждого типа устройства).
Диспетчер плоттеров предоставляет базовое средство для создания новых файлов параметров плоттеров Мастер установки плоттеров. Этот Мастер запрашивает у пользователя необходимую информацию о плоттере в процессе установки.
Наборы параметров листа
При создании листа необходимо указывать устройство печати и такие параметры, как формат и ориентация печати. Эти настройки сохраняются в наборе параметров листа. Эти параметры можно задавать для пространства листа и модели с помощью Диспетчера параметров листов. Наборы параметров листа можно именовать и сохранять в целях дальнейшего их использования для других листов.
Если в диалоговом окне «Параметры листа» заданы не все параметры, то их можно указать непосредственно перед началом вывода на печать. Кроме того, можно переназначить параметры листа. Новые параметры листа могут быть либо использованы только во время текущего процесса печати, либо сохранены для последующих сеансов.
Стили печати
Использование стилей печати позволяет изменять внешний вид объектов и слоев при их выводе на плоттер, регулируя такие свойства, как вес линий, цвет и стиль заливки. Стили печати группируются в таблицы стилей печати, Диспетчер стилей печати - это окно, в котором отображаются все доступные стили печати.
Существует два типа стилей печати: цветозависимые и именованные. В таблице, которая назначена рисунку, должны присутствовать только стили какого-либо одного вида. Стили печати в таблице могут быть преобразованы из одного типа в другой. Можно также менять используемый в рисунке тип стилей печати.
При использовании цветозависимых стилей печати на печать объектов влияет их цвет. Файлы таблиц таких стилей имеют расширение .ctb. Назначение цветозависимых стилей печати непосредственно объектам не разрешено. Это означает, что для того, чтобы изменить внешний вид вычерчиваемого объекта, нужно присвоить ему другой цвет на рисунке. Например, для вывода группы объектов рисунка на печать одним методом им всем присваивается красный цвет.
Именованные стили печати могут быть назначены непосредственно объектам и слоям. Файлы таблиц таких стилей имеют расширение .stb. Использование именованных стилей дает возможность вывода каждого объекта на печать с различными характеристиками, независимо от цвета самих объектов.
Формат бумаги можно выбрать из стандартного списка. Перечень присутствующих в списке форматов определяется установкой текущего для данного листа плоттера. Если плоттер сконфигурирован на вывод в растровом формате, размеры изображения задаются в пикселах. Используя Редактор настроек плоттера, можно добавить свои форматы листов и сохранить их в файле конфигурации плоттера (PC3).
При выводе на системный принтер формат по умолчанию берется из Панели управления Windows. Именно этот формат первоначально предлагается в диалоговом окне "Параметры листа" при создании нового листа. Если пользователь изменяет формат, новое значение запоминается вместе с листом; оно имеет приоритет перед форматом, хранящимся в файле конфигурации плоттера (PC3).
Задание масштаба чертежа. При выводе рисунка на печать можно либо задать точный масштаб, либо воспользоваться режимом вписывания чертежа в заданный формат листа.
Обычно чертежи печатают в масштабе 1:1. Чтобы задать другой масштаб печати чертежа, установите его в диалоговом окне "Параметры листа" или "Печать" В указанных диалоговых окнах масштаб можно ввести или выбрать из списка
После выбора устройства печати рисунок можно легко вывести на него, используя настройки печати по умолчанию
Для печати рисунка необходимо задать печатаемую область. В диалоговом окне "Печать" можно выбрать любой из следующих вариантов:
- Лист или Лимиты. Печатаются все объекты в пределах области печати. Началом чертежа служит точка листа с координатами 0,0. При печати на вкладке "Модель" печатается вся область рисования, определенная лимитами сетки. Если вид на текущем видовом экране отличен от вида в плане, опция работает аналогично опции "Границы".
- Границы . Вывод на плоттер той части рисунка, которая в данный момент содержит объекты. Печатаются все объекты текущего пространства. Рисунок может быть регенерирован для пересчета границ перед печатью.
- Экран . Печатает текущий видовой экран (для вкладки "Модель") или текущий вид пространства листа на вкладке "Лист".
- Вид. Вывод вида, предварительно описанного и сохраненного командой ВИД. Имя вида выбирается из списка. Если в рисунке нет именованных видов, опция недоступна.
- Рамка. Выводит выделенный фрагмент рисунка. Нажав кнопку "Рамка", пользователь либо указывает два противоположных угла на экране, либо вводит их координаты
При переходе на одну из вкладок "Лист" для вывода на печать используются параметры, установленные в диалоговом окне "Параметры листа". Если печатается вкладка "Модель", формат должен указать пользователь. Формат листа при выводе рисунка на печать задается в диалоговом окне "Печать". Набор доступных форматов зависит от принтера или плоттера, выбранного в этом же диалоговом окне либо в окне "Параметры листа". В списке доступных плоттеров выводятся все имена системных принтеров Windows, а также несистемных устройств печати, для которых установлены драйверы.
Для вновь создаваемых листов можно установить принятый по умолчанию формат бумаги с помощью PC3-файла, назначенного выбранному плоттеру. При выводе на системный принтер Windows данным методом можно пользоваться для указания другого формата страницы по умолчанию в Windows и в этой программе.
Примечание. Если системная переменная PAPERUPDATE равна 0, выполняется проверка, поддерживает ли плоттер заданный формат листа, и выводится предупреждение в случае несоответствия. Если переменная равна 1, при печати автоматически используется формат бумаги по умолчанию.
Предварительный просмотр
Перед тем, как выводить рисунок на печать, рекомендуется выполнять предварительный просмотр рисунка. Это позволит сократить затраты времени и расходных материалов, необходимых для выполнения печати.
Для предварительного просмотра можно создать изображение всего рисунка с помощью диалогового окна "Печать". На таком изображении виден результат печати рисунка с учетом весов линий, образцов штриховок и других параметров стилей печати.
При предварительном просмотре активные панели и инструментальные палитры исчезают с экрана, а вместо них отображается панель "Предварительный просмотр", обеспечивающая доступ к функциям печати, панорамирования и увеличения рисунка.
В диалоговых окнах "Печать" и "Параметры листа" также содержится простой образец для просмотра, отображающий печатаемую область и положение рисунка при печати.
Лекция 9.
Тема: Основные команды создания 3-х мерных примитивов
Твердотельный объект, или тело, представляет собой изображение объекта, хранящее, помимо всего прочего, информацию о своих объемных свойствах. Следовательно, тела наиболее полно из всех типов 3М моделей отражают моделируемые объекты. Кроме того, тела, несмотря на их кажущуюся сложность, легче строить и редактировать, чем каркасные модели и сети.
Тела можно строить на базе элементарных форм: параллелепипедов, конусов, цилиндров, сфер, торов и клина, а также путем выдавливания 2М объектов или вращения их вокруг оси.
Сложные пространственные тела создаются путем комбинирования элементарных. Элементарные формы можно объединять, вычитать и пересекать (т.е. брать только общую занимаемую несколькими телами часть объема).
Дальнейшая модификация тел осуществляется путем сопряжения их граней и снятия фасок. Поддерживается ряд функций, связанных с редактированием граней тел и не требующих построения дополнительных геометрических объектов и выполнения логических операций. В программе также есть команды, с помощью которых тело можно разрезать на две части или получить его 2М сечение плоскостью
Тела имеют внешний вид, аналогичный каркасным моделям, до тех пор пока к ним не применены операции подавления скрытых линий, раскрашивания и тонирования. В отличие от всех остальных моделей, у тел можно анализировать массовые свойства (объем, момент инерции, центр масс и т.п.). Данные о теле могут экспортироваться в такие приложения, как системы числового программного управления (ЧПУ) или анализа методом конечных элементов (МКЭ). Тела могут быть преобразованы в более элементарные типы моделей - сети и каркасные модели.
Плотность линий кривизны, используемых для визуализации криволинейных элементов модели, определяется системной переменной ISOLINES. Системная переменная FACETRES задает степень сглаживания тонированных объектов с подавленными скрытыми линиями.
Построение параллелепипедов
Твердотельные параллелепипеды (ящики) строятся с помощью команды ЯЩИК (рис.26.1). Основание параллелепипеда всегда параллельно плоскости XY текущей ПСК.
Параллелепипед можно также построить, создав вначале прямоугольник или замкнутую полилинию с помощью команд ПРЯМОУГ или ПЛИНИЯ , а затем применив к объекту команду ВЫДАВИТЬ.
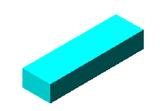 Рис.26.1
Рис.26.1
Построение конусов
Твердотельные конусы, определяемые основанием в форме круга или эллипса и точкой-вершиной, строятся командой КОНУС (рис.26.2). По умолчанию основание конуса располагается в плоскости XY текущей ПСК. Высота конуса (она может быть как положительной, так и отрицательной) параллельна оси Z. Положение вершины конуса определяет его высоту и ориентацию. Положение вершины конуса определяет его высоту и ориентацию.
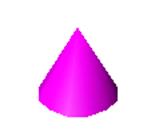
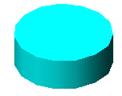

Рис.26.2 Рис.26.3 Рис.26.4
Усеченный конус или конус с определенным углом скашивания можно построить, нарисовав двухмерный круг, а затем применив к нему команду ВЫДАВИТЬ, чтобы свести круг на конус под углом по оси Z.
Построение цилиндров
Твердотельные цилиндры с основанием в форме круга или эллипса строятся командой ЦИЛИНДР (рис.26.3). Основание цилиндра располагается в плоскости XY текущей ПСК.
Если необходимо построить цилиндр, имеющий пазы или выступы, сначала следует создать двухмерное изображение его основания в виде замкнутой полилинии с помощью команды ПЛИНИЯ, а затем, используя команду ВЫДАВИТЬ, придать ему высоту вдоль оси Z.
Построение шара.
На рис.26.5 показан шар, объединенный с призмой.
Построение торов
Твердотельные торы, напоминающие по форме камеру автомобильной шины, строятся командой ТОР (рис.26.4). Плоскость XY текущей ПСК делит тор на две равные части в продольном сечении. Для построения тора необходимо ввести значения двух радиусов:
Для построения тела, имеющего форму мяча для регби, необходимо задать отрицательный радиус тора и положительный радиус полости, причем радиус полости должен быть больше по абсолютной величине. Например, если задан радиус тора –2.0 единиц, радиус полости должен превосходить величину 2.0.
Допускается построение самопересекающихся торов, т.е. торов, не имеющих центрального отверстия. Для этого нужно задавать радиус полости большим, чем радиус тора
Построение клиньев
Твердотельные клинья строятся командой КЛИН (рис.26.6). Основание клина параллельно плоскости XY текущей ПСК, а наклонная грань располагается напротив первого указанного угла основания. Высота клина (она может быть как положительной, так и отрицательной) параллельна оси Z.
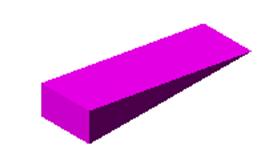 Рис.26.6
Рис.26.6
Построение выдавленных тел
Тела можно создавать путем выдавливания двумерных объектов с помощью команды ВЫДАВИТЬ. Выдавливание можно применять к таким замкнутым кривым, как полилинии, многоугольники, прямоугольники, круги, эллипсы, замкнутые сплайны, кольца и области. Невозможно выдавить следующие объекты: трехмерные, входящие в блоки, разомкнутые полилинии и полилинии с пересекающимися сегментами. Направление выдавливания определяется траекторией или заданием глубины и угла конусности.
Команда ВЫДАВИТЬ часто используется для получения моделей таких объектов, как шестерни или звездочки. Особенно удобна эта команда для объектов, имеющих сопряжения, фаски и аналогичного рода элементы, которые трудно воспроизвести без использования выдавливания сечений (рис.26.7).
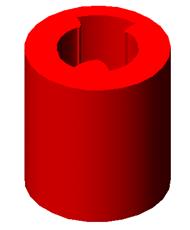 Рис.26.7
Рис.26.7
При создании сечения с помощью отрезков и дуг примените параметр "Добавить" команды ПОЛРЕД, чтобы преобразовать их в замкнутую полилинию или область, перед выполнением команды ВЫДАВИТЬ.
Конусное выдавливание часто применяется при рисовании объектов с наклонными сторонами; например, литейных форм. Не рекомендуется задавать большие углы сужения; иначе образующие конуса могут сойтись в одну точку до того, как будет достигнута требуемая глубина выдавливания.
Построение тел вращения
Тела можно создавать путем вращения замкнутых объектов на заданный угол вокруг оси X или Y текущей ПСК с помощью команды ВРАЩАТЬ (рис.26.8). Кроме того, объект можно вращать вокруг отрезка, полилинии или двух заданных точек. Подобно команде ВЫДАВИТЬ, команду ВРАЩАТЬ можно применять для объектов, имеющих сопряжения и другие аналогичные элементы, трудно воспроизводимые без использования вращения сечений. Если рисунок сечения состоит из отрезков и дуг, то перед вызовом команды ВРАЩАТЬ их нужно преобразовать либо в замкнутую полилинию (опцией "Добавить" команды ПОЛРЕД), либо в область.
Команду ВРАЩАТЬ можно применять к таким замкнутым кривым, как полилинии, многоугольники, прямоугольники, круги, эллипсы и области.
 Рис.26.8
Рис.26.8
Построение сложных тел
В этом разделе описано, как строить тела сложной формы, применяя объединение, вычитание и пересечение уже построенных тел.
С помощью команды ОБЪЕДИНЕНИЕ можно получить сложный объект, занимающий суммарный объем всех его составляющих (рис.26.9).
С помощью команды ВЫЧИТАНИЕможно удалить из набора тел те части объема, которые принадлежат другому набору тел (рис.26.10). Эту команду, например, можно применить для получения отверстий в механических деталях путем вычитания цилиндров.


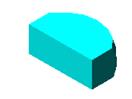
Рис. 26.9 Рис.26.10 Рис.26.11

С помощью команды ПЕРЕСЕЧЕНИЕ можно построить сложное тело, занимающее объем, общий для двух или более пересекающихся тел. Непересекающиеся части объемов при этом удаляются из рисунка (рис.26.11).
Имеется возможность построения поперечного сечения 3М тел. В результате может быть получен двумерный объект, представляющий форму сечения, или 3М тело, разрезанное на две части.
Построение поперечного сечения тела (в виде области или неименованного блока) осуществляется командой СЕЧЕНИЕ. При использовании способа по умолчанию секущая плоскость задается указанием трех точек. В других методах она определяется плоскостью построения другого объекта, плоскостью текущего вида, осью Z или одной из плоскостей координат (XY, YZ или ZX). Секущая плоскость размещена на текущем слое.
Полученные части можно оставить на рисунке или удалить одну из них. Части наследуют слой и цвет исходного тела. При разрезании по умолчанию вначале тремя точками задается режущая плоскость, затем указывается, какая из частей (или обе) должна быть сохранена. При использовании других способов режущая плоскость может определяться другим объектом, плоскостью текущего вида, осью Z или одной из координатных плоскостей (XY, YZ или ZX).
Для разрезания тела
1. Щелкните меню "Рисование"  "Тела"
"Тела"  "Разрез".
"Разрез". 
2. Выбрать объекты для разрезания.
3. Указанием трех точек определить режущую плоскость.
Первая из указанных точек задает начало (0, 0, 0) связанной с режущей плоскостью ПСК, Вторая точка определяет положительную ось X, а третья точка определяет положительную ось Y.
4. 3
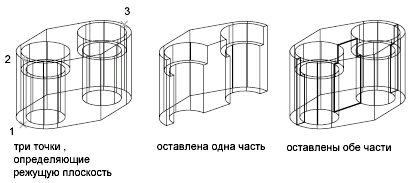
 Командная строка: РАЗРЕЗ
Командная строка: РАЗРЕЗ
Командная строка : СЕЧЕНИЕ
Примечание. Для того чтобы заштриховать полученное сечение, необходимо вначале совместить ПСК с секущей плоскостью.
Литература:
1. Руководство пользователя AutoCAD 2006. AUTODESK
2. Полещук Н.Н., Савельева В.А. Самоучитель AutoCAD 2006.Санкт-Петербург «БХВ - Петербург». 2005.с.696.
3. Ткачев Д.А. Самоучитель AutoCAD 2006.СПБ-издательство «Питер», 2006.с.462.
4. Вернер Зоммер. AutoCAD 2006 Руководство чертежника. М. Бином, 2006. С.736 с.
Лекция 1
Тема лекции: Машинная графика как подсистема САПР. Рабочий стол AutoCAD. Команды управления экраном. Режимы рисования.
Введение
Постоянно растущий уровень средств электронно-вычислительной техники влечет за собой бурный переход от традиционных, ручных методов конструирования к новым компьютерным системам разработки и выполнения конструкторской документации (АКД). Уже более 20 лет существуют компьютерные системы «электронные кульманы», без сомнения облегчающие труд конструктора. С их помощью строят разнообразные графические примитивы (точки, отрезки, дуги, размерные и осевые линии, штриховки, текст), составляющие электронные чертежи и схемы, которые могут быть отредактированы или переработаны в любой момент.
Особенно большое развитие машинная графика получила с распространением ПЭВМ. Стать «повелителем ЭВМ» пользователю помогают дружественные программы обеспечения (ПО), т.е. программы, созданные в расчете на максимальное удобство для пользователя-неспециалиста в программировании. Однако для овладения даже «дружественным» ПО требуются определенные усилия.
В настоящее время существует много программ для систем автоматического проектирования (CAD).
Компания Autodesk – один из ведущих производителей систем автоматизированного проектирования и программного обеспечения для конструкторов, дизайнеров, архитекторов. Система AutoCAD, разработанная этой компанией, является лидирующей в мире платформой программного обеспечения систем автоматизированного проектирования (САПР), предназначенной для профессионалов, которым требуется воплощать свои творческие замыслы в реальные динамические проекты. Существует около 6000 независимых специализированных разработок для различных сфер, базирующихся на нем.
Изучив основное ядро – саму систему AutoCAD, совсем несложно самостоятельно изучать и специализированные приложения. Методы работы, используемые в AutoCAD, применимы во всех его приложениях. AutoCAD является постоянно развивающейся средой проектирования.
Широкое применение AutoCAD получил в области разработки машиностроительных чертежей, в архитектурно-строительном проектировании, в картографии и т.д. Специализированные пакеты, разработанные на базе AutoCAD, позволяют не только в значительной мере облегчить работу, но и в корне изменить подходы к выполнению определенных узкоспециализированных задач.
Учебные планы вуза предполагают изучение курса «Машинная графика» курса в третьем семестре и предусматривают следующие виды учебно-познавательной деятельности: лекции, лабораторные занятия, контрольные мероприятия, домашние графические работы, зачет. Зачет ставится по результатам тестового контроля и графических работ.
Начало работы
Запуск AutoCAD 2006
Запуск AutoCAD производится стандартным для Windows/ XP способом с помощью ярлыка на рабочем столе либо с использованием меню кнопки «Пуск».
Через несколько секунд (продолжительность зависит от мощности компьютера) после запуска выводится главное окно AutoCAD, а также (при определенных настройках) диалоговое окно «Начало работы» (рис.18.1). Данное окно предоставляет пользователю возможности начать работу над новым рисунком с использованием шаблонов или мастера подготовки системы к работе. Кроме того, в этом окне можно открыть ранее созданные рисунки AutoCAD.

Рис. 18.1
При запуске AutoCAD по умолчанию создается новый рисунок с именем рисунок 1.dwg. Пользователь может начать работу в нем, присвоив при сохранении другое имя. AutoCAD поддерживает многооконный интерфейс, который дает возможность открывать несколько документов в одном сеансе работы программы.
Начать новый рисунок можно с установки некоторых рабочих параметров. Эти установки выполняются либо с помощью Мастера подготовки, либо посредством вызова шаблона рисунка, в котором заранее определены необходимые рабочие параметры.
В случае начала работы с использованием Мастера подготовки (рис.18.2) предоставляется возможность выбора одного из двух мастеров:
· Быстрой подготовки
· Детальной подготовки.

Рис.18.2
В AutoCAD это, в первую очередь, системы единиц измерения, линейных и угловых, а также точность их представления. Эти параметры задают систему мер при построении и редактировании объектов.
Установленный набор параметров для одного рисунка можно сделать доступным и в последующих вновь создаваемых рисунках. Для этого текущий рисунок необходимо сохранить в виде шаблона и применять в дальнейшей работе. Обычно шаблон представляет собой рисунок без каких-либо графических объектов, а лишь хранящий требуемые настройки.
Интерфейс рабочего стола AutoCAD2006
Интерфейс AutoCAD 2006 использует стандартный для Windows набор элементов управления. Ниже кратко перечислены базовые компоненты интерфейса AutoCAD 2006.
Главное окно AutoCAD 2006
При запуске AutoCAD на экран выводится окно программы AutoCAD 2006, показанное на рис.18.3.
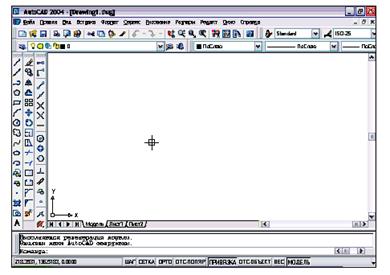
Рис. 18.3
В главном окне можно выделить несколько основных элементов:
· Строка меню (располагается в верхней части окна),
· Стандартная панель,
· Строка состояния (располагается в нижней части окна),
· Графическое окно,
· Строка команд,
· Несколько панелей инструментов,
· Перекрестие курсора.
Каждый из этих элементов имеет свое функциональное назначение.
Дата: 2019-07-24, просмотров: 424.