
Рис. 18.4
В верхней части экрана находится строка меню, в более ранних версиях это меню называлось падающим. В нем расположены сгруппированные по функциональному признаку команды AutoCAD.
В меню используются стандартные соглашения, принятые в Windows. Многоточие (…) говорит о том, что будет открываться диалоговое окно. Некоторые пункты меню содержат каскадное подменю. Подменю позволяет уточнять параметры (опции) выбираемой функции. Маленький черный треугольник справа говорит о том, что здесь находится подменю.
Под строкой меню находится стандартная панель, присущая всем приложениям Windows (рис. 18.4).
Панели инструментов
Панели инструментов представляют собой наборы пиктограмм (графических элементов) в виде прямоугольника с рисунком, с которыми связаны определенные команды AutoCAD (рис. 18.5). Назначение пиктограмм – облегчить и ускорить доступ к командам, имеющимся в меню или разработанными пользователем самостоятельно.
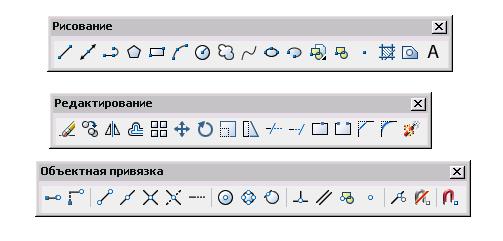
Рис. 18.5
При перемещении курсора по пиктограммам в маленьком прямоугольнике, возникающим под курсором, отображается название команды связанной с пиктограммой.
Некоторые пиктограммы в правом нижнем углу имеют маленький черный треугольник. Наличие такой метки указывает на то, что с такой пиктограммой связан вызов специальной выпадающей панели инструментов, содержащий набор пиктограмм, предназначенных для вызова однотипных команд. Чтобы из такой панели инструментов выбрать любую пиктограмму, следует навести указатель мыши на пиктограмму с меткой, нажать и некоторое время подержать нажатую левую кнопку мыши. В результате будет открыта выпадающая панель инструментов (рис.18.6).
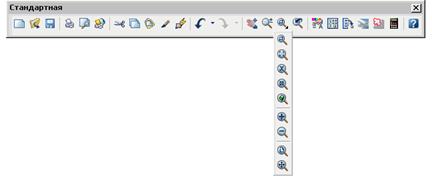
Рис. 18.6
Не отпуская левой кнопки, переместить указатель мыши на пиктограмму нужной команды в выпадающей панели и после того, как она будет выглядеть утопленной, отпустить кнопку мыши.
По умолчанию AutoCAD 2006 имеет 30 предварительно собранных панелей, в которых размещено большинство команд, используемых в системе.
| Как и в других приложениях Windows можно переместить, открыть или скрыть любую панель инструментов. · Чтобы переместить панель инструментов, надо навести указатель мыши на двойную линию в торце панели и, удерживая нажатой левую кнопку мыши, перетащить панель в нужное место. · Чтобы открыть или скрыть панель инструментов, надо щелкнуть правой кнопкой мыши на любой панели и в раскрывшемся списке (рис.18.7) установить или снять флажок. |
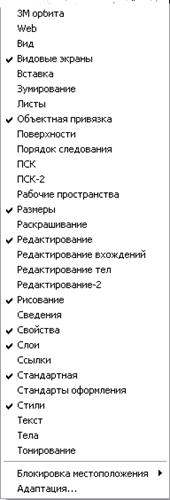 Рис.18.7 Рис.18.7
|
После отображения панелей инструментов на рабочем столе их нужно удобно разместить на экране. Панель может быть плавающей или закрепленной у одного из краев графического окна.
Плавающую панель инструментов можно перетаскивать при помощи левой кнопки мыши и закреплять на верхней или вертикальной границе окна.
Дата: 2019-07-24, просмотров: 303.