| Первая угловая точка Укажите другой угол или [Площадь/Размеры/Поворот]: Указать точку или ввести параметр "Другой угол" Опция «Площадь» Создает прямоугольник с использованием значений площади, а также значений длины или ширины. Если параметр "Фаска" или "Сопряжение" включен, эффекты фаски или сопряжения на углах прямоугольника включаются в площадь. Введите площадь прямоугольника в текущих единицах <100>: Ввести положительное значение Вычислять размеры прямоугольника на основе параметра [Длина/Ширина] <Длина>: Ввести д или ш Введите длину прямоугольника <10>: Ввести ненулевое значение или Введите ширину прямоугольника <10>: Ввести ненулевое значение Укажите другой угол или [Площадь/Размеры/Поворот]: Перемещайте курсор для отображения одной из четырех возможных точек прямоугольника, затем щелкните нужную точку Опция «Размеры» Построение прямоугольника по заданным значениям длины и ширины. Длина прямоугольника <0,0000> Ввести ненулевое значение Ширина прямоугольника <0,0000> Ввести ненулевое значение Укажите другой угол или [Площадь/Размеры/Поворот]: Перемещайте курсор для отображения одной из четырех возможных точек прямоугольника, затем щелкните нужную точку Опция «Поворот» Создает прямоугольник под заданным углом поворота. Угол поворота или [Точки] <0> Задать угол вводом значения, указанием точки или вводом т и указанием двух точек Укажите другой угол или [Площадь/Размеры/Поворот]: Перемещайте курсор для отображения одной из четырех возможных точек прямоугольника, затем щелкните нужную точку |
| Опция «Фаска» Задает размеры фаски для прямоугольника. Длина первой фаски прямоугольников <текущая>: Задать расстояние или нажать ENTER Длина второй фаски прямоугольников <текущая>: Задать расстояние или нажать ENTER Заданные значения становятся текущими размерами фаски, которые используются при последующих вызовах команды ПРЯМОУГ. |
| Опция «Уровень» Задает уровень для прямоугольника. Уровень прямоугольников <текущий>: Задать расстояние или нажать ENTER Введенное значение становится текущим уровнем, используемым при последующих вызовах команды ПРЯМОУГ. |
| Опция «Сопряжение» Задает радиус сопряжения для прямоугольника. Радиус сопряжения прямоугольников <текущий>: Задать расстояние или нажать ENTER Введенное значение становится текущим радиусом сопряжения, используемым при последующих вызовах команды ПРЯМОУГ. |
| Опция «Высота» Задает трехмерную высоту для прямоугольника. Высота прямоугольников <текущая>: Задать расстояние или нажать ENTER Введенное значение становится текущей высотой, используемой при последующих вызовах команды ПРЯМОУГ. |
| Опция «Ширина» Задает ширину полилинии для прямоугольника. Ширина линии прямоугольников <текущая>: Задать расстояние или нажать ENTER Введенное значение становится текущей шириной полилинии, используемой при последующих вызовах команды ПРЯМОУГ. |
Построение эллипсов
Построение эллипсов производится путем задания двух осей. Более длинная ось эллипса называется его большой осью, более короткая малой осью.
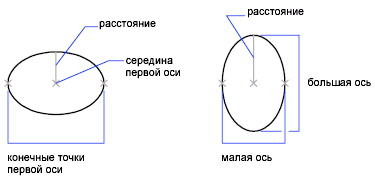
На следующем рисунке показаны эллипсы, построенные по конечным точкам одной оси и половине длины другой оси. Третья точка задает лишь половину длины второй оси, но не положение ее конечной точки.
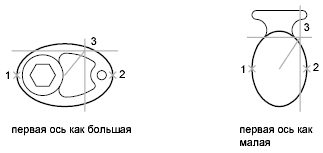
При рисовании на плоскостях изометрии (имитация трехмерного рисования) окружности, рассматриваемые под углом к плоскости, представляются эллипсами. Перед рисованием нужно включить режим изометрии с помощью диалогового окна "Режимы рисования".
Построение эллипсов
 Панель Рисование:
Панель Рисование: 

Меню "Рисование": Эллипс
 Командная строка: ЭЛЛИПС
Командная строка: ЭЛЛИПС
Конечная точка оси для эллипса или [Дуга/Центр/Изокруг]: Указать точку или ввести параметр
Конечная точка оси
Задание первой оси по двум точкам. Угол поворота первой оси задает поворот всего эллипса. Первой может строиться как большая, так и малая ось эллипса.
Вторая конечная точка оси: Указать точку (2)
Длина другой оси или [Поворот]: Задать значение расстояния, указать точку (3) или ввести р
Длина
Длина второй оси отсчитывается от середины первой оси до конечной точки (3) второй оси.
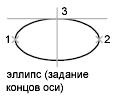
Опция «Поворот»
Построение эллипса путем поворота круга относительно первой оси.
Поворот относительно главной оси: Указать точку (3) или ввести значение угла от 0 до 89,4
Перемещать перекрестье вокруг центра и нажать кнопку мыши для построения эллипса. Чем больше угол поворота, тем выше эксцентриситет эллипса. Если угол равен 0, строится круг.
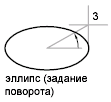
Опция «Центр»
Построение эллипса по указанной точке центра.
Центр эллипса: Указать точку (1)
Конечная точка оси: Указать точку (2)
Длина другой оси или [Поворот]: Задать значение расстояния, указать точку (3) или ввести r
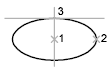
Опция «Изокруг»
Построение круга в текущей плоскости изометрии.
Примечание Опция «Изокруг» доступна, только если для опции «Стиль» команды ШАГ установлено значение «Изометрический».
Центр изокруга:
Радиус изокруга или [Диаметр]: Задать расстояние или ввести р

Радиус
Построение круга по указанному радиусу.
Диаметр
Построение круга по указанному диаметру.
Диаметр изокруга: Задать расстояние
Лекция 3.
Тема лекции: Свойства примитивов. Редактирование примитивов: выбор объектов редактирования; команды редактирования.
Слои подобны лежащим друг на друге прозрачным листам кальки, на которых размещаются различные группы данных рисунка.
Слои позволяют структурировать рисунок, что упрощает управление данными рисунка и различными свойствами, такими как типы линий, цвета и др.
С помощью слоев можно управлять свойствами и отображением объектов. Блокируя отдельные слои, можно запрещать редактирование объектов.
Послойная организация рисунка упрощает управление объектами и их редактирование.
Пользователь имеет возможность изменять имя слоя и его свойства, такие как цвет и тип линий. Кроме того, объекты, расположенные на слое, можно перенести на другой слой
Дата: 2019-07-24, просмотров: 304.