Выделение диаграммы производится щелчком мышки по ее области. При этом по периметру диаграммы появляются 8 маркеров изменения его размера в виде маленьких квадратиков.
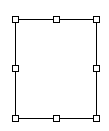
Ø Размеры диаграммы можно изменить буксировкой соответствующих маркеров. Для перемещения диаграммы необходимо выделить ее и выполнить буксировку на другое место.
Форматирование диаграммы
Построенная диаграмма состоит из набора отдельных графических элементов (область диаграммы, область названия диаграммы, ось значений, ось категорий, название оси категорий, подпись оси значений, линии сетки, ряды значений, легенда). Для каждого из них можно задать необходимые элементы оформления: шрифтовое оформление (шрифт, его размер, выравнивание), способ заливки, форматы отображения числовой информации, масштаб оси значений и оси категорий и другое специальное оформление.
Выполнить форматирование элементов диаграммы, т.е. внести в ее оформление необходимые изменения можно с помощью инструментальной линейки Диаграммы или контекстного меню.
Вариант1 (с помощью инструментальной линейки Диаграммы)
Ø Выделить диаграмму щелчком мышки. При этом на экране отображается инструментальная линейка Диаграммы. Если линейка не появилась, ее необходимо подключить.
Ø Выбрать элемент диаграммы для оформления из соответствующего списка элементов. Выделение нужного элемента диаграммы можно выполнить также щелчком по его области. При этом на диаграмме выбранный элемент выделяется рамкой.
Ø 
 Используя соответствующие кнопки линейки Диаграммы, выполнить необходимое оформление выбранного элемента диаграммы.
Используя соответствующие кнопки линейки Диаграммы, выполнить необходимое оформление выбранного элемента диаграммы.
Выделенный элемент диаграммы или всю диаграмму можно удалить клавишей Delete клавиатуры.
Вариант 2 (с помощью контекстного меню)
Для изменения элементов диаграммы нужно:
Ø Выделить диаграмму или ее элемент.
Ø Щелкнуть правой кнопкой мышки по оформленному элементу, вызвав контекстное меню. В контекстном меню выбрать нужную команду и внести соответствующие изменения. Наиболее часто при оформлении используется команда форматирования соответствующих элементов (Формат …). Эту команду можно также вызвать двойным щелчком по выделенному элементу.
|  |
Печать таблиц и диаграмм
Вывести на печать можно отдельные ячейки, интервалы ячеек, диаграммы, а также содержимое целых листов или всей книги.
При печати листы книги EXCEL разбиваются на отдельные страницы, количество которых определяется содержимым листа. Пустые страницы листа на печать не выводятся. Чтобы увидеть размещение данных на страницах, перед печатью необходимо выполнить настройку параметров страниц с помощью команды Файл – Параметры страницы.

Печать содержимого таблиц
Ø Выделить данные для печати.
Ø  Выполнить команду Файл – Печать. На панели настроек указать диапазон печати, страницы для печати, а также число копий. Для печати интервала ячеек или диаграммы, их нужно предварительно выделить.
Выполнить команду Файл – Печать. На панели настроек указать диапазон печати, страницы для печати, а также число копий. Для печати интервала ячеек или диаграммы, их нужно предварительно выделить.
Ø Нажать кнопку Печать.
Предварительно просмотреть, как при печати будут выглядеть данные, можно в режиме предварительного просмотра, нажав кнопку Просмотр.
Режим предварительного просмотра позволяет не только просмотреть данные, предназначенные для печати, но и ввести ряд дополнительных параметров, используя инструментальную линейку с набором команд данного режима.

 |  |  |
Назначение кнопок инструментальной линейки.
· Далее и Назад – перемещение на следующую или предыдущую страницу печати. В строке состояния указывается номер текущей страницы и их общее количество.
· Масштаб – переключение режимов: отображение страницы целиком или в увеличенном масштабе.
· Печать – вывод данных на печать.
· Страница – изменение настроек параметров страницы. Данная команда выводит на экран панель с набором закладок для указания параметров печати страниц.
· Поля – отображение маркеров полей страницы.
· Разметка страницы – переход в режим работы с листом, когда с помощью буксировки можно изменить границы страниц на листе.
· Закрыть – выход из режима предварительного просмотра.
Предварительный просмотр и печать выполняются также с использованием соответствующих кнопок инструментальной линейки Стандартная.
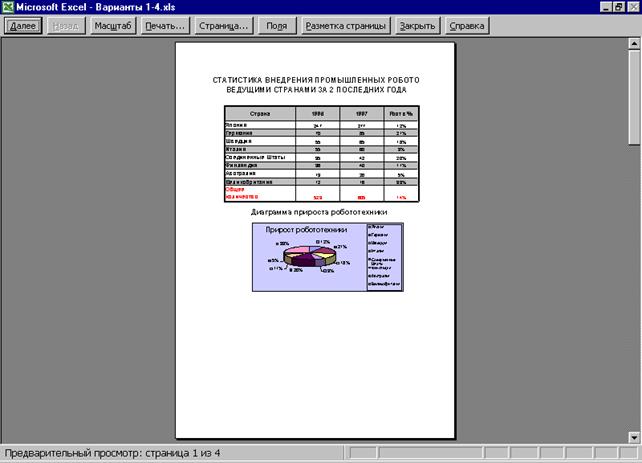
|  |
Дата: 2018-11-18, просмотров: 299.