Вариант 1 (с помощью инструментальной линейки)
Изменить ширину столбца или высоту строки можно с помощью буксировки разделителя столбцов или строк на нужное расстояние.

Вариант 2 (с помощью меню)
Данный вариант позволяет указать точное значение ширины столбца или высоты строки, а также выполнить автоподбор высоты и ширины выделенных ячеек.
Ø Выделить строки или столбцы.
Ø Выполнить команду Формат – Строка – Высота для изменения высоты строки или Формат – Столбец – Ширина для изменения ширины столбца.
Ø Ввести точное значение высоты или ширины.
Для выполнения автоподбора высоты ширины выделенных строк или столбцов используется команда Формат – Строка – Автоподбор или Формат – Столбец – Автоподбор.
 |  |
Форматирование ячеек и оформление таблиц
Числовые форматы
Для задания внешнего вида отображения чисел используются встроенные числовые форматы. При этом значение числа, отображаемое в строке формул, не изменяется, меняется лишь форма представления.
Основные числовые форматы устанавливаются кнопками инструментальной линейки Форматирование.
Ø Выделить ячейки, формат которых требуется изменить.
Ø Нажать соответствующую кнопку изменения формата:
 денежный формат. После последней цифры числа добавляется знак денежной единицы;
денежный формат. После последней цифры числа добавляется знак денежной единицы;
 процентный формат. Число умножается на 100 и в конце числа добавляется знак %;
процентный формат. Число умножается на 100 и в конце числа добавляется знак %;
 увеличить разрядность. Количество цифр дробной части увеличивается на одну;
увеличить разрядность. Количество цифр дробной части увеличивается на одну;
 уменьшить разрядность. Количество цифр дробной части уменьшается на одну;
уменьшить разрядность. Количество цифр дробной части уменьшается на одну;
 формат с разделителями. Отображает число в форме с запятой, отделяя пробелом каждые три цифры целой части числа.
формат с разделителями. Отображает число в форме с запятой, отделяя пробелом каждые три цифры целой части числа.
Полный набор форматов представления чисел (и вообще любых данных) содержится в пункте меню Формат.
Ø Выделить форматируемые ячейки.
Ø Выполнить команду Формат-Ячейки .
Ø  На закладке Числа в списке числовых форматов выбрать нужный, указав требуемые параметры формата (количество десятичных знаков, разделитель групп разрядов и ряд других, цветность отрицательных значений и т.д.).
На закладке Числа в списке числовых форматов выбрать нужный, указав требуемые параметры формата (количество десятичных знаков, разделитель групп разрядов и ряд других, цветность отрицательных значений и т.д.).
Оформление данных в ячейках
Все введенные в таблицу данные могут быть представлены с использованием различных элементов оформления: изменения шрифта, характера выравнивания, цвета текста и заливки, границ ячеек и ряда других. Оформление содержимого ячеек можно выполнить тремя способами.
Вариант 1 ( с помощью кнопок инструментальной линейки Форматирование)

 Данный вариант удобен для быстрого оформления выделенных ячеек. При этом используются соответствующие кнопки указанной линейки:
Данный вариант удобен для быстрого оформления выделенных ячеек. При этом используются соответствующие кнопки указанной линейки:
Вариант 2 ( с помощью команд меню)
Ø Выделить область ячеек для оформления.
Ø Выполнить команду Формат – Ячейки и, используя соответствующие закладки, выбрать параметры оформления.
Закладка Выравнивание позволяет выбрать вид выравнивания по горизонтали и вертикали, угол наклона содержимого ячеек, установить перенос содержимого по словам, выполнить автоподбор ширины ячеек или объединить ячейки.
Закладка Шрифт позволяет создать шрифтовое оформление, включая выбор шрифта, его размера, цвета и начертания, вида подчеркивания, а также ряд дополнительных эффектов: верхний и нижний индекс, зачеркнутый шрифт.
Закладка Граница включает элементы оформления границ ячеек таблицы. Сначала выбирается тип и цвет линии, затем указываются границы для обрамления.
Закладка Вид позволяет выбрать цвет и узор для заливки
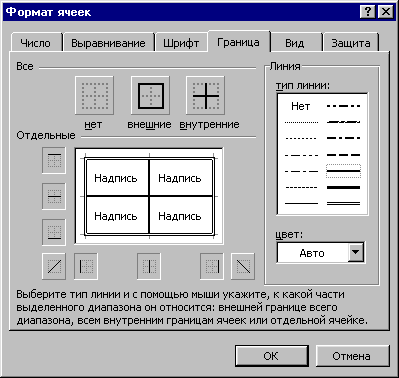
Вариант 3 (Автоформатирование таблиц)
Ø Выделить область ячеек таблицы для форматирования.
Ø Выполнить команду Формат – Автоформат.
Ø Выбрать один из 17 стандартных форматов таблиц. Любой формат задается набором параметров: числовые форматы, шрифт, выравнивание, границы, заливка, а также ширина и высота ячеек, которые отображаются при нажатии на кнопку Параметры. При необходимости можно отменить действия любого из указанных параметров. Например, отмена параметра: Высоту и ширину позволяет автоматически отформатировать таблицу без изменения первоначальной высоты и ширины ячеек.
Использование примечаний
Примечание ячейки – это текстовый фрагмент, используемый для пояснения содержимого ячейки. Примечание автоматически отображается, если указатель мышки помещается в область ячейки.
Вставка примечаний
Ø Выделить ячейку, для которой создается примечание.
Ø Выполнить команду Вставка – Примечание и в выделенную прямоугольную область ввести текст примечания.
Ø Для завершения операции щелкнуть любую ячейку.

Ячейка, имеющая примечание, помечается красной точкой, расположенной в правом верхнем углу ячейки.
Изменение примечания
Ø Выделить ячейку, содержащую примечание.
Ø Выполнить команду Вставка – Изменить примечание и внести соответствующие изменения в текст примечания.
Удаление примечания
Ø Выделить ячейку, содержащую примечание.
Ø Выполнить команду Правка – Очистить – Примечание.
 |
|
Дата: 2018-11-18, просмотров: 309.