Выделение графического объекта производится щелчком мышки по его области. При этом по периметру графического объекта появляются 8 маркеров изменения его размера в виде маленьких квадратиков.
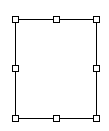
Размеры объекта можно изменить путем перемещения соответствующих маркеров. Например, чтобы пропорционально уменьшить или увеличить размеры графического объекта, нужно установить указатель мышки на любой угловой маркер и, когда указатель примет форму двунаправленной стрелки, переместить маркер.
Для перемещения графического объекта выделить объект и выполнить его буксировку в нужное место. При этом курсор мыши должен иметь вид четырехнаправленной стрелки. Для выполнения операции перемещения надписи, указатель мышки помещается в область границы надписи.
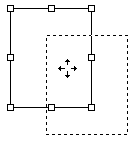
Для редактирования графического объекта необходимо дважды щелкнуть по нему и внести необходимые изменения.
Параметры графических объектов
Каждый вставленный в документ графический объект имеет ряд параметров, определяющих его формат. Основными из них являются: способ обтекания объекта текстом, вид его границ, цветность.
Вызвать панель настроек параметров любого графического объекта можно двумя способами: с помощью контекстного или главного меню.
Вариант 1 (с помощью контекстного меню)
Ø Щелкнуть по графическому объекту. При выделении надписи щелчок выполняется в области границы надписи.
Ø щелчком правой кнопки мышки по графическому объекту вызвать контекстное меню и выбрать команду Формат –…(название графического объекта). Например, для рисунка команду Формат рисунка, для надписи – Формат надписи, для объекта другой программы – Формат объекта и т.д..
Панель настроек для изменения формата объекта имеет ряд закладок с набором параметров.
Закладка Положение позволяет задать характер обтекания объекта текстом (в тексте, вокруг рамки, по контуру, за или перед текстом) и способ горизонтального выравнивания.

 |
Закладка Цвета и линии позволяет отменить или установить параметры заливки и границ объекта.
Вариант 2 (с помощью меню)
Ø Щелкнуть правой кнопкой в области графического объекта. При работе с надписью щелчок выполняется по границе надписи.
Ø Открыть пункт меню Формат и выбрать команду с названием графического объекта, например, для рисунка команду Формат – Рисунок, для надписи Формат – Надпись, для объекта другой программы команду Формат – Объект и т.д.

ОБЩИЕ СВЕДЕНИЯ
Электронная таблица представляет собой электронный аналог обычной таблицы. Электронная таблица размещается на листах EXCEL. Лист разбит на строки и столбцы, на пересечении которых находятся ячейки. Строки листа нумеруются числами от 1 до 65536, а столбцы обозначаются буквенными индексами латинского алфавита A,B,C,…Z,AA,AB,.…IV. Всего лист содержит 65536 строк и 256 столбцов. Каждая ячейка однозначно определяется своим адресом, который образуется из буквенного индекса столбца и номера строки, на пересечении которых расположена ячейка, например A1, В3, KL1261, M65300. Очевидно, ячейка, расположенная в левом верхнем углу листа, имеет адрес А1, а правая нижняя – IV65536.
Листы в EXCEL собраны в электронную книгу – аналог обычной книги. Вновь созданная книга содержит три стандартных листа EXCEL. В процессе работы с книгой в нее могут добавляться новые листы. Общее число листов может быть доведено до 255. Каждый лист снабжен ярлычком, на котором написано название листа. Первоначально листам дается имя по умолчанию, например, “Лист1”, “Лист2” и т.д.
|  |
Структура окна
Окно пакета EXCEL имеет стандартную структуру, включающую все основные элементы окна WINDOWS:
Заголовок окна.
Строка главного меню.
Набор инструментальных линеек.
Рабочая область окна.
Строка состояния.

Заголовок окна, строка главного меню и инструментальные линейки используются аналогично соответствующим элементам пакета WORD.
В рабочей области окна отображается содержимое листа электронной книги.
Над рабочей областью расположена строка формул. В левой части этой строки указывается адрес текущей (активной) ячейки, выделенной рамкой. В правой части отображается ее содержимое.

В нижней части рабочей области окна расположены ярлычки листов электронной книги.

Строка состояния содержит сведения о текущем состоянии объектов окна и другие сведения, зависящие от текущей ситуации.
 |  |
Работа с КНИГАМИ И ЛИСТАМИ
Операции с книгами
С точки зрения системы WINDOWS книга EXCEL, как и документ WORD, представляет собой файл, поэтому над ней можно выполнять все стандартные операции над файлами: Создать, Открыть, Сохранить, Сохранить как,Закрыть.
Создание новой книги
Выполнить щелчок по кнопке  или выполнить команду Файл – Создать. Вновь созданной книге дается имя по умолчанию, например Книга 1.
или выполнить команду Файл – Создать. Вновь созданной книге дается имя по умолчанию, например Книга 1.
Открытие и сохранение книги
Данные операции выполняются аналогично соответствующим операциям над документом пакета WORD. Операции Открыть и Сохранить удобнее выполнять с помощью инструментальной линейки Стандартная.
Операция Сохранить как вызывается из пункта меню Файл. При выполнении этой операции можно указать общие параметры, к числу которых относятся пароли для открытия и изменения книги.
Перемещение между книгами
В процессе работы пользователь может работать с данными нескольких открытых книг. Книга, в которой расположен курсор, называется активной.
Для перехода к другой книге необходимо:
Ø Открыть пункт меню Окно.
Ø Щелкнуть название книги, в которую выполняется переход.
Операции с листами
Выбор листа
Один из листов книги является активным, он помещается в рабочую область окна EXCEL, и все текущие операции выполняются на этом листе. Ярлычок активного листа выделяется. Сделать лист активным можно щелчком мышки по его ярлычку. Для последовательного просмотра всех ярлычков книги используются значки прокрутки, расположенные слева от ярлычков.
Полный набор ярлычков можно вывести, щелкнув правой кнопкой в области значков прокрутки. При этом на экран выводится список всех листов текущей книги. Для перехода к нужному листу выполняется щелчок по его названию.

Добавление листа
Ø Щелкнуть правой кнопкой по ярлычку листа, перед которым добавляется новый и выбрать команду Добавить.
Ø На панели настроек выбрать тип листа. Стандартный лист электронной таблицы имеет тип Лист. Имя листу присваивается по умолчанию.
Удаление листа
Ø Щелкнуть правой кнопкой по ярлычку удаляемого листа и выбрать команду Удалить.
Ø Подтвердить или отменить операцию удаления. После удаления операцией отмены команды лист не восстановить.
Переименование листа
Ø Щелкнуть правой кнопкой по ярлычку нужного листа и в контекстном меню выбрать команду Переименовать.
Ø Ввести новое имя листа, завершив ввод имени клавишей Enter. Для отмены операции переименования нажать Esc.
Дата: 2018-11-18, просмотров: 340.