Страницах
Если содержимое таблицы размещается на нескольких страницах заголовок таблицы можно автоматически добавлять на каждую новую страницу.
Ø Выделить строку или строки таблицы, начиная с первой, которые будут использоваться в качестве заголовка таблицы на последующих страницах.
Ø Выбрать команду Таблица – Заголовки.
Примечания. WORD автоматически дублирует заголовок таблицы при переходе на новую страницу документа.
Размещение таблицы в тексте документа
Созданная таблица имеет набор свойств, к числу которые относится горизонтальное выравнивание таблицы и способ обтекания ее текстом. Задать указанные свойства можно с помощью одноименной команды меню Таблица.
Ø Выполнить команду: Таблица – Свойства таблицы.
Ø На закладке Таблица выбрать характер ее выравнивания по горизонтали, а также способ обтекания текстом. На этой же закладке можно указать размер таблицы. Напомним, что изменить размеры таблицы можно более наглядным способом, буксируя маркер изменения размера таблицы, расположенного под правым нижним углом таблицы.


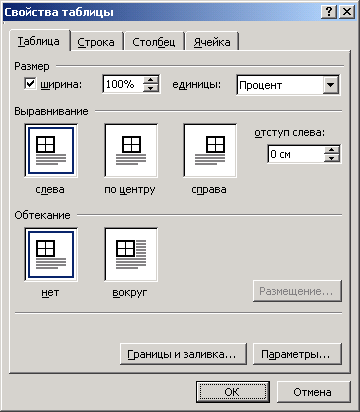
подготовка
к печати
и печать документов

|
Подготовка к печати и печать документа
Изображение документа, выведенного на печать, будет максимально приближено к виду на экране, если установлен масштаб 100%. Для оценки расположения различных объектов – колонтитулов, сносок, графических объектов – на печатной странице используется режим просмотра Разметка страницы.
Перед печатью документа можно использовать режим предварительного просмотра, чтобы увидеть, как будет выглядеть каждая страница напечатанного документа.
Нумерация страниц
Ø Выполнить команду Вставка – Номера страниц.
Ø Выбрать положение номера относительно горизонтали и вертикали и установить флажок соответствующего поля, если требуется вывести номер на первой странице.
Ø Для установки дополнительных параметров, например формат номера или номер, с которого будет начата нумерация страниц, вызвать панель настроек, щелкнув кнопку Формат.

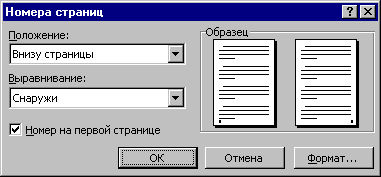
Вставка оглавления
Создание оглавления выполняется на основе стилевого оформления документа. Поэтому для абзацев, включаемых в оглавление, должен быть установлен стиль. При этом WORD автоматически формирует оглавление, располагая абзацы в соответствии с их структурным уровнем. Например, абзацы, оформленные стилем Заголовок 1, считаются заголовками первого уровня оглавления, стилем Заголовок 2 – заголовками второго уровня, стилем Заголовок 3 – третьего уровня и т.д. Количество уровней оглавления выбирается пользователем. Для каждого абзаца в оглавлении может указываться номер страницы, на которой он размещен.
 |
Вставка оглавления.
Ø Поместить курсор ввода в место вставки оглавления документа.
Ø Выполнить команду Вставка- Оглавление и указатели.
Ø  На панели настроек открыть закладку Оглавление, выбрать формат оглавления, количество уровней оглавления, расположение номеров страниц и заполнитель. Для изменения уровня заголовка нажать кнопку панели настроек Параметры и ввести соответствующие изменения.
На панели настроек открыть закладку Оглавление, выбрать формат оглавления, количество уровней оглавления, расположение номеров страниц и заполнитель. Для изменения уровня заголовка нажать кнопку панели настроек Параметры и ввести соответствующие изменения.
Предварительный просмотр
 Для перехода в данный режим щелкнуть кнопку Предварительный просмотр. После этого экран переходит в режим предварительного просмотра, имеющий свою панель инструментов.
Для перехода в данный режим щелкнуть кнопку Предварительный просмотр. После этого экран переходит в режим предварительного просмотра, имеющий свою панель инструментов.

Используя кнопки панели инструментов можно произвести ряд действий над документом.
· Изменить масштаб изображения, выбрав масштаб из списка кнопки Масштаб.
·  Открыть для просмотра одну страницу, щелкнув по кнопке Одна страница. Для отображения на экране несколько страниц щелкнуть кнопку Несколько страниц и выделить нужное количество страниц с учетом их расположения.
Открыть для просмотра одну страницу, щелкнув по кнопке Одна страница. Для отображения на экране несколько страниц щелкнуть кнопку Несколько страниц и выделить нужное количество страниц с учетом их расположения.
· Отредактировать страницу.
Ø Открыть страницу, подлежащую редактированию и щелкнуть по странице. После этого масштаб изображения страницы увеличится до 100%.
Ø Перейти в режим редактирования, отжав кнопку Увеличение (при этом указатель мышки примет вид обычного указателя ввода) и внести необходимые изменения в документ.
Ø Восстановить прежний масштаб изображения, нажав кнопку Увеличение.
· Выполнить подгонку страниц, используя кнопку Подгонка страниц. Например, если последняя страница короткого документа содержит всего несколько строк текста, можно попытаться уменьшить число страниц в документе, что достигается за счет автоматического уменьшения размера шрифтов, используемых в документе.
После просмотра документа кнопкой Печать документ выводится на печать.
Для выхода из режима предварительного просмотра, нажать кнопку Закрыть.
Печать документа
Для печати подготовленного документа можно использовать кнопку инструментальной линейки или команду меню.
Вариант 1(с помощью инструментальной линейки)
Данный вариант используется как более простой и быстрый способ печати подготовленного документа. Печать документа выполняется по щелчку кнопки  – Печать, расположенной на инструментальной линейке Стандартная.
– Печать, расположенной на инструментальной линейке Стандартная.
Вариант 2(с помощью команды меню)
Ø Выполнить команду Файл – Печать.
Ø Указать параметры печати:
· страницы печати: все, текущая или страницы с указанными номерами или диапазоном страниц;
· число копий с возможностью разбора по копиям;
· область для печати: все страницы диапазона, четные или нечетные страницы;
· сведения о документе, например примечания, стили, сочетания клавиш. Сведения о документе могут быть напечатаны отдельно от документа.
 |
Для выбора дополнительных параметров печати нажать клавишу Параметры.
вставка рисунков и объектов

|
Вставка рисунков и объектов
Кроме текстовой информации документы WORD могут содержать графические объекты, позволяющие подготовить более привлекательный документ, добавив в него готовые рисунки, клипы, автофигуры или, используя средства рисования WORD, подготовить собственные рисунки. Кроме того, в документ можно вставить графический объект, созданный другой программой.
Вставка рисунка
Вставить рисунок можно из библиотеки клипов Clip Gallery. Данная библиотека имеет разделы: рисунки, звуки, видеоклипы или фильмы.
Ø Выполнить команду Вставка – Рисунок – Картинки.
Ø На закладке Рисунки щелчком мышки выбрать категорию рисунков. После этого в рабочей области отображается коллекция рисунков категории.

Ø Выбор рисунка выполняется щелчком по нему мышки, при этом на экран выводится дополнительная панель кнопок. Для вставки рисунка нажать кнопку Вставить клип.

Вставка графического объекта выполняется в текущую позицию курсора ввода.
Создание и оформление рисунка
WORD имеет средства создания несложного графического рисунка и его оформления, сгруппированные на инструментальной линейке Рисование. Подключение линейки производится нажатием кнопки Рисование.

 Используя сначала графические примитивы и набор автофигур, можно нарисовать простой рисунок. В дальнейшем, применяя команды изменения цветности рисунка, создания эффекта тени, объема и вращения, строятся более сложные графические объекты.
Используя сначала графические примитивы и набор автофигур, можно нарисовать простой рисунок. В дальнейшем, применяя команды изменения цветности рисунка, создания эффекта тени, объема и вращения, строятся более сложные графические объекты.
Набор команд, открываемый кнопкой Действие включает средства, определяющие порядок расположения графических объектов.
Например:
· объединить несколько рисунков в один. Для этого выделить объединяемые объекты (добавление каждого следующего объекта в группу производится щелчком мыши при нажатой клавише Shift) и выполнить команду Группировать. Соответственно команда Разгруппировать произведет обратное действие;
· изменить порядок расположения объекта и текста, т.е. поместить графический объект перед или за текстом;
· изменить порядок расположения объекта, относительно других графических объектов;
· повернуть и отразить объект относительно горизонтали и вертикали;
· изменить автофигуру.
Вставка фигурного текста
Для создания фигурного текста используется приложение WordArt, которое включает средства изменения внешнего вида текста с помощью ряда специальных эффектов.
Ø Выполнить команду Вставка – Рисунок – Объект WordArt.
Ø Выбрать из представленной коллекции стиль оформления текста.
Ø 
 |
Ввести текст и нажать клавишу ОК.
После этого на экране появляется рисунок с фигурным текстом.
 Например,
Например,
Изменение фигурного текста
Ø Щелкнуть объект с фигурным текстом. При этом около выделенного объекта появится инструментальная линейка WordArt.
Ø Используя кнопки инструментальной линейки WordArt, внести нужные изменения в фигурный текст. Если данная инструментальная линейка на экране не отображается, ее можно подключить, щелкнув правой кнопкой в области инструментальных линеек и выбрав линейку WordArt.
Вставка надписи
Надпись представляет собой графический объект в виде рамки. В надпись можно добавить текст, таблицу или любой графический объект.
Ø Вставить рамку надписи. Для этого, выполнить команду Вставка – Надпись (или щелкнуть на панели Рисование кнопку Надпись) и выделить прямоугольную область для надписи с помощью мышки.
Ø Ввести содержимое надписи.
Вставка формул
Для создания и вставки формул используется приложение Equation . Любая формула состоит из набора графических элементов, каждый из которых можно удалить, добавить или изменить.
Ø Поместить курсор в место вставки формулы.
Ø Выполнить команду Вставка – Объект и из списка приложений выбрать Microsoft Equation.
Ø
 |
С помощью средств инструментальной панели Формула, создать формулу.

Ø Щелкнуть за пределами формулы для завершения ее ввода. 
 |
Дата: 2018-11-18, просмотров: 387.