Форматирование номеров и маркеров списка
Формат номеров и маркеров списка можно изменять независимо от формата текста.
Ø Щелкнуть любой номер или маркер списка. При этом выделяются все маркеры и номера списка
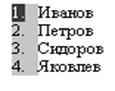
Ø Выполнить необходимое форматирование выделенных элементов.
Удаление пунктов
Ø Выделить пункты для удаления.
Ø Щелкнуть кнопку Вырезать или нажать клавишу Delete. Перенумерация списка выполнится автоматически.
Пример удаления пункта «Петров».
| 1. Иванов 2. Петров 3. Сидоров 4. Яковлев | 1. Иванов 2. Сидоров 3. Яковлев |
Добавление пунктов
Ø Поместить курсор в конец пункта, после которого добавляется новый.
Ø Нажать клавишу Enter и ввести новый пункт. Перенумерация списка выполнится автоматически.
Перемещение пунктов
Ø Выделить пункты для перемещения.
Ø Подхватить выделенные пункты мышкой и буксировкой поместить их на новое место. Перенумерация списка выполнится автоматически.
Преобразование текста в список
При выполнении данной операции каждый абзац текста оформляется как отдельный пункт списка.
Ø Выделить абзацы, преобразуемые в список.
Ø Нажать кнопку необходимого типа списка на инструментальной линейке Форматирование.
Преобразование списка в текст
При этом преобразовании каждый пункт списка становится абзацем текста.
Ø Выделить пункты, преобразуемые в текст.
Ø Щелчком отжать кнопку для данного вида списка на инструментальной линейке Форматирование.
q Вставка таблицы
q Перемещение по таблице
q Ввод и редактирование данных
q Удаление и добавление строк,
столбцов и ячеек
q Объединение и разбиение ячеек
q Изменение высоты и ширины ячеек
q Оформление ячеек и фрагментов
q Автоформатирование таблиц
q Сортировка ячеек
q Разбивка таблицы
q Дублирование заголовка таблицы
на последующих страницах
q Размещение таблицы в тексте документа
работа с таблицами
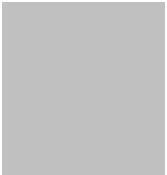
Работа с таблицами
В состав многих документов входят таблицы. Пакет WORD располагает развитыми средствами подготовки и оформления таблиц. Подготовка любой таблицы начинается с ее вставки в документ.
Вставка таблицы
С этой операции начинается работа с любой таблицей. При этом в документ вставляется пустая таблица, которая в дальнейшем может быть заполнена и оформлена.
Возможны три варианта выполнения операции вставки таблицы в документ.
Вариант 1 (с помощью инструментальной линейки Стандартная)
Ø Установить курсор ввода в место вставки таблицы в документ.
Ø Нажать кнопку Добавить таблицу  .
.
Ø Выделить мышкой нужное количество ячеек таблицы.
Вариант 2 (с помощью меню)
Ø Установить курсор ввода в место вставки таблицы в документ.
Ø  Выполнить команду Таблица-Вставить-Таблица. На панели настроек задать требуемое количество строк и столбцов.
Выполнить команду Таблица-Вставить-Таблица. На панели настроек задать требуемое количество строк и столбцов.
На этой же панели можно указать способ автоподбора ширины столбцов: постоянная, по содержимому и по ширине окна. Способ автоподбора: постоянная позволяет указать требуемую ширину столбцов, которая в процессе заполнении таблицы данными остается неизменной. При выборе значения Авто таблица размещается по всей ширине страницы. При выборе других способов автоподбора ширина столбцов при вставке таблицы не указывается, а рассчитывается и изменяется автоматически при вводе данных.
После выполнения команды вставки таблицы в документ будет вставлена пустая заготовка таблицы. Границы таблицы отображаются тонкими сплошными линиями, которые сохраняются при выводе таблицы на печать
При помещении курсора в область таблицы, в верхнем левом и нижнем правом углах появляются специальные маркеры таблицы. Маркер в виде четырехнаправленной стрелки предназначен для перемещения таблицы по документу, а маркер в виде прямоугольника используется для изменения размера таблицы.
.

Вариант 3 (рисование таблицы)
Ø Выполнить команду Таблица – Нарисовать таблицу. При этом появляется инструментальная линейка Таблицы и границы, а курсор мыши принимает вид карандаша.
Ø Используя карандаш нарисовать пустую таблицу нужной структуры.
Этот метод, похожий на рисование таблицы от руки, позволяет легко создавать таблицу более сложной структуры, например такую, которая содержит ячейки разной высоты или различное количество столбцов в строках. При необходимости любую нарисованную линию можно стереть. Для этого на указанной инструментальной линейке нажать кнопку Ластик и провести курсором в виде ластика по стираемой линии.
|
| |||||||||
|
|
|
|
| ||||||
Инструментальная линейка Таблицы и границы позволяет автоматически дооформить нарисованную таблицу: выровнять ширину столбцов и высоту строк.
Перемещение по таблице
Для перемещения по таблице используются следующие клавиши:
| Клавиша | Переход |
| à или Tab | В ячейку справа |
| ß или Shift-Tab | В ячейку слева |
| á | В ячейку строкой выше |
| â | В ячейку строкой ниже |
| Alt - Home | В первую ячейку строки |
| Alt - End | В последнюю ячейку строки |
| Alt- Page Up | В первую ячейку столбца |
| Alt- Page Down | В последнюю ячейку столбца |
Установка курсора ввода в любую ячейку выполняется щелчком мыши по ячейке.
Выделение фрагмента таблицы
| Элемент выделения | Действие |
| Ячейка | Щелчок в области выделения ячейки (вблизи левой границы внутри ячейки). Указатель мыши в этот момент должен иметь вид ö. |
| Строка | Щелчок в области выделения строки (слева от строки вне таблицы). Если необходимо выделить несколько строк, выполнить буксировку. |
| Столбец | Щелчок над столбцом вне таблицы. Курсор мыши в этот момент должен иметь вид ê. Если необходимо выделить несколько столбцов, выполнить буксировку. |
| Несколько ячеек | Выделить ячейку и выполнить буксировку. |
| Вся таблица | Щелчок по маркеру перемещения таблицы. |
Выделить указанные элементы таблицы можно также с помощью команды Таблица-Выделить, и выбрать из предложенного списка элементов нужный.
Дата: 2018-11-18, просмотров: 308.