При выполнении операций над фрагментами часто используется так называемый буфер обмена или просто буфер. Буфер обмена - это область памяти, в которую может быть помещен любой фрагмент документа. С буфером обмена можно выполнить три операции: удаление в буфер, копирование в буфер, вставка из буфера. Для их выполнения используются кнопки инструментальной линейки Стандартная.
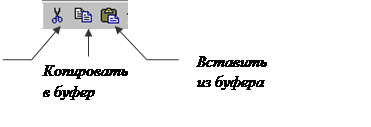 |
Удалить в буфер. Данная операция выполняется с помощью кнопки Вырезать. При этом выделенный фрагмент удаляется (вырезается) из документа и помещается в буфер.
Копировать в буфер. Данная операция выполняется с помощью кнопки Копировать. При этом выделенный фрагмент остается в документе, а в буфер помещается его копия.
Вставить из буфера. Данная операция выполняется с помощью кнопки Вставить. При этом копия фрагмента, находящегося в буфере, вставляется в то место документа, где находится курсор ввода. Повторный щелчок по этой кнопке выполнит размножение копии фрагмента.
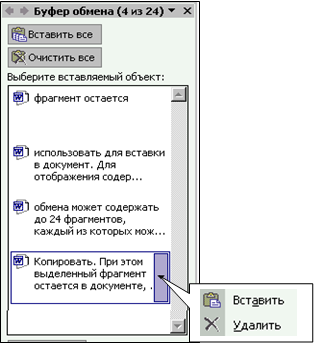 В версии WORD 2002 буфер обмена содержит до 24 фрагментов, каждый из которых можно использовать для вставки в документ. Для выбора одного из фрагментов, размещенного в буфере обмена и вставки его в документ нужно:
В версии WORD 2002 буфер обмена содержит до 24 фрагментов, каждый из которых можно использовать для вставки в документ. Для выбора одного из фрагментов, размещенного в буфере обмена и вставки его в документ нужно:
Ø отобразить содержимое буфера обмена командой Правка - Буфер обмена Office;
Ø в открывшемся окне: буфера обмена выделить вставляемый фрагмент и выбрать команду Вставить. Для удаления фрагмента из буфера выбрать команду Удалить.
Для очистки содержимого буфера нажать кнопку: Очистить всё.
Перемещение и копирование фрагмента
При перемещении выделенный фрагмент переносится в документе на новое место, при копировании на новое место перемещается его копия. Данные операции можно выполнять двумя способами:
· с помощью мышки, если перемещение или копирование производится в пределах видимости экрана;
· с помощью буфера, если перемещение фрагмента выполняется на большое расстояние.
Вариант 1 (с помощью мыши в пределах видимости)
Ø Выделить текстовый фрагмент.
Ø Для выполнения операции перемещения выполнить буксировку выделенного фрагмента в нужное место. При этом курсор мыши приобретает вид стрелки с прямоугольником. Для выполнения операции копирования буксировка производится при нажатой клавише Ctrl.
Вариант 2 (с помощью буфера обмена для копирования на большие расстояния)
Перемещение фрагмента
Ø Выделить текстовый фрагмент
Ø Щелкнуть кнопку Вырезать для помещения копии фрагмента в буфер.
Ø Переместить курсор ввода в место вставки фрагмента.
Ø Щелкнуть кнопку Вставить для вставки копии фрагмента из буфера.
Копирование фрагмента
Ø Выделить текстовый фрагмент.
Ø Щелкнуть кнопку Копировать для помещения фрагмента в буфер.
Ø Переместить курсор ввода в место вставки копии.
Ø Щелкнуть кнопку Вставить для вставки фрагмента из буфера.
Повторные щелчки по кнопке Вставить приведут к многократному размножению фрагмента.

шрифтовое оформление текста
q Основные понятия
q Установка параметров шрифта, переоформление фрагмента
q Маркировка текста
q Вставка спецсимволов
q Создание многоколонного текста
Шрифтовое оформление текста
Основные понятия (шрифт, тип, размер, стиль)
К основным элементам шрифтового оформления относятся: шрифт и его размер, характер начертания (обычный, курсив, полужирный, подчеркивание), вид выравнивания и цветность. Кроме этого есть ряд дополнительных эффектов шрифтового оформления. Совокупность набора параметров форматирования текста определяет его стиль.
Установка параметров шрифта, переоформление фрагмента
Переоформление выделенного фрагмента текста можно выполнить двумя способами: с помощью инструментальной линейки и меню.
Вариант 1(с помощью инструментальной линейки)
Ø Выделить фрагмент текста для переоформления.
Ø Используя соответствующие кнопки инструментальной линейки Форматирование изменить шрифтовое оформление фрагмента.
 |
Вариант 2(с помощью команд меню)
Ø Выделить фрагмент текста для переоформления.
Ø Выполнить команду Формат – Шрифт. На панели настроек, используя закладку Шрифт установить шрифт, его начертание, размер, вид подчеркивания, цвет и дополнительные эффекты видоизменения текста, например верхний и нижний индексы, эффекты объемности символов.
Ø Закладка Интервал позволяет изменить плотность текста и его смещение по вертикали.
Например, вид разреженного текста или фрагмент текста со смещением вверх.
Ø Закладка Анимация позволяет создать зрительный эффект, появляющийся при просмотре документа. Например мигающий фон, бегущая пунктирная линия и др. Однако, при выводе документа на печать эффект анимации игнорируется.
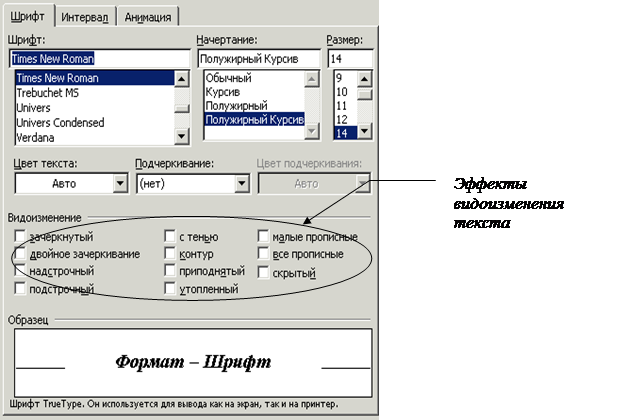
Маркировка текста
Для внесения пометок в текст документа можно использовать маркер.
Ø 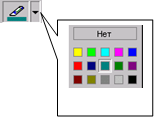 Нажать кнопку активизации цветного маркера.
Нажать кнопку активизации цветного маркера.
Ø Выделить текстовый фрагмент для пометки. Маркировка текста выполняется при его выделении.
Ø Отжать кнопку маркера для завершения маркировки.
Вставка спецсимволов
В документ WORD можно выполнить вставку символа не с клавиатуры, а выбрав его из любого установленного шрифта. При оформлении документов удобно использовать специальные по виду символы, например символ конверта, телефона, компьютера и др. Наиболее полный набор подобных специальных символов содержится в шрифтах Wingdings и Symbol .
Ø Указать курсором ввода место вставки символа и выполнить команду Вставка – Символ.
Ø На закладке Символ выбрать шрифт с набором нужных символов и щелчком выбрать из таблицы символ для вставки.
Ø 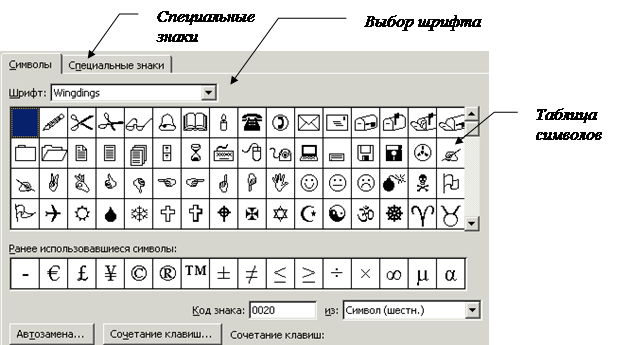 Нажать кнопку: Вставить. При этом выбранный символ вставляется в то место документа, где расположен курсор ввода.
Нажать кнопку: Вставить. При этом выбранный символ вставляется в то место документа, где расположен курсор ввода.
Ø На закладке Специальные знаки содержится набор дополнительных специальных знаков: знак авторского права ©, товарный знак ™ и другие.
Вставка даты и времени
Ø Выполнить команду Вставка – Дата и время.
Ø Выбрать формат даты и язык, на котором он записывается. Если в поле Обновлять автоматически установлен флажок, то при каждом открытие документа текущая дата и время будут обновлены.
Вставка сносок
Сноска – это фрагмент текста, поясняющий какую-либо часть документа. Пакет WORD позволяет вставлять обычные сноски, размещаемые в нижней части страницы или в конце текста и концевые, размещаемые в конце документа или раздела. Каждая сноска снабжается номером. При выборе автоматической нумерации можно выполнить сквозную нумерацию по всему документу или нумерацию в пределах одного раздела документа. При перемещении, копировании или удалении автоматически нумеруемых сносок оставшиеся автоматически перенумеровываются.
Ø Поместить курсор ввода после слова, для которого создается сноска.
Ø Выполнить команду Вставка-Ссылка-Сноска. На панели настроек выбрать положение сноски в документе и способ ее нумерации.
Ø Нажать кнопку Вставить, в появившейся области сноски напечатать ее текст и вернутся в область документа.
Для просмотра содержимого сноски достаточно поместить указатель мыши на ее номер и текст сноски появится автоматически.
Для редактирования сноски курсор ввода поместить в область сноски и внести необходимые исправления.
Для удаления сноски достаточно удалить ее номер в тексте документа, при этом содержимое сноски удаляется автоматически.

Дата: 2018-11-18, просмотров: 377.