Практическое руководство
По работе с пакетами
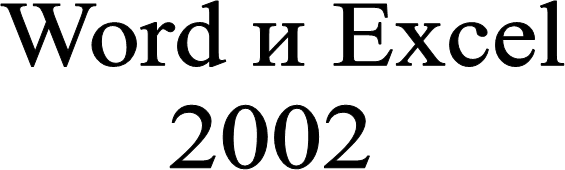
|
УДК 681.3.06
Абрамова С.В., Шаров В.Г. Практическое руководство по работе с пакетами Word и Excel 2002: Учебное пособие. – Рыбинск: РГАТА, 2005. – с.
Учебное пособие включает компактное описание основных функциональных возможностей текстового процессора WORD и табличного процессора EXCEL для создания и оформления документов развитой структуры. Пособие отличает рациональный стиль как в изложении материала, так и в предлагаемой технологии выполнения операций, что позволяет освоить основные приемы работы с текстовыми документами и электронными таблицами за короткий период.
Для студентов и слушателей с различным уровнем образования и начальной подготовленности
РЕЦЕНЗЕНТЫ: Заведующий кафедрой информатики университета
г. Переславля д.ф.-м.н., профессор Г.С.Осипов; к.т.н. В.П.Скляров
Зав. РИО М.А. Салкова
Редактор М.А. Салкова
Лицензия ЛР №020284 от 04.12.96 г.
Подписано к печати . .2005 г.
Формат 60´84 1/16. Уч.-изд. л. 4,4. Тираж 300. Заказ 123.
Рыбинская государственная авиационная технологическая академия (РГАТА)
Адрес редакции: 152934, г. Рыбинск, ул. Пушкина, 53
Отпечатано в множительной лаборатории РГАТА
г. Рыбинск, ул. В. Набережная, 173 а
5-88435-082-1 Ó С.В. Абрамова, В.Г. Шаров, 2005
Ó РГАТА, 2005
Текстовый процессор WORD и табличный процессор EXCEL входят в состав интегрированной программной инструментальной среды Microsoft Office, предназначенной для автоматизации учрежденческой деятельности. Вместе с другими программами, входящими в пакет Microsoft Office, они освобождают служащего от значительного объема утомительной рутинной работы, обеспечивая эффективность и комфортность каждодневного труда любого служащего.
Пакет WORD располагает большим набором удобных средств подготовки и оформления простых текстовых документов и документов сложной структуры, включающих в себя таблицы, рисунки, ремарки, фигурные надписи, формулы, схемы и другие элементы, практически обеспечивает многие функции, характерные для издательских систем, и может использоваться при подготовке макетов полиграфических изданий.
Табличный процессор EXCEL поддерживает полный набор операций с электронными таблицами, включая графическую интерпретацию данных, и может эффективно использоваться при выполнении расчетов и анализе данных. Совместное использование этих пакетов позволяет автоматизировать практически все основные операции, выполняемые служащим в течение рабочего дня. Кроме того, умение использовать в своей повседневной деятельности такой инструмент практически уже рассматривается сегодня как обязательное требование к общему образованию и культурному уровню современного человека.
Настоящее учебное пособие подготовлено на основе многолетнего опыта преподавания цикла дисциплин «Офисные компьютерные технологии» для студентов и слушателей с различным уровнем образования и начальной подготовленности. Не претендуя на исчерпывающее описание всех возможностей пакета, оно содержит систематическое изложение всех основных средств и приемов, обеспечивающих рациональную и эффективную работу по подготовке и оформлению документов.
Учебное пособие состоит из двух разделов, первый из которых посвящен работе с текстовым процессором WORD; во втором разделе рассматриваются основные возможности табличного процессора EXCEL и возможности их совместного использования при подготовке документов сложной структуры. Из всего многообразия приемов и методов выполнения операций над различными элементами документа авторы, как правило, предлагают наиболее рациональные, используя богатые визуальные возможности среды MICROSOFT OFFICE и предпочитая мышку клавиатуре, а панели инструментов главному меню.
Учебное пособие может быть использовано как при изучении текстового процессора WORD и табличного процессора EXCEL на занятиях под руководством педагога, так и для их самостоятельного освоения. Предполагается наличие у обучаемого начального уровня знаний и навыков по работе в операционной системе семейства WINDOWS 95.
Все описание приемов работы с документами ориентировано на версии текстового процессора WORD и табличного процессора EXCEL, входящие в состав пакета Office 2002. За рамками настоящего пособия остались возможности пакета по подготовке документов для сети Internet.
Авторы выражают признательность своим коллегам с кафедры математического и программного обеспечения ЭВС Рыбинской государственной авиационной технологической академии, общение с которыми, несомненно, положительно повлияло на методику изложения материала.
 | |||
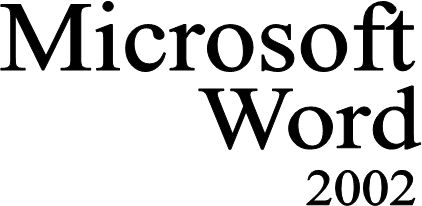 | |||
 | |||||
| |||||
| |||||
Начало работы
Вход
Для запуска пакета WORD выполнить следующие действия:
Ø Нажать кнопку Пуск.
Ø В открывшемся меню выбрать пункт Программы.
Ø Щелкнуть по строке с названием пакета.
Структура окна
Окно пакета WORD имеет стандартную структуру, элементами которой являются:
§ Заголовок окна.
§ Строка главного меню.
§ Пиктографическое меню с набором инструментальных линеек.
§ Рабочая область окна.
§ 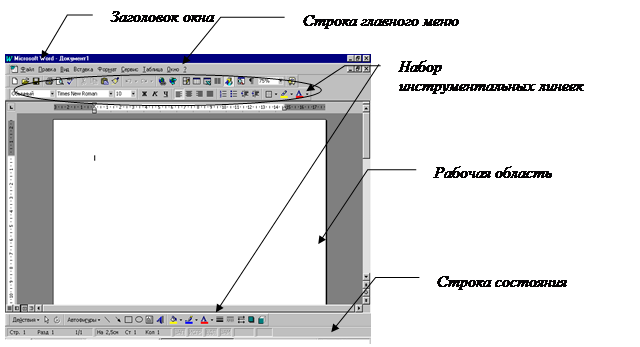
Строка состояния.

Заголовок окна содержит название пакета, название документа и кнопки управления окном.
Строка главного меню содержит набор пунктов меню, расположенных в порядке частоты использования. Щелчком по названию пункта раскрывается список его команд в виде выпадающего меню. Первоначально открывается так называемое краткое меню, в котором часть команд не отображается, о чем свидетельствует двойная стрелка, расположенная в нижней части меню. Для отображения всех команд меню необходимо щелкнуть по ней мышкой. Развернуть меню можно также щелчком мышки по названию пункта меню. Выбранная в развернутом меню команда добавляется в краткую версию меню и отображается при последующем открытии данного пункта меню. Если команда не используется в течение некоторого времени, она автоматически убирается из краткой версии.
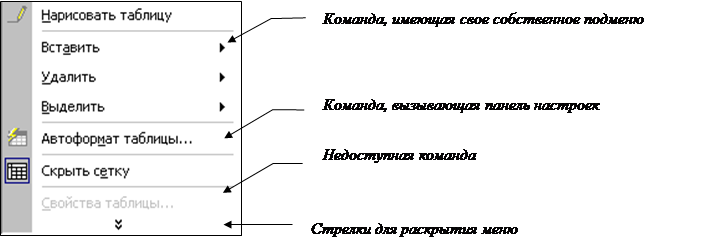
Система меню иерархическая, т.е. каждая команда может иметь свое собственное подменю. В этом случае справа от кнопки расположен значок 4. Подменю раскрывается автоматически при перемещении указателя мышки на название команды.
Команда, которая в данный момент недоступна, затенена.
Выбор любой команды производится щелчком по ее названию. При этом некоторые команды выполняются сразу, а другие, после их выбора, выводят панель с дополнительными параметрами ее настройки. Справа от названия таких команд расположено многоточие.
Панель настроек может включать ряд стандартных элементов, к которым относятся:
§ набор закладок, обычно располагающийся в верхней части панели. Переход на нужную закладку производится щелчком по ее названию.
§ поля выбора, имеющие вид кружка и определяющие выбор одного варианта из набора возможных. Наличие точки в центре кружка соответствует выбору данного элемента.
§ поля фиксации, имеющие вид прямоугольника. Наличие флажка в поле указывает на то, что элемент активен.
§  поля ввода, с помощью которых можно вводить значения параметра. Для автоматического изменения числовых значений в поле ввода, используется счетчик.
поля ввода, с помощью которых можно вводить значения параметра. Для автоматического изменения числовых значений в поле ввода, используется счетчик.
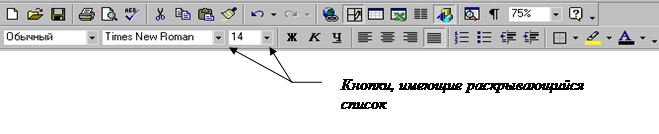 Инструментальная линейка или панель инструментов представляет собой набор кнопок, сгруппированных по их функциональному назначению. Каждая кнопка соответствует одной команде. При помещении указателя мышки на кнопку инструментальной линейки выводится подсказка с названием соответствующей команды.
Инструментальная линейка или панель инструментов представляет собой набор кнопок, сгруппированных по их функциональному назначению. Каждая кнопка соответствует одной команде. При помещении указателя мышки на кнопку инструментальной линейки выводится подсказка с названием соответствующей команды.
Часть кнопок снабжена раскрывающимся списком, содержащим набор возможных вариантов для выбора. Справа от таких кнопок расположен значок u щелчком, по которому раскрывается содержимое списка. Выбор нужного варианта производится щелчком мыши.
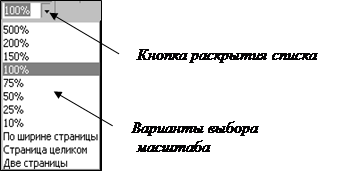
Для подключения или отключения инструментальной линейки необходимо:
Ø Щелкнуть правой кнопкой в области инструментальных линеек.
Ø Щелчком мышки по названию линейки подключить или отключить выбранную инструментальную линейку.
Любую инструментальную линейку можно перемещать в пределах экрана, располагая ее по вертикали или горизонтали.

Чтобы переместить инструментальную линейку на новое место, установите указатель мышки на край панели (в этот момент он принимает вид пересекающихся двусторонних стрелок), а затем перетащите линейку за этот край.
В конце инструментальной линейки расположена кнопка: Параметры панелей инструментов  , с помощью которой можно изменить набор кнопок инструментальной линейки, добавив или удалив их из открывающегося списка кнопок.
, с помощью которой можно изменить набор кнопок инструментальной линейки, добавив или удалив их из открывающегося списка кнопок.
В рабочей области окна располагается создаваемый документ. Если часть документа не помещается в рабочей области, то справа и внизу области появляются линейки прокрутки.
В процессе работы масштаб отображения документа можно изменить с помощью кнопки Масштаб инструментальной линейки Стандартная.
Строка состояния расположена в нижней части окна и отображает информацию о текущем состоянии окна.
Элементами строки состояния являются:
§ Данные о номере текущей страницы, раздела и общее количество страниц.
§ Данные о положении курсора ввода на странице.
§ Режимы ввода текста, например режим Вставка / Замена
 |
Выход
Завершить работу с текстовым редактором WORD можно двумя способами: щелкнув кнопку управления окном: Закрыть или выполнить команду Файл – Выход.

создание нового документа
q Предварительные настройки
q Ввод текста нового документа
q Сохранение документа
Создание нового документа
Предварительные настройки
Перед вводом нового документа рекомендуется установить ряд параметров, характерных для всего документа. К ним относятся: параметры страницы, абзацные отступы, параметры шрифта, вид выравнивания и автоперенос.
Абзацные отступы
Следует различать понятия: отступы абзаца и поля страницы. Поля определяют общую ширину основного текста, т.е. расстояние между текстом и краем страницы. Установка отступов абзаца определяет расстояние от поля страницы до текста документа. При помощи отступов отдельные абзацы выделяются из всего текста документа.
Каждый абзац документа имеет индивидуальные настройки:
· отступ первой строки – расстояние первой строки абзаца от левой границы текста. Если значение отступа положительно, происходит смещение первой строки текста вправо (отступ). Если значение отступа отрицательно выполняется смещение первой строки текста влево (выступ);
· отступ слева – расстояние левой границы абзаца от левого поля страницы;
· отступ справа– расстояние правой границы абзаца от правого поля страницы.
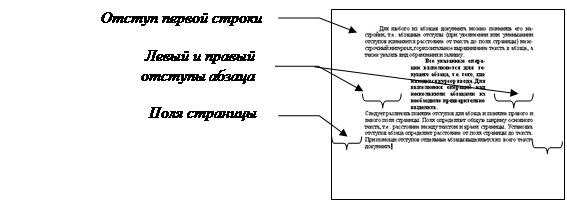
Изменение абзацных отступов можно выполнить двумя способами: с помощью горизонтальной линейки или меню.
Вариант 1 (с помощью команды главного меню для установки точных значений отступов)
Данный вариант используется для установки точных значений отступов абзаца.
Ø Щелкнуть абзац, для которого выполняется операция или выделить несколько абзацев.
Ø Выполнить команду Формат – Абзац.
Ø На закладке Отступы и интервалы открывшейся панели настроек ввести необходимые параметры левого, правого отступа и отступа первой строки.
Вариант 2 (с помощью горизонтальной координатной линейки)
Горизонтальная координатная линейка расположена в верхней части рабочей области окна и имеет три маркера, определяющие положение абзацных отступов. Для изменения значения любого абзацного отступа выполнить буксировку соответствующего маркера на нужное расстояние по координатной линейке.
Ø Щелкнуть абзац, для которого выполняется операция или выделить несколько смежных абзацев.
Ø Выполнить буксировку соответствующих маркеров координатной линейки на нужное расстояние.
Вид горизонтальной линейки
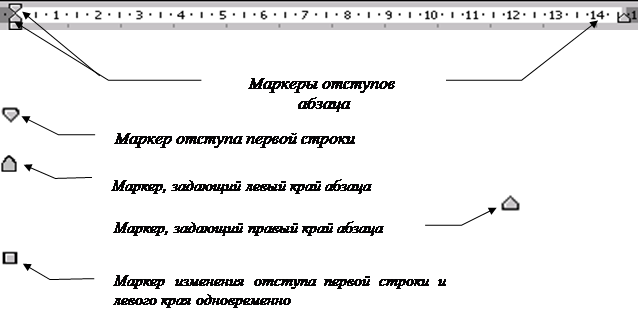
Параметры шрифта
Под шрифтом понимается набор символов определенного вида, размера и толщины. Самыми распространенными шрифтами, поддерживающие русские буквы (кирилицу), являются Time s New Roman, Arial , Courier. Размер шрифта измеряется в печатных точках (пунктах), например, высота 12-14 пт. используется обычно при наборе содержимого документа, высота 16 пт. рекомендуется для увеличенных заголовков. Для выбора шрифта и его размера используются кнопки инструментальной линейки Форматирование.
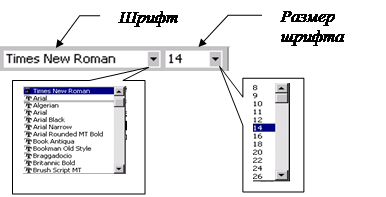
Автоперенос слов
Режим автопереноса слов позволяет выполнить рациональное размещение текста документа за счет автоматического переноса слов в конце строки по правилам русской грамматики.
Ø Выполнить команду Сервис – Язык – Расстановка переносов.
Ø Установить флажок в поле Автоматическая расстановка переносов.
Сохранение документа
После ввода или изменения содержимого документа необходимо записать его на магнитный диск. Эта операция называется сохранением. Сохранение документа можно выполнить двумя способами:
1. сохранение документа без изменения существующего имени и папки;
2. сохранение с изменением имени документа или смены папки.
Вариант 1( без изменения имени)
Ø  Щелкнуть на инструментальной линейке кнопку Сохранить или выполнить команду Файл – Сохранить.
Щелкнуть на инструментальной линейке кнопку Сохранить или выполнить команду Файл – Сохранить.
Ø Если документ сохраняется впервые, то выводится панель настроек. Используя выпадающий список поля Папка, выбрать папку, в которую сохраняется документ. В поле редактирования Имя файла ввести имя, под которым сохраняется документ.
Если документ ранее уже был сохранен, то панель настроек не появляется и под прежним именем сохраняется обновленная версия документа.
Ø Нажать на панели настроек кнопку Сохранить.
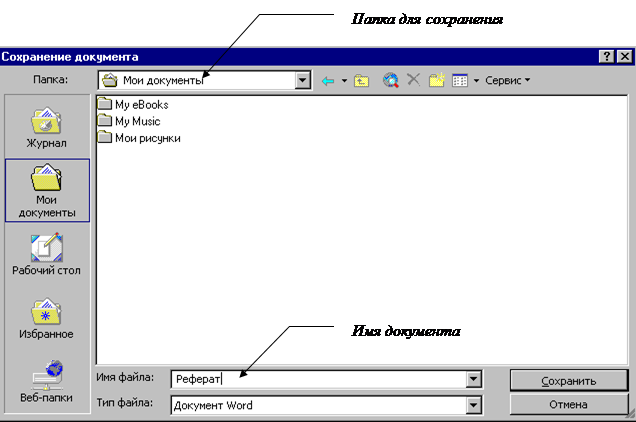
Вариант 2 (с изменением имени документа и папки)
Данный вариант позволяет новую версию документа сохранить в другой папке и (или) под другим именем. В частности, этот вариант позволяет выполнить сохранение документа на дискету.
Ø Выполнить команду Файл – Сохранить Как.
Ø Указать на панели настроек папку и имя сохраняемого документа, аналогично соответствующим операциям команды Файл – Сохранить.
Ø Нажать на панели настроек кнопку Сохранить.


Редактирование документа
Открытие документа
Для внесения изменений в ранее созданный документ, его необходимо открыть. Открытый документ помещается в рабочую область окна.
Ø  Щелкнуть кнопку инструментальной линейки: Открыть или выполнить команду: Файл – Открыть.
Щелкнуть кнопку инструментальной линейки: Открыть или выполнить команду: Файл – Открыть.
Ø Указать папку, в которой хранится документ, и выбрать нужный документ из списка.
Ø Нажать на панели настроек кнопку: Открыть.
В процессе работы можно открыть несколько документов. При этом каждый документ располагается в отдельном окне. В каждый момент времени активным может быть только одно окно. Для перехода в другое окно открыть пункт меню Окно и щелкнуть имя документа, к которому необходимо перейти или выбрать объект с именем документа на панели задач рабочего окна.
Локальное редактирование
Для редактирования текста, необходимо поместить курсор ввода в место редактирования и внести нужные изменения, используя клавиши редактирования. Для перемещения по тексту документа при локальном редактировании используются клавиши перемещения курсора. Кроме этого, быстро поместить курсор ввода в нужное место документа можно щелчком мыши.
| Клавиши клавиатуры | Действие |
| ¯ ® | Перемещение курсора на одну позицию влево, вверх, вниз, вправо |
| End | Перемещение в конец строки |
| Home | Перемещение в начало строки |
| Ctrl + End | Перемещение в конец документа |
| Ctrl + Home | Перемещение в начало документа |
| Enter | Переход к новому абзацу, разрыв строки, вставка пустой строки |
| Ctrl + Enter | Перемещение на новую страницу |
| Delete | Удаление символа справа, склейка двух строк |
| ( Backspace) | Удаление символа слева |
Для автоматического исправления ошибочного слова, подчеркнутого красной волнистой линией необходимо:
Ø щелкнуть правой кнопкой мыши слово, содержащее ошибку;
Ø выбрать из предложенного списка слов верный вариант. Если данное слово является специальным термином, его можно занести в дополнительный словарь, выбрав команду: Добавить.
Отмена операций
Эта операция позволяет отменить последние 15 действий, отмена одного последнего действия выполняется щелчком по кнопке: Отменить ввод. Для отмены нескольких последних действий нужно открыть список команд данной кнопки и выделить отменяемые команды.
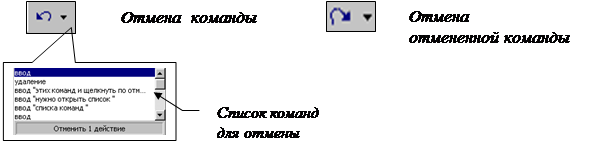
Операции над фрагментом
При оформлении документа многие операции выполняют не над отдельными символами, а над целыми фрагментами текста. Фрагментом в WORD называют смежную область текста, например, несколько смежных (соседних) символов, строк, слов и т.д. Прежде чем выполнять какие-либо операции над фрагментом, необходимо его выделить.
Выделение фрагмента
При выполнении операций по выделению текстовых фрагментов используется область выделения строк, которая расположена слева от текста на полях страницы. Если курсор мыши находится в данной области выделения, он имеет вид стрелки, направленной вправо.
Выделенный фрагмент на экране подсвечивается контрастным цветом. Для снятия выделения с фрагмента, достаточно щелкнуть в любом месте документа.
| Выделяемый фрагмент | Действие |
| Слово | Двойной щелчок по слову |
| Предложение | Щелчок в области предложения с нажатой клавишей Ctrl |
| Строка | Щелчок слева от строки, в области выделения (на полях) |
| Смежные строки | Щелкнуть слева от первой строки выделяемого фрагмента и, не отпуская мышки, выделить нужное количество строк |
| Абзац | Двойной щелчок слева от абзаца в области выделения строк |
| Смежные символы | Щелкнуть перед первым символом выделяемого фрагмента и, не отпуская мышки, выделить нужное количество смежных символов |
| Весь документ | Тройной щелчок или щелчок с нажатой клавишей Ctrl в области выделения строк |
| Произвольный прямоугольный фрагмент | Удерживая нажатыми клавиши Ctrl и Alt, выделить с помощью буксировки прямоугольную область символов |
Удаление фрагмента
Удаление выделенного фрагмента производится нажатием клавиши Delete .
Вариант 1 (с помощью мыши в пределах видимости)
Ø Выделить текстовый фрагмент.
Ø Для выполнения операции перемещения выполнить буксировку выделенного фрагмента в нужное место. При этом курсор мыши приобретает вид стрелки с прямоугольником. Для выполнения операции копирования буксировка производится при нажатой клавише Ctrl.
Вариант 2 (с помощью буфера обмена для копирования на большие расстояния)
Перемещение фрагмента
Ø Выделить текстовый фрагмент
Ø Щелкнуть кнопку Вырезать для помещения копии фрагмента в буфер.
Ø Переместить курсор ввода в место вставки фрагмента.
Ø Щелкнуть кнопку Вставить для вставки копии фрагмента из буфера.
Копирование фрагмента
Ø Выделить текстовый фрагмент.
Ø Щелкнуть кнопку Копировать для помещения фрагмента в буфер.
Ø Переместить курсор ввода в место вставки копии.
Ø Щелкнуть кнопку Вставить для вставки фрагмента из буфера.
Повторные щелчки по кнопке Вставить приведут к многократному размножению фрагмента.

шрифтовое оформление текста
q Основные понятия
q Установка параметров шрифта, переоформление фрагмента
q Маркировка текста
q Вставка спецсимволов
q Создание многоколонного текста
Шрифтовое оформление текста
Основные понятия (шрифт, тип, размер, стиль)
К основным элементам шрифтового оформления относятся: шрифт и его размер, характер начертания (обычный, курсив, полужирный, подчеркивание), вид выравнивания и цветность. Кроме этого есть ряд дополнительных эффектов шрифтового оформления. Совокупность набора параметров форматирования текста определяет его стиль.
Установка параметров шрифта, переоформление фрагмента
Переоформление выделенного фрагмента текста можно выполнить двумя способами: с помощью инструментальной линейки и меню.
Вариант 1(с помощью инструментальной линейки)
Ø Выделить фрагмент текста для переоформления.
Ø Используя соответствующие кнопки инструментальной линейки Форматирование изменить шрифтовое оформление фрагмента.
 |
Вариант 2(с помощью команд меню)
Ø Выделить фрагмент текста для переоформления.
Ø Выполнить команду Формат – Шрифт. На панели настроек, используя закладку Шрифт установить шрифт, его начертание, размер, вид подчеркивания, цвет и дополнительные эффекты видоизменения текста, например верхний и нижний индексы, эффекты объемности символов.
Ø Закладка Интервал позволяет изменить плотность текста и его смещение по вертикали.
Например, вид разреженного текста или фрагмент текста со смещением вверх.
Ø Закладка Анимация позволяет создать зрительный эффект, появляющийся при просмотре документа. Например мигающий фон, бегущая пунктирная линия и др. Однако, при выводе документа на печать эффект анимации игнорируется.
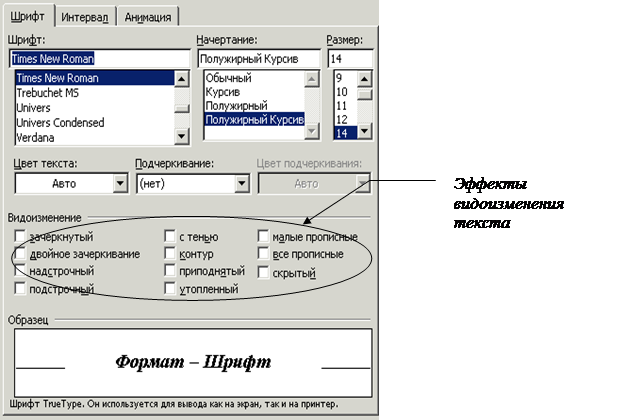
Маркировка текста
Для внесения пометок в текст документа можно использовать маркер.
Ø 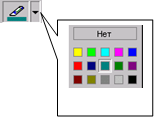 Нажать кнопку активизации цветного маркера.
Нажать кнопку активизации цветного маркера.
Ø Выделить текстовый фрагмент для пометки. Маркировка текста выполняется при его выделении.
Ø Отжать кнопку маркера для завершения маркировки.
Вставка спецсимволов
В документ WORD можно выполнить вставку символа не с клавиатуры, а выбрав его из любого установленного шрифта. При оформлении документов удобно использовать специальные по виду символы, например символ конверта, телефона, компьютера и др. Наиболее полный набор подобных специальных символов содержится в шрифтах Wingdings и Symbol .
Ø Указать курсором ввода место вставки символа и выполнить команду Вставка – Символ.
Ø На закладке Символ выбрать шрифт с набором нужных символов и щелчком выбрать из таблицы символ для вставки.
Ø 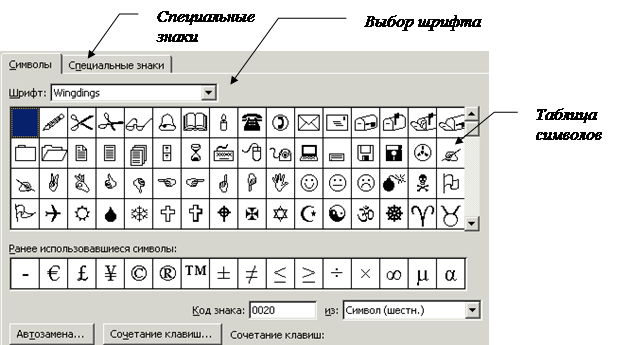 Нажать кнопку: Вставить. При этом выбранный символ вставляется в то место документа, где расположен курсор ввода.
Нажать кнопку: Вставить. При этом выбранный символ вставляется в то место документа, где расположен курсор ввода.
Ø На закладке Специальные знаки содержится набор дополнительных специальных знаков: знак авторского права ©, товарный знак ™ и другие.
Вставка даты и времени
Ø Выполнить команду Вставка – Дата и время.
Ø Выбрать формат даты и язык, на котором он записывается. Если в поле Обновлять автоматически установлен флажок, то при каждом открытие документа текущая дата и время будут обновлены.
Вставка сносок
Сноска – это фрагмент текста, поясняющий какую-либо часть документа. Пакет WORD позволяет вставлять обычные сноски, размещаемые в нижней части страницы или в конце текста и концевые, размещаемые в конце документа или раздела. Каждая сноска снабжается номером. При выборе автоматической нумерации можно выполнить сквозную нумерацию по всему документу или нумерацию в пределах одного раздела документа. При перемещении, копировании или удалении автоматически нумеруемых сносок оставшиеся автоматически перенумеровываются.
Ø Поместить курсор ввода после слова, для которого создается сноска.
Ø Выполнить команду Вставка-Ссылка-Сноска. На панели настроек выбрать положение сноски в документе и способ ее нумерации.
Ø Нажать кнопку Вставить, в появившейся области сноски напечатать ее текст и вернутся в область документа.
Для просмотра содержимого сноски достаточно поместить указатель мыши на ее номер и текст сноски появится автоматически.
Для редактирования сноски курсор ввода поместить в область сноски и внести необходимые исправления.
Для удаления сноски достаточно удалить ее номер в тексте документа, при этом содержимое сноски удаляется автоматически.

Вариант 1 (с помощью инструментальной линейки)
Ø Выделить фрагмент текста, который необходимо преобразовать в многоколонный.
Ø
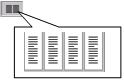 |
Щелкнуть кнопку Колонки и выделить нужное количество колонок.
Вариант 2 (с помощью меню)
Данный вариант позволяет установить параметры для создаваемых колонок.
Ø Выделить фрагмент текста, который необходимо преобразовать в многоколонный.
Ø Выполнить команду Формат – Колонки.
Ø Указать число колонок и при необходимости установить признак разделителя между колонками. По умолчанию ширина колонок и промежуток между ними рассчитываются автоматически. Если необходимо, эти значения можно изменить, установив новые параметры на панели настроек.
Замечание. Если фрагмент текста является последним в документе, то длина колонки рассчитывается до конца страницы и текст размещается последовательно во все колонки, поэтому попытка преобразовать такой фрагмент в многоколонный может не дать ожидаемого результата.

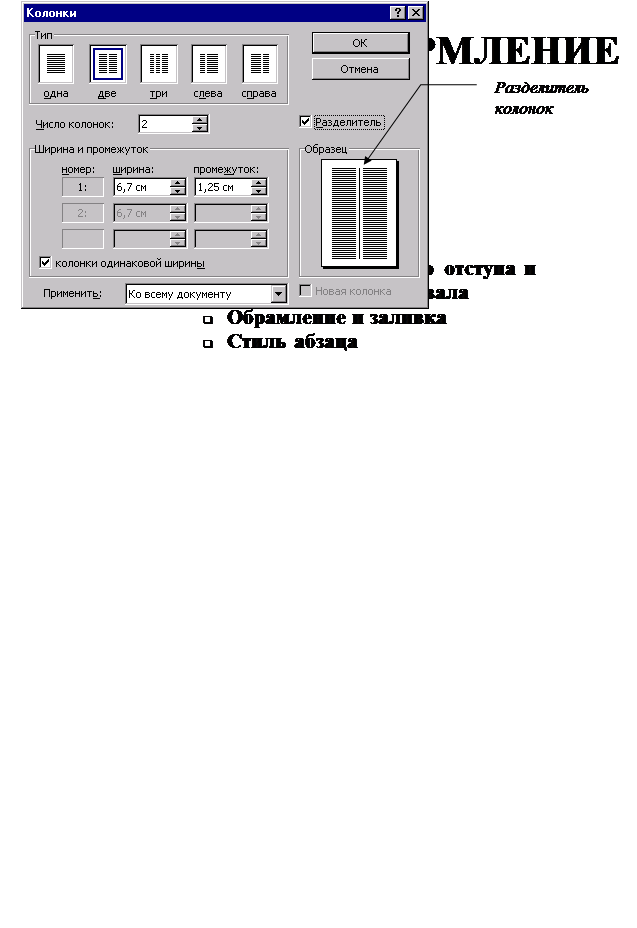
Переоформление абзацев
Любой абзац документа можно переоформить, изменив его настройки. К ним относятся: абзацные отступы (при увеличении или уменьшении отступов изменяется расстояние от текста до поля страницы), межстрочный интервал, характер горизонтального выравнивания текста, а также вид границ и заливки.
Все указанные операции выполняются для текущего абзаца, т.е. того, в котором находится курсор ввода. Для выполнения операций над несколькими абзацами их необходимо предварительно выделить.
Изменение абзацного отступа и межстрочного интервала
Вариант 1 (с помощью горизонтальной координатной линейки)
Ø Щелкнуть абзац, для которого выполняется операция или выделить несколько абзацев.
Ø Отбуксировать соответствующие маркеры координатной линейки на нужное расстояние.
Вариант 2 (с помощью команды главного меню для установки точных значений отступов)
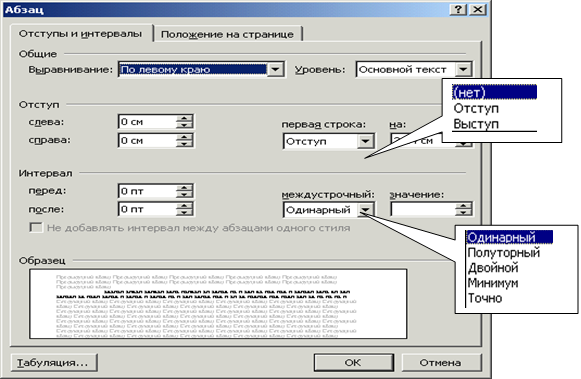 Данный вариант используется для установки набора параметров абзаца.
Данный вариант используется для установки набора параметров абзаца.
Ø Щелкнуть абзац, для которого выполняется операция или выделить несколько абзацев.
Ø Выполнить команду Формат – Абзац.
Ø Ввести необходимые параметры на закладке Отступы и интервалы панели настроек.
Границы и заливка
Данная операция позволяет выполнить обрамление любой границы абзаца и произвести его заливку фоном с учетом выбранных настроек цветности и узора.
Обрамление и заливку можно выполнить двумя способами: с помощью инструментальной линейки Таблицы и границы или меню.
Вариант 1 ( с помощью инструментальной линейки )
Данный вариант выполняется с помощью инструментальной линейки Таблицы и границы.
Ø Выделить абзац, несколько абзацев или текстовый фрагмент для обрамления и заливки.
Ø 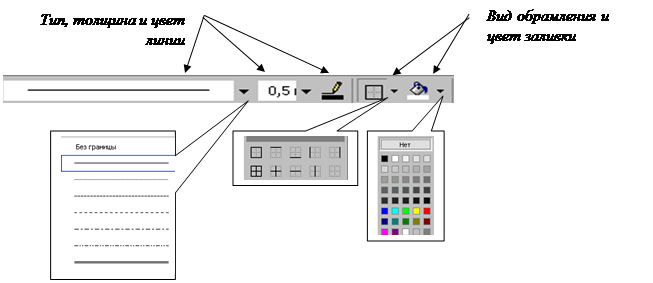
Щелкнуть поочередно нужные кнопки выбора типа, толщины и цвета линии, а также вида и цвета заливки.
Вариант 2 (с помощью меню)
Ø Выделить абзац, несколько абзацев или текстовый фрагмент для обрамления и заливки.
Ø Выполнить команду Формат - Границы и заливка.
Ø На закладке Граница выбрать тип обрамления или установить нужные границы на образце. Для каждой границы можно установить ее тип, толщину и цвет.
Ø На закладке Заливка выбрать цвет и вид узора заливки.
Ø Закладка Страница позволяет создать обрамление вокруг страницы документа. При этом можно выбрать не только линию для границы, но и рисунок, использующийся как элемент линии границы.
Стиль абзаца
Для каждого абзаца документа можно подготовить специальный формат его оформления – стиль. Стиль абзаца имеет имя и может включать: элементы шрифтового оформления, переоформления абзаца и ряд других параметров. Кроме элементов форматирования каждому стилю можно назначить структурный уровень, который используется при создании иерархической структуры оглавления документа. При этом для стилей, в названии которых присутствует слово Заголовок, структурный уровень назначается автоматически. Например, стилю с названием Заголовок 1 присваивается 1-й структурный уровень, стилю Заголовок 2 – 2-й уровень, стилю Заголовок 3 – 3-й уровень и т.д.
Использование стилей позволяет повысить эффективность работы с большими документами, сделать их оформление однородным.
Выбор стиля абзаца
Ø Щелкнуть абзац или выделить несколько смежных абзацев, для которых будет выбран стиль.
Ø  Щелкнуть кнопку Стиль и выбрать из списка название стиля абзаца.
Щелкнуть кнопку Стиль и выбрать из списка название стиля абзаца.
Изменение стиля
Ø Щелкнуть абзац или выделить несколько смежных абзацев, для которых изменяется стиль.
Ø 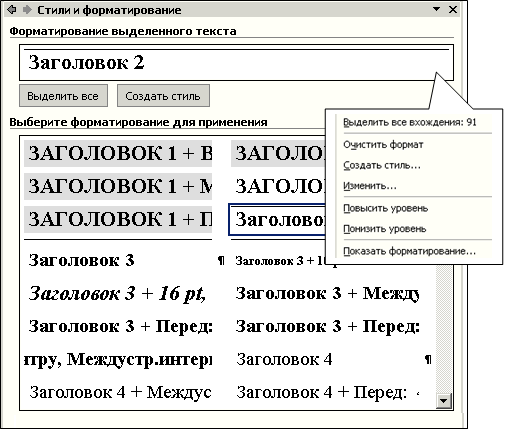 Выполнить команду Формат – Стили и форматирование.
Выполнить команду Формат – Стили и форматирование.
Ø В окне области задач выбрать название стиля, для которого необходимо изменить его параметры и нажать кнопку Изменить.
Ø На панели настроек Изменение стиля нажать кнопку Формат.
Ø Установить новые параметры данного стиля, например, изменить имя стиля, шрифтовое оформление, переоформить абзацы и др.

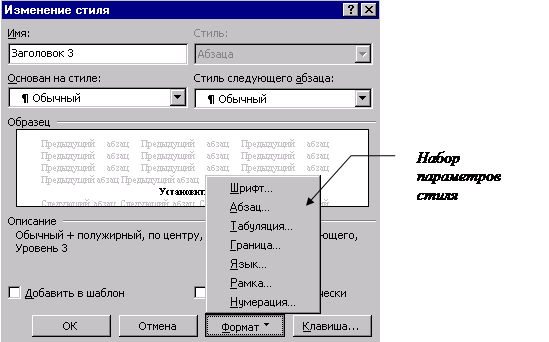 |
После изменения стиля все абзацы документа, имеющие данный стиль будут переоформлены.
Создание стиля
Ø Выполнить команду Формат – Стиль.
Ø Нажать кнопку Создать.
Ø Ввести имя создаваемого стиля в поле Имя.
Ø Установить нужные параметры стиля, используя список команд, открываемый кнопкой Формат. Каждый вновь создаваемый стиль может быть основан на любом из существующих стилей. Для этого в поле Основан на стиле выбрать название базового стиля. Кроме этого, в поле Стиль следующего абзаца можно указать стиль, которым будет оформлен следующий абзац.

автоматизированные
средства редактирования текста
|
Автоматизированные средства
РедактированиЯ текста
Поиск и замена
Операции поиска и замены позволяют найти в текстовом документе заданную последовательность и, если необходимо, заменить ее на другую последовательность символов.
Автозамена
Режим автозамены позволяет автоматически, при вводе текста, исправлять наиболее часто встречающиеся опечатки, а также орфографические и грамматические ошибки. Например, изменять неверный порядок следования букв в слове, исправлять случайное нажатие клавиши CapsLock, всегда делать первые буквы предложений прописными и др.
Ø Выполнить команду Сервис-Параметры автозамены.
Ø На закладке Автозамена указать параметры автозамены. При автозамене допускаются исключения. Чтобы их указать нажать кнопку Исключения и на соответствующих закладках ввести исключения при автозамене слов.
Ø Для ввода новых вариантов автозамены в поле Заменить указать последовательность символов для замены, в поле На – последовательность, на которую производится автозамена и нажать кнопку Добавить.
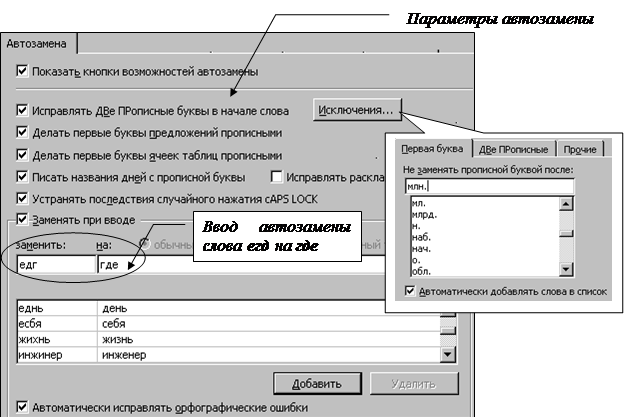
Автотекст
Если при подготовке документа используются одни и те же слова, или длинные словосочетания, то для экономии времени любой текстовый фрагмент можно оформить в виде автотекста, который автоматически предлагается при наборе текста документа
Создание автотекста
Ø Выделить текстовый фрагмент, который необходимо оформить как автотекст.
Ø Выполнить команду Вставка – Автотекст – Создать.
Ø Ввести имя автотекста, которое будет использоваться при вставке автотекста или использовать предложенное начало выделенного фрагмента.
Вставка автотекста
Ø Набирать первые символы имени автотекста.
Ø После появления подсказки автотекста нажать клавишу Enter. Если подсказка не появилась, выполнить команду Сервис – Параметры автозамены и на закладке Автотекст установить флажок пункта Использоватьавтозавершение.
Проверка правописания
Пакет WORD поддерживает работу с тремя видами словарей: стандартным, вспомогательным и словарем исключений.
Стандартный словарь подключается по умолчанию. Язык, на котором выполняется проверка, как правило, выбирается командой Сервис-Язык-Выбрать язык.
При необходимости проверки орфографии документа, содержащего специальные технические термины или иностранные слова, которых нет в стандартном словаре, используется дополнительный словарь. Для подключения дополнительных словарей выполнить команду Сервис-Параметры и на закладке Правописание нажать кнопку Словари и выполнить необходимые действия со словарями: подключить или создать новый, изменить существующий. Файлы словарей имеют расширение . dic.
Существуют два варианта проверки правописания: при вводе текста и проверка уже введенного документа.
Вариант 1. Проверка правописания при вводе текста
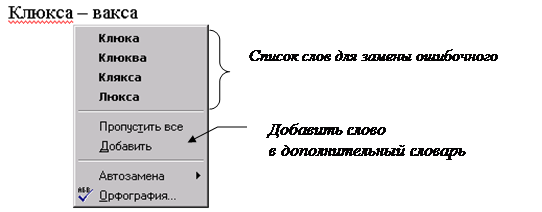 |
В процессе ввода каждое слово в документе сравнивается с образцом стандартного словаря пакета WORD. Если совпадения не найдено, то введенное слово подчеркивается красной волнистой линией. Для исправления ошибки нужно выполнить щелчок правой кнопкой мыши по слову и из предложенного списка слов выбрать вариант для замены ошибочного. Для сохранения введенного слова в дополнительном словаре, щелкнуть команду Добавить. Грамматические ошибки WORD подчеркивает зеленой волнистой линией.
Вариант 2. Проверка правописания после ввода текста документа
Полностью или частично проверить уже введенный документ на наличие орфографических и грамматических ошибок можно, выполнив команду Сервис - Правописание или нажав кнопку инструментальной линейки Правописание.
Проверка правописания выполняется в области от курсора ввода до конца текста. При этом в процессе проверки в диалоговое окно выводятся ошибочные слова и варианты замены ошибки. Кроме предложенных слов можно ввести собственный вариант для замены и установить замену данного слова везде, где встретится ошибочный вариант.
Подбор синонимов
Ø Выделить или ввести слово, для которого требуется найти синоним или антоним.
Ø Выбрать команду меню Сервис - Язык – Тезаурус.
Ø Выбрать нужный вариант синонима из представленного списка.
Статистика документа
 Статистика документа выводит количество символов, слов, предложений и абзацев документа с помощью команды Сервис – Статистика.
Статистика документа выводит количество символов, слов, предложений и абзацев документа с помощью команды Сервис – Статистика.
справочная система

Справочная система
WORD имеет удобную контекстно-зависимую справочную систему, с помощью которой можно получить информацию практически по любому вопросу. Существует три варианта использования справочной системы: с помощью помощника, вывод подсказок или просмотр разделов справки.
Вариант 1( использование помощника или команды главного меню)
Помощник может вывести сообщения и дать совет по работе в текущей ситуации, а также позволяет найти нужную справку.
Вызов помощника
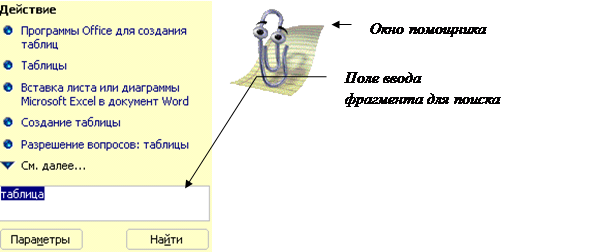


 Для получения справки можно щелкнуть кнопку
Для получения справки можно щелкнуть кнопку  Справка по Microsoft Word или выполнить одноименную команду в меню Справка. После этого на экран выводится окно помощника с его изображением, например, «скрепыш» и набор действий. Если щелкнуть по окну помощника, то набор действий будет закрыт. Окно помощника отображается на экране до момента его закрытия. Для его закрытия необходимо щелкнуть правой кнопкой мышки по его окну и выбрать команду Скрыть.
Справка по Microsoft Word или выполнить одноименную команду в меню Справка. После этого на экран выводится окно помощника с его изображением, например, «скрепыш» и набор действий. Если щелкнуть по окну помощника, то набор действий будет закрыт. Окно помощника отображается на экране до момента его закрытия. Для его закрытия необходимо щелкнуть правой кнопкой мышки по его окну и выбрать команду Скрыть.
 |
Для получения очередной справки во время работы, необходимо:
Ø щелкнуть по образу помощника;
Ø ввести текстовый фрагмент для поиска в справке;
Ø нажать кнопку Найти. После этого в верхней части окна помощника выводится набор найденных разделов справочной системы;
Ø щелкнуть нужный раздел справки. Содержимое выбранного раздела выводится в отдельное окно Справка Microsoft Word и может содержать ссылки для перехода в другие разделы справочной системы.
Данное окно имеет панель инструментов с набором кнопок, с помощью которых можно перемещаться по справочной системе или выводить содержимое справки на печать. Кроме этого кнопка Показать в левую часть окна справки выводит набор закладок для получения более полных сведений по работе со справочной системой.
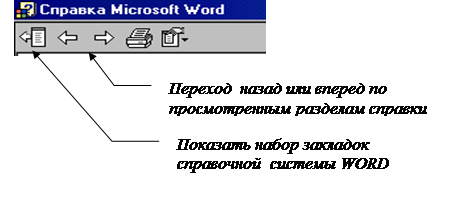 |
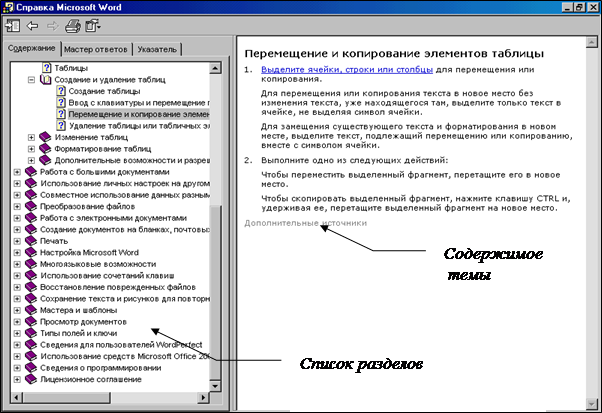 Закладка Содержание включает перечень разделов иерархической структуры справочной системы. Слева от названия раздела перед значком закрытой книги расположен знак + (плюс), щелчком по которому открывается список его подразделов. При этом знак + (плюс) меняется на – (минус), а значок закрытой книжки заменяется значком открытой книжки. Повторный щелчок по значку – (минус) закрывает текущий раздел. Пункт, расположенный на последнем уровне иерархии справочной системы, называется темой и помечен слева знаком вопроса. Для просмотра содержимого темы выполняется щелчок по ее названию.
Закладка Содержание включает перечень разделов иерархической структуры справочной системы. Слева от названия раздела перед значком закрытой книги расположен знак + (плюс), щелчком по которому открывается список его подразделов. При этом знак + (плюс) меняется на – (минус), а значок закрытой книжки заменяется значком открытой книжки. Повторный щелчок по значку – (минус) закрывает текущий раздел. Пункт, расположенный на последнем уровне иерархии справочной системы, называется темой и помечен слева знаком вопроса. Для просмотра содержимого темы выполняется щелчок по ее названию.
Закладка Мастер ответов используется для поиска темы по введенному вопросу. Для поиска нужной темы в поле: Выберите действие ввести вопрос, например “создание таблицы”. Затем нажать кнопку Найти, после чего в нижнюю часть закладки выводится список найденных разделов.
Закладка Указатель используется для поиска по конкретным ключевым словам или словосочетаниям. Ключевое слово или словосочетание вводится в поле Введите ключевые слова. После нажатия кнопки Найти в нижнюю часть закладки выводится список найденных разделов
Вариант 2 (вывод подсказок)
 Для получения подсказки о команде меню или любом видимом элементе окна, необходимо:
Для получения подсказки о команде меню или любом видимом элементе окна, необходимо:
Ø Щелкнуть кнопку инструментальной линейки или выполнить команду Справка – Что это такое?
Ø Щелкнуть по нужному элементу для получения справки. После этого на экран в виде подсказки будет выведено краткое описание функции выбранного элемента.
оформление списков

q Создание списка
q Изменение типа списка
q Удаление, добавление и перемещение пунктов
q Преобразование текста в список
Оформление списков
В документах часто встречаются перечисления, состоящие из отдельных пунктов. Пункты могут нумероваться или помечаться различными значками (маркерами). Такие перечисления называются списками. В пакете WORD используются три типа списков:
· нумерованный, предназначенный для указания четкой последовательности действий;
· маркированный, пункты которого помечаются значками;
· многоуровневый, использующийся при формировании списков сложной структуры.
| Нумерованный | Маркированный | Многоуровневый |
| 1. Иванов 2. Петров 3. Сидоров 4. Яковлев | ¨ Яблоко ¨ Груша ¨ Вишня | 1. Создание документа 1.1. Ввод текста 1.2. Редактирование текста 2. Оформление документа 2.1. Форматирование 2.2. Печать 3. Приложения |
Создание списка
Для создания списка существует два варианта: использовать кнопки инструментальной линейки Форматирование или с помощью команды меню Формат.
Вариант 1 (с использованием инструментальной линейки Форматирование)
С помощью инструментальной линейки проще всего создать нумерованный или маркированный список стандартного вида.
 |
Ø Поместить курсор в место документа, где добавляется список.
Ø Нажать кнопку создания нумерованного списка или маркированного списка.
Ø После появления номера или маркера первого элемента списка ввести текст элемента списка и нажать клавишу Enter. Перейти к вводу следующего элемента списка. После ввода последнего элемента списка дважды нажать клавишу Enter или отжать кнопку соответствующего списка для завершения создания списка.
Вариант 2 ( использование команды Формат главного меню)
Этот вариант позволяет при создании списка выбрать нестандартный вид маркера или нестандартный способ нумерации, а также создать многоуровневый список.
Ø Поместить курсор в место документа, где добавляется список
Ø Выполнить команду Формат – Список. При этом на экран выводится панель настройки, на которой выбирается тип списка, вид нумерации или маркировки.
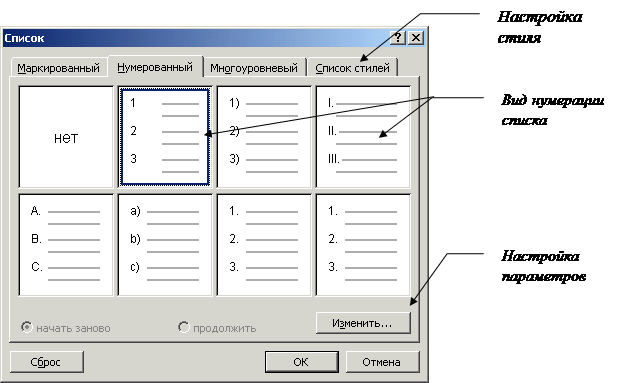
С помощью кнопки Изменить можно вызвать панель настройки параметров списка, которая позволяет, например, для маркированного списка выбрать в качестве маркера символ из любого шрифта и его размер, а для нумерованного списка создать нестандартную нумерацию.
Ø После появления номера или маркера первого элемента списка ввести текст элемента списка и нажать клавишу Enter. Для завершения создания списка дважды нажать клавишу Enter.
Формат номеров и маркеров созданного списка можно переоформить независимо от формата элементов списка, например, изменить размер, цвет, начертание и цветность номеров или маркера. Для этого достаточно щелкнуть любой номер или маркер списка и выполнить необходимое оформление.
 |
При создании многоуровневых списков переход на уровень ниже выполняется кнопкой инструментальной линейки Увеличить отступ (или нажатием клавиши Tab ). Переход на уровень выше выполняется кнопкой Уменьшить отступ (или комбинацией клавиш Shift-Tab ).
 Изменение типа списка
Изменение типа списка
Ø Выделить список или элементы списка для которых изменяется тип.
Ø Щелкнуть кнопку инструментальной линейки нужного списка. Если выделены несколько элементов, тип нумерации изменится только у них.
Пример изменения типа списка.
| · Иванов · Петров · Сидоров · Яковлев | 1. Иванов 2. Петров 3. Сидоров 4. Яковлев |
Удаление пунктов
Ø Выделить пункты для удаления.
Ø Щелкнуть кнопку Вырезать или нажать клавишу Delete. Перенумерация списка выполнится автоматически.
Пример удаления пункта «Петров».
| 1. Иванов 2. Петров 3. Сидоров 4. Яковлев | 1. Иванов 2. Сидоров 3. Яковлев |
Добавление пунктов
Ø Поместить курсор в конец пункта, после которого добавляется новый.
Ø Нажать клавишу Enter и ввести новый пункт. Перенумерация списка выполнится автоматически.
Перемещение пунктов
Ø Выделить пункты для перемещения.
Ø Подхватить выделенные пункты мышкой и буксировкой поместить их на новое место. Перенумерация списка выполнится автоматически.
Преобразование текста в список
При выполнении данной операции каждый абзац текста оформляется как отдельный пункт списка.
Ø Выделить абзацы, преобразуемые в список.
Ø Нажать кнопку необходимого типа списка на инструментальной линейке Форматирование.
Преобразование списка в текст
При этом преобразовании каждый пункт списка становится абзацем текста.
Ø Выделить пункты, преобразуемые в текст.
Ø Щелчком отжать кнопку для данного вида списка на инструментальной линейке Форматирование.
q Вставка таблицы
q Перемещение по таблице
q Ввод и редактирование данных
q Удаление и добавление строк,
столбцов и ячеек
q Объединение и разбиение ячеек
q Изменение высоты и ширины ячеек
q Оформление ячеек и фрагментов
q Автоформатирование таблиц
q Сортировка ячеек
q Разбивка таблицы
q Дублирование заголовка таблицы
на последующих страницах
q Размещение таблицы в тексте документа
работа с таблицами
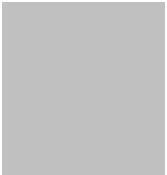
Работа с таблицами
В состав многих документов входят таблицы. Пакет WORD располагает развитыми средствами подготовки и оформления таблиц. Подготовка любой таблицы начинается с ее вставки в документ.
Вставка таблицы
С этой операции начинается работа с любой таблицей. При этом в документ вставляется пустая таблица, которая в дальнейшем может быть заполнена и оформлена.
Возможны три варианта выполнения операции вставки таблицы в документ.
Вариант 1 (с помощью инструментальной линейки Стандартная)
Ø Установить курсор ввода в место вставки таблицы в документ.
Ø Нажать кнопку Добавить таблицу  .
.
Ø Выделить мышкой нужное количество ячеек таблицы.
Вариант 2 (с помощью меню)
Ø Установить курсор ввода в место вставки таблицы в документ.
Ø  Выполнить команду Таблица-Вставить-Таблица. На панели настроек задать требуемое количество строк и столбцов.
Выполнить команду Таблица-Вставить-Таблица. На панели настроек задать требуемое количество строк и столбцов.
На этой же панели можно указать способ автоподбора ширины столбцов: постоянная, по содержимому и по ширине окна. Способ автоподбора: постоянная позволяет указать требуемую ширину столбцов, которая в процессе заполнении таблицы данными остается неизменной. При выборе значения Авто таблица размещается по всей ширине страницы. При выборе других способов автоподбора ширина столбцов при вставке таблицы не указывается, а рассчитывается и изменяется автоматически при вводе данных.
После выполнения команды вставки таблицы в документ будет вставлена пустая заготовка таблицы. Границы таблицы отображаются тонкими сплошными линиями, которые сохраняются при выводе таблицы на печать
При помещении курсора в область таблицы, в верхнем левом и нижнем правом углах появляются специальные маркеры таблицы. Маркер в виде четырехнаправленной стрелки предназначен для перемещения таблицы по документу, а маркер в виде прямоугольника используется для изменения размера таблицы.
.

Вариант 3 (рисование таблицы)
Ø Выполнить команду Таблица – Нарисовать таблицу. При этом появляется инструментальная линейка Таблицы и границы, а курсор мыши принимает вид карандаша.
Ø Используя карандаш нарисовать пустую таблицу нужной структуры.
Этот метод, похожий на рисование таблицы от руки, позволяет легко создавать таблицу более сложной структуры, например такую, которая содержит ячейки разной высоты или различное количество столбцов в строках. При необходимости любую нарисованную линию можно стереть. Для этого на указанной инструментальной линейке нажать кнопку Ластик и провести курсором в виде ластика по стираемой линии.
|
| |||||||||
|
|
|
|
| ||||||
Инструментальная линейка Таблицы и границы позволяет автоматически дооформить нарисованную таблицу: выровнять ширину столбцов и высоту строк.
Перемещение по таблице
Для перемещения по таблице используются следующие клавиши:
| Клавиша | Переход |
| à или Tab | В ячейку справа |
| ß или Shift-Tab | В ячейку слева |
| á | В ячейку строкой выше |
| â | В ячейку строкой ниже |
| Alt - Home | В первую ячейку строки |
| Alt - End | В последнюю ячейку строки |
| Alt- Page Up | В первую ячейку столбца |
| Alt- Page Down | В последнюю ячейку столбца |
Установка курсора ввода в любую ячейку выполняется щелчком мыши по ячейке.
Выделение фрагмента таблицы
| Элемент выделения | Действие |
| Ячейка | Щелчок в области выделения ячейки (вблизи левой границы внутри ячейки). Указатель мыши в этот момент должен иметь вид ö. |
| Строка | Щелчок в области выделения строки (слева от строки вне таблицы). Если необходимо выделить несколько строк, выполнить буксировку. |
| Столбец | Щелчок над столбцом вне таблицы. Курсор мыши в этот момент должен иметь вид ê. Если необходимо выделить несколько столбцов, выполнить буксировку. |
| Несколько ячеек | Выделить ячейку и выполнить буксировку. |
| Вся таблица | Щелчок по маркеру перемещения таблицы. |
Выделить указанные элементы таблицы можно также с помощью команды Таблица-Выделить, и выбрать из предложенного списка элементов нужный.
Удаление элементов таблицы
Ø Поместить курсор ввода в ячейку, строку или столбец, подлежащие удалению.
Ø Выполнить команду Таблица – Удалить и в подменю данной команды выбрать вариант удаления.
Удаление ячеек выполняется с последующим смещением остальных ячеек вверх или влево.
Для удаления нескольких ячеек, строк или столбцов, их необходимо предварительно выделить.
Не забывайте о возможности отмены операций с помощью кнопки Отменить.
Объединение ячеек
Ø Выделить прямоугольную область для объединения.
Ø Выполнить команду Таблица – Объединить ячейки. После этого содержимое ячеек будет расположено в одной объединенной ячейке.
Пример объединения области ячеек.
| Объединение |
| ||||
| ячеек |
Разбиение ячеек
Ø Выделить ячейку или прямоугольную область ячеек для разбиения.
Ø Выполнить команду Таблица – Разбить ячейки.
Ø На панели настройки указать количество строк и столбцов, на которое производится разбиение
Пример разбиения ячеек.
|
| Разбиение | ||||||
| ячеек |
Вариант 1 (с помощью мыши)
Ø Поместить курсор мыши на границу, которую необходимо передвинуть.
Ø
 |
Отбуксировать границу на нужное расстояние.
Вариант 2(указание точного значения ширины столбца и высоты строки с помощью меню)
Ø Выделить строки или столбцы, размер которых необходимо изменить.
Ø Выполнить команду Таблица – Свойства.
Ø Используя закладку Строка изменить высоту выбранной строки, указав точное или минимальное значение высоты строки. Включение параметра: разрешить перенос строк на следующую страницу позволяет разместить содержимое строки на другой странице.
Используя закладку Столбец изменить ширину выбранного столбца.
Для изменения размера отдельных ячеек используется закладка Ячейка.

Вариант 1 (с помощью инструментальной линейки)
Для выполнения данной операции, как и для рассмотренных далее, необходимо подключить инструментальную линейку Таблицы и Границы.
Ø Выделить строки или столбцы, границы которых выравниваются.
Ø  Нажать кнопку Выровнять высоту строк или Выровнять ширину столбцов. При этом высота выделенных строк или столбцов становится одинаковой для всей выделенной области.
Нажать кнопку Выровнять высоту строк или Выровнять ширину столбцов. При этом высота выделенных строк или столбцов становится одинаковой для всей выделенной области.
Вариант 2 (с помощью меню)
Ø Выделить строки или столбцы, границы которых выравниваются.
Ø Выполнить команду Таблица – Автоподбор – Выровнять высоту строк или Таблица - Автоподбор - Выровнять ширину столбцов.
Оформление ячеек и фрагментов
Операции по изменению шрифтового оформления содержимого ячеек таблицы (шрифт, его начертание, высота, цветность, выравнивание) выполняются аналогично данным операциям над текстом.
Операции обрамления и заливки содержимого ячеек можно выполнить двумя способами: с помощью кнопок инструментальной линейки Таблицы и Границы или с помощью меню.
Вариант 1 (с помощью инструментальной линейки Таблицы и Границы)
Ø Выделить ячейки для выполнения операции.
Ø Выбрать тип линии, ее цвет и вид границы обрамления с помощью кнопок: Тип линии, Цвет границы,Вид границы.
Ø Для заливки выделенной области таблицы выбрать цвет заливки кнопкой: Цвет заливки.

Вариант 2 ( с помощью меню)
Ø Выделить ячейки для выполнения операции.
Ø Выполнить команду Формат – Границы и заливка. Используя закладки Граница и Заливка, выбрать параметры границ и заливки ячеек.
 Для выравнивания содержимого ячеек используется кнопка Выровнять …, с набором вариантов выравнивания по горизонтали и вертикали.
Для выравнивания содержимого ячеек используется кнопка Выровнять …, с набором вариантов выравнивания по горизонтали и вертикали.
Автоформатирование таблиц
Пакет WORD имеет возможность автоформатирования содержимого таблицы на основе набора подготовленных шаблонов для форматирования.
Ø Выполнить команду Таблица – Автоформат. При этом курсор ввода должен размещаться в таблице.
Ø На панели настроек выбрать один из предлагаемых стандартных форматов оформления таблиц. Список параметров Изменить оформление позволяет снять или установить элементы форматирования для первых и последних строк и столбцов таблицы.

Все вносимые изменения отображаются в окне Образец.
Сортировка ячеек
Сортировка содержимого ячеек может быть выполнена по возрастанию или по убыванию их содержимого. Сортировку можно выполнить двумя способами.
Вариант 1(с помощью инструментальной линейки)
Ø Щелкнуть столбец, по которому производится сортировка.
Ø
 |
Щелкнуть кнопку для сортировки элементов столбца по возрастанию или убыванию. В процессе сортировки строки переставляются целиком, при этом первая строка является заголовком и в сортировке не участвует.
Вариант 2 (с помощью меню)
Ø Поместить курсор в область таблицы.
Ø
 |
Выполнить команду Таблица – Сортировка, которая выполняет сортировку по трем любым столбцам, с учетом типа сортируемых данных и вида сортировки. Кроме этого сортировка может выполняться с учетом заголовка таблицы или без него.
В процессе сортировки сортируемые строки переставляются целиком.
Для сортировки отдельного столбца таблицы, не сортируя всю таблицу, используется кнопка панели настройки Параметры, на которой установить флажок поля Только столбцы.
Разбивка таблицы
Ø Установить курсор в строку, которая будет первой в новой таблице.
Ø Выполнить команду Таблица - Разбить таблицу. Таблица разбивается по строкам на две отдельные.
Страницах
Если содержимое таблицы размещается на нескольких страницах заголовок таблицы можно автоматически добавлять на каждую новую страницу.
Ø Выделить строку или строки таблицы, начиная с первой, которые будут использоваться в качестве заголовка таблицы на последующих страницах.
Ø Выбрать команду Таблица – Заголовки.
Примечания. WORD автоматически дублирует заголовок таблицы при переходе на новую страницу документа.
Подготовка к печати и печать документа
Изображение документа, выведенного на печать, будет максимально приближено к виду на экране, если установлен масштаб 100%. Для оценки расположения различных объектов – колонтитулов, сносок, графических объектов – на печатной странице используется режим просмотра Разметка страницы.
Перед печатью документа можно использовать режим предварительного просмотра, чтобы увидеть, как будет выглядеть каждая страница напечатанного документа.
Нумерация страниц
Ø Выполнить команду Вставка – Номера страниц.
Ø Выбрать положение номера относительно горизонтали и вертикали и установить флажок соответствующего поля, если требуется вывести номер на первой странице.
Ø Для установки дополнительных параметров, например формат номера или номер, с которого будет начата нумерация страниц, вызвать панель настроек, щелкнув кнопку Формат.

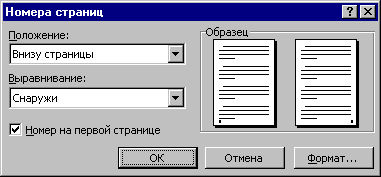
Вставка оглавления
Создание оглавления выполняется на основе стилевого оформления документа. Поэтому для абзацев, включаемых в оглавление, должен быть установлен стиль. При этом WORD автоматически формирует оглавление, располагая абзацы в соответствии с их структурным уровнем. Например, абзацы, оформленные стилем Заголовок 1, считаются заголовками первого уровня оглавления, стилем Заголовок 2 – заголовками второго уровня, стилем Заголовок 3 – третьего уровня и т.д. Количество уровней оглавления выбирается пользователем. Для каждого абзаца в оглавлении может указываться номер страницы, на которой он размещен.
 |
Вставка оглавления.
Ø Поместить курсор ввода в место вставки оглавления документа.
Ø Выполнить команду Вставка- Оглавление и указатели.
Ø  На панели настроек открыть закладку Оглавление, выбрать формат оглавления, количество уровней оглавления, расположение номеров страниц и заполнитель. Для изменения уровня заголовка нажать кнопку панели настроек Параметры и ввести соответствующие изменения.
На панели настроек открыть закладку Оглавление, выбрать формат оглавления, количество уровней оглавления, расположение номеров страниц и заполнитель. Для изменения уровня заголовка нажать кнопку панели настроек Параметры и ввести соответствующие изменения.
Предварительный просмотр
 Для перехода в данный режим щелкнуть кнопку Предварительный просмотр. После этого экран переходит в режим предварительного просмотра, имеющий свою панель инструментов.
Для перехода в данный режим щелкнуть кнопку Предварительный просмотр. После этого экран переходит в режим предварительного просмотра, имеющий свою панель инструментов.

Используя кнопки панели инструментов можно произвести ряд действий над документом.
· Изменить масштаб изображения, выбрав масштаб из списка кнопки Масштаб.
·  Открыть для просмотра одну страницу, щелкнув по кнопке Одна страница. Для отображения на экране несколько страниц щелкнуть кнопку Несколько страниц и выделить нужное количество страниц с учетом их расположения.
Открыть для просмотра одну страницу, щелкнув по кнопке Одна страница. Для отображения на экране несколько страниц щелкнуть кнопку Несколько страниц и выделить нужное количество страниц с учетом их расположения.
· Отредактировать страницу.
Ø Открыть страницу, подлежащую редактированию и щелкнуть по странице. После этого масштаб изображения страницы увеличится до 100%.
Ø Перейти в режим редактирования, отжав кнопку Увеличение (при этом указатель мышки примет вид обычного указателя ввода) и внести необходимые изменения в документ.
Ø Восстановить прежний масштаб изображения, нажав кнопку Увеличение.
· Выполнить подгонку страниц, используя кнопку Подгонка страниц. Например, если последняя страница короткого документа содержит всего несколько строк текста, можно попытаться уменьшить число страниц в документе, что достигается за счет автоматического уменьшения размера шрифтов, используемых в документе.
После просмотра документа кнопкой Печать документ выводится на печать.
Для выхода из режима предварительного просмотра, нажать кнопку Закрыть.
Печать документа
Для печати подготовленного документа можно использовать кнопку инструментальной линейки или команду меню.
Вариант 1(с помощью инструментальной линейки)
Данный вариант используется как более простой и быстрый способ печати подготовленного документа. Печать документа выполняется по щелчку кнопки  – Печать, расположенной на инструментальной линейке Стандартная.
– Печать, расположенной на инструментальной линейке Стандартная.
Вариант 2(с помощью команды меню)
Ø Выполнить команду Файл – Печать.
Ø Указать параметры печати:
· страницы печати: все, текущая или страницы с указанными номерами или диапазоном страниц;
· число копий с возможностью разбора по копиям;
· область для печати: все страницы диапазона, четные или нечетные страницы;
· сведения о документе, например примечания, стили, сочетания клавиш. Сведения о документе могут быть напечатаны отдельно от документа.
 |
Для выбора дополнительных параметров печати нажать клавишу Параметры.
вставка рисунков и объектов

|
Вставка рисунков и объектов
Кроме текстовой информации документы WORD могут содержать графические объекты, позволяющие подготовить более привлекательный документ, добавив в него готовые рисунки, клипы, автофигуры или, используя средства рисования WORD, подготовить собственные рисунки. Кроме того, в документ можно вставить графический объект, созданный другой программой.
Вставка рисунка
Вставить рисунок можно из библиотеки клипов Clip Gallery. Данная библиотека имеет разделы: рисунки, звуки, видеоклипы или фильмы.
Ø Выполнить команду Вставка – Рисунок – Картинки.
Ø На закладке Рисунки щелчком мышки выбрать категорию рисунков. После этого в рабочей области отображается коллекция рисунков категории.

Ø Выбор рисунка выполняется щелчком по нему мышки, при этом на экран выводится дополнительная панель кнопок. Для вставки рисунка нажать кнопку Вставить клип.

Вставка графического объекта выполняется в текущую позицию курсора ввода.
Создание и оформление рисунка
WORD имеет средства создания несложного графического рисунка и его оформления, сгруппированные на инструментальной линейке Рисование. Подключение линейки производится нажатием кнопки Рисование.

 Используя сначала графические примитивы и набор автофигур, можно нарисовать простой рисунок. В дальнейшем, применяя команды изменения цветности рисунка, создания эффекта тени, объема и вращения, строятся более сложные графические объекты.
Используя сначала графические примитивы и набор автофигур, можно нарисовать простой рисунок. В дальнейшем, применяя команды изменения цветности рисунка, создания эффекта тени, объема и вращения, строятся более сложные графические объекты.
Набор команд, открываемый кнопкой Действие включает средства, определяющие порядок расположения графических объектов.
Например:
· объединить несколько рисунков в один. Для этого выделить объединяемые объекты (добавление каждого следующего объекта в группу производится щелчком мыши при нажатой клавише Shift) и выполнить команду Группировать. Соответственно команда Разгруппировать произведет обратное действие;
· изменить порядок расположения объекта и текста, т.е. поместить графический объект перед или за текстом;
· изменить порядок расположения объекта, относительно других графических объектов;
· повернуть и отразить объект относительно горизонтали и вертикали;
· изменить автофигуру.
Вставка фигурного текста
Для создания фигурного текста используется приложение WordArt, которое включает средства изменения внешнего вида текста с помощью ряда специальных эффектов.
Ø Выполнить команду Вставка – Рисунок – Объект WordArt.
Ø Выбрать из представленной коллекции стиль оформления текста.
Ø 
 |
Ввести текст и нажать клавишу ОК.
После этого на экране появляется рисунок с фигурным текстом.
 Например,
Например,
Изменение фигурного текста
Ø Щелкнуть объект с фигурным текстом. При этом около выделенного объекта появится инструментальная линейка WordArt.
Ø Используя кнопки инструментальной линейки WordArt, внести нужные изменения в фигурный текст. Если данная инструментальная линейка на экране не отображается, ее можно подключить, щелкнув правой кнопкой в области инструментальных линеек и выбрав линейку WordArt.
Вставка надписи
Надпись представляет собой графический объект в виде рамки. В надпись можно добавить текст, таблицу или любой графический объект.
Ø Вставить рамку надписи. Для этого, выполнить команду Вставка – Надпись (или щелкнуть на панели Рисование кнопку Надпись) и выделить прямоугольную область для надписи с помощью мышки.
Ø Ввести содержимое надписи.
Вставка формул
Для создания и вставки формул используется приложение Equation . Любая формула состоит из набора графических элементов, каждый из которых можно удалить, добавить или изменить.
Ø Поместить курсор в место вставки формулы.
Ø Выполнить команду Вставка – Объект и из списка приложений выбрать Microsoft Equation.
Ø
 |
С помощью средств инструментальной панели Формула, создать формулу.

Ø Щелкнуть за пределами формулы для завершения ее ввода. 
 |
Вариант 1 (с помощью контекстного меню)
Ø Щелкнуть по графическому объекту. При выделении надписи щелчок выполняется в области границы надписи.
Ø щелчком правой кнопки мышки по графическому объекту вызвать контекстное меню и выбрать команду Формат –…(название графического объекта). Например, для рисунка команду Формат рисунка, для надписи – Формат надписи, для объекта другой программы – Формат объекта и т.д..
Панель настроек для изменения формата объекта имеет ряд закладок с набором параметров.
Закладка Положение позволяет задать характер обтекания объекта текстом (в тексте, вокруг рамки, по контуру, за или перед текстом) и способ горизонтального выравнивания.

 |
Закладка Цвета и линии позволяет отменить или установить параметры заливки и границ объекта.
Вариант 2 (с помощью меню)
Ø Щелкнуть правой кнопкой в области графического объекта. При работе с надписью щелчок выполняется по границе надписи.
Ø Открыть пункт меню Формат и выбрать команду с названием графического объекта, например, для рисунка команду Формат – Рисунок, для надписи Формат – Надпись, для объекта другой программы команду Формат – Объект и т.д.

ОБЩИЕ СВЕДЕНИЯ
Электронная таблица представляет собой электронный аналог обычной таблицы. Электронная таблица размещается на листах EXCEL. Лист разбит на строки и столбцы, на пересечении которых находятся ячейки. Строки листа нумеруются числами от 1 до 65536, а столбцы обозначаются буквенными индексами латинского алфавита A,B,C,…Z,AA,AB,.…IV. Всего лист содержит 65536 строк и 256 столбцов. Каждая ячейка однозначно определяется своим адресом, который образуется из буквенного индекса столбца и номера строки, на пересечении которых расположена ячейка, например A1, В3, KL1261, M65300. Очевидно, ячейка, расположенная в левом верхнем углу листа, имеет адрес А1, а правая нижняя – IV65536.
Листы в EXCEL собраны в электронную книгу – аналог обычной книги. Вновь созданная книга содержит три стандартных листа EXCEL. В процессе работы с книгой в нее могут добавляться новые листы. Общее число листов может быть доведено до 255. Каждый лист снабжен ярлычком, на котором написано название листа. Первоначально листам дается имя по умолчанию, например, “Лист1”, “Лист2” и т.д.
|  |
Структура окна
Окно пакета EXCEL имеет стандартную структуру, включающую все основные элементы окна WINDOWS:
Заголовок окна.
Строка главного меню.
Набор инструментальных линеек.
Рабочая область окна.
Строка состояния.

Заголовок окна, строка главного меню и инструментальные линейки используются аналогично соответствующим элементам пакета WORD.
В рабочей области окна отображается содержимое листа электронной книги.
Над рабочей областью расположена строка формул. В левой части этой строки указывается адрес текущей (активной) ячейки, выделенной рамкой. В правой части отображается ее содержимое.

В нижней части рабочей области окна расположены ярлычки листов электронной книги.

Строка состояния содержит сведения о текущем состоянии объектов окна и другие сведения, зависящие от текущей ситуации.
 |  |
Работа с КНИГАМИ И ЛИСТАМИ
Операции с книгами
С точки зрения системы WINDOWS книга EXCEL, как и документ WORD, представляет собой файл, поэтому над ней можно выполнять все стандартные операции над файлами: Создать, Открыть, Сохранить, Сохранить как,Закрыть.
Создание новой книги
Выполнить щелчок по кнопке  или выполнить команду Файл – Создать. Вновь созданной книге дается имя по умолчанию, например Книга 1.
или выполнить команду Файл – Создать. Вновь созданной книге дается имя по умолчанию, например Книга 1.
Открытие и сохранение книги
Данные операции выполняются аналогично соответствующим операциям над документом пакета WORD. Операции Открыть и Сохранить удобнее выполнять с помощью инструментальной линейки Стандартная.
Операция Сохранить как вызывается из пункта меню Файл. При выполнении этой операции можно указать общие параметры, к числу которых относятся пароли для открытия и изменения книги.
Перемещение между книгами
В процессе работы пользователь может работать с данными нескольких открытых книг. Книга, в которой расположен курсор, называется активной.
Для перехода к другой книге необходимо:
Ø Открыть пункт меню Окно.
Ø Щелкнуть название книги, в которую выполняется переход.
Операции с листами
Выбор листа
Один из листов книги является активным, он помещается в рабочую область окна EXCEL, и все текущие операции выполняются на этом листе. Ярлычок активного листа выделяется. Сделать лист активным можно щелчком мышки по его ярлычку. Для последовательного просмотра всех ярлычков книги используются значки прокрутки, расположенные слева от ярлычков.
Полный набор ярлычков можно вывести, щелкнув правой кнопкой в области значков прокрутки. При этом на экран выводится список всех листов текущей книги. Для перехода к нужному листу выполняется щелчок по его названию.

Добавление листа
Ø Щелкнуть правой кнопкой по ярлычку листа, перед которым добавляется новый и выбрать команду Добавить.
Ø На панели настроек выбрать тип листа. Стандартный лист электронной таблицы имеет тип Лист. Имя листу присваивается по умолчанию.
Удаление листа
Ø Щелкнуть правой кнопкой по ярлычку удаляемого листа и выбрать команду Удалить.
Ø Подтвердить или отменить операцию удаления. После удаления операцией отмены команды лист не восстановить.
Переименование листа
Ø Щелкнуть правой кнопкой по ярлычку нужного листа и в контекстном меню выбрать команду Переименовать.
Ø Ввести новое имя листа, завершив ввод имени клавишей Enter. Для отмены операции переименования нажать Esc.
Вариант 1. (с помощью мышки)
Подхватить ярлычок листа мышкой и отбуксировать его на новое место, которое помечается маркером в виде треугольника. Операция копирования выполняется тем же способом, но при нажатой клавише Ctrl.

Вариант 2. (с помощью контекстного меню)
Ø Щелкнуть правой кнопкой по ярлычку нужного листа и выбрать команду Переместить/Скопировать.
Ø На панели настроек выбрать название книги и название листа, перед которым вставляется текущий. Для создания копии листа установить флажок в поле: Создать копию.
 |
Выделение группы листов
Некоторые операции можно выполнить не над одним листом, а над группой листов. Например, можно добавить или удалить несколько листов. При этом перед выполнением операции выполняется выделение группы листов.
Для выделения группы смежных листов необходимо щелкнуть первый лист выделяемой области, затем последний лист при нажатой клавише Shift.
Для выделения отдельных листов каждый лист добавляется в группу щелчком при нажатой клавише Ctrl.
Выделение интервала ячеек
Многие операции в EXCEL можно выполнять не только над отдельными ячейками, но и над группой ячеек – интервалом. Интервал может быть сплошным, т.е. включать в себя только смежные (соседние) ячейки, или разрывным.
| Интервал выделения | Действие |
| Ячейка | Щелкнуть по ячейке. |
| Строка | Щелчок по номеру строки. Если необходимо выделить несколько строк, выполнить буксировку. |
| Столбец | Щелчок по буквенному индексу столбца. Если необходимо выделить несколько столбцов, выполнить буксировку. |
| Область смежных ячеек | Щелкнуть ячейку и выполнить буксировку, выделив нужное количество ячеек. |
| Область отдельно расположенных ячеек (разрывный интервал) | Выделить первую область ячеек, нажать клавишу Ctrl и, удерживая ее, выделить остальные области ячеек. |
| Весь лист | Щелкнуть по серому прямоугольнику, расположенного слева от буквенного индекса столбца А |

Выделенный прямоугольный интервал ячеек обозначается следующим образом: C5:E8, где С5 – адрес левой верхней ячейки, а Е8 – нижней правой угловой ячейки прямоугольного интервала
|
|
 .
.
Ввод данных
В электронных таблицах используются данные четырех типов:
число;
текст;
дата и время;
формула.
Ввод данных в ячейку
Ø Выбрать щелчком мышки ячейку, в которую вводятся данные.
Ø Числа, текст, дата и время вводятся с помощью клавиатуры. Для ввода формулы используется как клавиатура, так и мышка.
При вводе данных в ячейку они одновременно отображаются также и в правой части строки формул.
Для завершения операции ввода нажать клавишу Enter (переход на ячейку ниже, т.е. ввод данных выполняется в столбец), клавишу Tab (переход на ячейку справа, т.е. ввод данных выполняется в строку) или щелкнуть в строке формул кнопку Ö - Ввод (зеленая галочка), при этом курсор ввода остается на ячейке, в которую вводятся данные. В большинстве ситуаций завершить ввод можно просто, перейдя к другой ячейке.
Ввод чисел
Для ввода числовых данных могут использоваться следующие символы:
Ø цифры: 0 1 2 3 4 5 6 7 8 9;
Ø знак числа: + (плюс) и - (минус) .
Целые числа вводятся как последовательность цифр, перед которой может стоять знак (+) или (-). При вводе десятичных дробей целая часть отделяется от дробной разделителем. Стандартным разделителем является запятая.
Например, 12 -34 35,4.
Все сочетания символов не соответствующие записи чисел, т.е. включающие нечисловые символы, воспринимаются как текст.
По умолчанию введенные числовые данные выравниваются по правому краю ячейки. Если длина введенного числа больше ширины ячейки, то оно округляется и преобразуются в экспоненциальную форму записи, например 4,55Е+12 (4,55 умноженное на десять в 12 степени). Если число имеет больше 15 цифр, то цифры после 15-й преобразуются в нули.
Кроме указанных символов для записи числа могут использоваться и специальные символы: $, %. Например, 45%, $ 53.
Ввод текста
Под текстом понимается произвольный набор символов, который не является числом, датой или формулой. После ввода текст автоматически выравнивается по левому краю. Если текст длинный и не умещается по ширине ячейки, то часть его может как бы нависать над соседними свободными ячейками справа. Следует иметь в виду, что хотя зрительно текст размещается в нескольких ячейках, физически он расположен только в ячейке, в которую был первоначально введен. Если в дальнейшем в ячейку справа ввести данные, то соответствующая часть текста становится невидимой. Однако в компьютере сохраняется весь текст, в чем можно убедиться, посмотрев содержимое ячейки в строке формул.
Для размещения в ячейке многострочного текста необходимо:
Ø Щелкнуть ячейку.
Ø Выполнить команду Формат-Ячейки . На закладке Выравнивание установить флажок в поле Переносить по словам.
Ввод даты и времени
Для ввода даты можно использовать специальные форматы представления даты и времени, принятые в пакете EXCEL. При вводе даты для разделения числа, месяца и года используется символ (.), (/) или (-), например, 12.03.2001, 12/03/01, 12-03-01. При записи месяца может использоваться сокращенная или словесная форма записи, например, 12.03, 12 марта.
При вводе времени разделителем часов, минут и секунд является знак двоеточия (:), например, 16:25, 12:35:10. В одну ячейку можно ввести дату и время, разделенные пробелом.
Данные в виде даты и времени интерпретируются пакетом EXCEL как числовые данные и выравниваются по правому краю ячейки. Поэтому при их обработке можно использовать арифметические операции.
Ввод формул
Формула – это выражение для выполнения расчетов над данными электронной таблицы. Ввод формулы начинается со знака равенства (=) и выполняется по определенным правилам. Формула может содержать константы, адреса ячеек, из которых берутся данные, круглые скобки и знаки операций: арифметические ( +, -, *, / , ^ ), текстовые (&), операции сравнения (>,<,<>,>=,<=,=). Кроме того, в формулы могут входить функции пакета EXCEL.
Действия выполняются слева направо — с учетом приоритета операций. Для изменения стандартного порядка действий используются круглые скобки. Например, для сложения данных ячейки В2 и С3, необходимо записать формулу: =В2+С3.
Примеры других формул: =(С10^2-5)/A1 или =(С13*3,15/5-D10)/A2.
Создание простейшей формулы

Ø Щелкнуть ячейку, в которую вводится формула, и нажать кнопку в строке формул или клавишу =(равно) на клавиатуре.
Ø Ввести в ячейку формулу. При этом числа, знаки операций и скобки вводятся с клавиатуры. Для того чтобы указать в формуле адрес ячейки, над которой выполняется операция, щелкаем по этой ячейки.
Ø Завершить ввод формулы клавишей Enter, Tab или щелкнуть по зеленой галочке в строке формул. После этого в ячейку помещается результат вычислений по формуле, а сама формула отображается в строке формул.
При изменении содержимого ячеек, использующихся в формулах, выполняется автоматический пересчет всех соответствующих формул – это основное свойство электронных таблиц.
Операция автосуммирования
Операция суммирования содержимого интервала ячеек очень часто используется при расчетах в таблицах. Вычисление суммы можно выполнять с помощью специальной кнопки Автосумма (å) расположенной на линейке Стандартная.
Ø Щелкнуть ячейку, в которую вводится формула суммирования.
Ø Нажать кнопку Автосумма .
Ø Выделить с помощью мышки интервал ячеек для суммирования.
Ø Завершить ввод формулы клавишей Enter, Tab или щелкнуть по зеленой галочке в строке формул.
Вариант 1(непосредственно в ячейке)
Ø Двойным щелчком по ячейке перейти в режим редактирования; при этом в ячейке появляется курсор ввода.
Ø Используя клавиатуру внести необходимые изменения по аналогии с редактированием текста в пакете WORD.
Ø Завершить редактирование, нажав клавишу Enter, Tab или кнопку Ввод. Для отмены введенных изменений нажать Esc.
Вариант 2( с помощью строки формул)
Ø Щелкнуть мышкой по содержимому ячейки в строке формул.
Ø Используя клавиатуру внести необходимые изменения (так же как при работе с WORD).
Ø Завершить редактирование, нажав клавишу Enter, Tab или кнопку Ввод.

Редактирование функции
Ø Выделить в формуле название функции для редактирования.
Ø  На панели формул нажать кнопку
На панели формул нажать кнопку
Ø Изменить аргументы функции, используя шаг 2 мастера функций.
 |  |
Перенос данных
Вариант 1 (c помощью мышки)
Ø Выделить ячейку или интервал ячеек для перемещения.
Ø Подхватить мышкой выделенную ячейку или интервал за любую из границ и буксировать содержимое на новое место.
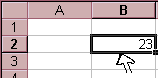
Вариант2 (c помощью буфера обмена)
Ø Выделить ячейку или интервал ячеек для перемещения.
Ø Щелкнуть кнопку Вырезать.
Ø Выделить ячейку, которая является верхним левым углом области вставки перемещаемых данных и нажать кнопку Вставить.
Замечание. При переносе данные всех типов (числа, текст, даты и формулы) не изменяются. Из ячеек, содержащих формулы, перемещаются сами формулы.
Копирование данных
Вариант 1 (с помощью мышки)
Ø Выделить ячейку или интервал ячеек для копирования.
Ø Подхватить мышкой выделенную ячейку или интервал за любую из границ и при нажатой клавише Ctrl буксировать содержимое на новое место.
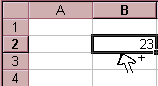
Вариант2 (с помощью буфера обмена)
Ø Выделить ячейку или интервал ячеек для копирования.
Ø Щелкнуть кнопку Копировать.
Ø Выделить ячейку, которая является верхним левым углом области вставки копируемых данных и нажать кнопку Вставить. При выполнении данной операции выполняется копирование содержимого ячеек и их форматов.
Замечание. При копировании числа, текст и даты не изменяются, а в формулах изменяются относительные адреса.

Специальная вставка
В ряде случаев необходимо выполнить копирование или перемещение отдельных параметров ячейки, например, только значений, формул, форматов и др.

Для этого вместо команды Вставить используется команда Правка – Специальная вставка, на панели настроек выбираются необходимые параметры вставки.
С помощью этой же команды можно выполнять операцию сложения, вычитания, умножения и деления выделенных ячеек на содержимое буфера обмена. Например, для умножения области ячеек на число 10 необходимо выполнить следующую последовательность действий :
Ø Ввести в ячейку число 10 и скопировать его в буфер обмена.
Ø Выделить область ячеек, которые нужно умножить на число 10, и выполнить команду Правка – Специальная вставка.
Ø Выбрать операцию Умножить. После этого содержимое всех ячеек области будет умножено на 10.
 |  |
Числа
| 3 |
| 4 |
| 5 |
| 6 |
Без удерживания клавиши Ctrl интервал заполняется копией числа из активной ячейки, при удерживании Ctrl – последовательными числами.
Текст
Общее правило в этом случае таково: независимо от использования клавиши Ctrl интервал ячеек заполняется копиями текста из активной ячейки. Однако если текст начинается или заканчивается цифрами, при буксировке без удерживания Ctrl происходит заполнение последовательностью с изменением значения числа.
| Цех 1 |
| Цех 2 |
| Цех 3 |
| Цех 4 |
Дата-время
 |
Без удерживания клавиши Ctrl интервал заполняется последовательными датами или последовательностью моментов времени. При удержании клавиши Ctrl интервал заполняется копиями даты или времени.
Формула
Независимо от клавиши Ctrl при автозаполнении интервала происходит изменение относительных адресов в формуле.
Использование списков
В EXCEL хранятся зарезервированные стандартные последовательности слов, например, последовательность дней недели (понедельник, вторник, воскресение или пн., вт., …, вс), последовательность месяцев года (январь, февраль, …, декабрь). Эти последовательности называются списками. Если в активной ячейке содержится какой-либо элемент списка, например слово “май”, то при автозаполнении без удерживания Ctrl происходит циклическое заполнение интервала последовательными элементами списка.
| Май |
| Июнь |
| Июль |
| Август |
Для просмотра существующих списков, добавления новых или удаления существующих используется закладка Списки команды Сервис-Параметры.
Для создания нового списка необходимо:
Ø Выполнить команду Сервис – Параметры.
Ø На закладке Списки в поле: Списки выбрать пункт Новый список. В поле: Элементы списка ввести элементы списка через запятую или через клавишу Enter.
Ø Для занесения списка в стандартный набор нажать кнопку Добавить.
 |
Замечание. При автозаполнении можно буксировать не только отдельную активную ячейку, но и выделенный интервал. Например, при буксировке за значок автозаполнения выделенной строки таблицы происходит автозаполнение сразу нескольких столбцов.
 |  |
Изменение структуры таблицы
Добавление строк и столбцов
Ø Выделить строки или столбцы, перед которыми добавляются новые. Количество выделенных элементов определяет количество добавляемых.
Ø Правым щелчком мышки вызвать контекстное меню и выбрать команду Добавить ячейки.
Добавление ячеек
Ø Выделить ячейки, перед которыми добавляются новые. Количество и структура выделенных элементов определяет количество и структуру добавляемых.
Ø Правым щелчком мышки вызвать контекстное меню, выбрать команду Добавить ячейки и указать направление сдвига ячеек таблицы: вправо или вниз.
Удаление строк и столбцов
Ø Выделить строки или столбцы для удаления.
Ø Правым щелчком мышки вызвать контекстное меню, выбрать команду Удалить.
Удаление ячеек
Ø Выделить ячейки для удаления.
Ø Правым щелчком мышки вызвать контекстное меню, выбрать команду Удалить и указать направление сдвига ячеек таблицы: влево или вверх.
Объединение ячеек
Ø Выделить область смежных ячеек для объединения.
Ø Нажать кнопку Объединить и поместить в центре на инструментальной линейке Форматирование.
После объединения ячейка имеет адрес левой верхней ячейки объединяемого интервала и ее данные. Данные остальных ячеек объединяемого интервала при этой операции теряются.
 |
Вариант 1 (с помощью инструментальной линейки)
Изменить ширину столбца или высоту строки можно с помощью буксировки разделителя столбцов или строк на нужное расстояние.

Вариант 2 (с помощью меню)
Данный вариант позволяет указать точное значение ширины столбца или высоты строки, а также выполнить автоподбор высоты и ширины выделенных ячеек.
Ø Выделить строки или столбцы.
Ø Выполнить команду Формат – Строка – Высота для изменения высоты строки или Формат – Столбец – Ширина для изменения ширины столбца.
Ø Ввести точное значение высоты или ширины.
Для выполнения автоподбора высоты ширины выделенных строк или столбцов используется команда Формат – Строка – Автоподбор или Формат – Столбец – Автоподбор.
 |  |
Форматирование ячеек и оформление таблиц
Числовые форматы
Для задания внешнего вида отображения чисел используются встроенные числовые форматы. При этом значение числа, отображаемое в строке формул, не изменяется, меняется лишь форма представления.
Основные числовые форматы устанавливаются кнопками инструментальной линейки Форматирование.
Ø Выделить ячейки, формат которых требуется изменить.
Ø Нажать соответствующую кнопку изменения формата:
 денежный формат. После последней цифры числа добавляется знак денежной единицы;
денежный формат. После последней цифры числа добавляется знак денежной единицы;
 процентный формат. Число умножается на 100 и в конце числа добавляется знак %;
процентный формат. Число умножается на 100 и в конце числа добавляется знак %;
 увеличить разрядность. Количество цифр дробной части увеличивается на одну;
увеличить разрядность. Количество цифр дробной части увеличивается на одну;
 уменьшить разрядность. Количество цифр дробной части уменьшается на одну;
уменьшить разрядность. Количество цифр дробной части уменьшается на одну;
 формат с разделителями. Отображает число в форме с запятой, отделяя пробелом каждые три цифры целой части числа.
формат с разделителями. Отображает число в форме с запятой, отделяя пробелом каждые три цифры целой части числа.
Полный набор форматов представления чисел (и вообще любых данных) содержится в пункте меню Формат.
Ø Выделить форматируемые ячейки.
Ø Выполнить команду Формат-Ячейки .
Ø  На закладке Числа в списке числовых форматов выбрать нужный, указав требуемые параметры формата (количество десятичных знаков, разделитель групп разрядов и ряд других, цветность отрицательных значений и т.д.).
На закладке Числа в списке числовых форматов выбрать нужный, указав требуемые параметры формата (количество десятичных знаков, разделитель групп разрядов и ряд других, цветность отрицательных значений и т.д.).
Оформление данных в ячейках
Все введенные в таблицу данные могут быть представлены с использованием различных элементов оформления: изменения шрифта, характера выравнивания, цвета текста и заливки, границ ячеек и ряда других. Оформление содержимого ячеек можно выполнить тремя способами.
Вариант 1 ( с помощью кнопок инструментальной линейки Форматирование)

 Данный вариант удобен для быстрого оформления выделенных ячеек. При этом используются соответствующие кнопки указанной линейки:
Данный вариант удобен для быстрого оформления выделенных ячеек. При этом используются соответствующие кнопки указанной линейки:
Вариант 2 ( с помощью команд меню)
Ø Выделить область ячеек для оформления.
Ø Выполнить команду Формат – Ячейки и, используя соответствующие закладки, выбрать параметры оформления.
Закладка Выравнивание позволяет выбрать вид выравнивания по горизонтали и вертикали, угол наклона содержимого ячеек, установить перенос содержимого по словам, выполнить автоподбор ширины ячеек или объединить ячейки.
Закладка Шрифт позволяет создать шрифтовое оформление, включая выбор шрифта, его размера, цвета и начертания, вида подчеркивания, а также ряд дополнительных эффектов: верхний и нижний индекс, зачеркнутый шрифт.
Закладка Граница включает элементы оформления границ ячеек таблицы. Сначала выбирается тип и цвет линии, затем указываются границы для обрамления.
Закладка Вид позволяет выбрать цвет и узор для заливки
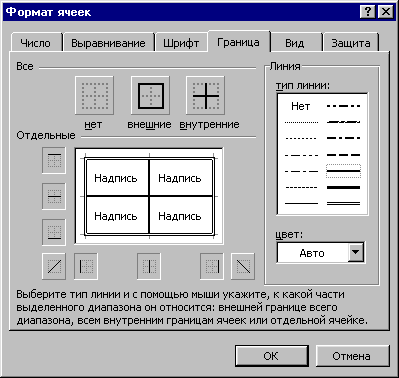
Вариант 3 (Автоформатирование таблиц)
Ø Выделить область ячеек таблицы для форматирования.
Ø Выполнить команду Формат – Автоформат.
Ø Выбрать один из 17 стандартных форматов таблиц. Любой формат задается набором параметров: числовые форматы, шрифт, выравнивание, границы, заливка, а также ширина и высота ячеек, которые отображаются при нажатии на кнопку Параметры. При необходимости можно отменить действия любого из указанных параметров. Например, отмена параметра: Высоту и ширину позволяет автоматически отформатировать таблицу без изменения первоначальной высоты и ширины ячеек.
Использование примечаний
Примечание ячейки – это текстовый фрагмент, используемый для пояснения содержимого ячейки. Примечание автоматически отображается, если указатель мышки помещается в область ячейки.
Вставка примечаний
Ø Выделить ячейку, для которой создается примечание.
Ø Выполнить команду Вставка – Примечание и в выделенную прямоугольную область ввести текст примечания.
Ø Для завершения операции щелкнуть любую ячейку.

Ячейка, имеющая примечание, помечается красной точкой, расположенной в правом верхнем углу ячейки.
Изменение примечания
Ø Выделить ячейку, содержащую примечание.
Ø Выполнить команду Вставка – Изменить примечание и внести соответствующие изменения в текст примечания.
Удаление примечания
Ø Выделить ячейку, содержащую примечание.
Ø Выполнить команду Правка – Очистить – Примечание.
 |
|
Работа с диаграммами
Диаграммы используются для наглядного отображения данных и позволяют провести анализ тенденций изменения данных или быстро выполнить сравнительную их оценку. Диаграмму можно создать на отдельном листе или поместить ее на одном листе с данными. При любом размещении диаграмма является связанной с исходными данными в таблице, то есть при обновлении данных автоматически обновляется созданная на их основе диаграмма. После построения диаграмму можно дооформить, а также внести в нее необходимые изменения.
Создание диаграммы
Ø Выделить в таблице область данных для построения диаграммы. Если первой строкой и (или) столбцом являются текстовые данные, они выбираются в качестве подписей будущей диаграммы.


Ø Нажать кнопку Мастер диаграмм. Далее выполнить четыре шага задания параметров для построения диаграммы любого типа. Переход к следующему шагу построения диаграммы производится нажатием кнопки Далее, а к предыдущему – кнопки Назад.
 Шаг 1. Тип диаграммы. Пакет EXCEL имеет набор стандартных и нестандартных типов диаграмм.
Шаг 1. Тип диаграммы. Пакет EXCEL имеет набор стандартных и нестандартных типов диаграмм.
Используя закладку Стандартные, можно выбрать тип и вид диаграммы. Закладка Нестандартные содержит набор нестандартно оформленных диаграмм.
Шаг 2. Источник данных диаграммы. На закладке Диапазон данных можно изменить область исходных данных для построения диаграммы, а также направление выбора рядов данных: в строках или в столбцах. Если ряды данных выбираются из строк, то заголовки первой строки используются как подписи делений оси категорий (оси Х). При этом заголовки первого столбца используются в качестве имен рядов данных, которые образуют так называемую легенду. При изменении направления выбора рядов данных – по столбцам, подписи оси категорий – это первый столбец, а легенда – первая строка выделенной области данных. По умолчанию EXCEL выбирает в виде рядов данных ту составляющую (строки или столбцы), которая имеет меньше значений. Данные выбираются в том же порядке, как они расположены на листе.
На представленном примере ряды данных выбираются из строк, поэтому заголовки 1996 г., 1997 г. и 1998 г. используются в качестве подписи оси категорий, а заголовки Производство и Импорт в качестве имен рядов данных.
 Уменьшенный вид будущей диаграммы отображается на панели мастера диаграмм.
Уменьшенный вид будущей диаграммы отображается на панели мастера диаграмм.
При необходимости исходные данные можно перенастроить, используя закладку Ряд, где для каждого ряда в соответствующих полях можно указать ячейки, содержимое которых используется в качестве имени ряда данных, области значений для диаграммы и подписей оси категорий.
Шаг 3. Параметры диаграммы. Панель ввода параметров диаграммы содержит набор закладок для выбора параметров диаграммы. Все вводимые параметры после ввода отображаются на образце.
Закладки:
- Заголовки. Используется для ввода названия диаграммы и подписи ее осей.
- Подписи данных. Используется для отображения значений данных на диаграмме, например, в гистограмме значения данных размещаются над столбцами.
- Линии сетки. Используется для выбора линий сетки оси категорий и оси значений.
- Оси. Используется для отображения осей.
- Легенда. Используется для отображения легенды или отмены ее вывода на диаграмму.
- Таблица данных. Используется для вывода на диаграмму области ячеек, по которым построена диаграмма.

Шаг 4. Размещение диаграммы. Созданная диаграмма может размещаться на отдельном листе книги или быть вставлена на любой имеющийся лист. На отдельный лист обычно выводятся сложные диаграммы с большим набором данных. При этом каждый отдельный лист с диаграммой имеет собственное имя.
Между таблицей с данными и соответствующей диаграммой поддерживается постоянная связь. Это означает, что при изменении данных в таблице автоматически перестраивается и диаграмма.
Форматирование диаграммы
Построенная диаграмма состоит из набора отдельных графических элементов (область диаграммы, область названия диаграммы, ось значений, ось категорий, название оси категорий, подпись оси значений, линии сетки, ряды значений, легенда). Для каждого из них можно задать необходимые элементы оформления: шрифтовое оформление (шрифт, его размер, выравнивание), способ заливки, форматы отображения числовой информации, масштаб оси значений и оси категорий и другое специальное оформление.
Выполнить форматирование элементов диаграммы, т.е. внести в ее оформление необходимые изменения можно с помощью инструментальной линейки Диаграммы или контекстного меню.
Вариант1 (с помощью инструментальной линейки Диаграммы)
Ø Выделить диаграмму щелчком мышки. При этом на экране отображается инструментальная линейка Диаграммы. Если линейка не появилась, ее необходимо подключить.
Ø Выбрать элемент диаграммы для оформления из соответствующего списка элементов. Выделение нужного элемента диаграммы можно выполнить также щелчком по его области. При этом на диаграмме выбранный элемент выделяется рамкой.
Ø 
 Используя соответствующие кнопки линейки Диаграммы, выполнить необходимое оформление выбранного элемента диаграммы.
Используя соответствующие кнопки линейки Диаграммы, выполнить необходимое оформление выбранного элемента диаграммы.
Выделенный элемент диаграммы или всю диаграмму можно удалить клавишей Delete клавиатуры.
Вариант 2 (с помощью контекстного меню)
Для изменения элементов диаграммы нужно:
Ø Выделить диаграмму или ее элемент.
Ø Щелкнуть правой кнопкой мышки по оформленному элементу, вызвав контекстное меню. В контекстном меню выбрать нужную команду и внести соответствующие изменения. Наиболее часто при оформлении используется команда форматирования соответствующих элементов (Формат …). Эту команду можно также вызвать двойным щелчком по выделенному элементу.
|  |
Печать таблиц и диаграмм
Вывести на печать можно отдельные ячейки, интервалы ячеек, диаграммы, а также содержимое целых листов или всей книги.
При печати листы книги EXCEL разбиваются на отдельные страницы, количество которых определяется содержимым листа. Пустые страницы листа на печать не выводятся. Чтобы увидеть размещение данных на страницах, перед печатью необходимо выполнить настройку параметров страниц с помощью команды Файл – Параметры страницы.

Печать содержимого таблиц
Ø Выделить данные для печати.
Ø  Выполнить команду Файл – Печать. На панели настроек указать диапазон печати, страницы для печати, а также число копий. Для печати интервала ячеек или диаграммы, их нужно предварительно выделить.
Выполнить команду Файл – Печать. На панели настроек указать диапазон печати, страницы для печати, а также число копий. Для печати интервала ячеек или диаграммы, их нужно предварительно выделить.
Ø Нажать кнопку Печать.
Предварительно просмотреть, как при печати будут выглядеть данные, можно в режиме предварительного просмотра, нажав кнопку Просмотр.
Режим предварительного просмотра позволяет не только просмотреть данные, предназначенные для печати, но и ввести ряд дополнительных параметров, используя инструментальную линейку с набором команд данного режима.

 |  |  |
Назначение кнопок инструментальной линейки.
· Далее и Назад – перемещение на следующую или предыдущую страницу печати. В строке состояния указывается номер текущей страницы и их общее количество.
· Масштаб – переключение режимов: отображение страницы целиком или в увеличенном масштабе.
· Печать – вывод данных на печать.
· Страница – изменение настроек параметров страницы. Данная команда выводит на экран панель с набором закладок для указания параметров печати страниц.
· Поля – отображение маркеров полей страницы.
· Разметка страницы – переход в режим работы с листом, когда с помощью буксировки можно изменить границы страниц на листе.
· Закрыть – выход из режима предварительного просмотра.
Предварительный просмотр и печать выполняются также с использованием соответствующих кнопок инструментальной линейки Стандартная.
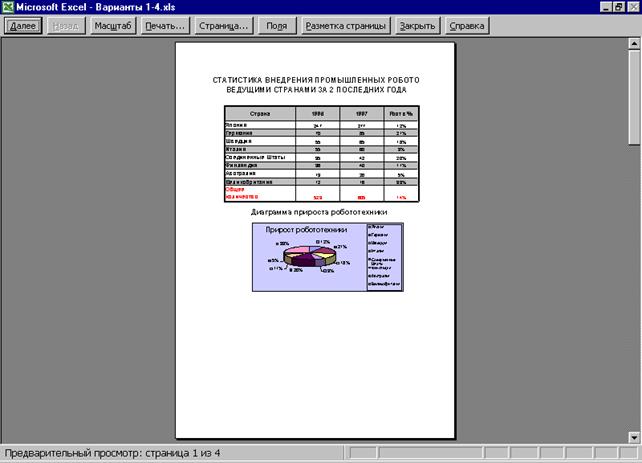
|  |
Заключение
В заключение авторы выражают надежду, что данное практическое руководство помогло вам получить достаточно твердые и устойчивые навыки по подготовке документов и таблиц в инструментальной среде Microsoft Office.
Конечно, столь небольшая по объему книга не в состоянии ответить на все вопросы, которые могут встать перед вами при работе с документами сложной структуры. Так, мы совершенно не затронули такие полезные в некоторых ситуациях вопросы, как использование формата HTML для подготовки электронных документов, применение шаблонов, вставка готовых элементов документа из файла, ведение картотечных баз данных, статистический анализ данных в электронных таблицах и ряд других возможностей пакетов WORD и EXCEL.
В то же время, на наш взгляд, небольшой объем является достоинством этой книги, поскольку позволяет использовать ее в качестве компактного справочного пособия, которое всегда под рукой. Кроме того, мы надеемся что, работая с этими пакетами, вы научились извлекать необходимую информацию из справочной системы, и что наши уроки подготовили вас к изучению более обстоятельной литературы, которую можно легко найти в книжных магазинах и на библиотечных полках.
ОГЛАВЛЕНИЕ
MICROSOFT WORD 2000
Начало работы... 7
Вход. 7
Структура окна. 7
Выход. 10
Создание нового документа.. 12
Предварительные настройки. 12
Ввод текста нового документа. 15
Сохранение документа. 15
Редактирование документа.. 18
Открытие документа. 18
Локальное редактирование. 18
Отмена операций. 19
Операции над фрагментом.. 19
Перемещение и копирование фрагмента. 21
Шрифтовое оформление текста.. 24
Основные понятия (шрифт, тип, размер, стиль) 24
Установка параметров шрифта, переоформление фрагмента. 24
Маркировка текста. 25
Вставка спецсимволов. 25
Вставка даты и времени. 26
Вставка сносок. 26
Создание многоколонного текста. 27
Переоформление абзацев.. 30
Изменение абзацного отступа и межстрочного интервала. 30
Обрамление и заливка. 31
Стиль абзаца. 32
Автоматизированные средства.. 35
редактированиЯ текста.. 35
Поиск и замена. 35
Автозамена. 35
Автотекст. 36
Проверка правописания. 36
Подбор синонимов. 37
Статистика документа. 37
справочная система.. 39
Оформление списков.. 43
Создание списка. 43
Изменение типа списка. 45
Удаление, добавление и перемещение пунктов. 45
Преобразование текста в список. 46
Преобразование списка в текст. 46
Работа с таблицами.. 48
Вставка таблицы.. 48
Перемещение по таблице. 50
Ввод и редактирование данных. 51
Добавление и удаление строк, столбцов и ячеек. 51
Объединение и разбиение ячеек. 52
Изменение высоты строк и ширины столбцов. 53
Выравнивание высоты строк и ширины столбцов. 54
Оформление ячеек и фрагментов. 55
Автоформатирование таблиц. 56
Сортировка ячеек. 56
Разбивка таблицы.. 57
Дублирование заголовка таблицы на последующих. 57
страницах. 57
Размещение таблицы в тексте документа. 58
Подготовка к печати и печать документа.. 60
Нумерация страниц. 60
Вставка оглавления. 60
Предварительный просмотр. 62
Печать документа. 62
Вставка рисунков и объектов.. 65
Вставка рисунка. 65
Создание и оформление рисунка. 66
Вставка фигурного текста. 67
Изменение фигурного текста. 67
Вставка надписи. 68
Вставка формул. 68
Операции над графическими объектами. 69
Параметры графических объектов. 69
MICROSOFT EXCEL 2000
Структура окна.. 75
Работа с КНИГАМИ И ЛИСТАМИ.. 78
Операции с книгами. 78
Операции с листами. 78
Выделение интервала ячеек. 81
Ввод данных.. 83
Ввод данных в ячейку. 83
Ввод чисел. 83
Ввод текста. 84
Ввод даты и времени. 84
Ввод формул. 84
Использование библиотечных функций. 85
Редактирование введенных данных. 87
Редактирование функции. 88
перенос и Копирование содержимого ячеек.. 90
Перенос данных. 90
Относительные и абсолютные адреса ячеек. 90
Копирование данных. 91
Специальная вставка. 92
Автозаполнение интервала ячеек.. 94
Числа. 94
Текст. 94
Дата-время. 95
Формула. 95
Использование списков. 95
Изменение структуры таблицы... 98
Добавление строк и столбцов. 98
Добавление ячеек. 98
Удаление строк и столбцов. 98
Удаление ячеек. 98
Объединение ячеек. 98
Изменение ширины и высоты ячеек. 99
Форматирование ячеек и оформление таблиц.. 101
Числовые форматы.. 101
Оформление данных в ячейках. 102
Использование примечаний. 103
Создание электронных таблиц и бланков.. 106
Работа с диаграммами.. 109
Создание диаграммы.. 109
Изменение размера и перемещение диаграммы.. 112
Форматирование диаграммы.. 112
Печать таблиц и диаграмм... 115
Печать содержимого таблиц. 115
Вставка элементов пакета EXCEL в документы пакета WORD.. 119
Заключение.. 121


( 52-30-16
* ул. Пушкина 53, каб 324
Факультет переподготовки и повышения квалификации Рыбинской государственной авиационной технологической академии предлагает услуги обучения по дополнительным образовательным программам.
1. Краткосрочное тематическое обучение или проведение тематических и проблемных семинаров по вопросам конкретного производства, научно-техническим, социально-экономическим и другим проблемам - объем учебных программ от 72 до 100 часов. По окончании обучения выдается удостоверение государственного образца.
2. Углубленное изучение актуальных проблем науки, техники и технологии, социально-экономических и других проблем по профилю профессиональной деятельности – объем учебных программ свыше 100 часов. По окончании обучения выдается свидетельство государственного образца.
3. Профессиональная переподготовка – по программам свыше 500 часов. Целью профессиональной переподготовки специалистов является получение ими дополнительных знаний, умений и навыков по образовательным программам, предусматривающим изучение отдельных дисциплин, разделов науки, техники и технологии, необходимых для выполнения нового вида профессиональной деятельности. По результатам прохождения профессиональной переподготовки специалисты получают государственный диплом, удостоверяющий их право (квалификацию) вести профессиональную деятельность в определенной сфере. Зачисляются специалисты, имеющие высшее или среднее профессиональное образование.
4. Дополнительное (к высшему) образование – по программе свыше 1000 часов «Переводчик в сфере профессиональной коммуникации». Срок обучения 2,5 года. Выдается государственный диплом о присвоении дополнительной квалификации «Переводчик в сфере профессиональной переподготовки (английский язык)».
Обучение может осуществляться по заявкам юридических и физических лиц по мере комплектования групп.
ПЕРЕЧЕНЬ ПРОГРАММ ОБУЧЕНИЯ
Повышение квалификации
Ø ЭКОНОМИКА И УПРАВЛЕНИЕ (для руководителей)
Ø ПЕРСОНАЛЬНЫЙ КОМПЬЮТЕР В ОФИСЕ
Ø КОМПЬЮТЕРНЫЙ БУХГАЛТЕРСКИЙ УЧЕТ
ØСОВРЕМЕННЫЕ ПРОГРАММНЫЕ ПРОДУКТЫ
ФИРМЫ «1:С»
Ø ИНТЕРНЕТ-ТЕХНОЛОГИИ
Ø КОМПЬЮТЕРНЫЙ ДИЗАЙН РЕКЛАМНЫХ ИЗДАНИЙ
Ø СОВРЕМЕННЫЕ КОМПЬЮТЕРНЫЕ ТЕХНОЛОГИИ
Ø КОМПЬЮТЕРНЫЕ СЕТИ
Ø АРХИТЕКТУРА И СИСТЕМНОЕ ПРОГРАММИРОВАНИЕ IBM PC
Ø МИКРОПРОЦЕССОРЫ И МИКРОЭВМ
Ø МЕНЕДЖМЕНТ КАЧЕСТВА НА ОСНОВЕ ПРИНЦИПОВ TQM
Ø СОВЕРШЕНСТВОВАНИЕ ДЕЯТЕЛЬНОСТИ ОРГАНИЗАЦИЙ НА ОСНОВЕ КОНЦЕПЦИИ «ШЕСТЬ СИГМ»
Ø СОВРЕМЕННЫЕ МЕТОДЫ ИЗГОТОВЛЕНИЯ ОТЛИВОК
Практическое руководство
По работе с пакетами
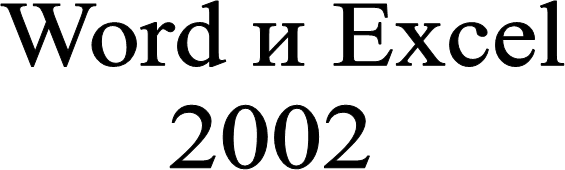
|
УДК 681.3.06
Абрамова С.В., Шаров В.Г. Практическое руководство по работе с пакетами Word и Excel 2002: Учебное пособие. – Рыбинск: РГАТА, 2005. – с.
Учебное пособие включает компактное описание основных функциональных возможностей текстового процессора WORD и табличного процессора EXCEL для создания и оформления документов развитой структуры. Пособие отличает рациональный стиль как в изложении материала, так и в предлагаемой технологии выполнения операций, что позволяет освоить основные приемы работы с текстовыми документами и электронными таблицами за короткий период.
Для студентов и слушателей с различным уровнем образования и начальной подготовленности
РЕЦЕНЗЕНТЫ: Заведующий кафедрой информатики университета
г. Переславля д.ф.-м.н., профессор Г.С.Осипов; к.т.н. В.П.Скляров
Зав. РИО М.А. Салкова
Редактор М.А. Салкова
Лицензия ЛР №020284 от 04.12.96 г.
Подписано к печати . .2005 г.
Формат 60´84 1/16. Уч.-изд. л. 4,4. Тираж 300. Заказ 123.
Рыбинская государственная авиационная технологическая академия (РГАТА)
Адрес редакции: 152934, г. Рыбинск, ул. Пушкина, 53
Отпечатано в множительной лаборатории РГАТА
г. Рыбинск, ул. В. Набережная, 173 а
5-88435-082-1 Ó С.В. Абрамова, В.Г. Шаров, 2005
Ó РГАТА, 2005
Текстовый процессор WORD и табличный процессор EXCEL входят в состав интегрированной программной инструментальной среды Microsoft Office, предназначенной для автоматизации учрежденческой деятельности. Вместе с другими программами, входящими в пакет Microsoft Office, они освобождают служащего от значительного объема утомительной рутинной работы, обеспечивая эффективность и комфортность каждодневного труда любого служащего.
Пакет WORD располагает большим набором удобных средств подготовки и оформления простых текстовых документов и документов сложной структуры, включающих в себя таблицы, рисунки, ремарки, фигурные надписи, формулы, схемы и другие элементы, практически обеспечивает многие функции, характерные для издательских систем, и может использоваться при подготовке макетов полиграфических изданий.
Табличный процессор EXCEL поддерживает полный набор операций с электронными таблицами, включая графическую интерпретацию данных, и может эффективно использоваться при выполнении расчетов и анализе данных. Совместное использование этих пакетов позволяет автоматизировать практически все основные операции, выполняемые служащим в течение рабочего дня. Кроме того, умение использовать в своей повседневной деятельности такой инструмент практически уже рассматривается сегодня как обязательное требование к общему образованию и культурному уровню современного человека.
Настоящее учебное пособие подготовлено на основе многолетнего опыта преподавания цикла дисциплин «Офисные компьютерные технологии» для студентов и слушателей с различным уровнем образования и начальной подготовленности. Не претендуя на исчерпывающее описание всех возможностей пакета, оно содержит систематическое изложение всех основных средств и приемов, обеспечивающих рациональную и эффективную работу по подготовке и оформлению документов.
Учебное пособие состоит из двух разделов, первый из которых посвящен работе с текстовым процессором WORD; во втором разделе рассматриваются основные возможности табличного процессора EXCEL и возможности их совместного использования при подготовке документов сложной структуры. Из всего многообразия приемов и методов выполнения операций над различными элементами документа авторы, как правило, предлагают наиболее рациональные, используя богатые визуальные возможности среды MICROSOFT OFFICE и предпочитая мышку клавиатуре, а панели инструментов главному меню.
Учебное пособие может быть использовано как при изучении текстового процессора WORD и табличного процессора EXCEL на занятиях под руководством педагога, так и для их самостоятельного освоения. Предполагается наличие у обучаемого начального уровня знаний и навыков по работе в операционной системе семейства WINDOWS 95.
Все описание приемов работы с документами ориентировано на версии текстового процессора WORD и табличного процессора EXCEL, входящие в состав пакета Office 2002. За рамками настоящего пособия остались возможности пакета по подготовке документов для сети Internet.
Авторы выражают признательность своим коллегам с кафедры математического и программного обеспечения ЭВС Рыбинской государственной авиационной технологической академии, общение с которыми, несомненно, положительно повлияло на методику изложения материала.
 | |||
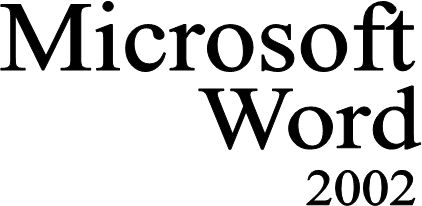 | |||
 | |||||
| |||||
| |||||
Начало работы
Вход
Для запуска пакета WORD выполнить следующие действия:
Ø Нажать кнопку Пуск.
Ø В открывшемся меню выбрать пункт Программы.
Ø Щелкнуть по строке с названием пакета.
Структура окна
Окно пакета WORD имеет стандартную структуру, элементами которой являются:
§ Заголовок окна.
§ Строка главного меню.
§ Пиктографическое меню с набором инструментальных линеек.
§ Рабочая область окна.
§ 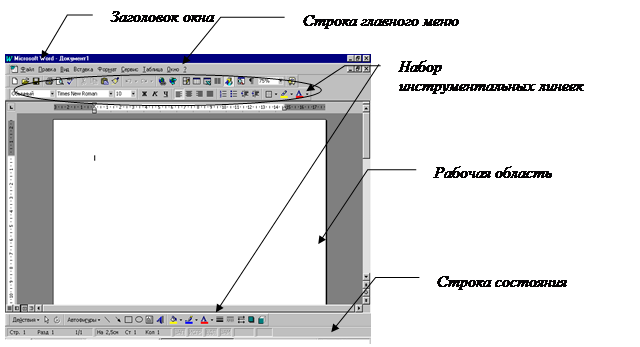
Строка состояния.

Заголовок окна содержит название пакета, название документа и кнопки управления окном.
Строка главного меню содержит набор пунктов меню, расположенных в порядке частоты использования. Щелчком по названию пункта раскрывается список его команд в виде выпадающего меню. Первоначально открывается так называемое краткое меню, в котором часть команд не отображается, о чем свидетельствует двойная стрелка, расположенная в нижней части меню. Для отображения всех команд меню необходимо щелкнуть по ней мышкой. Развернуть меню можно также щелчком мышки по названию пункта меню. Выбранная в развернутом меню команда добавляется в краткую версию меню и отображается при последующем открытии данного пункта меню. Если команда не используется в течение некоторого времени, она автоматически убирается из краткой версии.
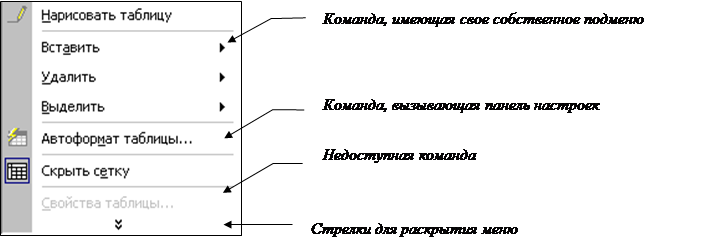
Система меню иерархическая, т.е. каждая команда может иметь свое собственное подменю. В этом случае справа от кнопки расположен значок 4. Подменю раскрывается автоматически при перемещении указателя мышки на название команды.
Команда, которая в данный момент недоступна, затенена.
Выбор любой команды производится щелчком по ее названию. При этом некоторые команды выполняются сразу, а другие, после их выбора, выводят панель с дополнительными параметрами ее настройки. Справа от названия таких команд расположено многоточие.
Панель настроек может включать ряд стандартных элементов, к которым относятся:
§ набор закладок, обычно располагающийся в верхней части панели. Переход на нужную закладку производится щелчком по ее названию.
§ поля выбора, имеющие вид кружка и определяющие выбор одного варианта из набора возможных. Наличие точки в центре кружка соответствует выбору данного элемента.
§ поля фиксации, имеющие вид прямоугольника. Наличие флажка в поле указывает на то, что элемент активен.
§  поля ввода, с помощью которых можно вводить значения параметра. Для автоматического изменения числовых значений в поле ввода, используется счетчик.
поля ввода, с помощью которых можно вводить значения параметра. Для автоматического изменения числовых значений в поле ввода, используется счетчик.
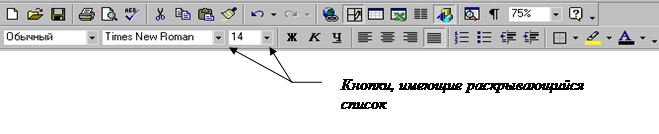 Инструментальная линейка или панель инструментов представляет собой набор кнопок, сгруппированных по их функциональному назначению. Каждая кнопка соответствует одной команде. При помещении указателя мышки на кнопку инструментальной линейки выводится подсказка с названием соответствующей команды.
Инструментальная линейка или панель инструментов представляет собой набор кнопок, сгруппированных по их функциональному назначению. Каждая кнопка соответствует одной команде. При помещении указателя мышки на кнопку инструментальной линейки выводится подсказка с названием соответствующей команды.
Часть кнопок снабжена раскрывающимся списком, содержащим набор возможных вариантов для выбора. Справа от таких кнопок расположен значок u щелчком, по которому раскрывается содержимое списка. Выбор нужного варианта производится щелчком мыши.
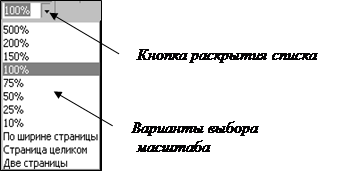
Для подключения или отключения инструментальной линейки необходимо:
Ø Щелкнуть правой кнопкой в области инструментальных линеек.
Ø Щелчком мышки по названию линейки подключить или отключить выбранную инструментальную линейку.
Любую инструментальную линейку можно перемещать в пределах экрана, располагая ее по вертикали или горизонтали.

Чтобы переместить инструментальную линейку на новое место, установите указатель мышки на край панели (в этот момент он принимает вид пересекающихся двусторонних стрелок), а затем перетащите линейку за этот край.
В конце инструментальной линейки расположена кнопка: Параметры панелей инструментов  , с помощью которой можно изменить набор кнопок инструментальной линейки, добавив или удалив их из открывающегося списка кнопок.
, с помощью которой можно изменить набор кнопок инструментальной линейки, добавив или удалив их из открывающегося списка кнопок.
В рабочей области окна располагается создаваемый документ. Если часть документа не помещается в рабочей области, то справа и внизу области появляются линейки прокрутки.
В процессе работы масштаб отображения документа можно изменить с помощью кнопки Масштаб инструментальной линейки Стандартная.
Строка состояния расположена в нижней части окна и отображает информацию о текущем состоянии окна.
Элементами строки состояния являются:
§ Данные о номере текущей страницы, раздела и общее количество страниц.
§ Данные о положении курсора ввода на странице.
§ Режимы ввода текста, например режим Вставка / Замена
 |
Выход
Завершить работу с текстовым редактором WORD можно двумя способами: щелкнув кнопку управления окном: Закрыть или выполнить команду Файл – Выход.

создание нового документа
q Предварительные настройки
q Ввод текста нового документа
q Сохранение документа
Создание нового документа
Предварительные настройки
Перед вводом нового документа рекомендуется установить ряд параметров, характерных для всего документа. К ним относятся: параметры страницы, абзацные отступы, параметры шрифта, вид выравнивания и автоперенос.
Параметры страницы (поля, размер бумаги, ориентация)
Ø Выполнить команду Файл – Параметры страницы.
Ø На закладке Поля установить значения верхнего, нижнего, правого и левого полей, указать ориентацию страницы и количество страниц на одном листе.
Ø На закладке Размер бумаги выбрать нужный размер бумаги.
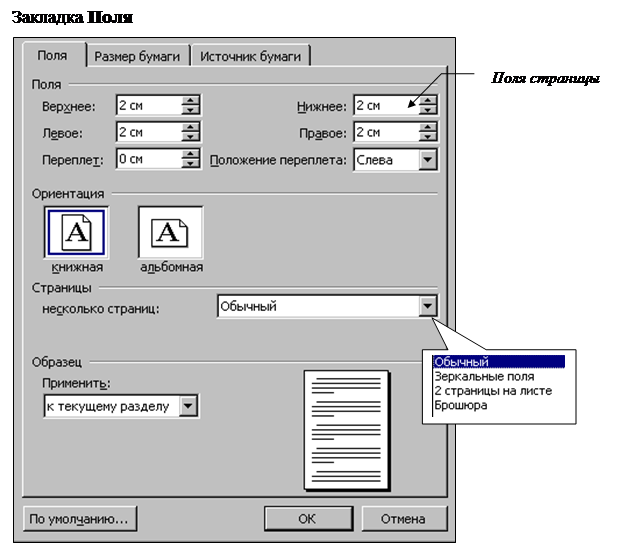
Абзацные отступы
Следует различать понятия: отступы абзаца и поля страницы. Поля определяют общую ширину основного текста, т.е. расстояние между текстом и краем страницы. Установка отступов абзаца определяет расстояние от поля страницы до текста документа. При помощи отступов отдельные абзацы выделяются из всего текста документа.
Каждый абзац документа имеет индивидуальные настройки:
· отступ первой строки – расстояние первой строки абзаца от левой границы текста. Если значение отступа положительно, происходит смещение первой строки текста вправо (отступ). Если значение отступа отрицательно выполняется смещение первой строки текста влево (выступ);
· отступ слева – расстояние левой границы абзаца от левого поля страницы;
· отступ справа– расстояние правой границы абзаца от правого поля страницы.
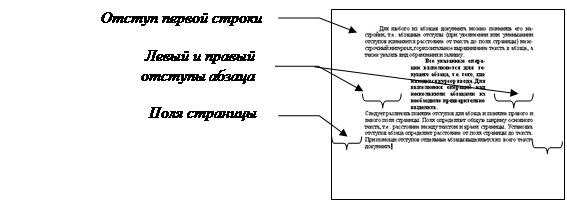
Изменение абзацных отступов можно выполнить двумя способами: с помощью горизонтальной линейки или меню.
Вариант 1 (с помощью команды главного меню для установки точных значений отступов)
Данный вариант используется для установки точных значений отступов абзаца.
Ø Щелкнуть абзац, для которого выполняется операция или выделить несколько абзацев.
Ø Выполнить команду Формат – Абзац.
Ø На закладке Отступы и интервалы открывшейся панели настроек ввести необходимые параметры левого, правого отступа и отступа первой строки.
Вариант 2 (с помощью горизонтальной координатной линейки)
Горизонтальная координатная линейка расположена в верхней части рабочей области окна и имеет три маркера, определяющие положение абзацных отступов. Для изменения значения любого абзацного отступа выполнить буксировку соответствующего маркера на нужное расстояние по координатной линейке.
Ø Щелкнуть абзац, для которого выполняется операция или выделить несколько смежных абзацев.
Ø Выполнить буксировку соответствующих маркеров координатной линейки на нужное расстояние.
Вид горизонтальной линейки
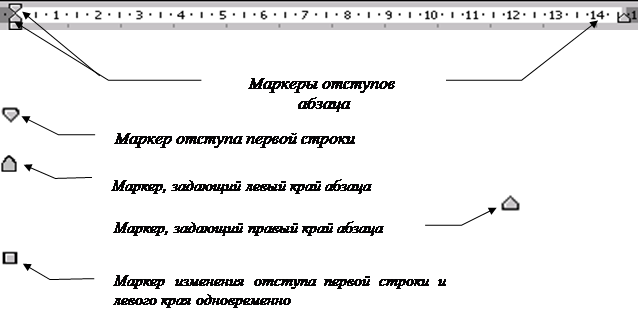
Параметры шрифта
Под шрифтом понимается набор символов определенного вида, размера и толщины. Самыми распространенными шрифтами, поддерживающие русские буквы (кирилицу), являются Time s New Roman, Arial , Courier. Размер шрифта измеряется в печатных точках (пунктах), например, высота 12-14 пт. используется обычно при наборе содержимого документа, высота 16 пт. рекомендуется для увеличенных заголовков. Для выбора шрифта и его размера используются кнопки инструментальной линейки Форматирование.
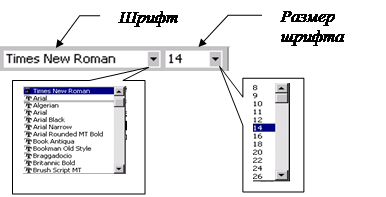
Дата: 2018-11-18, просмотров: 534.