Возможны 4 способа выравнивания текста в документе по горизонтали: по левому краю, по правому краю, по центру и по ширине страницы. Установка характера выравнивания производится щелчком по соответствующей кнопке инструментальной линейки Форматирование
. 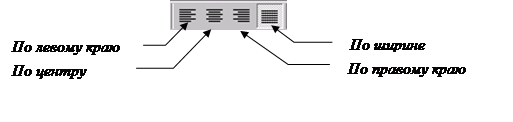
Автоперенос слов
Режим автопереноса слов позволяет выполнить рациональное размещение текста документа за счет автоматического переноса слов в конце строки по правилам русской грамматики.
Ø Выполнить команду Сервис – Язык – Расстановка переносов.
Ø Установить флажок в поле Автоматическая расстановка переносов.
Ввод текста нового документа
Ввод текста документа выполняется с клавиатуры. При этом WORD автоматически поддерживает заданную структуру документа, т.е. набор текста выполняется с учетом установленных параметров шрифта, выравнивания текста, автоматического переноса слов в конце строки и т.д. В процессе ввода текста автоматически производится проверка правописания. Слова, имеющие орфографические ошибки, подчеркиваются красной волнистой линией, грамматические ошибки подчеркиваются зеленой волнистой линией.
Для перехода к новому абзацу текста нажать клавишу Enter, а для перехода к следующей странице без полного заполнения текущей – клавиши Ctrl + Enter.
Сохранение документа
После ввода или изменения содержимого документа необходимо записать его на магнитный диск. Эта операция называется сохранением. Сохранение документа можно выполнить двумя способами:
1. сохранение документа без изменения существующего имени и папки;
2. сохранение с изменением имени документа или смены папки.
Вариант 1( без изменения имени)
Ø  Щелкнуть на инструментальной линейке кнопку Сохранить или выполнить команду Файл – Сохранить.
Щелкнуть на инструментальной линейке кнопку Сохранить или выполнить команду Файл – Сохранить.
Ø Если документ сохраняется впервые, то выводится панель настроек. Используя выпадающий список поля Папка, выбрать папку, в которую сохраняется документ. В поле редактирования Имя файла ввести имя, под которым сохраняется документ.
Если документ ранее уже был сохранен, то панель настроек не появляется и под прежним именем сохраняется обновленная версия документа.
Ø Нажать на панели настроек кнопку Сохранить.
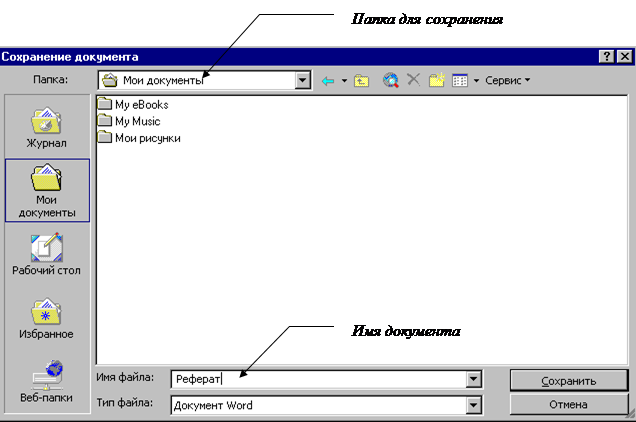
Вариант 2 (с изменением имени документа и папки)
Данный вариант позволяет новую версию документа сохранить в другой папке и (или) под другим именем. В частности, этот вариант позволяет выполнить сохранение документа на дискету.
Ø Выполнить команду Файл – Сохранить Как.
Ø Указать на панели настроек папку и имя сохраняемого документа, аналогично соответствующим операциям команды Файл – Сохранить.
Ø Нажать на панели настроек кнопку Сохранить.


Редактирование документа
Открытие документа
Для внесения изменений в ранее созданный документ, его необходимо открыть. Открытый документ помещается в рабочую область окна.
Ø  Щелкнуть кнопку инструментальной линейки: Открыть или выполнить команду: Файл – Открыть.
Щелкнуть кнопку инструментальной линейки: Открыть или выполнить команду: Файл – Открыть.
Ø Указать папку, в которой хранится документ, и выбрать нужный документ из списка.
Ø Нажать на панели настроек кнопку: Открыть.
В процессе работы можно открыть несколько документов. При этом каждый документ располагается в отдельном окне. В каждый момент времени активным может быть только одно окно. Для перехода в другое окно открыть пункт меню Окно и щелкнуть имя документа, к которому необходимо перейти или выбрать объект с именем документа на панели задач рабочего окна.
Локальное редактирование
Для редактирования текста, необходимо поместить курсор ввода в место редактирования и внести нужные изменения, используя клавиши редактирования. Для перемещения по тексту документа при локальном редактировании используются клавиши перемещения курсора. Кроме этого, быстро поместить курсор ввода в нужное место документа можно щелчком мыши.
| Клавиши клавиатуры | Действие |
| ¯ ® | Перемещение курсора на одну позицию влево, вверх, вниз, вправо |
| End | Перемещение в конец строки |
| Home | Перемещение в начало строки |
| Ctrl + End | Перемещение в конец документа |
| Ctrl + Home | Перемещение в начало документа |
| Enter | Переход к новому абзацу, разрыв строки, вставка пустой строки |
| Ctrl + Enter | Перемещение на новую страницу |
| Delete | Удаление символа справа, склейка двух строк |
| ( Backspace) | Удаление символа слева |
Для автоматического исправления ошибочного слова, подчеркнутого красной волнистой линией необходимо:
Ø щелкнуть правой кнопкой мыши слово, содержащее ошибку;
Ø выбрать из предложенного списка слов верный вариант. Если данное слово является специальным термином, его можно занести в дополнительный словарь, выбрав команду: Добавить.
Отмена операций
Эта операция позволяет отменить последние 15 действий, отмена одного последнего действия выполняется щелчком по кнопке: Отменить ввод. Для отмены нескольких последних действий нужно открыть список команд данной кнопки и выделить отменяемые команды.
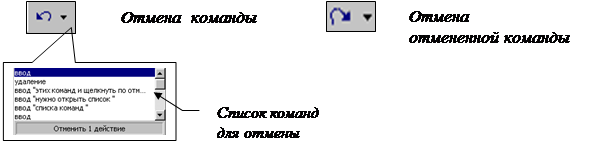
Операции над фрагментом
При оформлении документа многие операции выполняют не над отдельными символами, а над целыми фрагментами текста. Фрагментом в WORD называют смежную область текста, например, несколько смежных (соседних) символов, строк, слов и т.д. Прежде чем выполнять какие-либо операции над фрагментом, необходимо его выделить.
Выделение фрагмента
При выполнении операций по выделению текстовых фрагментов используется область выделения строк, которая расположена слева от текста на полях страницы. Если курсор мыши находится в данной области выделения, он имеет вид стрелки, направленной вправо.
Выделенный фрагмент на экране подсвечивается контрастным цветом. Для снятия выделения с фрагмента, достаточно щелкнуть в любом месте документа.
| Выделяемый фрагмент | Действие |
| Слово | Двойной щелчок по слову |
| Предложение | Щелчок в области предложения с нажатой клавишей Ctrl |
| Строка | Щелчок слева от строки, в области выделения (на полях) |
| Смежные строки | Щелкнуть слева от первой строки выделяемого фрагмента и, не отпуская мышки, выделить нужное количество строк |
| Абзац | Двойной щелчок слева от абзаца в области выделения строк |
| Смежные символы | Щелкнуть перед первым символом выделяемого фрагмента и, не отпуская мышки, выделить нужное количество смежных символов |
| Весь документ | Тройной щелчок или щелчок с нажатой клавишей Ctrl в области выделения строк |
| Произвольный прямоугольный фрагмент | Удерживая нажатыми клавиши Ctrl и Alt, выделить с помощью буксировки прямоугольную область символов |
Удаление фрагмента
Удаление выделенного фрагмента производится нажатием клавиши Delete .
Дата: 2018-11-18, просмотров: 321.