Ø Выполнить команду Правка – Заменить.
Ø В поле Найти ввести последовательность символов для поиска, в поле Заменить указать последовательность для замены.
Ø Щелкнуть кнопку Найти далее для поиска очередного (первого) фрагмента. Поиск производится от текущего положения курсора ввода по всему документу. Для замены найденной последовательности нажать кнопку панели настроек Заменить. Замену всех последующих фрагментов можно произвести, нажав кнопку Заменить все. По умолчанию поиск выполняется без учета регистра и настроек формата. После просмотра всего документа выводится сообщение о завершении операции поиска символов для замены.
Если необходимо произвести поиск с учетом дополнительных параметров, например, направления поиска, регистра, формата и др., щелкнуть кнопку панели настроек Больше и выбрать необходимые параметры.
Поиск последовательности символов
Ø Выполнить команду Правка – Найти.
Ø В поле Найти ввести последовательность символов для поиска. При необходимости можно указать область поиска: основной документ, колонтитулы или надписи.
Ø Щелкнуть кнопку Найти далее для поиска очередного (первого) фрагмента.
Автозамена
Режим автозамены позволяет автоматически, при вводе текста, исправлять наиболее часто встречающиеся опечатки, а также орфографические и грамматические ошибки. Например, изменять неверный порядок следования букв в слове, исправлять случайное нажатие клавиши CapsLock, всегда делать первые буквы предложений прописными и др.
Ø Выполнить команду Сервис-Параметры автозамены.
Ø На закладке Автозамена указать параметры автозамены. При автозамене допускаются исключения. Чтобы их указать нажать кнопку Исключения и на соответствующих закладках ввести исключения при автозамене слов.
Ø Для ввода новых вариантов автозамены в поле Заменить указать последовательность символов для замены, в поле На – последовательность, на которую производится автозамена и нажать кнопку Добавить.
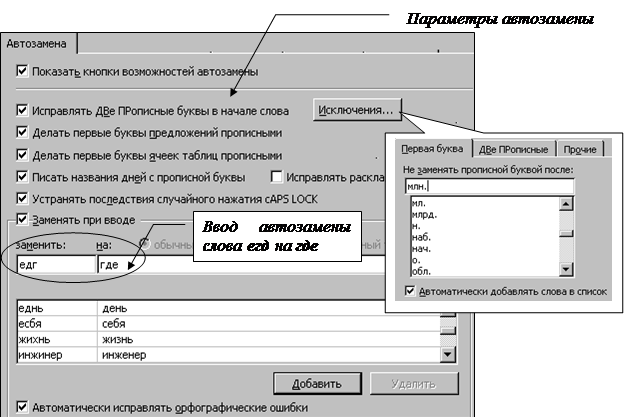
Автотекст
Если при подготовке документа используются одни и те же слова, или длинные словосочетания, то для экономии времени любой текстовый фрагмент можно оформить в виде автотекста, который автоматически предлагается при наборе текста документа
Создание автотекста
Ø Выделить текстовый фрагмент, который необходимо оформить как автотекст.
Ø Выполнить команду Вставка – Автотекст – Создать.
Ø Ввести имя автотекста, которое будет использоваться при вставке автотекста или использовать предложенное начало выделенного фрагмента.
Вставка автотекста
Ø Набирать первые символы имени автотекста.
Ø После появления подсказки автотекста нажать клавишу Enter. Если подсказка не появилась, выполнить команду Сервис – Параметры автозамены и на закладке Автотекст установить флажок пункта Использоватьавтозавершение.
Проверка правописания
Пакет WORD поддерживает работу с тремя видами словарей: стандартным, вспомогательным и словарем исключений.
Стандартный словарь подключается по умолчанию. Язык, на котором выполняется проверка, как правило, выбирается командой Сервис-Язык-Выбрать язык.
При необходимости проверки орфографии документа, содержащего специальные технические термины или иностранные слова, которых нет в стандартном словаре, используется дополнительный словарь. Для подключения дополнительных словарей выполнить команду Сервис-Параметры и на закладке Правописание нажать кнопку Словари и выполнить необходимые действия со словарями: подключить или создать новый, изменить существующий. Файлы словарей имеют расширение . dic.
Существуют два варианта проверки правописания: при вводе текста и проверка уже введенного документа.
Вариант 1. Проверка правописания при вводе текста
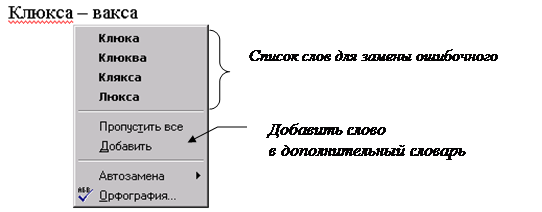 |
В процессе ввода каждое слово в документе сравнивается с образцом стандартного словаря пакета WORD. Если совпадения не найдено, то введенное слово подчеркивается красной волнистой линией. Для исправления ошибки нужно выполнить щелчок правой кнопкой мыши по слову и из предложенного списка слов выбрать вариант для замены ошибочного. Для сохранения введенного слова в дополнительном словаре, щелкнуть команду Добавить. Грамматические ошибки WORD подчеркивает зеленой волнистой линией.
Вариант 2. Проверка правописания после ввода текста документа
Полностью или частично проверить уже введенный документ на наличие орфографических и грамматических ошибок можно, выполнив команду Сервис - Правописание или нажав кнопку инструментальной линейки Правописание.
Проверка правописания выполняется в области от курсора ввода до конца текста. При этом в процессе проверки в диалоговое окно выводятся ошибочные слова и варианты замены ошибки. Кроме предложенных слов можно ввести собственный вариант для замены и установить замену данного слова везде, где встретится ошибочный вариант.
Подбор синонимов
Ø Выделить или ввести слово, для которого требуется найти синоним или антоним.
Ø Выбрать команду меню Сервис - Язык – Тезаурус.
Ø Выбрать нужный вариант синонима из представленного списка.
Статистика документа
 Статистика документа выводит количество символов, слов, предложений и абзацев документа с помощью команды Сервис – Статистика.
Статистика документа выводит количество символов, слов, предложений и абзацев документа с помощью команды Сервис – Статистика.
справочная система

Справочная система
WORD имеет удобную контекстно-зависимую справочную систему, с помощью которой можно получить информацию практически по любому вопросу. Существует три варианта использования справочной системы: с помощью помощника, вывод подсказок или просмотр разделов справки.
Вариант 1( использование помощника или команды главного меню)
Помощник может вывести сообщения и дать совет по работе в текущей ситуации, а также позволяет найти нужную справку.
Вызов помощника
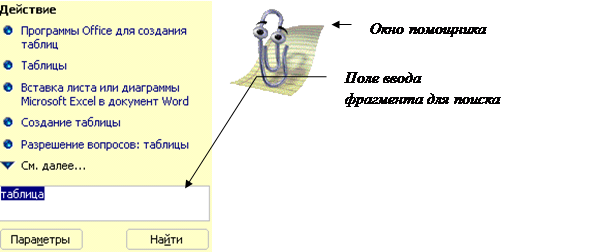


 Для получения справки можно щелкнуть кнопку
Для получения справки можно щелкнуть кнопку  Справка по Microsoft Word или выполнить одноименную команду в меню Справка. После этого на экран выводится окно помощника с его изображением, например, «скрепыш» и набор действий. Если щелкнуть по окну помощника, то набор действий будет закрыт. Окно помощника отображается на экране до момента его закрытия. Для его закрытия необходимо щелкнуть правой кнопкой мышки по его окну и выбрать команду Скрыть.
Справка по Microsoft Word или выполнить одноименную команду в меню Справка. После этого на экран выводится окно помощника с его изображением, например, «скрепыш» и набор действий. Если щелкнуть по окну помощника, то набор действий будет закрыт. Окно помощника отображается на экране до момента его закрытия. Для его закрытия необходимо щелкнуть правой кнопкой мышки по его окну и выбрать команду Скрыть.
 |
Для получения очередной справки во время работы, необходимо:
Ø щелкнуть по образу помощника;
Ø ввести текстовый фрагмент для поиска в справке;
Ø нажать кнопку Найти. После этого в верхней части окна помощника выводится набор найденных разделов справочной системы;
Ø щелкнуть нужный раздел справки. Содержимое выбранного раздела выводится в отдельное окно Справка Microsoft Word и может содержать ссылки для перехода в другие разделы справочной системы.
Данное окно имеет панель инструментов с набором кнопок, с помощью которых можно перемещаться по справочной системе или выводить содержимое справки на печать. Кроме этого кнопка Показать в левую часть окна справки выводит набор закладок для получения более полных сведений по работе со справочной системой.
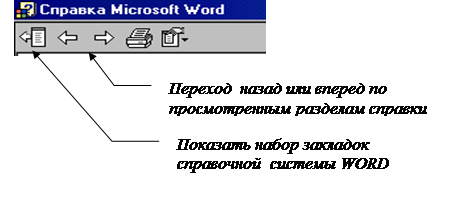 |
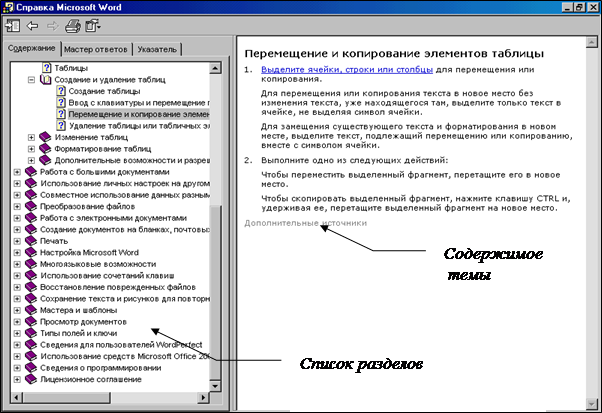 Закладка Содержание включает перечень разделов иерархической структуры справочной системы. Слева от названия раздела перед значком закрытой книги расположен знак + (плюс), щелчком по которому открывается список его подразделов. При этом знак + (плюс) меняется на – (минус), а значок закрытой книжки заменяется значком открытой книжки. Повторный щелчок по значку – (минус) закрывает текущий раздел. Пункт, расположенный на последнем уровне иерархии справочной системы, называется темой и помечен слева знаком вопроса. Для просмотра содержимого темы выполняется щелчок по ее названию.
Закладка Содержание включает перечень разделов иерархической структуры справочной системы. Слева от названия раздела перед значком закрытой книги расположен знак + (плюс), щелчком по которому открывается список его подразделов. При этом знак + (плюс) меняется на – (минус), а значок закрытой книжки заменяется значком открытой книжки. Повторный щелчок по значку – (минус) закрывает текущий раздел. Пункт, расположенный на последнем уровне иерархии справочной системы, называется темой и помечен слева знаком вопроса. Для просмотра содержимого темы выполняется щелчок по ее названию.
Закладка Мастер ответов используется для поиска темы по введенному вопросу. Для поиска нужной темы в поле: Выберите действие ввести вопрос, например “создание таблицы”. Затем нажать кнопку Найти, после чего в нижнюю часть закладки выводится список найденных разделов.
Закладка Указатель используется для поиска по конкретным ключевым словам или словосочетаниям. Ключевое слово или словосочетание вводится в поле Введите ключевые слова. После нажатия кнопки Найти в нижнюю часть закладки выводится список найденных разделов
Вариант 2 (вывод подсказок)
 Для получения подсказки о команде меню или любом видимом элементе окна, необходимо:
Для получения подсказки о команде меню или любом видимом элементе окна, необходимо:
Ø Щелкнуть кнопку инструментальной линейки или выполнить команду Справка – Что это такое?
Ø Щелкнуть по нужному элементу для получения справки. После этого на экран в виде подсказки будет выведено краткое описание функции выбранного элемента.
оформление списков

q Создание списка
q Изменение типа списка
q Удаление, добавление и перемещение пунктов
q Преобразование текста в список
Оформление списков
В документах часто встречаются перечисления, состоящие из отдельных пунктов. Пункты могут нумероваться или помечаться различными значками (маркерами). Такие перечисления называются списками. В пакете WORD используются три типа списков:
· нумерованный, предназначенный для указания четкой последовательности действий;
· маркированный, пункты которого помечаются значками;
· многоуровневый, использующийся при формировании списков сложной структуры.
| Нумерованный | Маркированный | Многоуровневый |
| 1. Иванов 2. Петров 3. Сидоров 4. Яковлев | ¨ Яблоко ¨ Груша ¨ Вишня | 1. Создание документа 1.1. Ввод текста 1.2. Редактирование текста 2. Оформление документа 2.1. Форматирование 2.2. Печать 3. Приложения |
Создание списка
Для создания списка существует два варианта: использовать кнопки инструментальной линейки Форматирование или с помощью команды меню Формат.
Вариант 1 (с использованием инструментальной линейки Форматирование)
С помощью инструментальной линейки проще всего создать нумерованный или маркированный список стандартного вида.
 |
Ø Поместить курсор в место документа, где добавляется список.
Ø Нажать кнопку создания нумерованного списка или маркированного списка.
Ø После появления номера или маркера первого элемента списка ввести текст элемента списка и нажать клавишу Enter. Перейти к вводу следующего элемента списка. После ввода последнего элемента списка дважды нажать клавишу Enter или отжать кнопку соответствующего списка для завершения создания списка.
Вариант 2 ( использование команды Формат главного меню)
Этот вариант позволяет при создании списка выбрать нестандартный вид маркера или нестандартный способ нумерации, а также создать многоуровневый список.
Ø Поместить курсор в место документа, где добавляется список
Ø Выполнить команду Формат – Список. При этом на экран выводится панель настройки, на которой выбирается тип списка, вид нумерации или маркировки.
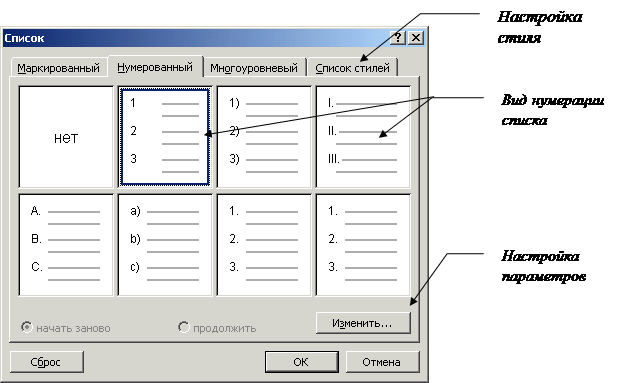
С помощью кнопки Изменить можно вызвать панель настройки параметров списка, которая позволяет, например, для маркированного списка выбрать в качестве маркера символ из любого шрифта и его размер, а для нумерованного списка создать нестандартную нумерацию.
Ø После появления номера или маркера первого элемента списка ввести текст элемента списка и нажать клавишу Enter. Для завершения создания списка дважды нажать клавишу Enter.
Формат номеров и маркеров созданного списка можно переоформить независимо от формата элементов списка, например, изменить размер, цвет, начертание и цветность номеров или маркера. Для этого достаточно щелкнуть любой номер или маркер списка и выполнить необходимое оформление.
 |
При создании многоуровневых списков переход на уровень ниже выполняется кнопкой инструментальной линейки Увеличить отступ (или нажатием клавиши Tab ). Переход на уровень выше выполняется кнопкой Уменьшить отступ (или комбинацией клавиш Shift-Tab ).
 Изменение типа списка
Изменение типа списка
Ø Выделить список или элементы списка для которых изменяется тип.
Ø Щелкнуть кнопку инструментальной линейки нужного списка. Если выделены несколько элементов, тип нумерации изменится только у них.
Пример изменения типа списка.
| · Иванов · Петров · Сидоров · Яковлев | 1. Иванов 2. Петров 3. Сидоров 4. Яковлев |
Дата: 2018-11-18, просмотров: 404.