Преобразование выделенного фрагмента текста в многоколонный можно выполнить двумя способами: с помощью кнопки инструментальной линейки и с помощью меню.
Вариант 1 (с помощью инструментальной линейки)
Ø Выделить фрагмент текста, который необходимо преобразовать в многоколонный.
Ø
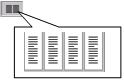 |
Щелкнуть кнопку Колонки и выделить нужное количество колонок.
Вариант 2 (с помощью меню)
Данный вариант позволяет установить параметры для создаваемых колонок.
Ø Выделить фрагмент текста, который необходимо преобразовать в многоколонный.
Ø Выполнить команду Формат – Колонки.
Ø Указать число колонок и при необходимости установить признак разделителя между колонками. По умолчанию ширина колонок и промежуток между ними рассчитываются автоматически. Если необходимо, эти значения можно изменить, установив новые параметры на панели настроек.
Замечание. Если фрагмент текста является последним в документе, то длина колонки рассчитывается до конца страницы и текст размещается последовательно во все колонки, поэтому попытка преобразовать такой фрагмент в многоколонный может не дать ожидаемого результата.

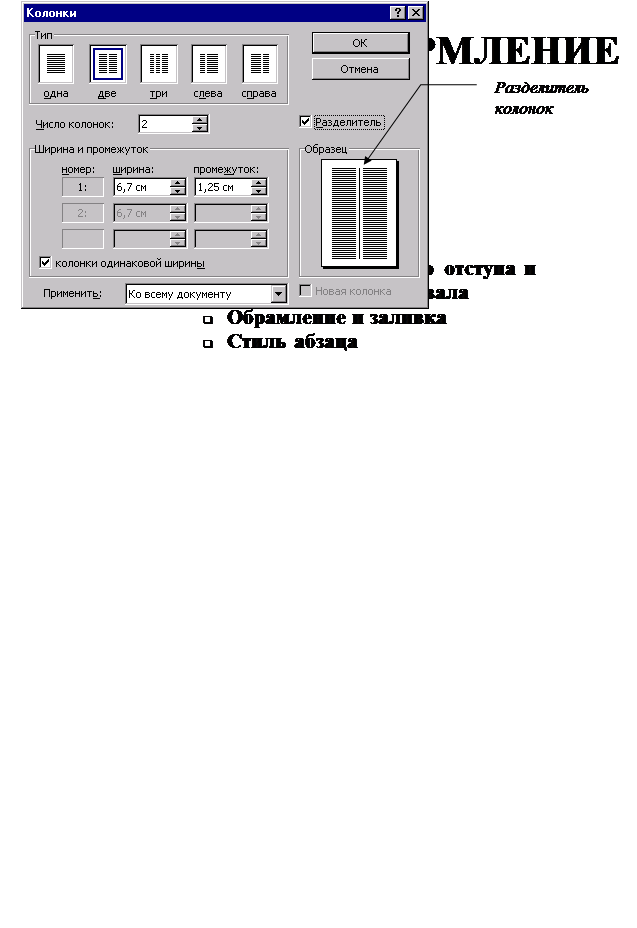
Переоформление абзацев
Любой абзац документа можно переоформить, изменив его настройки. К ним относятся: абзацные отступы (при увеличении или уменьшении отступов изменяется расстояние от текста до поля страницы), межстрочный интервал, характер горизонтального выравнивания текста, а также вид границ и заливки.
Все указанные операции выполняются для текущего абзаца, т.е. того, в котором находится курсор ввода. Для выполнения операций над несколькими абзацами их необходимо предварительно выделить.
Изменение абзацного отступа и межстрочного интервала
Вариант 1 (с помощью горизонтальной координатной линейки)
Ø Щелкнуть абзац, для которого выполняется операция или выделить несколько абзацев.
Ø Отбуксировать соответствующие маркеры координатной линейки на нужное расстояние.
Вариант 2 (с помощью команды главного меню для установки точных значений отступов)
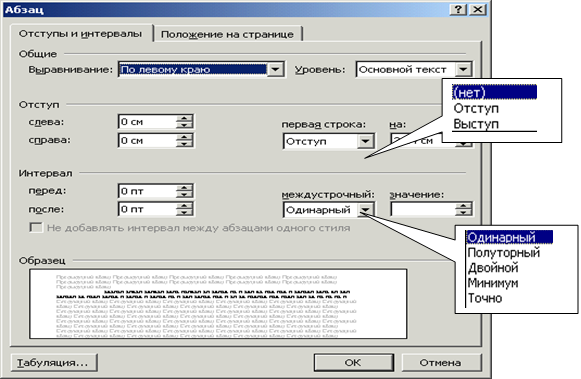 Данный вариант используется для установки набора параметров абзаца.
Данный вариант используется для установки набора параметров абзаца.
Ø Щелкнуть абзац, для которого выполняется операция или выделить несколько абзацев.
Ø Выполнить команду Формат – Абзац.
Ø Ввести необходимые параметры на закладке Отступы и интервалы панели настроек.
Границы и заливка
Данная операция позволяет выполнить обрамление любой границы абзаца и произвести его заливку фоном с учетом выбранных настроек цветности и узора.
Обрамление и заливку можно выполнить двумя способами: с помощью инструментальной линейки Таблицы и границы или меню.
Вариант 1 ( с помощью инструментальной линейки )
Данный вариант выполняется с помощью инструментальной линейки Таблицы и границы.
Ø Выделить абзац, несколько абзацев или текстовый фрагмент для обрамления и заливки.
Ø 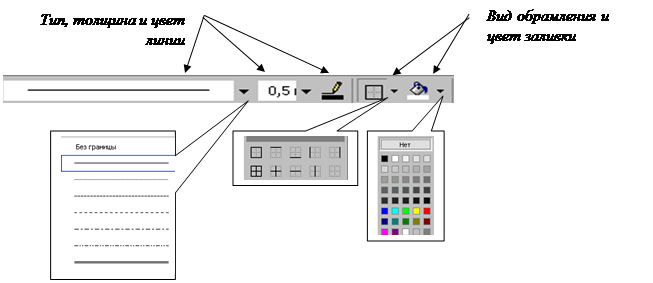
Щелкнуть поочередно нужные кнопки выбора типа, толщины и цвета линии, а также вида и цвета заливки.
Вариант 2 (с помощью меню)
Ø Выделить абзац, несколько абзацев или текстовый фрагмент для обрамления и заливки.
Ø Выполнить команду Формат - Границы и заливка.
Ø На закладке Граница выбрать тип обрамления или установить нужные границы на образце. Для каждой границы можно установить ее тип, толщину и цвет.
Ø На закладке Заливка выбрать цвет и вид узора заливки.
Ø Закладка Страница позволяет создать обрамление вокруг страницы документа. При этом можно выбрать не только линию для границы, но и рисунок, использующийся как элемент линии границы.
Стиль абзаца
Для каждого абзаца документа можно подготовить специальный формат его оформления – стиль. Стиль абзаца имеет имя и может включать: элементы шрифтового оформления, переоформления абзаца и ряд других параметров. Кроме элементов форматирования каждому стилю можно назначить структурный уровень, который используется при создании иерархической структуры оглавления документа. При этом для стилей, в названии которых присутствует слово Заголовок, структурный уровень назначается автоматически. Например, стилю с названием Заголовок 1 присваивается 1-й структурный уровень, стилю Заголовок 2 – 2-й уровень, стилю Заголовок 3 – 3-й уровень и т.д.
Использование стилей позволяет повысить эффективность работы с большими документами, сделать их оформление однородным.
Выбор стиля абзаца
Ø Щелкнуть абзац или выделить несколько смежных абзацев, для которых будет выбран стиль.
Ø  Щелкнуть кнопку Стиль и выбрать из списка название стиля абзаца.
Щелкнуть кнопку Стиль и выбрать из списка название стиля абзаца.
Изменение стиля
Ø Щелкнуть абзац или выделить несколько смежных абзацев, для которых изменяется стиль.
Ø 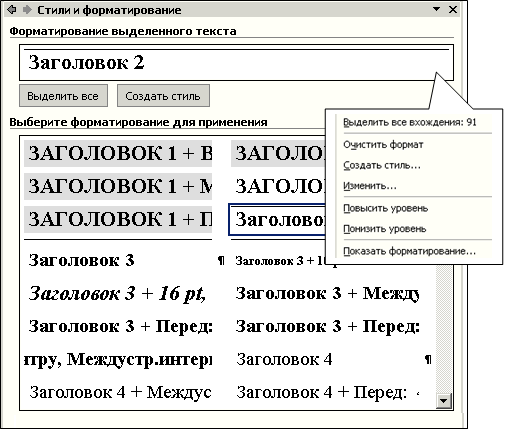 Выполнить команду Формат – Стили и форматирование.
Выполнить команду Формат – Стили и форматирование.
Ø В окне области задач выбрать название стиля, для которого необходимо изменить его параметры и нажать кнопку Изменить.
Ø На панели настроек Изменение стиля нажать кнопку Формат.
Ø Установить новые параметры данного стиля, например, изменить имя стиля, шрифтовое оформление, переоформить абзацы и др.

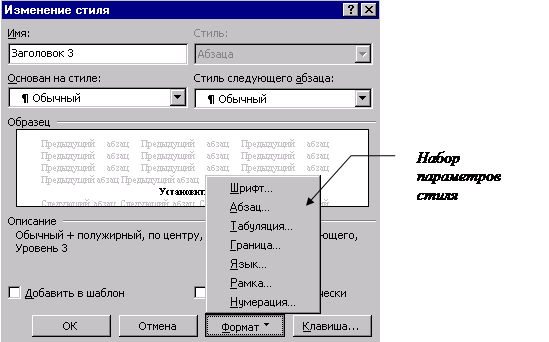 |
После изменения стиля все абзацы документа, имеющие данный стиль будут переоформлены.
Создание стиля
Ø Выполнить команду Формат – Стиль.
Ø Нажать кнопку Создать.
Ø Ввести имя создаваемого стиля в поле Имя.
Ø Установить нужные параметры стиля, используя список команд, открываемый кнопкой Формат. Каждый вновь создаваемый стиль может быть основан на любом из существующих стилей. Для этого в поле Основан на стиле выбрать название базового стиля. Кроме этого, в поле Стиль следующего абзаца можно указать стиль, которым будет оформлен следующий абзац.

автоматизированные
средства редактирования текста
|
Автоматизированные средства
РедактированиЯ текста
Поиск и замена
Операции поиска и замены позволяют найти в текстовом документе заданную последовательность и, если необходимо, заменить ее на другую последовательность символов.
Дата: 2018-11-18, просмотров: 388.