3.1.1 Назначение программы
Пакет программ VibroInf2 предназначен для оценки технического состояния и прогнозирования остаточного ресурса подшипников качения и зубчатых передач путем регистрации и анализа сигналов вибрации и частоты вращения механических узлов по спектрам огибающей временного сигнала и прямым спектрам.
Пакет программ может работать на компьютерах, совместимых с IBM PC/AT под управлением операционных систем Windows95, Windows 98, Windows ME, Windows NT, Windows 2000/XP.
Программа позволяет по одному циклу измерений, занимающему по времени 0,5…2 минуты, определять вид и степень развития дефекта подшипника качения и дефекты зубчатых передач, накапливать полученные результаты в базе данных. База данных хранится на жестком диске. Используя результаты диагностики, помещенные в базу данных, программа позволяет формировать отчеты различной конфигурации, проводить в случае необходимости передиагностику точки измерения из базы данных, следить за историей развития дефекта, дополнительно проверять состояние электрической части тяговых двигателей на объекте.
3.1.2 Основные термины и понятия
Программа может быть сконфигурирована для диагностирования любых видов роторных машин. Ниже приведены разъяснения некоторых понятий и терминов, использующихся в программе.
Каждый объект диагностирования (локомотив, тяговый двигатель, колесно-моторный блок, колесная пара и т.д.) имеет свои характеристики, такие как форма и расположения элементов передач, типы подшипников, передаточные числа редукторов, частоты вращения, ресурс работы узла. Для того чтобы программа правильно обрабатывала поступающие с датчиков данные, в нее необходимо ввести данные о конфигурации объекта диагностирования.
Пакет программ VibroInf2 содержит исполняемые модули:
· Bearing.exe – модуль работы с подшипниками качения (создание, редактирование, удаление).
· Config.exe – модуль работы с прототипами объектов диагностирования (создание, редактирование, удаление).
· Copyobj.exe – модуль создания реальных объектов;
· Diagn.exe – модуль диагностирования реальных объектов;
· Groups.exe – модуль управления группами;
· Lists.exe – модуль работы со списками в базе данных;
· LogView.exe – модуль для контроля работоспособности программных модулей;
· Manager.exe – модуль менеджера базы данных;
· Options.exe – модуль настройки аппаратной части;
· Pictures.exe – модуль настройки картинок и пиктограмм;
· Reducer.exe – модуль настройки редукторов;
· Users.exe – модуль настройки пользователей.
Программный комплекс Vibroinf2 построена по клиент-серверной технологии с использованием базы данных (БД) InterBase. Серверная часть устанавливается автоматически и запускается при каждом включении комплекса. Конфигурировать сервер не нужно, так как все необходимые настройки делаются разработчиками. Некорректная настройка сервера неквалифицированным пользователем может привести к нарушению взаимодействия с клиентской частью, невозможности диагностирования и даже потере накопленной информации. Единственное что необходимо сделать пользователю – это настроить взаимодействие клиентской части с серверной. Для этого нужно будет настроить права доступа клиентской части к БД. Необходимо понимать разницу между пользователем программы (это оператор, который производит диагностику) и пользователем БД (это всего лишь способ доступа к БД). Пользователь БД настраивается один раз, а пользователь ПО – каждый раз при смене оператора. Взаимодействие с программным комплексом условно можно разделить на две части: подготовка программного обеспечения (ПО к диагностированию реальных объектов и собственно диагностика. Для настройки ПО необходимо выбрать БД, с которой будет производится взаимодействие в процессе работы, затем заполнить нормативно служебную информацию - списки должностей, ремонтов, пользователей, подшипников, редукторов. Для подготовки реальных объектов необходимо создать необходимый прототип, а затем создать реальный объект на основе прототипа.
Прототип – это древовидная структура, включающая в себя взаимосвязанные объекты. Так как в реальности очень много схожих объектов, принадлежащих одному типу, например, в депо функционируют несколько локомотивов типа ВЛ-10. Каждый из них является реальным объектом, со своими особенностями, но все они принадлежат одному типу. Таким образом, чтобы не хранить в БД множество одинаковых записей необходимо создание прототипа. В модуле «Прототипы» создается прототип определенного объекта, с описанием всех общих свойств, а затем в модуле «Копирование объектов» - создаются записи для реальных объектов, принадлежащих этому прототипу. Свойства каждого реального объекта можно исправить, но необходимо учитывать то, что при изменении хотя бы одного свойства объекта, он считается новым. Соответственно вся история диагностики и все эталонные спектры, полученные опытным путем для данного реального объекта, становятся не применимы к новому реальному объекту.
Возможен перенос модуля из одного реального объекта в другой. При таком переносе вместе с модулем переносится вся информация о нем (спектры, история и пр.).
Менеджер баз данных
Модуль «МЕНЕДЖЕР БД» предназначен для управления файлами БД пакета программ VibroInf2. Внешний вид модуля представлен на рис. 3.1.

Рис. 3.1
Перед началом работы с пакетом необходимо указать нахождение сервера БД и установить путь к файлу БД, а также установить имя пользователя и пароль для доступа к указанной БД.
Для настройки нахождения сервера БД необходимо на панели «Нахождение» указать тип сервера БД (Удаленный сервер или Локальная машина). В случая выбора удаленного сервера активизируются поля «Сервер» и «Сетевой протокол», в случае выбора локальной машины эти поля будут неактивны. В поле «Сервер» указывается адрес удаленного сервера БД (его можно ввести с клавиатуры или выбрать из выпадающего списка), а в поле «Сетевой протокол» - тип протокола, при помощи которого реализуется соединение с сервером БД.
Рекомендация: При работе с комплексом установить «Локальная машина».
Настройка пути расположения файла БД производится в поле «Файл базы данных». Путь к файлу БД (включая имя файла) вводится с клавиатуры, либо выбирается при помощи диалогового окна «Выбор файла базы данных», для активизации которого необходимо нажать кнопку  справа от поля «Файл базы данных».
справа от поля «Файл базы данных».
Рекомендация: В случае создания новой БД или запуска менеджера базы данных в первый раз не менять содержимое поля и оставить значение по умолчанию – «c:\Vibroinf2\base.gdb».
Поля «Пользователь» и «Пароль» необходимы для определения прав доступа к определенной БД. Это необходимо для ограничения доступа к БД и обеспечения безопасности данных.
Рекомендация: В поле «Пользователь» записать <SYSDBA>, в поле «Пароль» - <masterkey> (запись делать с учетом регистра и без скобок `<` и `>`).
После выполнения всех установок в соответствии с настоящим руководством необходимо произвести тест подключения к БД при помощи пункта меню «Тест подключения». В случае корректной настройки на экране появится окно информации рис. 3.2.

Рис. 3.2
Содержимое окна может отличаться в зависимости от версии БД и программы. Некорректные установки приведут к появлению окна системной ошибки. В этом случае следует заново произвести настройку параметров. В случае повторного появления этой же ошибки необходимо обратиться к разработчикам.
После получения подтверждения корректной настройки доступа к БД необходимо сохранить установки. Сохранение настроек производится при помощи пункта меню «Сохранить изменения».
Для резервирования базы данных на случай непредвиденного повреждения основной версии используется пункт меню «Создать копию», а для восстановления резервной копии - «Восстановить из копии» соответственно. Резервирование БД производится в случае перехода на новую версию SQL-сервера. После установки обновления пакета vibroinf2 также рекомендуется пользоваться механизмом «Создать копию» - установка обновлений – «Восстановить из копии».
Рекомендация: Использовать резервное копирование не реже одного раза в неделю, а в случае интенсивного использования комплекса – каждый раз в конце смены.
Настройка свойств резервного копирования производится при помощи активации/деактивации соответствующих пунктов в окне настройки резервного копирования «Создание резервной копии Базы Данных», изображенного на рис. 3.3.
· «Использовать сжатия» - при создании резервной базы используется алгоритм сжатия для уменьшения размера файла резервной копии БД;
· «Переносимый формат» - этот пункт должен быть установлен при переносе базы с одной системной платформы на другую, либо в случае обновлений версий сервера БД или пакета Vibroinf2;
· «Игнорировать контрольную сумму» - пункт восстановления целостности испорченной БД. При незначительных повреждениях БД создается резервная копия БД при игнорировании контрольной суммы, а затем восстанавливается БД, при этом система сама восстановит целостность данных;
· «Показать результаты» - пункт включает отображение результатов резервирования. На экран выдается окно с полным списком зарезервированных элементов БД. (Информационное свойство).

Рис. 3.3
В поле «Файл для копии» указывается полный путь, включая имя файла, к файлу копии БД. Возможно заполнение поля с клавиатуры, либо при помощи диалогового окна «Файл для резервной копии», которое активизируется при нажатии на кнопку 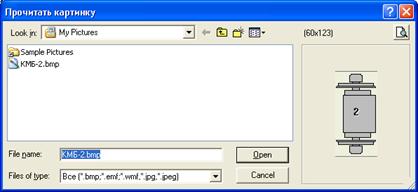 справа от поля.
справа от поля.
Запуск резервирования производится нажатием кнопки «Согласен». Кнопка «Закрыть» отменит создание резервной копии.
Рекомендация: При резервном копировании не рекомендуется менять установленную конфигурацию свойств. Включены: «Использовать сжатие», «Переносимый формат», «Показать результаты». Выключены: «Игнорировать контрольную сумму».
Для восстановления резервной копии необходимо воспользоваться пунктом меню «Восстановить из копии». Окно настройки изображено на рис. 3.4.
Свойства активируются/деактивируются установкой/снятием метки напротив соответствующего пункта окна. Восстанавливать БД можно двумя способами: вместо существующей, либо создавая новую БД. Первый способ наиболее часто используем, второй используется для анализа зарезервированной базы без замещения существующей.
· «Заместить существующую базу данных» - внутрисистемное свойство, необходимо для корректного восстановления резервной копии в существующую БД;
· «Восстанавливать по одной таблице» - настраивает систему на восстановление БД по одной таблице. Этот пункт необходим для контроля корректности восстановления БД из копии. В случае возникновения каких-либо проблем при восстановлении БД в соответствующем месте результирующего списка появится информация об ошибке. Это свойство используется для анализа БД разработчиками;
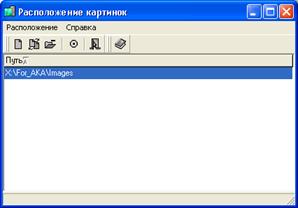
Рис. 3.4
· «Показать результаты» - свойство включает отображение результатов восстановления БД. На экран выдается окно с полным списком восстановленных элементов БД. (Информационное свойство).
Поля «Расположение резервной копии Базы Данных» и «Расположение Базы Данных» предназначены для указания полных путей к копии БД и восстанавливаемой БД соответственно. Если необходимо восстановление существующей БД, то необходимо установить соответствующую опцию в свойствах и прописать полный путь к файлу существующей БД.
Подтверждение установок и разрешение начала процесса восстановления выбирается кнопкой «Согласен», кнопка «Закрыть» отменит восстановление резервной копии.
Рекомендация: Все свойства активировать перед восстановлением БД. Обратить внимание, что создание резервной копии не отличается от простого копирования файла БД в другое место.
По окончанию конфигурирования менеджера БД выйти из программы.
Настройки аппаратной части
Комплекс вибродиагностики можно условно разделить на две части: аппаратную и программную. Аппаратная часть предназначена для непосредственного съема вибросигнала и его первичной обработки. Программная часть – для хранения, обработки и анализа собранной информации. Взаимодействие этих двух частей производится при помощи специализированных файлов-библиотек, имеющих специальную структуру и маску *.dll.
Модуль предназначен для настройки взаимодействия программной и аппаратной частей выбором необходимой библиотеки. Внешний вид модуля представлен на рис 3.5.
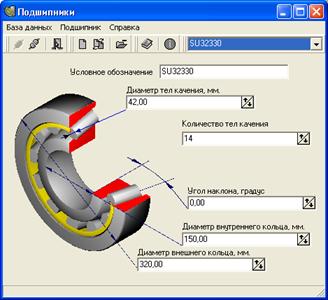
Рис. 3.5
Перед началом настройки аппаратной части и выбором драйвера необходимо подключиться к БД. Для этого необходимо выбрать пункт меню «База Данных»-«Подключиться». В случае удачного подключения на панели «Драйвера аппаратной части» появятся доступные драйвера, в случае возникновения ошибки необходимо настроить подключения при помощи модуля «Менеджер БД» и попытаться вновь подключиться к БД. В случае повторения ошибки – обратиться к разработчикам.
Панель «Лог-файл» предназначена для настройки файла служебной информации. Для инициализации соответствующего файла необходимо активизировать пункт «Вести Лог-файл» и указать полный путь и его имя в поле ввода.
Для выбора драйвера аппаратной части существует несколько вариантов. «Простейший метод» - это тестовый драйвер предназначенный для проверки работоспособности пакета. Этот драйвер не использует аппаратную часть а всего лишь имитирует ее работу. Драйвер предназначен для разработчиков и не представляет интереса для пользователей комплекса. Вариант 2 – «Прогноз-1е (USB интерфейс)» - это драйвер аппаратной части, поставляемый в составе комплекса. Возможны другие варианты драйверов аппаратной части, в зависимости от конфигурации и целей назначения комплекса.
Рекомендация: Для настройки аппаратной части использовать вариант «Прогноз-1е (USB интерфейс)» если разработчиками не рекомендован другой.
Каждый драйвер ссылается на определенный файл-библиотеку. Для каждого метода на панели «Драйвера аппаратной части» можно настроить произвольный файл-библиотеку. Для этого требуется отметить интересующий драйвер и выбрать пункт меню «Аппаратная часть»-«Замена драйвера устройства». На экране появится окно «Замена драйвера» представленное на рис. 3.6.
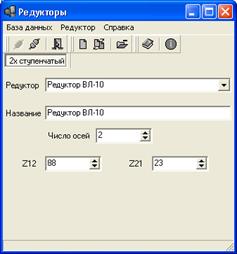
Рис. 3.6
В поле «Имя драйвера» можно поменять имя драйвера, но делать этого не рекомендуется. В поле «Расположение драйвера» указывается физическое расположение файла-библиотеки, которое можно заменить, указав путь к другому существующему файлу-библиотеке. Необходимо осторожно подходить к процессу замены драйвера, так как некорректная установка повлечет за собой невозможность взаимодействия программной и аппаратной частей, и, как следствие, нарушение работоспособности комплекса в целом.
Рекомендация: Не менять драйвера без специального указания от разработчиков в случае выхода модернизированной версии драйвера. В поле драйвера должен быть установлен файл-библиотека «adc.dll».
Подтверждение на замену драйвера производится нажатием на кнопку «Согласен». Кнопка «Закрыть» отменяет замену драйвера.
По окончанию настройки и выбора необходимого драйвера аппаратной части необходимо сохранить изменения при помощи пункта меню «Аппаратная часть»-«Сохранить изменения», затем отключиться от БД, используя пункт меню «База Данных»-«Отключиться», и выйти из программы.
Настройка списков
Модуль предназначен для добавления новых, редактирования существующих, и удаления записей списков БД пакета. Для работы со списками необходимо подключиться к БД при помощи пункта меню «База Данных»-«Подключиться». В случае возникновения ошибки необходимо настроить подключения при помощи модуля «Менеджер БД» и попытаться вновь подключиться к БД. В случае повторения ошибки – обратиться к разработчикам. Предусмотрены следующие виды списков:
· список должностей, используется модулем настройки пользователей для указания занимаемой на предприятии должности;
· список видов ремонтов, используется модулем диагностированием реальных объектов для указания причины события, совершаемого над объектом.
Рабочее поле модуля представлено на рис.3.7.

Рис. 3.7
Для создания нового элемента в списке необходимо выбрать пункт меню «Список»-«Добавить». В появившемся окне ввести наименование нового элемента списка и подтвердить создание нажатием на кнопку «Согласен». Кнопка «Закрыть» отменит создание нового элемента списка.
Для редактирования существующего элемента списка выбрать пункт меню «Список»-«Изменить» и в появившемся окне ввести имя, которое следует присвоить редактируемому элементу. Ввод подтвердить нажатием на кнопку «Согласен». Кнопка «Закрыть» отменит изменение элемента списка.
Для удаления элемента списка необходимо выбрать пункт «Список»-«Удалить» из меню модуля. В появившемся запросе подтвердить желание удалить элемент из списка нажатием на кнопку «Да».
По окончанию работы со списками выйти из программы.
Настройка пользователей
Модуль предназначен для создания новых, редактирования данных о существующих или удаления пользователей. Рабочее поле модуля представлено на рис. 3.8.
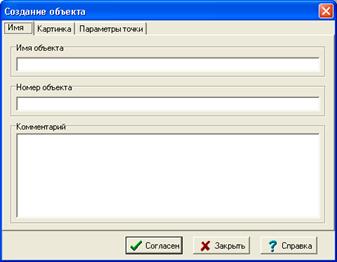
Рис. 3.8
Для работы с пользователями необходимо подключиться к БД, используя пункт меню «База Данных»-«Подключиться». В случае если подключиться к БД не удалось необходимо настроить подключения при помощи модуля «Менеджер БД» и попытаться вновь подключиться к БД. В случае повторения ошибки – обратиться к разработчикам.
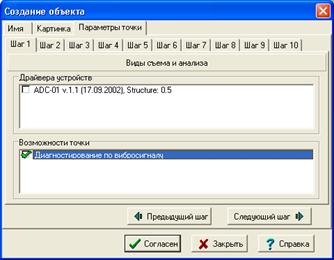
Рис. 3.9
Добавление нового пользователя производится при помощи пункта меню «Пользователь»-«Добавить», после чего необходимо заполнить данные по пользователю в окне «Новый пользователь», представленное на рис. 3.9.
Поля «Фамилия», «Имя», «Отчество», «Инициалы», «Табельный номер» заполняются вручную, поле «Должность» заполняется из заранее подготовленного списка должностей (см. Настройка списков). Создание нового пользователя производится после подтверждения корректности введения информации о пользователи при помощи нажатии на кнопку «Согласен». Кнопка «Закрыть» отменит создание нового пользователя.
Для редактирования информации о пользователе необходимо воспользоваться пунктом меню «Пользователь»-«Редактировать», и исправить или дополнить информацию о выбранном пользователе в появившемся окне «Редактирование пользователя», внешний вид которого аналогичен окну «Новый пользователь», отличаясь только заголовком окна. Подтверждение произведенных изменений производится нажатием на кнопку «Согласен». Кнопка «Закрыть» отменит все внесенные изменения.
Для удаления пользователя необходимо выделить интересующую запись в списке пользователей и выбрать пункт меню «Пользователь»-«Удалить». Затем подтвердить желание удалить отмеченного пользователя. В случае отсутствия подтверждения удаление произведено не будет.
Рекомендация: Заполнять детали о пользователе полностью. Это позволит получать отчеты в установленной форме.
После окончания настройки пользователей выйти из программы.
Дата: 2018-09-13, просмотров: 870.