Для настройки параметров съема сигнала необходимо воспользоваться пунктом меню «Конфигурация»-«Параметры съема сигнала» (рис. 4.10).
В открывшемся окне есть три закладки для настройки правил съема трех типов фильтров: широкополосного, прямого и спектра огибающей. Для каждого спектра предлагается выбрать необходимость его получения и отредактировать следующие параметры его измерения: количество усреднений, чувствительность датчика, номер канала, ФНЧ, количество линий, количество меток на один оборот, коэффициент усиления.
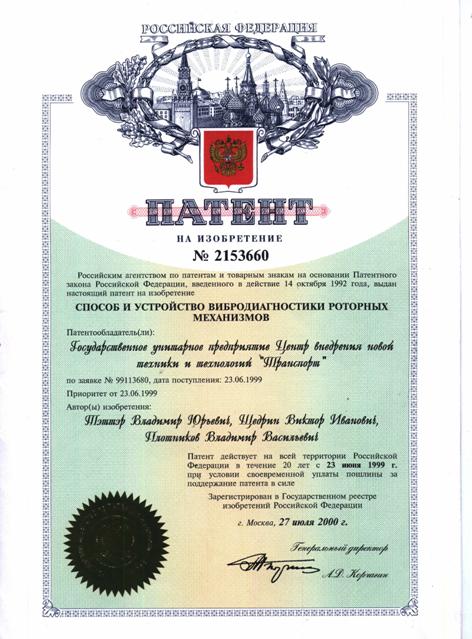
Рис. 4.10
Редактирование порогов дефектов
Окно редактирования порогов дефектов, представленное на рис. 4.11 содержит две закладки:«Пороги прямого спектра» и «Пороги спектра огибающей», которые используются для настройки соответствующих спектров.
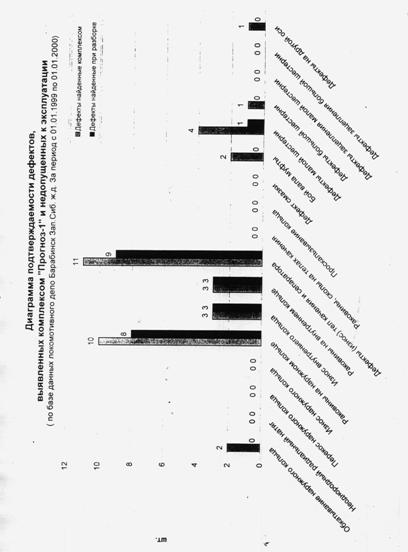
Рис. 4.11
Чтобы сохранить сделанные изменения необходимо нажать кнопку «Запись». Все измененные таким образом параметры точки сохраняются в БД и будут применяться для всех последующих измерений и диагностик, пока не будут изменены вновь. Существует, однако, способ изменить параметры съема широкополосного спектра, прямого спектра и спектра огибающей только на одно измерение. Для этого нужно выбрать пункт меню «Настройки»-«Настройки программы» и в появившемся окне «Настройки» (рис. 4.12) в закладке «Установки вибродиагностики» отметить пункт «Подтверждать установки перед измерением».

Рис. 4.12
Это приведет к появлению окна настройки параметров съема сигналов (рис. 4.10) до начала измерения, а все внесенные изменения будут действительны только на текущее измерение и диагностику.
Установка флага «Контроль стабилизации спектров» приведет к активации алгоритма контроля стабилизации спектра. Суть алгоритма в том, что если последующие съемы спектра сигнала не вносят значительных изменений в результирующий спектр, то последующие съемы не производятся.
Рекомендация: Всегда устанавливать флаг контроля стабилизации спектров. Результатом будет снижение времени, затрачиваемого на диагностику точки.
В закладке «История объекта» (рис. 4.13) можно настроить режимы отображения данных измерений и диагностики для всех последующих измерений. «Полная история объекта» - отображаются все события, включая создание объекта, «Краткая история объекта» - отображаются только события «Заход в депо» и «Заход на диагностику», «Только диагностика» - отображается только «Заход на диагностику».
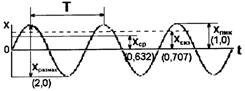
Рис. 4.13
Диагностика
После подготовки параметров измерений и установки режимов отображения истории реального объекта, предназначенного для диагностики, можно начинать измерения. Для этого необходимо перевести окно нужного реального объекта в режим «Измерение» выбрав в этом окне пункт меню «Действие»-«Режим измерения». Режим измерения может быть активирован только для одного окна реального объекта одновременно. Если в этом режиме находится не то окно, которое нужно, отключите этот режим тем же пунктом меню, а затем установите в режим измерения нужное окно реального объекта.
Убедившись, что установка датчика соответствует конфигурации реального объекта, следует выбрать пункт меню «Действия»-«Диагностировать». Процесс съема сигнала с датчика вибрации представлен в графическом виде. В случае возникновения ошибки «ЧАСТОТА ВРАЩЕНИЯ ВНЕ ДИАПАЗОНА» необходимо проверить канал измерения оборотов и соответствие реальной частоты вращения заданному диапазону. Решив проблему с частотой вращения, повторите измерение.
Просмотр результатов
Непосредственно после измерения или позже, если результаты сохранены, есть возможность просмотреть результаты измерения, диагноз и рекомендации программы в отношении диагностируемого объекта. Для просмотра результатов необходимо воспользоваться пунктом меню «Информация»-«Список измерений», предварительно выбрав на мнемосхеме реального объекта нужную точку. Откроется окно «Список измерений» (рис. 4.14), в котором представлены результаты всех съемов информации для данного реального объекта. Для каждого результата указана дата проведения диагностики и факт наличия или отсутствия диагноза по полученному спектру.
Выбрав в списке интересующий съем данных (их может быть несколько) и тип спектра, после нажатия в окне кнопки «Анализ» откроется одна из трех картинок, по которым можно оценить полученные спектры
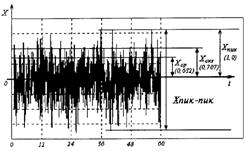
Рис. 4.14
На спектре огибающей возможно построить линию фона, выбрав в меню этого окна «Действия»-«Построить уровень фона СО» (рис. 4.15).
В окне анализа можно:
· увеличить любой участок спектра, построив нажатой левой кнопкой манипулятора мышь прямоугольник вокруг интересующего участка спектра сверху вниз и слева направо. Вернуть масштаб можно построением прямоугольника в обратном направлении;
· перемещаться по полю графика движением манипулятора мышь с нажатой правой кнопкой;
· посмотреть список частот диагностируемого узла;
· посмотреть супергармоники, субгармоники и боковые гармоники для интересующей частоты (предварительно нажав в окне кнопку «Курсор»).
Нажав в окне списка измерений кнопку «Диагноз» можно получить диагноз для данного реального объекта (рис. 4.16), в котором можно отредактировать, сохранить в файле и распечатать “Заключение по результатам диагностирования”.
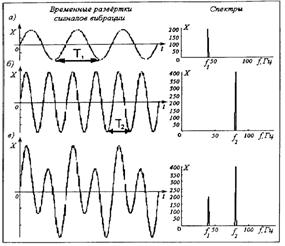
Рис. 4.15
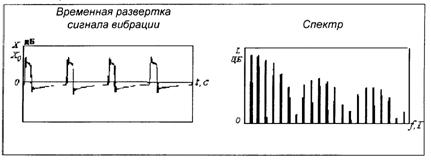
Рис. 4.16
Пункта меню «Диагноз»-«Получить существующий диагноз» также откроет окно, представленное на рис. 4.16. Использование пункта меню «Диагноз»-«Обработать данные из Базы Данных» откроет окно диагностики, содержащее в компактной форме все три спектра и заключение по результатам диагностики (рис. 4.17). В заключении по результатам диагностирования указываются обнаруженные дефекты с детализацией по уровню развития дефекта и частоте, на которой выделена та или иная гармоническая составляющая дефекта, а также выставляется вердикт по состоянию диагностируемого узла. Активировав флаг «История» можно оценить развитие дефекта по графикам, на которых разными цветами будут отображены результаты диагностирования в разное время.
Это окно наиболее удобно для первичного анализа результатов диагностирования. В случае обнаружения дефектов можно перейти к более детальному анализу, описанному выше.
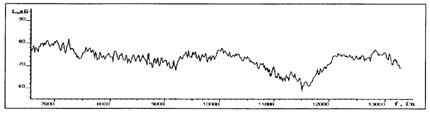
Рис. 4.17
Экспорт результатов
Пункты меню окна реального объекта «Отчеты»-«Отчет№1» и «Отчеты»-«Отчет№2» создают соответственно полный и краткий отчеты по результатам диагностирования всех точек реального объекта в формате MS Word. Созданный файл отчета при этом передается в открывающееся приложение MS Word. При необходимости отредактированный отчет можно распечатать средствами MS Word.
Дата: 2018-09-13, просмотров: 740.