Модуль «Настройка картинок» предназначен для импортирования изображений в БД пакета для последующего использования. При помощи импортированных картинок будут изображаться узлы и элементы диагностируемых объектов. Так как значительную часть информации человек получает при помощи зрения, то грамотно подобранное изображение способно значительно облегчить восприятие оператору.
Внешний вид модуля представлен на рис. 3.10.
Пиктограммы используются для представления объектов в дереве объектов, а картинки используются на мнемосхемах (см. Настойка прототипов и Диагностика). Перед началом настройки изображений и пиктограмм необходимо подключиться к БД, используя пункт меню «База Данных»-«Подключиться». В случае если подключиться к БД не удалось необходимо настроить подключения при помощи модуля «Менеджер БД» и попытаться вновь подключиться к БД. Если сообщение об ошибке появится вновь - обратиться к разработчикам.
Настройка пиктограмм и картинок отличается только типом импортируемого изображения, поэтому далее описание будет вестись только для картинок. Для пиктограмм последовательность действий будет та же за исключением того, что тип импортируемых файлов для пиктограмм будет иметь маску (*.ico).

Рис. 3.10
Добавить новое изображение можно при помощи пункта меню «Инструменты»-«Добавить». В открывшемся диалоговом окне «Прочитать картинку» указать интересующее изображение, а затем заполнить данные о картинке в окне «Добавление картинки», представленной на рис. 3.11.
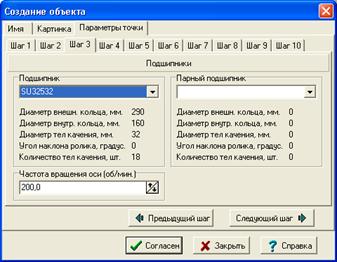
Рис. 3.11
Поле «Имя картинки» содержит имя, которое будет отражаться в списках картинок. Свойство «Прозрачная» предназначено для взаимодействия определенных типов картинок при их наложении.
Рекомендация: Указывать имя картинки таким же как и имя элемента, для которого она предназначена. Свойство «прозрачная» не устанавливать во избежание возможного некорректного взаимодействия различный типов картинок.
Подтверждение на создание картинки производится нажатием на кнопку «Согласен». Кнопка «Закрыть» отменит создание картинки.
В существующей картинке можно изменить свойство либо само изображение. Для изменения свойств служит пункт меню «Инструменты»-«Изменить». Окно редактирования свойств картинки идентично окну «Добавление картинки» (рис. 3.11), и отличается только заголовком окна и называется «Изменение свойств картинки». В соответствующих полях окна необходимо ввести нужную информацию и подтвердить изменение свойств кнопкой «Согласен».
Для изменения изображения картинки необходимо выбрать пункт меню «Инструменты»-«Открыть». В открывшемся окне «Прочитать картинку» (рис. 3.12) выбрать интересующую картинку и нажать кнопку «Открыть».
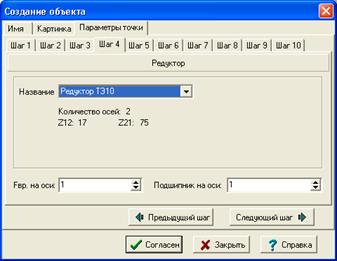
Рис. 3.12
Выбранное изображение будет вставлено вместо существующего. Нажатие кнопки «Отмена» отменит редактирование картинки.
Удаление картинки производится при помощи пункта меню «Инструменты»-«Удалить».
Набор инструментов «Копировать», «Вырезать», «Вставить» служит для взаимодействия с буфером обмена системы. При использовании этих инструментов происходит соответственно: копирование картинки в буфер обмена, перенос картинки в буфер обмена, вставка картинки из буфера обмена.
При помощи инструмента «Определить путь» вызывается окно «Расположение картинок» рис. 3.13.
В этом окне настраиваются пути к сборникам картинок. Установка пути нужна для того, чтобы при следующем создании или редактировании картинок в окне «Прочитать картинку» был установлен набор картинок из соответствующего пути каталога.
Добавить новый путь можно при помощи пункта меню «Расположение»-«Добавить». При этом появится диалоговое окно «Выбор расположения», в котором необходимо будет указать интересующий путь. Редактирование пути производится по тому же алгоритму, используя пункт меню «Расположение»-«Изменить», а удаление – «Расположение»-«Удалить» соответственно.
При нескольких путях в списке выбрать нужный можно при помощи пункта меню «Расположение»-«Пометить».

Рис. 3.13
Для возвращение в главное окно модуля закрыть окно «Расположение картинок».
Рекомендация: В случае, если не требуется создание специальных картинок для специализированных объектов рекомендуется пользоваться подготовленной базой картинок.
По окончанию настройки картинок и пиктограмм закрыть главное окно модуля.
Настройка подшипников
Модуль предназначен для занесения в БД информации о моделях подшипников, используемых в диагностируемых объектах. Каждый подшипник характеризуется определенным числом параметров. При создании прототипа объекта указываются типы его подшипников. Для того чтобы диагностика производилась корректно необходимо занести в БД информацию о используемых подшипниках. Внешний вид модуля представлен на рис. 3.14.
Параметры, которыми описывается подшипник: условное обозначение, диаметр тел качения, количество тел качения, угол наклона тел качения и диаметры внешнего и внутреннего колец.
Для начала работы с модулем необходимо подключиться к БД при помощи пункта меню «База данных»-«Подключиться». В случае если подключиться к БД не удалось необходимо настроить подключения при помощи модуля «Менеджер БД» и попытаться вновь подключиться к БД. Если сообщение об ошибке появится вновь - обратиться к разработчикам.
Модуль представляет следующие возможности настроек подшипников: создание нового подшипника, редактирование параметров или удаление существующего подшипника.

Рис. 3.14
В окне модуля схематично изображен подшипник и его основные характеристики. Для создания нового подшипника необходимо указать его наименование в поле «Условное обозначение» и все параметры в соответствующих полях, а затем выбрать пункт меню «Подшипник»-«Новый». Если необходимо отредактировать существующий подшипник, следует выбрать подшипник из выпадающего списка в правой верхней части окна, затем надлежащим образом изменить параметры и выбрать пункт меню «Подшипник»-«Изменить».
Удаление подшипника из БД производится пунктом меню «Подшипник»-«Удалить». После подтверждения запроса на удаления будет удален текущий выбранный подшипник. После окончания работы с модулем выйти из программы.
Настройка редукторов
Модуль предназначен для создания, редактирования и удаления описания редукторов. Редукторы характеризуются: названием, количеством осей и передаточными числами. Модуль представлен на рис. 3.15.
Для начала работы с модулем необходимо подключиться к БД при помощи пункта меню «База Данных»-«Подключиться». В случае если подключиться к БД не удалось необходимо настроить подключения при помощи модуля «Менеджер БД» и попытаться вновь подключиться к БД. Если сообщение об ошибке появится вновь - обратиться к разработчикам.
Для создания нового редуктора необходимо надлежащим образом заполнить поля названия, количества осей и передаточных чисел нового редуктора, а затем воспользоваться пунктом меню «Редуктор»-«Новый». После подтверждения желания создать новый редуктор с установленными параметрами соответствующая запись будет сделана в БД.
Для изменения характеристик существующего редуктора необходимо выбрать его из выпадающего списка в окне модуля и изменить характеристики на требуемые, а затем выбрать пункт меню «Редуктор»-«Изменить».
Выбранный редуктор можно удалить из БД при помощи пункта меню «Редуктор»-«Удалить». После подтверждения запроса на удаление, выбранный редуктор будет удален из БД, в противном случае запрос на удаление будет отклонен. После окончания работы с модулем следует выйти из программы.

Рис. 3.15
Создание прототипов
Перед работой с модулем прототипов необходимо предварительно подключиться к БД при помощи пункта меню «База Данных»-«Подключиться». В случае если подключиться к БД не удалось необходимо настроить подключения при помощи модуля «Менеджер БД» и попытаться вновь подключиться к БД. Если сообщение об ошибке появится вновь - обратиться к разработчикам. Затем необходимо выбрать пользователя и, при необходимости, номер смены. Внешний вид модуля представлен на рис. 3.16.
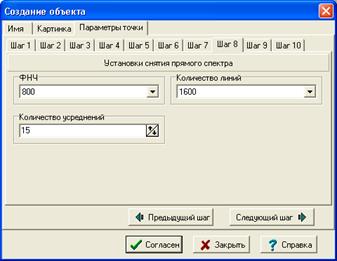
Рис. 3.16
Модуль работы с прототипами использует в работе несколько дополнительных окон. Для навигации между ними предназначен пункт меню «Окна». В этом пункте предложены команды управления открытыми окнами модуля. Пункты «Следующее» и «Предыдущее» предназначены для переключения между окнами, Пункт «Свернуть все» минимизирует все дополнительные окна. Пункт «Закрыть все» закрывает все дополнительные окна, оставляя только главное окно модуля. При выборе пункта «Список окон» появляется окно со списком задействованных в приложении окон. При выборе интересующего окна, будет произведена его активизация.
При выборе пункта меню «Прототип»-«Новый», открывается окно мастера создания нового прототипа, представленное на рис. 3.17.

Рис. 3.17
В зависимости от конфигурации объекта необходимо заполнить от 1 до 3 закладок. В закладке «Имя» заполняется информация об объекте: его имя и номер. В поле «Комментарий» обычно записывает дата создания прототипа. Закладка «Картинка» предназначена, для создания пиктограммы, которой объект будет представлен на дереве объектов, и картинки, которая будет использоваться на мнемосхеме объекта.
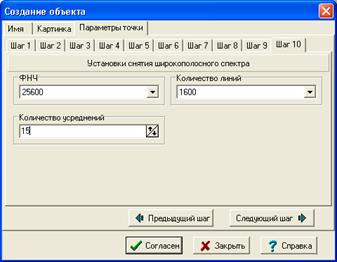
Рис. 3.18
Закладка «Параметры точки» предназначена для конфигурации точек съема информации. Если объект не предназначен для непосредственного съема информации, а служит всего лишь хранилищем для дочерних объектов, то заполнять поля на закладке «Параметры точки» не нужно.
На рис. 3.18 изображено окно создания объекта с открытой закладкой «Параметры точки».
Первый шаг конфигурации точки съема это выбор возможностей точки. В списке «Возможности точки» необходимо выбрать «Диагностирование по вибросигналу». Список «Драйвера устройств» - это перечень драйверов для аппаратной части. После выбора возможностей точки появляются закладки последующих шагов, которые необходимо пройти для корректной настройки точки съема информации.
Закладка «Шаг 2» (рис. 3.19) предлагает указать ресурс подшипника в месяцах (эта информация указывается в описаниях подшипников), тип подшипника (Подшипник качения редуктора, если на оси вращения есть зубчатая передача или подшипник качения вала, если таковой нет), а также типы снимаемых спектров. Для более точного анализа необходимо указать все типы спектров. В зависимости от количества выбранных спектров будет меняться количество шагов конфигурации точки.
Рекомендация: Установить ресурс подшипника 36 месяцев и отметить все три типа спектров.
Переход к следующему шагу возможен при выборе закладки с соответствующим именем, либо используя кнопки «Предыдущий шаг» и «Следующий шаг». В зависимости от выбранных спектров количество шагов для конфигурации точки будет отличаться.
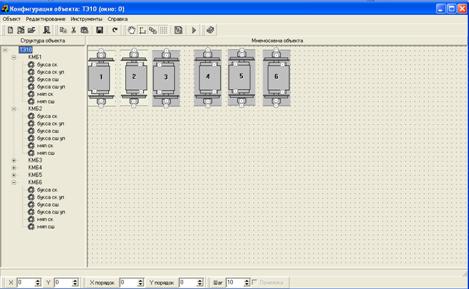
Рис. 3.19
Следующим шагом конфигурируются подшипники для данной точки измерения (рис. 3.20). В поле «Подшипник» из выпадающего списка выбирается тип подшипника, а в поле «Парный подшипник» другой подшипник узла, в том случае, если он отличается от первого. Если оба подшипника одного типа, то в установке другого подшипника нет необходимости.

Рис. 3.20
Если в выпадающих списках нет необходимого типа подшипника, то необходимый подшипник можно создать при помощи модуля «Подшипники», описание которого приведено выше.
В поле «Частота вращения оси» необходимо указать число оборотов оси в минуту, которые снимают с датчика оборотов. Все последующие измерения рекомендуется делать при близком числе оборотов, для возможности ведения истории по прямым спектрам. Отклонение числа оборотов от установленного на величину, большую установленного порога приведет к непринятию данного съема в расчет при получении эталонного спектра прямого сигнала.
Рекомендация: Обратить особое внимание на установку частоты вращения оси. Соблюдение условий съема информации обязательно. Частота вращения оси не должна быть ниже 180 оборотов в минуту.
Следующий шаг – настройка редуктора (рис. 3.21). Этот шаг необходим в том случае, если был выбран тип подшипника – подшипник качения редуктора.
Из выпадающего списка необходимо выбрать тип редуктора. Ниже появятся его характеристики. Если в выпадающем списке нет типа необходимого редуктора, то его необходимо создать, используя модуль настройки редукторов. Кроме этого необходимо указать номер оси, на которой установлен датчик оборотов – «Fвр. На оси» и номер оси, на которой расположен диагностируемый подшипник – «Подшипник на оси».
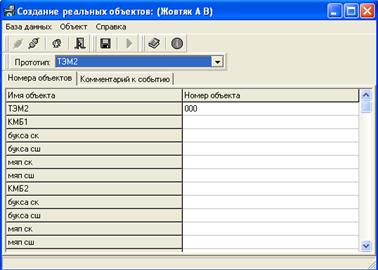
Рис. 3.21
Следующий шаг – настройка канала съема информации (рис. 3.22).
Коэффициент усиления сигнала устанавливается автоматически. В зависимости от коэффициента усиления спектр сигнала будет меняться, и чем лучше подобран коэффициент усиления, тем удобнее для машинной обработки будет полученный спектр. В первых версиях программного обеспечения для комплекса пользователю давалась возможность ручного управления коэффициентом усиления, но, как показала практика, часто качество диагностирования значительно ухудшалось в следствии ошибочных значений. Поэтому разработчиками было принято решение запретить пользователю изменять коэффициент усиления сигнала.
В поле «Канал» указывается номер канала, к которому подключен датчик вибрации. Нумерация каналов начинается с нуля.
Рекомендация: Всегда использовать один и тот же датчик на определенном канале.
Чувствительность датчика устанавливается из паспорта данного вибродатчика. Количество меток на один оборот зависит от количества магнитных меток, установленных на объекте вращения, по умолчанию – одна. Если считать количество спиц колеса локомотива, то указывается количество спиц. Коэффициент пересчета оборотов необходим, когда нет возможности снимать частоту вращения непосредственно с оси вращения подшипника и для него указан тип – «Подшипник качения вала».
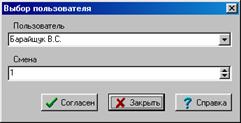
Рис 3.22
Далее необходимо сконфигурировать параметры указанных спектров.

Рис. 3.23
Для настройки параметров снятия спектра огибающей (рис. 3.23) необходимо указать частоту фильтра нижних частот (ФНЧ) для подшипников качения редуктора - 800 Гц, для подшипников качения вала – 200 или 400 Гц. Количество линий или разрешающая способность фильтра -1600.
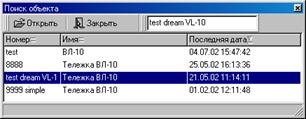
Рис. 3.24
Для выбора полосового фильтра необходимо воспользоваться указаниями по выбору третьеоктавного фильтра, но для первоначальных установок можно воспользоваться эмпирически полученным значением, например, для колесно-моторного блока (КМБ) для буксовых подшипников это 8000, а для моторно-якорных подшипников (МЯП) – 12000. Количество усреднений – это число съемов данного спектра для получения суммарного итогового спектра огибающей сигнала.
На следующем шаге (рис. 3.24) необходимо настроить пороги спектра огибающей. Величина порога указывается в процентах модуляции. В зависимости от этих порогов при анализе спектра огибающей будет ставиться диагноз о состоянии того или иного подшипника. Значения по умолчанию получены статистическим путем, после анализа множества спектров и в большинстве случаев не нуждаются в изменениях, однако после нескольких измерений определенной точки можно сменить пороги в соответствии с ее непосредственным состоянием.
Следующий шаг – настройка параметров прямого спектра (рис. 3.25). Установки ФНЧ для съема прямого спектра следует устанавливать исходя из тех же условий, как и для съема спектра огибающей. Количество линий установить в максимум – 1600. Количество усреднений -15.
Рекомендация: Не менять пороги без крайней необходимости. Установка слишком низкого порога приведет к увеличению числа ложно определенных дефектов, а слишком высокий уровень порогов – пропуск дефектных подшипников как работоспособных.

Рис. 3.25
Следующий шаг – настройка порогов прямого спектра (рис. 3.26). Каждому типу дефекта соответствует свой уровень максимально допустимого отклонения от средней линии. Статистически получены значения для порогов 20 децибел для всех типов дефектов. Эти значения можно изменить впоследствии, однако, как и в случае настройки порогов для спектра огибающей, следует соблюдать предельную аккуратность при настройке порогов вручную. При первоначальном использовании рекомендуется оставить значения по умолчанию.
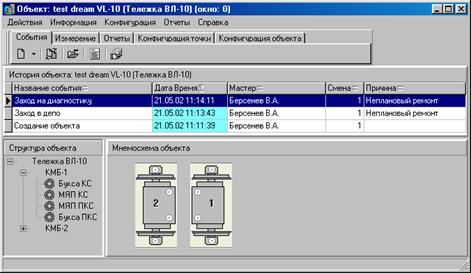
Рис. 3.26
Настройка параметров снятия широкополосного спектра (рис. 3.27) – это последний шаг настроек снятия вибросигнала.

Рис. 3.27
Значение ФНЧ для широкополосного спектра выбирается максимальное из выпадающего списка. Количество линий -1600, количество усреднений -15.
При нажатии кнопки «Согласен» происходит сохранение созданного объекта в БД. Нажатие на кнопку «Отмена» отменит создание объекта.
Для редактирования прототипа необходимо выбрать пункт меню «Прототип»-«Изменить». При редактировании объекта пользователю предлагается настроить объект необходимым образом. Окно редактирования объекта аналогично окну создания объекта (рис. 3.18) и отображает все установленные опции для точки измерения. Удаление существующего прототипа производится при помощи пункта меню «Прототип»-«Удалить».
Настройка компонентов прототипа производится при помощи пункта меню «Прототип»-«Открыть». При этом открывается окно «Конфигурация объекта» и указано имя прототипа, конфигурирование которого производится.

Рис. 3.28
В левой части окна представлена древовидная «Структура объекта», в которой отображаются все уровни зависимостей объектов в прототипе. Создать дочерний объект можно при помощи меню «Объект»-«Новый». После выбор этого пункта появляется окно «Создание объекта» и требуется произвести действия описанные выше. Также объекты можно отредактировать или удалить.
Если в прототипе есть несколько схожих объектов, то для их создания нет необходимости каждый раз проходить полную процедуру создания объекта. Достаточно скопировать выделенный объект при помощи пункта меню «Редактирование»-«Копировать», выбрать родительский объект и вставить скопированный объект при помощи пункта меню «Редактирование»-«Вставить». А затем изменить вставленный объект в соответствии с реальными параметрами системы. Пункт меню «Редактирование»-«Вырезать» предназначен для переноса объекта от одного родительского объекта к другому. Пункт меню «Редактирование»-«Обновить все» получает обновленные данные из БД.
Мнемосхема объекта – это графическое отображение структуры объекта. Каждый объект, для которого выбрана картинка, имеет свое отображение на мнемосхеме прототипа. Для описания положения картинки на мнемосхеме используются координаты объекта. Сетка предназначена для простоты позиционирования объектов на мнемосхеме. Шаг сетки можно задать произвольно. Включение/выключение отображения сетки производится при помощи пункта меню «Инструменты»-«Сетка». Для ручного перемещения картинки объекта на мнемосхеме необходимо активировать инструмент «Перемещение» в меню «Инструменты».
При помощи клавиатуры можно перемещаться по точкам измерения, для которых зада порядок перемещения. Порядок перемещения описывается двумя координатами X и Y. При помощи клавиш «стрелка влево» и «стрелка вправо» производится перемещение по оси X, а при помощи клавиш «стрелка вверх» и «стрелка вниз» - по оси Y. Для установок координат для порядка перемещения необходимо активировать таблицу перемещений при помощи пункта меню «Инструменты»-«Таблица порядков». Таблица представлена на рис. 3.29.

Рис. 3.29
В рядах таблицы перечислены все точки измерения для данного прототипа. Порядок перемещения указывается при помощи цифры. Перемещение между точками измерения производится по мере возрастания/убывания номера порядка. Принять изменения в таблице порядков можно при помощи кнопки «Согласен». Кнопка «Закрыть» отменит все внесенные изменения.
Сохранение настройки мнемосхемы в БД производится при помощи пункта меню «Редактирование»-«Сохранить координаты и порядок».
Корректность настройки параметров прототипа можно проверить при помощи пункта меню «Инструменты»-«Тест прототипа». В случае возникновения ошибки при описании прототипа на экран выведется окно с соответствующим сообщением.
По окончанию настройки прототипов закрыть главное окно модуля.
Создание реальных объектов
Так как диагностика производится на реальных объектах, которые являются частной реализацией прототипов, необходимо описать реальные объекты в их зависимости от прототипов. Для этого предназначен модуль «Копирование объектов», представленный на рис. 3.30.
Для начала работы с модулем необходимо подключиться к БД при помощи пункта меню «База Данных»-«Подключиться». В случае если подключиться к БД не удалось необходимо настроить подключения при помощи модуля «Менеджер БД» и попытаться вновь подключиться к БД. Если сообщение об ошибке появится вновь - обратиться к разработчикам. После подключения необходимо выбрать имя пользователя и, если необходимо, номер смены.

Рис. 3.30
Для создания реального объекта необходимо выбрать прототип из выпадающего списка «Прототип». На экране появляется таблица, в рядах которой указаны все объекты, которые входят в состав выбранного прототипа. В столбце «Номер объекта» указывается номер реального объекта, который будет соответствовать отображению конкретного объекта в БД. Созданный реальный объект включает в себя все дочерние объекты, которые указаны в прототипе. Таким образом, для одного прототипа может существовать несколько действующих реализаций объектов. Закладка «комментарий к событию» служит для ввода комментариев, так или иначе относящихся к реальному объекту, например, дата создания.
Сохранение созданного реального объекта производится при помощи пункта меню «Объект»-«Сохранить». По окончанию формирования реальных объектов необходимо выйти из программы.
Дата: 2018-09-13, просмотров: 879.