При использовании Автозамены могут встретиться исключительные случаи. Так, не всегда первую букву слова, идущего после точки, нужно делать прописной, Например ссылки типа "см. приложение I" Другим примером является использование двух подряд идущих прописных букв в названиях фирм и в торговых знаках. Для таких случаев в Автозамене предусмотрены исключения.
Чтобы создать исключения Автозамены:
Выберите команду Сервис, Параметры автозамены. Появится диалоговое окно Автозамена с раскрыто вкладкой Автозамена (см. рис. 10).
Нажмите кнопку Исключения. Появится диалоговое окно Ис ключения при автозамене (рис. 11).
Чтобы внести исключение, касающееся первой прописной буквы, раскройте вкладку Первая буква, введите исключение в поле Не заменять прописной буквой после и нажмите кнопку Добавить.
Рис. 11. Диалоговое окно Исключения при автозамене
Чтобы внести исключение, касающееся двух прописных букв, раскройте вкладку ДВе ПРописные, введите исключение в поле Не замен ять и нажмите кнопку Добавить.
Исключения, не попадающие в описанные выше категории, можно добавить на вкладке Прочие.
Установите флажок Автоматически добавлять слова в список, если вы хотите, чтобы Word автоматически добавлял слова в списки исключений.
После добавления всех исключений нажмите кнопку ОК.
Нажмите кнопку ОК, чтобы закрыть диалоговое окно Автозамена.
Замечание
Word добавляет слова в список исключений в следующем случае. Если пользователь ввел слово, Автозамена заменила его на другое слово и после этого пользователь немедленно с помощью клавиши <Backspace> стер заменяющее слово и снова ввел исходное слово. Если после произведенной автоматической замены выбрать команду Правка , Отменить (или нажать комбинацию клавиш <Ctrl>+<Z>), Word вернет исходное слово, но не добавит его в список исключений.
Чтобы удалить исключение Автозамены:
Выберите команду Сервис, Параметры автозамены. Появится диалоговое окно Автозамена.
Нажмите кнопку Исключения. Появится диалоговое окно Исключения при автозамене.
Раскройте вкладку Первая буква, ДВе ПРописные или Прочие.
Выделите в списке элемент, который необходимо удалить.
Нажмите кнопку Удалить.
Нажмите кнопку ОК.
Нажмите кнопку ОК, чтобы закрыть диалоговое окно Автозамена.
Буфер обмена Office
Для копирования нескольких фрагментов текста или графики в документ Word через стандартный буфер обмена Windows нужно было постоянно переключаться между окнами. Новые возможности буфера обмена, реализованные в приложениях семейства Microsoft Office, начиная с версии 2000, позволяют сохранять до 24 блоков информации (текст, рисунок, Web-страницу и т. д.) одновременно.
Буфер обмена Office начинает использоваться автоматически, если при работе с документами Office несколько раз подряд были использованы команды копирования или вырезки в буфер обмена. При этом отображается область задач в которой выводится панель Буфер обмена (рис. 12).
На рис. 12 буфер обмена Office содержит два фрагмента — рисунок и текст. В буфер обмена Office можно скопировать до 24 фрагментов произвольной информации из документов Office и вставить скопированную информацию в любой документ Office всю сразу (для этого используется кнопка Вставить все) или же по одному фрагменту.
Чтобы вставить в документ фрагмент, хранящийся в буфере обмена Office:
Поместите точку вставки в то место документа, куда нужно вставить скопированный ранее фрагмент.
Щелкните по скопированному фрагменту на панели Буфер обмена.
Скопированный фрагмент будет вставлен в документ.
Для очистки содержимого буфера обмена Office используется кнопка Очистить все, при ее нажатии содержимое буфера обмена Office удаляется в него снова можно скопировать до 24 фрагментов.
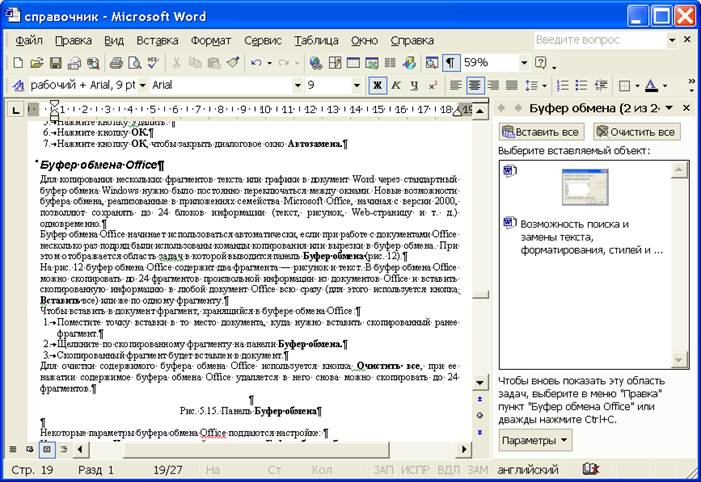
Рис. 12. Панель Буфер обмена
Некоторые параметры буфера обмена Office поддаются настройке:
Нажмите кнопку Параметры в нижней части панели Буфер обмена.
В появившемся меню установите или сбросьте флажки для тех параметров, значения которых нужно изменить.
Автоматическое отображение буфера обмена Office. Включает режим автоматического отображения панели Буфер обмена при работе с буфером обмена.
Собирать данные без отображения буфера обмена Office. Отключает отображение панели Буфер обмена при многократном использовании команд работы с буфером обмена.
Показать значок буфера обмена Office на панели задач. Отображает значок буфера обмена Office на Панели задач Windows (рядом с часами).
Показывать состояние около панели задач при копировании. Отображает подсказку о состоянии буфера обмена Office при работе с буфером обмена.
Поиск и замена текста
Возможность поиска и замены текста, форматирования, стилей и специальных символов значительно экономит время подготовки документа. Это средство гарантирует, что будет найдено каждое вхождение текста, подлежащего замене. Команда Правка, Найти позволяет найти и выделить текст, форматирование, стиль или специальный символ.
Команда Правка, Заменить позволяет найти и заменить текст, форматирование, стиль или специальный символ. Замену можно производить как выборочно, так и глобально сразу во всем документе.
Поиск текста
Средство поиска в Word позволяет очень быстро найти конкретное слово, словосочетание или специальный символ в многостраничном документе. Искомый текст может иметь длину от 1 до 255 символов, считая пробелы. Можно искать специальные символы, такие как символы табуляции, разрывы страниц, номера строк, сноски или отметки исправлений, а также определенное форматирование или стиль.
Чтобы найти текст или специальные символы:
Если нужно производить поиск и замену только в части документа, выделите эту часть. В противном случае сбросьте выделение.
Выберите команду Правка, Найти.
Появится диалоговое окно Найти и заменить, в котором будет открыта вкладка Найти (рис. 13).
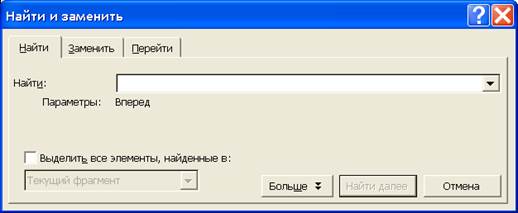
Рис. 13. Вкладка Найти диалогового окна Найти и заменить
В текстовом поле Найти введите текст или специальные символы, которые нужно найти. Список специальных символов приведен в таблице 7.
Текст в поле Найти прокручивается влево по мере ввода новых символов. Всего можно ввести до 255 символов.
Нажмите кнопку Больше, чтобы сделать доступными элементы настройки параметров поиска (рис. 14).
Установите необходимые параметры поиска в соответствии с таблицей 4.

Рис. 14. Расширенный вид диалогового окна Найти и заменить
Нажмите кнопку Найти далее, чтобы начать поиск, или раскройте вкладку Заменить, чтобы указать параметры замены искомого текста.
После нажатия кнопки Найти далее Word начнет поиск первого вхождения искомого текста или специального символа и выделит это вхождение. При этом диалоговое окно Найти и заменить остается открытым, так что можно немедленно продолжить поиск следующего вхождения с помощью кнопки Найти далее.
Таблица 4 . Параметры поиска текста
| Параметр | Описание |
| Направление | Определяет направление поиска. При выборе значения Вперед поиск осуществляется от точки вставки до конца документа или выделенного фрагмента. Выбор значения Назад означает поиск от точки вставки до начала документа или выделенного фрагмента. Значение Везде позволяет произвести поиск по всему документу |
| Выделить все элементы, найденные в | Позволяет найти и выделить сразу все фрагменты, удовлетворяющие условию поиска, в текущем документе, выделенном фрагменте или в колонтитулах |
| Учитывать регистр | Если этот флажок установлен, будет производиться поиск текста, совпадающего с образцом с учетом регистра |
| Только слово целиком | Если этот флажок установлен, то ищутся только слова, а не части других слов |
| Подстановочные знаки | Этот флажок позволяет использовать при поиске специальные операции и выражения (см. "Поиск и замена специальных символов") |
| Произносится как | Этот флажок позволяет искать все слова, похожие по произношению на слово, введенное в поле Найти. Поиск созвучных слов выполняется только для англоязычный текстов |
| Все словоформы | Этот флажок позволяет искать все производные от выделенного в поле Найти слова. Поиск словоформ выполняется только для англоязычных текстов |
| Формат | Эта кнопка выводит меню для выбора различных параметров форматирования, в том числе Шрифт, Абзац, Язык и Стиль. В зависимости от сделанного выбора, выводится соответствующее диалоговое окно, позволяющее задать искомые параметры форматирования (см. "Поиск и заме форматирования и стилей") |
| Специальный | Позволяет искать вхождения специальных символов, таких как символы абзаца или символы табуляции (см. "Поиск и замена специальных символов") |
| Снять форматирование | Удаляет все параметры поиска форматирования, установленные во время предыдущей операции поиска |
Чтобы прекратить поиск и закрыть диалоговое окно Найти и заменить, нажмите кнопку Отмена или клавишу <Esc>. Например, может понадобится закрыть диалоговое окно, чтобы отредактировать найденный текст.
Чтобы отредактировать найденный текст, не закрывая диалогового окна Найти и заменить, нажмите комбинацию клавиш <Ctrl>+<Tab>.
Даже после того как диалоговое окно Найти и заменить закрыто, поиск можно продолжить, нажав комбинацию клавиш <Shift>+<F4> или снова выбрав команду Правка, Найти. Все параметры поиска сохранятся, поэтому можно сразу нажать кнопку Найти далее.
Если Word не может найти искомый текст, то выводится диалоговое, в котором сообщается, что просмотр документа закончен, и искомый текст не найден. Нажмите кнопку ОК и измените условия поиска.
Если в качестве образца поиска используется достаточно длинный фрагмент текста, можно скопировать этот фрагмент в буфер обмена, а затем вставить его в поле Найти диалогового окна Найти и заменить. Это средство очень удобно использовать для безошибочного заполнения поля Найти.
Замена текста
Можно не только искать текст, форматирование или специальные символы, но и автоматически заменять их. Например, если после того, как документ закончен, выяснилось, что фамилия, упоминавшаяся в документе, или любой другой фрагмент текста были введены неправильно, можно исправить положение, выполнив всего лишь одну команду меню. Может, к примеру, и так случиться: вы ввели длинный библиографический список и выделили все названия книг подчеркиванием, а потом выяснилось, что нужно было их выделить курсивом. Ничего страшного, можно одной командой заменить все выделения подчеркиванием на выделения курсивом.
Замена текста во многом аналогична поиску текста. Основное различие состоит том, что вкладка Заменить диалогового окна Поиск и замена, кроме поля Найти, содержит поле Заменить на. В этом поле вводится текст, на который нужно заменить найденный текст. Диалоговое окно Поиск и замена позволяет подтверждать каждую замену или выполнить замены для всех вхождений образца сразу.
Чтобы заменить текст:
Выберите команду Правка, Заменить. Появится диалоговое окно Найти и заменить, в котором будет раскрыта вкладка Заменить (рис. 15).
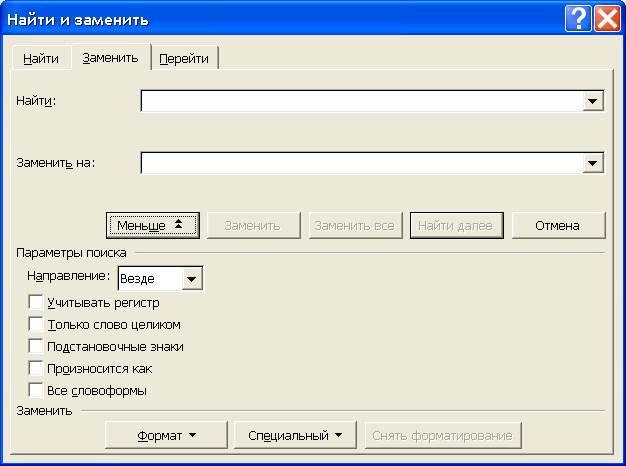
Рис. 15. Вкладка Заменить диалогового окна Найти и заменить
В поле Найти введите текст, который необходимо заменить.
В поле Заменить на введите текст, которым нужно заменить.
Установите нужные параметры замены в соответствии с таблицей 5.
Если вы хотите подтверждать каждую замену, нажмите кнопку Найти далее. Когда будет найдено следующее вхождение, нажмите кнопку 3аменить, чтобы произвести замену, или кнопку Найти далее, чтобы пропустить это вхождение и перейти к следующему.
Если нужно заменить все вхождения сразу без подтверждения, нажмите кнопку Заменить все.
Если Word не может найти искомый текст, то выводится диалоговое окно, в котором сообщается, что просмотр документа закончен и искомый текст не найден. Чтобы закрыть это окно, нажмите кнопку ОК.
Нажмите кнопку Отмена, чтобы вернуться в документ.
Таблица 5. Параметры замены
| Параметр | Описание |
| Направление | Определяет направление поиска образца. При выборе значения Вперед поиск осуществляется от точки вставки и до конца документа или выделенного фрагмента. Значение Назад означает поиск от точки вставки до начала документа или выделенного фрагмента. Значение Везде позволяет произвести замену по всему документу |
| Учитывать регистр | Если этот флажок установлен, то заменяется текст, совпадающий с введенным с учетом регистра |
| Только слово целиком | Если этот флажок установлен, то заменяются только целые слова, но не части слов |
| Подстановочные знаки | Этот флажок позволяет использовать при замене специальные операции и выражения (см. "Поиск и замена специальных символов" далее) |
| Произносится как | Этот флажок позволяет заменять все слова, похожие по произношению на слово, введенное в поле Найти. Замена созвучных слов выполняется только для англоязычных текстов |
| Все словоформы | Этот флажок позволяет заменять все производные от слова, введенного в поле Найти. Замена словоформ выполняется только для англоязычных текстов |
| Формат | Эта кнопка выводит меню для выбора различных параметров форматирования, в том числе Шрифт, Абзац, Стиль. В зависимости от сделанного выбора выводится соответствующее диалоговое окно, в котором можно указать искомые параметры форматирования (см. "Поиск и замена форматирования и стилей" далее) |
| Специальный | Позволяет производить замену специальных символов, таких как символы абзаца или символы табуляции (см. "Поиск и замена специальных символов" далее) |
| Снять формирование | Удаляет все параметры поиска форматирования, установленные во время предыдущей операции замены |
Чтобы прервать операцию замены и закрыть диалоговое окно Поиск и замена, нажмите клавишу <Esc> или кнопку Отмена.
Если не оговорено обратное, Word применяет исходное форматирование к заменяющему тексту. Например, если заменяется какое-либо слово и исходное вхождение выделено полужирным, результат замены тоже будет выделен полужирным. Чтобы избежать этого, необходимо задать форматирование как часть спецификации замены (см. "Поиск и замена форматирования и стилей" далее).
Отменить замену можно с помощью команды Правка, Отменить. Если замена выполнялась с подтверждением, то отменяется только последняя замена. Последовательно выполняя эту команду, можно отменить все сделанные замены, начиная с последней. Если была нажата кнопка Заменить все, то команда Правка, Отменить отменяет все замены.
Дата: 2019-12-09, просмотров: 441.