Чтобы добавить текстовый или графический элемент Автотекста:
Выделите в документе текст, графику или таблицу, которую нужно добавить к элементам Автотекста.
Выберите команду Вставка, Автотекст.
В появившемся меню выберите команду Создать. Появится диалоговое окно Создание элемента автотекста (рис. 7). Обратите внимание, что выделенный фрагмент воспроизведен в поле Имя элемента автотекста

Рис. 7. Диалоговое окно Создание элемента автотекста.
Введите сокращенное имя в поле Имя элемента автотекста. Постарайтесь придумать короткое, легко запоминающееся сокращение. Имя элемента Автотекста может содержать пробелы и специальные символы.
Если ввести имя, которое уже используется для другого элемента, то Word выдаст соответствующее предупреждение.
Нажмите кнопку ОК.
Каждый элемент Автотекста принадлежит некоторому шаблону. Это может быть шаблон документа или шаблон "Обычный" (Normal.dot). В последнем случае элемент Автотекста будет доступен во всех документах.
Изложенный выше метод не позволяет указать, где должен быть сохранен элемент Автотекста. Фактически элемент Автотекста сохраняется в шаблоне, к которому Word обращался последний раз, а этим шаблоном может оказаться как шаблон документа, так и шаблон "Обычный".
Сохранение элемента Автотекста в шаблоне "Обычный" позволяет использовать этот элемент в любом документе. Элемент Автотекста, который сохранен в другом шаблоне, будет доступен только в документах, основанных на этом шаблоне.
Чтобы установить место сохранения элементов Автотекста по умолчанию:
Выберите команду Вставка, Автотекст.
Выберите команду Автотекст в появившемся меню. Появится диалоговое окно Автозамена с раскрытой вкладкой Автотекст (рис. 8).
В раскрывающемся списке Шаблоны выберите шаблон, в котором нужно сохранить элемент Автотекста.
Нажмите кнопку ОК.
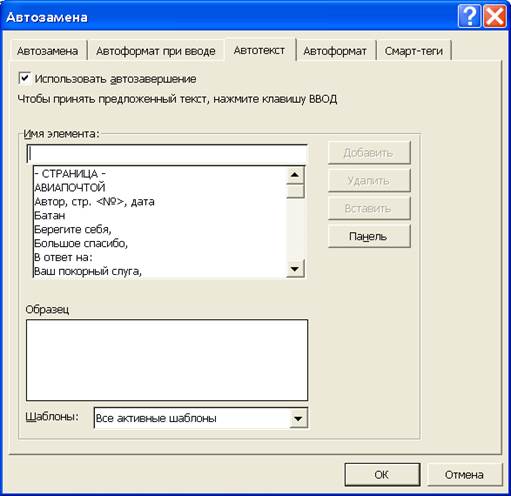
Рис. 8. Вкладка Автотекст диалогового окна Автозамена.
Выбранный шаблон будет оставаться шаблоном для сохранения элементов Автотекста по умолчанию до тех пор, пока при создании или вставке элемента Автотекста не будет выбран другой шаблон.
Чтобы создать элемент Автотекста и явно указать место его хранения:
Выделите в документе текст, графику или таблицу, которую нужно добавить к элементам Автотекста.
Выберите команду Вставка, Автотекст. В появившемся меню выберите команду Автотекст. Появится диалоговое окно Автозамена с раскрытой вкладкой Автотекст.
Введите в поле Имя элемента имя элемента автотекста.
В раскрывающемся списке Шаблоны выберите шаблон, в котором нужно сохранить элемент Автотекста.
Нажмите кнопку Добавить. Элемент Автотекста будет сохранен в выбранном шаблоне, а диалоговое окно Автозамена будет закрыто.
При завершении сеанса работы, при котором были добавлены какие-либо элементы Автотекста в шаблон "Обычный", может быть выдан запрос на подтверждение сохранения элементов Автотекста в шаблоне "Обычный". Это зависит от параметров сохранения документов. Если элементы добавлялись в другой шаблон, то запрос будет выдан обязательно. Нажмите кнопку Да, чтобы сохранить элементы Автотекста, или нажмите кнопку Нет, чтобы отказаться от этих элементов.
Вставка элемента Автотекста
После того как элемент Автотекста создан, его можно легко вставить в любое место документа.
Чтобы вставить элемент Автотекста в документ:
Поместите точку вставки в то место, где должен быть вставлен элемент Автотекста.
Введите имя элемента Автотекста.
Нажмите клавишу <F3>.
При нажатии клавиши <F3> Word заменяет введенное имя элемента Автотекста его значением. Имя элемента Автотекста должно быть введено в начале строки или отделено от предшествующего текста хотя бы одним пробелом, в противно случае оно не будет опознано как имя элемента Автотекста и замены не произойдет.
Если вы забыли имя элемента Автотекста, его можно посмотреть в списке, который появляется при выборе команды Вставка, Автотекст.
Чтобы вставить элемент Автотекста с помощью команд меню:
Поместите точку вставки в то место, где должен быть вставлен элемент Автотекста.
Выберите команду Вставка, Автотекст. Появится меню Автотекста.
Выберите один из элементов Автотекста в меню. Значение этого элемента будет вставлено в документ.
Состав списка элементов Автотекста зависит от текущего стиля и шаблона. Например, если вы работаете над письмом, то в случае, когда стилем текущего абзаца является "Приветствие", в списке будет один набор предопределенных элементов Автотекста, когда же стилем абзаца является "Подпись", список будет содержать другой набор.
Кроме того, имеет значение, какой вариант выбран в раскрывающемся списке Шаблоны вкладки Автотекст диалогового окна Автозамена.
Замечание
Чтобы увидеть список всех без исключения элементов Автотекста, нажмите и удерживайте нажатой клавишу <Shift> при вызове списка Автотекста.
Дата: 2019-12-09, просмотров: 419.