Вертикальная и горизонтальная полосы прокрутки позволяют с помощью мыши очень просто прокручивать документ. Бегунок полосы прокрутки показывает место отображаемой в данный момент части документа относительно полной длины документа. При перемещении бегунка по вертикальной полосе прокрутки рядом с ним появляется номер страницы.
Чтобы переместить точку вставки с помощью мыши, прокрутите документ так, чтобы увидеть нужное место, переместите туда указатель мыши и щелкните им.
Таблица 1 . Методы перемещения с помощью мыши и полос прокрутки
| Перемещение | Действие |
| На одну строку | Нажать кнопку прокрутки вверх или вниз |
| На один экран | Щелкнуть в серой области выше или ниже бегунка на вертикальной полосе прокрутки |
| На одну страницу вперед или назад | Нажать кнопку Предыдущая страница или кнопку Следующая страница на вертикальной полосе прокрутки |
| В другое место документа | Протащить бегунок на вертикальной полосе прокрутки в новую позицию |
| По горизонтали с небольшим шагом | Нажать кнопку прокрутки влево или вправо |
| По горизонтали в нужное место | Протащить бегунок на вертикальной полосе прокрутки в новую позицию |
| В левое поле | В обычном режиме просмотра документа нажать кнопку прокрутки влево при нажатой и удерживаемой клавише <Shift>. В режиме разметки страницы просто нажать кнопку прокрутки влево |
Замечание
После того как нужное вам место документа появится на экране, не забудьте щелкнуть мышью в тексте, чтобы переместить точку вставки в новую позицию. В противном случае при вводе текста на экране опять появится то место документа, где осталась точка вставки.
Перемещение и прокрутка с помощью клавиатуры
Клавиши со стрелками, а также другие клавиши управления курсором — <Page Up>, <Page Down>, <Home>, <End> перемещают точку вставки обычным образом.
Эти же клавиши, но в комбинации с клавишей <Ctrl>, позволяют выполнять и другие операции перемещения.
Таблица 2 . Перемещения и прокрутка с помощью клавиатуры
| Перемещение | Комбинация клавиш |
| На один символ влево | ← |
| На один символ вправо | → |
| На одну строку вверх | ↑ |
| На одну строку вниз | ↓ |
| На одно слово влево | Ctrl + ← |
| На одно слово вправо | Ctrl + → |
| В конец строки | End |
| В начало строки | Home |
| На один абзац вверх | Ctrl + ↑ |
| На один абзац вниз | Ctrl + ↓ |
| На один экран вверх | Page Up |
| На один экран вниз | Page Down |
| В первую строку окна | Ctrl + Page Up |
| В последнюю строку окна | Ctrl + Page Down |
| В конец документа | Ctrl + Home |
| В начало документа | Ctrl + End |
Выбор объектов
Важным средством Word является Выбор объектов, которое позволяет перемещаться по документу от одного объекта к другому. Допустимыми объектами являются заголовки, таблицы и другие объекты, перечисленные в табл. 3.
Чтобы воспользоваться средством Выбор объектов:
Нажмите кнопку Выбор объекта перехода на вертикальной полосе прокрутки. Появится палитра кнопки Выбор объекта перехода (рис.3).
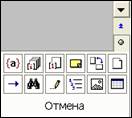
Рис. 3. Палитра кнопки Выбор объекта перехода
Нажмите кнопку, определяющую тип просматриваемых, объектов.
Таблица 3 . Элементы палитры кнопки Выбор объекта перехода
| Кнопка | Название | Кнопка | Название | |

| Поля | 
| Перейти | |

| Концевые сноски | 
| Найти | |

| Сноски | 
| Исправления | |

| Примечания | 
| Заголовки | |

| Разделы | 
| Рисунки | |

| Страницы | 
| Таблицы |
Нажмите одну из кнопок с двойными стрелками, расположенных рядом с кнопкой Выбор объекта перехода, чтобы перейти к предыдущему или следующему объекту выбранного типа.
Чтобы отменить режим просмотра объектов и вернуться к обычному режиму листания страниц, нажмите кнопку Страницы в меню объектов перехода.
После выбора типа просматриваемых объектов кнопки на вертикальной полосе прокрутки, расположенные выше и ниже кнопки Выбор объекта перехода, изменят свой цвет и название. Из черных стрелочки на кнопках станут синими, что служит признаком того, что установлен режим просмотра объектов определенного типа, а в названии кнопок появится указание типа объектов, для которых установлен режим просмотра.
Замечание
Стрелочки останутся черными, если нажать кнопку Страницы, потому что переход к следующей и предыдущей страницам является функцией по умолчанию для этих кнопок.
Если нажать кнопку Перейти или Найти, то Word откроет соответствующую вкладку диалогового окна Найти и заменить.
Абсолютный переход
Чтобы перейти к конкретной странице, разделу, строке, закладке, примечанию, сноске, полю, таблице, рисунку, формуле, объекту или заголовку, выберите команду Правка, Перейти.
Чтобы перейти к конкретной странице:
Выберите команду Правка, Перейти. Появится диалоговое окно Найти и за менить с раскрытой вкладкой Перейти

Рис. 4. Вкладка Перейти диалогового окна Найти и заменить
Выделите элемент Страница в списке Объект перехода.
Введите номер страницы в поле ввода Введите номер страницы.
Нажмите кнопку Перейти
Относительный переход
Команда Правка, Перейти позволяет также перемещаться относительно текущего положения точки вставки. Так, можно переместиться на определенное число страниц, строк, разделов, сносок, примечаний, полей, таблиц; рисунков, формул или объектов относительно текущего положения точки вставки. Или можно переместиться в позицию, которая определяется как процент от общей длины документа.
Чтобы выполнить относительный переход, например, к странице:
Выберите команду Правка, чтобы открыть вкладку Перейти диалогового окна Найти и заменить.
Выделите элемент Страница в списке Объект перехода
Введите число со знаком плюс (+), минус (-) или со знаком процент (%)
Нажмите кнопку Перейти.
Нажмите кнопку Закрыть или клавишу <Esc>, чтобы закрыть диалоговое окно Найти и заменить.
Диалоговое окно Найти и заменить можно оставить открытым, если нужно быстро выполнить несколько переходов подряд.
Страницы, разделы, сноски, примечания, таблицы, рисунки и формулы нумеруются от начала документа.
Чтобы перейти к любому элементу документа, выделите тип элемента в списке Объект пе рехода и укажите его абсолютный или относительный номер. Например, если выбран вариант Страницы, то ввод числа 12 означает именно двенадцатую страницу документа, но +12 означает двенадцатую страницу, считая от текущей страницы вперед, а -12 — двенадцатую страницу, считая от текущей страницы назад. Если ввести значение 50%, то это означает переход к середине документа.
Название поля, в котором указывается информация для перехода, меняется в зависимости от того, какой вариант выбран в списке Объект перехода. В некоторых случаях, например при переходе к закладке, это поле становится полем ввода с раскрывающимся списком, из которого можно выбрать нужное значение.
Дата: 2019-12-09, просмотров: 406.