Когда вы сохраняете документ, по умолчанию файл сохраняется в формате Word. Но можно сохранить файл и в других форматах, например в формате WordPerfect или текстовом (ASCII) формате для импорта файла в программы другого типа.
Для сохранения файла в формате, отличном от Word:
Выберите команду Файл, Сохранить как.
В диалоговом окне Сохранение документа введите имя файла без расширения.
Выберите формат файла в раскрывающемся списке Тип файла. Word припишет к имени файла подходящее расширение.
Нажмите кнопку Сохранить для сохранения файла.
В раскрывающемся списке Тип файла Word отображает только те типы файлов, для которых установлены конвертеры. Если в этом списке нет нужного вам формата, необходимо запустить программу установки Word или Microsoft Office.
Заполнение свойств документа
Информация, описывающая документ, называется свойством. Например, имя файла, дата создания и размер файла являются свойствами документа Word. Кроме того, можно сохранить и другую информацию, используя диалоговое окно свойств документа. Информация о документе может включать описания, которые облегчают задачу организации и поиска файлов, когда создано много файлов. Дополнительную информацию можно приписать документу при его создании, во время работы с ним или при его сохранении.
Чтобы заполнить свойства документа:
Выберите команду Файл, Свойства. Появится диалоговое окно свойств документа с раскрытой вкладкой Документ (рис. 2).
Заполните некоторые поля по своему усмотрению (можно ввести текст длиной до 255 символов).
Нажмите кнопку ОК.
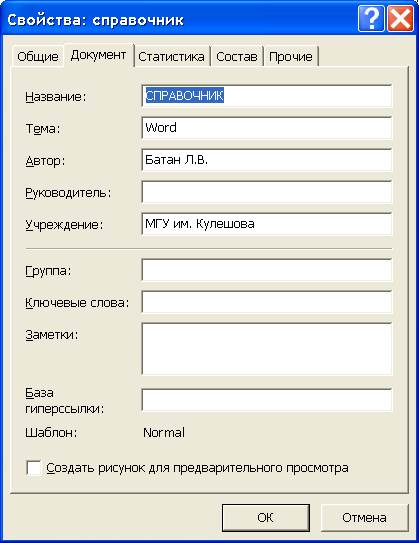
Рис. 2. Диалоговое окно свойств документа.
Вкладка Статистика диалогового окна свойств документа содержит сведения о том, когда был создан документ, когда сохранен в последний раз, сколько страниц, слов и символов он содержит.
Глава 3. Редактирование документов
Режимы просмотра документа
Word позволяет отображать документ в режиме, который в наибольшей степени подходит для выполняемых операций.
Обычный режим применяется для отображения основного текста в том виде, в каком он будет напечатан.
Режим структуры документа используется для просмотра документа в соответствии со структурой заголовков.
Режим разметки страницы позволяет увидеть страницу в точности так, как она будет напечатана, включая колонки, колонтитулы и номера страниц.
Режим главного документа используется для создания и реорганизации составных документов.
Режим Web-документа предназначен для просмотра документа на экране.
Режим просмотра во весь экран позволяет видеть только сам документ, исключая остальные элементы, обычно присутствующие на экране.
Режим предварительного просмотра документа перед печатью позволяет просмотреть общий вид сразу нескольких страниц в том виде, как они будут напечатаны, а также внести правку и настроить документ для печати.
Теперь рассмотрим более подробно все эти режимы просмотра.
Выбор режима просмотра
Наилучший режим просмотра документа подсказывают квалификация пользователя и набор выполняемых операций. Например, профессиональной машинистке необходимо как можно больше места на экране для отображения текста. При верстке же оригинал-макета лучше использовать режим просмотра разметки страницы. По мере изменения выполняемых операций можно перестраивать режим просмотра документа.
Чтобы изменить режим просмотра с помощью команды меню:
Выберите команду Вид. Обратите внимание, что текущий режим просмотра выделен в меню, т.е. значок режима просмотра отмечен рамкой и выделен цветом.
Выберите команду, соответствующую нужному режиму просмотра: Обычный, Веб-документ, Разметка страницы, Структура или Во весь экран.
Совет
Изменить режим просмотра можно также с помощью кнопок, расположенных слева от горизонтальной полосы прокрутки.
Обычный режим
Обычный режим просмотра используется при выполнении большинства операций ввода и редактирования текста. В этом режиме (он используется Word no умолчанию) форматирование символов и абзацев отображается полностью. Разрывы строк и страниц, позиции табуляции и выравнивание также отображаются без искажений.
В то же время область вне основного текста, т.е. поля, колонтитулы и номера страниц не отображаются. Не отображаются также те параметры оформления документа, которые связаны с точным расположением материала на странице, в частности заполнение колонок текста змейкой и обтекание текстом закрепленного абзаца или объекта. За счет этого операции редактирования и перемещения точки вставки выполняются несколько быстрее.
Чтобы перейти в обычный режим просмотра, выберите команду Вид, Обычный.
Режим разметки страницы
В режиме разметки страницы каждая страница отображается так, как она будет напечатана. Можно прокрутить страницу за пределы основного текста и просмотреть колонтитулы, номера страниц и размеры полей. Колонки, заполненные змейкой, и текст, обтекающий кадры, отображаются в точности так, как будут напечатаны. В режиме просмотра разметки страницы можно производить все операции по вводу и редактированию текста.
Чтобы перейти в режим разметки страницы, выберите команду Вид, Разметка страницы.
Режим структуры
В режиме структуры отображаются структурные уровни абзацев документа и появляется специальная панель инструментов Структура, кнопки которой позволяют повышать и понижать уровни абзацев, а также передвигать их вверх или вниз.
Чтобы перейти в режим просмотра структуры, выберите команду Вид, Структура.
Режим Web-документа
Режим просмотра электронного документа позволяет просмотреть документ в том виде, в каком он будет отображен на экране. В этом режиме слева от текста появляется схема документа, которая позволяет быстро переходить к любому заголовку документа
Чтобы перейти в режим просмотра электронного документа, выберите команду Вид, Веб-документ.
Замечание
Схему документа можно отобразить в любом режиме просмотра. Включать и выключать отображение схемы документа можно с помощью кнопки Схема документа на панели инструментов Стандартная .
Дата: 2019-12-09, просмотров: 371.