Глава 1. Знакомство с Word.
Переключение между документами.
Начиная с версии 2000 Word использует новый метод переключения между документами. Для каждого открытого документа создается отдельное окно и выводится кнопка на панели задач Windows. Такой подход обеспечивает более быстрое переключение между документами.
В отличие от Word 2000, Word 2002 позволяет использовать и старый способ переключения между документами (он использовался в Word 6.0/95/97). Для того, чтобы включить этот режим, выберите команду Сервис, Параметры и сбросьте флажок окна на панели задач.
Справочная система.
Microsoft Word 2002 очень удобен — он не создает проблем при изучении новых возможностей приложений и работе с ними. Наверное, вам хотелось бы, чтобы рядом с вами постоянно находился опытный эксперт и помогал в работе с тем или иным средством.
В Microsoft Word 2002 и других приложениях семейства Microsoft Office 2002 предпринята попытка сделать нечто подобное. Благодаря Помощнику (Office Assistant) необходимая информация всегда находится под рукой. Он в любой момент даст вам совет о том, как лучше выполнить то или иное действие, или подсказку о том, как найти нужный инструмент в приложениях Microsoft Office.
Можно выбрать один из нескольких персонажей, представляющих Помощника, среди которых есть дружелюбная кошка, ученая скрепка, маг и многие другие.
В Word 2002 используется справочная система, построенная на основе HTML, поэтому ее применение ничем не отличается от использования программ просмотра Интернета. При вызове справочной системы автоматически изменяется размер окна приложения, чтобы активный документ не заслонялся при просмотре текста справки. Кроме того, информация в справочной системе всегда остается актуальной, поскольку может обновляться через Интернет,
Совет
Чтобы быстро получить справку по интересующей вас теме, введите ключевые слова для поиска в текстовом поле, расположенное в правой части строки меню, и нажмите клавишу <Enter>.
Справка является общим средством не только для Microsoft Word, но и вообще для приложений Windows.
Существуют несколько средств доступа к справочной информации:
Помощник;
всплывающие подсказки;
справочная система.
Далее каждая из этих возможностей будет рассмотрена отдельно.
Помощник.
Средство Помощник по Office, которое далее мы будем называть просто Помощник, является попыткой фирмы Microsoft придать интеллектуальный характер справочной системе (это средство уже знакомо пользователям Word 97/2000).
Помощник предоставляет советы, подсказки и, быстрый доступ к справочной информации. Он унаследовал положительные качества своих предшественников и приобрел одно новое — на экране его представляет персонифицированный персонаж. Если вам не нравится персонаж, который по умолчанию предоставляет Помощника на экране, вы можете выбрать другой персонаж из доступных.
Если Помощник не запущен, то запустите его, выбрав команду Справка, Справ ка по Microsoft Word или нажав кнопку Справка по Microsoft Word на панели инструментов Стандартная или клавишу <F1>.
Работать с Помощником очень просто. Если щелкнуть по окну Помощника, то появится характерное всплывающее окно со списком действий, которые Помощник предлагает вам в текущей ситуации.
Если Помощник привлекает ваше внимание («кривляется») и над ним загорается лампочка, значит у него появился для вас полезный совет. Чтобы увидеть его, щелкните по лампочке.
Управление Помощником проще всего осуществлять с помощью контекстного меню, которое вызывается щелчком правой кнопки мыши по окну Помощника. В этом меню имеются две команды: Параметры и Выбрать помощника, которые открывают две разные вкладки одного и того же диалогового окна Помощник.
Опытный пользователь Microsoft Office, который считает, что Помощник слишком часто путается под ногами, может указать, в каких именно случаях Помощник должен появляться. Флажки на вкладке Параметры нам кажутся очевидными, поэтому мы их оставляем без комментариев.
Всплывающие подсказки.
Всплывающие подсказки очень полезны в ситуации "знал, но забыл". Однако если вы не знаете, что это такое, то просто название вряд ли вам поможет. В таком случае нажмите комбинацию клавиш <Shift>+<Fl>. Указатель мыши примет форму стрелки с вопросительным знаком. Подведите указатель мыши к интересующему вас объекту и щелкните по нему. Появится краткое (примерно один абзац), но достаточно содержательное объяснение.
Описанное средство, которое иногда называют контекстной справкой, можно применять к чему угодно: кнопкам, командам, элементам управления диалоговых окон, выделенным объектам и просто буквам в тексте. Нам лично этот метод кажется даже более удобным, чем справочная система и Помощник, которые бывают слишком многословны.
Если в диалоговом окне есть кнопка со знаком вопроса (она есть не во всех окнах), то нажмите ее, а затем щелкните по интересующему вас элементу диалогового окна. Появится соответствующая всплывающая подсказка. Это средство совершенно аналогично предыдущему.
Справочная система
Данный раздел посвящен описанию работы справочной системы, последнему средству в рекомендуемой нами процедуре поиска ответа на вопрос. Последнему потому, что это, так сказать, "тяжелая артиллерия", которую нужно пускать в ход, если предыдущие средства не помогли.
Замечание
На рисунках этого раздела вы увидите англоязычный текст справочной информации. Это объясняется тем, что к моменту выхода книги авторы все еще не располагали локализованной справочной системой. В остальном использование справочной системы при работе с локализованной версией Word полностью аналогично описанному ниже.
Для вызова справочной системы нажмите клавишу <F1>. Если при этом включен режим использования Помощника, он появится на экране и предложит ввести свой вопрос. Введите в поле ввода ключевые слова (см. далее в этом разделе) и нажмите кнопку Найти. Если же на вашем компьютере Помощник отключен, то сразу же после нажатия клавиши <F1> будет запущена справочная система.
После вызова справочной системы появляется окно Справка Microsoft Word. В левой части этого окна имеются три вкладки, соответствующие трем способам поиска информации в справочной системе, а в правой части отображается справочная информация. Кроме того, окно справочной системы имеет панель инструментов, с помощью которой можно управлять режимами просмотра справки и печатать выбранные разделы.
Замечание
Если в окне Справка Microsoft Word нет левой панели, то нажмите кнопку Показать на панели инструментов.
В Microsoft Office XP используется справочная система, достоинства которой уже могли оценить пользователи Internet Explorer, начиная с версии 4, и пользователи Windows, начиная с версии 98. Справочная система построена на основе HTML, поэтому ее применение ничем не отличается от использования программ просмотра Интернета. При вызове справочной системы автоматически изменяется размер окна приложения, чтобы активный документ не заслонялся при просмотре текста справки. Кроме того, информация в справочной системе всегда остается актуальной, поскольку может обновляться через Интернет.
Рассмотрим более подробно все три вкладки окна Справка Microsoft Word.
Вкладка Содержание.
Эта вкладка фактически является оглавлением разделов. Все разделы сгруппированы в иерархическую систему книг. Чтобы открыть раздел, нужно дважды щелкнуть по его значку. Открывая разделы верхнего уровня, можно добраться до разделов, значки которых имеют вид листочка со знаком вопроса.
Щелчок по значку раздела открывает раздел в правой панели окна справки. Этот способ хорош, если вы уже знакомы с приложением и его справочной системой и знаете, что вам нужно и где это находится. Если же вы видите справочную систему Word в первый раз, то вам придется долго блуждать по дереву разделов, чтобы узнать, например, с помощью какой комбинации клавиш можно выровнять абзац влево.
Нужно признать, что вкладка Содержание имеет одно неоспоримое преимущество: она позволяет поверхностно ознакомиться с составом всей имеющейся в справочной системе информации.
Вкладка Мастер ответов.
Эта вкладка предоставляет наиболее интересные возможности для поиска — она позволяет найти те разделы справки, текст которых содержит указанное слово или словосочетание. При этом вы не зависите от разработчиков справочной системы (от того, насколько удачно выбрана иерархия разделов, насколько тщательно проведена индексация), здесь все в ваших руках.
Вы непременно получите правильный ответ, если сумеете правильно сформулировать вопрос. После того как в поле Выберите действие будет введен вопрос, по которому необходимо получить справочную информацию, нажмите кнопку Найти и в списке найденных разделов дважды щелкните по интересующему вас разделу.
Вкладка Указатель.
Эта вкладка позволяет искать информацию по тому же принципу, что и предметный указатель в обычной книге. В текстовом поле, помеченном цифрой 1, нужно ввести слово (достаточно даже нескольких букв). При этом в списке, помеченном цифрой 2, выделится наиболее похожее слово или словосочетание. Теперь достаточно дважды щелкнуть по этому слову в списке, помеченном цифрой 2, чтобы получить список разделов, которые связаны с выделенным словом. Важно отдавать себе отчет в том, что ищется слово, выделенное в списке 2, а не то, что вы ввели в поле 1.
Эффективность работы с этой вкладкой зависит от того, насколько полно, аккуратно и последовательно было проведено индексирование информации в справочной системе для составления предметного указателя. Например, в предметных указателях приложений Microsoft Office перечислены, в основном, имена существительные. Так что вопрос типа: "с помощью какой комбинации клавиш можно выровнять текст влево?" нуждается в переформулировке.
В справочном тексте могут появиться ключевые слова или ключевые фразы. Эти слова или фразы подчеркнуты сплошной или пунктирной линией и выделены цветом и подчеркиванием. Это значит, что с ними связана дополнительная информация. Пунктирное подчеркивание означает связь с определением из глоссария, а сплошное подчеркивание – связь с другим разделом, т.е. гиперссылку. Чтобы воспользоваться связью с подчеркнутым словом, щелкните по нему.
Одним из усовершенствований новой справочной системы является дополнение к тексту элементов управления. С элементами управления могут быть связаны самые различные действия: переход к другому разделу, открытие всплывающего окна с определением, демонстрация и др. В результате справочная система из пассивного текста для чтения превращается в активное приложение.
Открытие файлов, не являющихся документами Word
Word может открывать файлы, созданные другими программами, например текстовым редактором Блокнот (или любым другим приложением, которое создает текстовые файлы), приложениями WordPerfect, Word for DOS, Works и многими другими. Для этого также используется команда Файл, Открыть, только необходимо указать тип файла таким образом, чтобы Word мог перевести его в свой собственный формат.
Чтобы открыть файл, не являющийся документом Word:
Выберите команду Файл, Открыть или нажмите кнопку Открыть на панели инструментов Стандартная.
Выберите папку, содержащую нужный файл.
Раскройте список Тип файла и выберите нужный тип.
В списке файлов выберите файл.
Нажмите кнопку Открыть.
По умолчанию при открытии файлов, не являющихся документами Word, они автоматически преобразуются с использованием конвертера, который Word выбирает в результате анализа структуры открываемого файла. Однако в некоторых случаях конвертер выбирается все-таки неверно. Поэтому мы рекомендуем включить режим подтверждения преобразования файла при открытии. Для этого:
Выберите команду Сервис, Параметры. Появится диалоговое окно Параметры.
Раскройте вкладку Общие.
Установите флажок подтверждать преобразование при открытии.
Нажмите кнопку ОК.
Теперь при открытии документа, не являющегося документом Word, будет появляться диалоговое окно Преобразование файла, где можно указать конвертер, который будет использоваться для преобразования (рис. 1).

Рис. 1. Диалоговое окно Преобразование файла
Поиск документов
Word предоставляет мощные средства поиска, которые позволяют искать файлы по имени, местоположению, автору и дате создания или последнего сохранения файла. Можно также использовать информацию, введенную в диалоговом окне свойств документа. Наконец, можно искать по какой-нибудь части текста, входящей в документ.
Чтобы найти документ по имени файла и его типу:
Выберите команду Файл, Открыть. Появится диалоговое окно Открытие документа.
Раскройте меню Сервис на панели инструментов диалогового окна Открытие документа и выберите команду Найти. Появится диалоговое окно Поиск.
В поле Текст введите ключевые слова, по которым необходимо найти документ.
С помощью списка Область поиска укажите папки, в которых необходимо произвести поиск.
В списке Типы файлов результатов выберите тип документа, который нужно найти.
Нажмите кнопку Найти.
Результаты поиска будут отображены в нижней части диалогового окна Поиск.
Дважды щелкните по имени найденного документа. Окно Поиск закроется, а полное имя файла будет вставлено в поле Имя файла диалогового окна Открытие документа.
Нажмите кнопку Открыть, чтобы открыть найденный документ.
Диалоговое окно Поиск позволяет проводить и более сложный поиск документов. При этом можно задать одно или несколько условий для поиска (например, можно выполнить поиск всех файлов, которые содержат слова «страхование здоровья» и изменены на текущей неделе.
Режимы просмотра документа
Word позволяет отображать документ в режиме, который в наибольшей степени подходит для выполняемых операций.
Обычный режим применяется для отображения основного текста в том виде, в каком он будет напечатан.
Режим структуры документа используется для просмотра документа в соответствии со структурой заголовков.
Режим разметки страницы позволяет увидеть страницу в точности так, как она будет напечатана, включая колонки, колонтитулы и номера страниц.
Режим главного документа используется для создания и реорганизации составных документов.
Режим Web-документа предназначен для просмотра документа на экране.
Режим просмотра во весь экран позволяет видеть только сам документ, исключая остальные элементы, обычно присутствующие на экране.
Режим предварительного просмотра документа перед печатью позволяет просмотреть общий вид сразу нескольких страниц в том виде, как они будут напечатаны, а также внести правку и настроить документ для печати.
Теперь рассмотрим более подробно все эти режимы просмотра.
Выбор режима просмотра
Наилучший режим просмотра документа подсказывают квалификация пользователя и набор выполняемых операций. Например, профессиональной машинистке необходимо как можно больше места на экране для отображения текста. При верстке же оригинал-макета лучше использовать режим просмотра разметки страницы. По мере изменения выполняемых операций можно перестраивать режим просмотра документа.
Чтобы изменить режим просмотра с помощью команды меню:
Выберите команду Вид. Обратите внимание, что текущий режим просмотра выделен в меню, т.е. значок режима просмотра отмечен рамкой и выделен цветом.
Выберите команду, соответствующую нужному режиму просмотра: Обычный, Веб-документ, Разметка страницы, Структура или Во весь экран.
Совет
Изменить режим просмотра можно также с помощью кнопок, расположенных слева от горизонтальной полосы прокрутки.
Обычный режим
Обычный режим просмотра используется при выполнении большинства операций ввода и редактирования текста. В этом режиме (он используется Word no умолчанию) форматирование символов и абзацев отображается полностью. Разрывы строк и страниц, позиции табуляции и выравнивание также отображаются без искажений.
В то же время область вне основного текста, т.е. поля, колонтитулы и номера страниц не отображаются. Не отображаются также те параметры оформления документа, которые связаны с точным расположением материала на странице, в частности заполнение колонок текста змейкой и обтекание текстом закрепленного абзаца или объекта. За счет этого операции редактирования и перемещения точки вставки выполняются несколько быстрее.
Чтобы перейти в обычный режим просмотра, выберите команду Вид, Обычный.
Режим разметки страницы
В режиме разметки страницы каждая страница отображается так, как она будет напечатана. Можно прокрутить страницу за пределы основного текста и просмотреть колонтитулы, номера страниц и размеры полей. Колонки, заполненные змейкой, и текст, обтекающий кадры, отображаются в точности так, как будут напечатаны. В режиме просмотра разметки страницы можно производить все операции по вводу и редактированию текста.
Чтобы перейти в режим разметки страницы, выберите команду Вид, Разметка страницы.
Режим структуры
В режиме структуры отображаются структурные уровни абзацев документа и появляется специальная панель инструментов Структура, кнопки которой позволяют повышать и понижать уровни абзацев, а также передвигать их вверх или вниз.
Чтобы перейти в режим просмотра структуры, выберите команду Вид, Структура.
Режим Web-документа
Режим просмотра электронного документа позволяет просмотреть документ в том виде, в каком он будет отображен на экране. В этом режиме слева от текста появляется схема документа, которая позволяет быстро переходить к любому заголовку документа
Чтобы перейти в режим просмотра электронного документа, выберите команду Вид, Веб-документ.
Замечание
Схему документа можно отобразить в любом режиме просмотра. Включать и выключать отображение схемы документа можно с помощью кнопки Схема документа на панели инструментов Стандартная .
Настройка масштаба
Word позволяет управлять масштабом отображения документа. Для установки масштаба отображения документа нужно ввести число от 10 до 500 в поле ввода раскрывающегося списка Масштаб па панели инструментов Стандарт ная. Чем меньше масштаб, тем большая часть документа поместится на экране. Так, при работе с мелкими шрифтами и точном выравнивании объектов имеет смысл выбирать большой масштаб, например 500%.
Изменить масштаб отображения с помощью панели инструментов можно одним из следующих способов.
Нажать кнопку со стрелкой справа от списка Масштаб на панели инструментов Стандартная и выбрать нужное значение коэффициента масштабирования из списка.
Ввести значение коэффициента масштабирования в поле ввода раскрывающегося списка Масштаб на панели инструментов Стандартная и нажать клавишу <Enter>.
С помощью команды Вид, Масштаб.
Чтобы изменить масштаб отображения документа с помощью команды Вид, Масштаб:
Выберите команду Вид, Масштаб. Появится диалоговое окно Масштаб.
Выберите нужный масштаб, для чего установите переключатель Масштаб в одно из положений или введите коэффициент масштабирования в текстовом поле.
Параметры целая страница и несколько страниц доступны, только если установлен режим просмотра разметки страницы.
Нажмите кнопку ОК.
Перемещение по документу
Если вы знакомы с текстовыми процессорами, то вы очень быстро научитесь перемещаться по документу Word. Однако не следует останавливаться на достигнутом и прекращать изучение методов перемещения по документу, поскольку Word предоставляет целый ряд уникальных методов, сокращающих до минимума время поиска места в документе.
Выбор объектов
Важным средством Word является Выбор объектов, которое позволяет перемещаться по документу от одного объекта к другому. Допустимыми объектами являются заголовки, таблицы и другие объекты, перечисленные в табл. 3.
Чтобы воспользоваться средством Выбор объектов:
Нажмите кнопку Выбор объекта перехода на вертикальной полосе прокрутки. Появится палитра кнопки Выбор объекта перехода (рис.3).
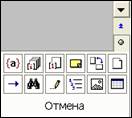
Рис. 3. Палитра кнопки Выбор объекта перехода
Нажмите кнопку, определяющую тип просматриваемых, объектов.
Таблица 3 . Элементы палитры кнопки Выбор объекта перехода
| Кнопка | Название | Кнопка | Название | |

| Поля | 
| Перейти | |

| Концевые сноски | 
| Найти | |

| Сноски | 
| Исправления | |

| Примечания | 
| Заголовки | |

| Разделы | 
| Рисунки | |

| Страницы | 
| Таблицы |
Нажмите одну из кнопок с двойными стрелками, расположенных рядом с кнопкой Выбор объекта перехода, чтобы перейти к предыдущему или следующему объекту выбранного типа.
Чтобы отменить режим просмотра объектов и вернуться к обычному режиму листания страниц, нажмите кнопку Страницы в меню объектов перехода.
После выбора типа просматриваемых объектов кнопки на вертикальной полосе прокрутки, расположенные выше и ниже кнопки Выбор объекта перехода, изменят свой цвет и название. Из черных стрелочки на кнопках станут синими, что служит признаком того, что установлен режим просмотра объектов определенного типа, а в названии кнопок появится указание типа объектов, для которых установлен режим просмотра.
Замечание
Стрелочки останутся черными, если нажать кнопку Страницы, потому что переход к следующей и предыдущей страницам является функцией по умолчанию для этих кнопок.
Если нажать кнопку Перейти или Найти, то Word откроет соответствующую вкладку диалогового окна Найти и заменить.
Абсолютный переход
Чтобы перейти к конкретной странице, разделу, строке, закладке, примечанию, сноске, полю, таблице, рисунку, формуле, объекту или заголовку, выберите команду Правка, Перейти.
Чтобы перейти к конкретной странице:
Выберите команду Правка, Перейти. Появится диалоговое окно Найти и за менить с раскрытой вкладкой Перейти

Рис. 4. Вкладка Перейти диалогового окна Найти и заменить
Выделите элемент Страница в списке Объект перехода.
Введите номер страницы в поле ввода Введите номер страницы.
Нажмите кнопку Перейти
Относительный переход
Команда Правка, Перейти позволяет также перемещаться относительно текущего положения точки вставки. Так, можно переместиться на определенное число страниц, строк, разделов, сносок, примечаний, полей, таблиц; рисунков, формул или объектов относительно текущего положения точки вставки. Или можно переместиться в позицию, которая определяется как процент от общей длины документа.
Чтобы выполнить относительный переход, например, к странице:
Выберите команду Правка, чтобы открыть вкладку Перейти диалогового окна Найти и заменить.
Выделите элемент Страница в списке Объект перехода
Введите число со знаком плюс (+), минус (-) или со знаком процент (%)
Нажмите кнопку Перейти.
Нажмите кнопку Закрыть или клавишу <Esc>, чтобы закрыть диалоговое окно Найти и заменить.
Диалоговое окно Найти и заменить можно оставить открытым, если нужно быстро выполнить несколько переходов подряд.
Страницы, разделы, сноски, примечания, таблицы, рисунки и формулы нумеруются от начала документа.
Чтобы перейти к любому элементу документа, выделите тип элемента в списке Объект пе рехода и укажите его абсолютный или относительный номер. Например, если выбран вариант Страницы, то ввод числа 12 означает именно двенадцатую страницу документа, но +12 означает двенадцатую страницу, считая от текущей страницы вперед, а -12 — двенадцатую страницу, считая от текущей страницы назад. Если ввести значение 50%, то это означает переход к середине документа.
Название поля, в котором указывается информация для перехода, меняется в зависимости от того, какой вариант выбран в списке Объект перехода. В некоторых случаях, например при переходе к закладке, это поле становится полем ввода с раскрывающимся списком, из которого можно выбрать нужное значение.
Ввод текста с заменой
Word обладает полезным свойством, которое позволяет заменять выделенный текст на вводимый текст или содержимое буфера обмена.
Чтобы установить режим замены выделенного фрагмента при вводе:
Выберите команду Сервис, Параметры. Появится диалоговое окно Параметры.
Раскройте вкладку Правка.
Установите флажок заменять выделенный фрагмент.
Нажмите кнопку ОК.
Чтобы установить/выключить режим замены символов при вводе нажмите клавишу <Insert> на клавиатуре. Можно также включать и выключать этот режим двойным щелчком по индикатору ЗАМ в строке состояния.
Замечание
Нужно быть очень внимательным при работе в режиме замены. Так, в режиме замены символов при вводе необходимо иметь в виду: вводимые символы замещают символы, следующие после точки вставки (но не вставляются перед ними); новый вводимый текст заменяет сначала выделение, а потом следующий за ним текст.
Отмена правки
Команда Правка, Отменить отменяет последнее выполненное действие (если его можно отменить). Отменить можно большинство операций редактирования, таких как удаление, ввод и вставка.
С помощью панели инструментов Стандартная можно отменить сразу несколько последних действий. Для этого можно использовать список кнопки Отменить, вызываемый нажатием стрелки справа от этой кнопки.
Можно вернуть (выполнить заново) операции, которые были отменены, с помощью кнопки Отменить на панели инструментов Стандартная. Чтобы вернуть несколько последних операций, нажмите кнопку со стрелкой вниз рядом с кнопкой Повторить. Появится список отмененных операций, которые можно вернуть.
Если операцию нельзя отменить или вернуть, то соответствующие кнопки панели инструментов и команды меню будут недоступны.
Создание закладок
При создании закладки нужно присвоить имя некоторому элементу документа. Чтобы создать закладку:
Переместите точку вставки в то место, которому вы хотите дать имя, или выделите текст и графику, которым вы хотите дать имя.
Выберите команду Вставка, Закладка. Появится диалоговое окно Закладка (рис. 6).
Введите имя закладки в поле Имя закладки или выделите существующее имя, если вы хотите переопределить закладку.

Рис . 6. Диалоговое окно Закладка
При этом нужно иметь в виду, что имя закладки
должно начинаться с буквы;
быть длиной не более чем 40 символов;
может содержать буквы, цифры и подчеркивания;
не может содержать пробелы, знаки препинания и специальные символы.
Нажмите кнопку Добавить.
Переход к закладке
Если какой-либо фрагмент документа отмечен закладкой, можно быстро перейти к этому тексту, одновременно выделив его. Выберите команду Вставка, Закладка, выделите имя закладки, к которой необходимо перейти, и нажмите кнопку Перейти. Имена закладок в списке обычно перечисляются в алфавитном порядке, но можно их отсортировать и в порядке расположения в документе. Для этого нужно выбрать переключатель положение.
Такой же эффект получится, если выбрать команду Правка, Перейти, выделить в списке Объект перехода элемент Закладка, в раскрывающемся списке – нужное имя закладки и нажать Перейти.
Скрытые закладки появляются в списке, если установлен флажок Скрытые закладки. Скрытые закладки вставляет сам Word при составлении оглавления и других автоматически генерируемых текстов.
Удаление закладок
Чтобы удалить закладку:
Выберите команду Вставка, Закладка.
Выделите имя закладки, которую нужно удалить.
Нажмите кнопку Удалить.
Нажмите кнопку Закрыть. Закладка удаляется, а помеченный ею текст остается в документе на прежнем месте.
Можно удалить закладку вместе с текстом, если выделить весь текст закладки и нажать клавишу <Delete> или <Backspace>.
Если удалить только часть текста, помеченного закладкой, закладка останется в документе.
Вставка элемента Автотекста
После того как элемент Автотекста создан, его можно легко вставить в любое место документа.
Чтобы вставить элемент Автотекста в документ:
Поместите точку вставки в то место, где должен быть вставлен элемент Автотекста.
Введите имя элемента Автотекста.
Нажмите клавишу <F3>.
При нажатии клавиши <F3> Word заменяет введенное имя элемента Автотекста его значением. Имя элемента Автотекста должно быть введено в начале строки или отделено от предшествующего текста хотя бы одним пробелом, в противно случае оно не будет опознано как имя элемента Автотекста и замены не произойдет.
Если вы забыли имя элемента Автотекста, его можно посмотреть в списке, который появляется при выборе команды Вставка, Автотекст.
Чтобы вставить элемент Автотекста с помощью команд меню:
Поместите точку вставки в то место, где должен быть вставлен элемент Автотекста.
Выберите команду Вставка, Автотекст. Появится меню Автотекста.
Выберите один из элементов Автотекста в меню. Значение этого элемента будет вставлено в документ.
Состав списка элементов Автотекста зависит от текущего стиля и шаблона. Например, если вы работаете над письмом, то в случае, когда стилем текущего абзаца является "Приветствие", в списке будет один набор предопределенных элементов Автотекста, когда же стилем абзаца является "Подпись", список будет содержать другой набор.
Кроме того, имеет значение, какой вариант выбран в раскрывающемся списке Шаблоны вкладки Автотекст диалогового окна Автозамена.
Замечание
Чтобы увидеть список всех без исключения элементов Автотекста, нажмите и удерживайте нажатой клавишу <Shift> при вызове списка Автотекста.
Использование Копилки
Копилка (spike) — это специальный элемент Автотекста, который позволяет лить выделенные фрагменты из различных мест документа, собрать их вместе и вставить разом в новое место документа.
Содержимое Копилки вставляется в документ обычным образом, как и любой другой элемент Автотекста. Копилку можно опустошить и подготовить ее для накопления новой группы фрагментов текста и графики.
Чтобы добавить текст или графику в Копилку:
Выделите текст или графику, которую нужно добавить в Копилку.
Нажмите комбинацию клавиш <Ctrl>+<F3>. Word вырежет выделенный фрагмент и добавит его в конец Копилки.
Выделите другие фрагменты, которые должны быть добавлены в Копилку, и повторите шаг 2.
После того как все нужные элементы перенесены в Копилку, среди элементов Автотекста появится специальный элемент с именем Копилка.
Чтобы вставить содержимое Копилки в документ:
Поместите точку вставки в то место документа, где должно быть вставлено содержимое Копилки.
Нажмите комбинацию клавиш <Shift>+<Ctrl>+<F3>, чтобы вставить содержимое копилки в документ и одновременно очистить Копилку.
Чтобы очистить Копилку, не вставляя ее содержимого в документ, просто удалите Копилку из числа элементов Автотекста.
Использование Автозамены
Автозамена работает автоматически во время ввода без всяких дополнительных усилий со стороны пользователя. Кроме автоматических замен по списку, Автозамена позволяет производить автоматически еще некоторые исправления.
Чтобы установить параметры Автозамены:
Выберите команду Сервис, Параметры автозамены. Появится диалоговое окно Автозамена с раскрытой вкладкой Автозамена.
Вберите любую комбинацию параметров из приведенных в таблице 4.
Нажмите кнопку ОК.
| Параметр | Описание | Пример |
| Исправлять ДВе ПРописные буквы в начале слова | Вторая прописная буква в слове заменяется на строчную, если далее в слове идут строчные буквы | Слово "АВтозамена" заменяется словом "Автозамена" |
| Делать первые буквы предложений прописными | Первая буква в первом слове предложения заменяется прописной. Признаком начала предложения является точка предыдущего предложения, начало абзаца или начало документа | Фрагмент текста "заменяется прописной. признаком" после замены выглядит: "заменяется прописной. Признаком" |
| Делать первые буквы ячеек таблицы прописными | Первая буква в первом слове ячейки таблицы заменяется прописной | Слово "автозамена", введенное первым в ячейке таблицы заменяется словом "Автозамена" |
| Устранять последствия случайного нажатия cAPS LOCK | Меняется регистр букв, которые были введены после ошибочного нажатия клавиши <Caps Lock> | Слово "аВТОЗАМЕНА" заменяется словом "Автозамена" |
| Писать названия дней с прописной буквы | Первая буква в названии дня недели заменяется прописной | Слово "понедельник" заменяется словом "Понедельник" |
| Заменять при вводе | Автоматически заменяются слова, которые присутствуют в списке Автозамены | Слово "дял" заменяется словом "для" |
| Исправлять раскладку клавиатуры | Автоматически заменяется текст, набранный при неправильно выбранной раскладке клавиатуры | Предложение "Bcgjkmpjdfybt Цщкв." Заменяется предложением "Использование Word" |
Автозамена производится в тот момент, когда закончен ввод слова, т. е. введен пробел или знак препинания.
Буфер обмена Office
Для копирования нескольких фрагментов текста или графики в документ Word через стандартный буфер обмена Windows нужно было постоянно переключаться между окнами. Новые возможности буфера обмена, реализованные в приложениях семейства Microsoft Office, начиная с версии 2000, позволяют сохранять до 24 блоков информации (текст, рисунок, Web-страницу и т. д.) одновременно.
Буфер обмена Office начинает использоваться автоматически, если при работе с документами Office несколько раз подряд были использованы команды копирования или вырезки в буфер обмена. При этом отображается область задач в которой выводится панель Буфер обмена (рис. 12).
На рис. 12 буфер обмена Office содержит два фрагмента — рисунок и текст. В буфер обмена Office можно скопировать до 24 фрагментов произвольной информации из документов Office и вставить скопированную информацию в любой документ Office всю сразу (для этого используется кнопка Вставить все) или же по одному фрагменту.
Чтобы вставить в документ фрагмент, хранящийся в буфере обмена Office:
Поместите точку вставки в то место документа, куда нужно вставить скопированный ранее фрагмент.
Щелкните по скопированному фрагменту на панели Буфер обмена.
Скопированный фрагмент будет вставлен в документ.
Для очистки содержимого буфера обмена Office используется кнопка Очистить все, при ее нажатии содержимое буфера обмена Office удаляется в него снова можно скопировать до 24 фрагментов.
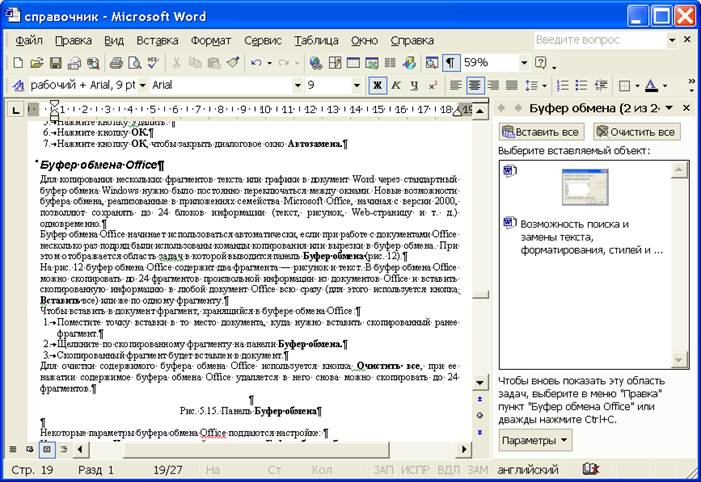
Рис. 12. Панель Буфер обмена
Некоторые параметры буфера обмена Office поддаются настройке:
Нажмите кнопку Параметры в нижней части панели Буфер обмена.
В появившемся меню установите или сбросьте флажки для тех параметров, значения которых нужно изменить.
Автоматическое отображение буфера обмена Office. Включает режим автоматического отображения панели Буфер обмена при работе с буфером обмена.
Собирать данные без отображения буфера обмена Office. Отключает отображение панели Буфер обмена при многократном использовании команд работы с буфером обмена.
Показать значок буфера обмена Office на панели задач. Отображает значок буфера обмена Office на Панели задач Windows (рядом с часами).
Показывать состояние около панели задач при копировании. Отображает подсказку о состоянии буфера обмена Office при работе с буфером обмена.
Поиск и замена текста
Возможность поиска и замены текста, форматирования, стилей и специальных символов значительно экономит время подготовки документа. Это средство гарантирует, что будет найдено каждое вхождение текста, подлежащего замене. Команда Правка, Найти позволяет найти и выделить текст, форматирование, стиль или специальный символ.
Команда Правка, Заменить позволяет найти и заменить текст, форматирование, стиль или специальный символ. Замену можно производить как выборочно, так и глобально сразу во всем документе.
Поиск текста
Средство поиска в Word позволяет очень быстро найти конкретное слово, словосочетание или специальный символ в многостраничном документе. Искомый текст может иметь длину от 1 до 255 символов, считая пробелы. Можно искать специальные символы, такие как символы табуляции, разрывы страниц, номера строк, сноски или отметки исправлений, а также определенное форматирование или стиль.
Чтобы найти текст или специальные символы:
Если нужно производить поиск и замену только в части документа, выделите эту часть. В противном случае сбросьте выделение.
Выберите команду Правка, Найти.
Появится диалоговое окно Найти и заменить, в котором будет открыта вкладка Найти (рис. 13).
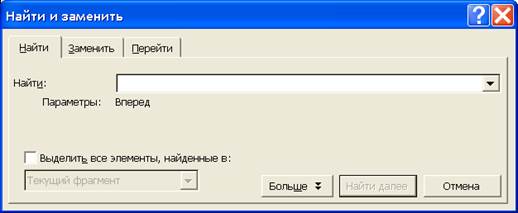
Рис. 13. Вкладка Найти диалогового окна Найти и заменить
В текстовом поле Найти введите текст или специальные символы, которые нужно найти. Список специальных символов приведен в таблице 7.
Текст в поле Найти прокручивается влево по мере ввода новых символов. Всего можно ввести до 255 символов.
Нажмите кнопку Больше, чтобы сделать доступными элементы настройки параметров поиска (рис. 14).
Установите необходимые параметры поиска в соответствии с таблицей 4.

Рис. 14. Расширенный вид диалогового окна Найти и заменить
Нажмите кнопку Найти далее, чтобы начать поиск, или раскройте вкладку Заменить, чтобы указать параметры замены искомого текста.
После нажатия кнопки Найти далее Word начнет поиск первого вхождения искомого текста или специального символа и выделит это вхождение. При этом диалоговое окно Найти и заменить остается открытым, так что можно немедленно продолжить поиск следующего вхождения с помощью кнопки Найти далее.
Таблица 4 . Параметры поиска текста
| Параметр | Описание |
| Направление | Определяет направление поиска. При выборе значения Вперед поиск осуществляется от точки вставки до конца документа или выделенного фрагмента. Выбор значения Назад означает поиск от точки вставки до начала документа или выделенного фрагмента. Значение Везде позволяет произвести поиск по всему документу |
| Выделить все элементы, найденные в | Позволяет найти и выделить сразу все фрагменты, удовлетворяющие условию поиска, в текущем документе, выделенном фрагменте или в колонтитулах |
| Учитывать регистр | Если этот флажок установлен, будет производиться поиск текста, совпадающего с образцом с учетом регистра |
| Только слово целиком | Если этот флажок установлен, то ищутся только слова, а не части других слов |
| Подстановочные знаки | Этот флажок позволяет использовать при поиске специальные операции и выражения (см. "Поиск и замена специальных символов") |
| Произносится как | Этот флажок позволяет искать все слова, похожие по произношению на слово, введенное в поле Найти. Поиск созвучных слов выполняется только для англоязычный текстов |
| Все словоформы | Этот флажок позволяет искать все производные от выделенного в поле Найти слова. Поиск словоформ выполняется только для англоязычных текстов |
| Формат | Эта кнопка выводит меню для выбора различных параметров форматирования, в том числе Шрифт, Абзац, Язык и Стиль. В зависимости от сделанного выбора, выводится соответствующее диалоговое окно, позволяющее задать искомые параметры форматирования (см. "Поиск и заме форматирования и стилей") |
| Специальный | Позволяет искать вхождения специальных символов, таких как символы абзаца или символы табуляции (см. "Поиск и замена специальных символов") |
| Снять форматирование | Удаляет все параметры поиска форматирования, установленные во время предыдущей операции поиска |
Чтобы прекратить поиск и закрыть диалоговое окно Найти и заменить, нажмите кнопку Отмена или клавишу <Esc>. Например, может понадобится закрыть диалоговое окно, чтобы отредактировать найденный текст.
Чтобы отредактировать найденный текст, не закрывая диалогового окна Найти и заменить, нажмите комбинацию клавиш <Ctrl>+<Tab>.
Даже после того как диалоговое окно Найти и заменить закрыто, поиск можно продолжить, нажав комбинацию клавиш <Shift>+<F4> или снова выбрав команду Правка, Найти. Все параметры поиска сохранятся, поэтому можно сразу нажать кнопку Найти далее.
Если Word не может найти искомый текст, то выводится диалоговое, в котором сообщается, что просмотр документа закончен, и искомый текст не найден. Нажмите кнопку ОК и измените условия поиска.
Если в качестве образца поиска используется достаточно длинный фрагмент текста, можно скопировать этот фрагмент в буфер обмена, а затем вставить его в поле Найти диалогового окна Найти и заменить. Это средство очень удобно использовать для безошибочного заполнения поля Найти.
Замена текста
Можно не только искать текст, форматирование или специальные символы, но и автоматически заменять их. Например, если после того, как документ закончен, выяснилось, что фамилия, упоминавшаяся в документе, или любой другой фрагмент текста были введены неправильно, можно исправить положение, выполнив всего лишь одну команду меню. Может, к примеру, и так случиться: вы ввели длинный библиографический список и выделили все названия книг подчеркиванием, а потом выяснилось, что нужно было их выделить курсивом. Ничего страшного, можно одной командой заменить все выделения подчеркиванием на выделения курсивом.
Замена текста во многом аналогична поиску текста. Основное различие состоит том, что вкладка Заменить диалогового окна Поиск и замена, кроме поля Найти, содержит поле Заменить на. В этом поле вводится текст, на который нужно заменить найденный текст. Диалоговое окно Поиск и замена позволяет подтверждать каждую замену или выполнить замены для всех вхождений образца сразу.
Чтобы заменить текст:
Выберите команду Правка, Заменить. Появится диалоговое окно Найти и заменить, в котором будет раскрыта вкладка Заменить (рис. 15).
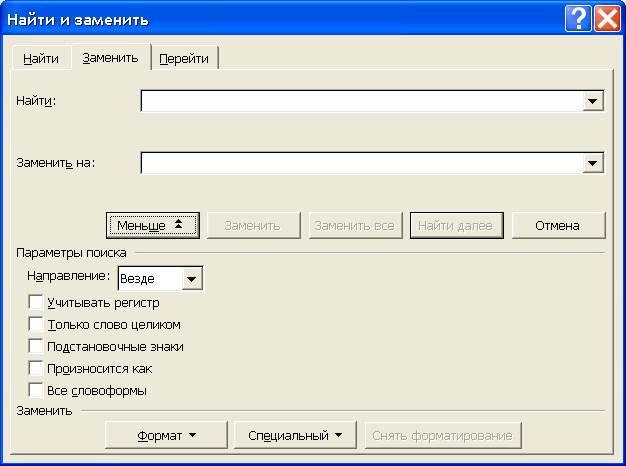
Рис. 15. Вкладка Заменить диалогового окна Найти и заменить
В поле Найти введите текст, который необходимо заменить.
В поле Заменить на введите текст, которым нужно заменить.
Установите нужные параметры замены в соответствии с таблицей 5.
Если вы хотите подтверждать каждую замену, нажмите кнопку Найти далее. Когда будет найдено следующее вхождение, нажмите кнопку 3аменить, чтобы произвести замену, или кнопку Найти далее, чтобы пропустить это вхождение и перейти к следующему.
Если нужно заменить все вхождения сразу без подтверждения, нажмите кнопку Заменить все.
Если Word не может найти искомый текст, то выводится диалоговое окно, в котором сообщается, что просмотр документа закончен и искомый текст не найден. Чтобы закрыть это окно, нажмите кнопку ОК.
Нажмите кнопку Отмена, чтобы вернуться в документ.
Таблица 5. Параметры замены
| Параметр | Описание |
| Направление | Определяет направление поиска образца. При выборе значения Вперед поиск осуществляется от точки вставки и до конца документа или выделенного фрагмента. Значение Назад означает поиск от точки вставки до начала документа или выделенного фрагмента. Значение Везде позволяет произвести замену по всему документу |
| Учитывать регистр | Если этот флажок установлен, то заменяется текст, совпадающий с введенным с учетом регистра |
| Только слово целиком | Если этот флажок установлен, то заменяются только целые слова, но не части слов |
| Подстановочные знаки | Этот флажок позволяет использовать при замене специальные операции и выражения (см. "Поиск и замена специальных символов" далее) |
| Произносится как | Этот флажок позволяет заменять все слова, похожие по произношению на слово, введенное в поле Найти. Замена созвучных слов выполняется только для англоязычных текстов |
| Все словоформы | Этот флажок позволяет заменять все производные от слова, введенного в поле Найти. Замена словоформ выполняется только для англоязычных текстов |
| Формат | Эта кнопка выводит меню для выбора различных параметров форматирования, в том числе Шрифт, Абзац, Стиль. В зависимости от сделанного выбора выводится соответствующее диалоговое окно, в котором можно указать искомые параметры форматирования (см. "Поиск и замена форматирования и стилей" далее) |
| Специальный | Позволяет производить замену специальных символов, таких как символы абзаца или символы табуляции (см. "Поиск и замена специальных символов" далее) |
| Снять формирование | Удаляет все параметры поиска форматирования, установленные во время предыдущей операции замены |
Чтобы прервать операцию замены и закрыть диалоговое окно Поиск и замена, нажмите клавишу <Esc> или кнопку Отмена.
Если не оговорено обратное, Word применяет исходное форматирование к заменяющему тексту. Например, если заменяется какое-либо слово и исходное вхождение выделено полужирным, результат замены тоже будет выделен полужирным. Чтобы избежать этого, необходимо задать форматирование как часть спецификации замены (см. "Поиск и замена форматирования и стилей" далее).
Отменить замену можно с помощью команды Правка, Отменить. Если замена выполнялась с подтверждением, то отменяется только последняя замена. Последовательно выполняя эту команду, можно отменить все сделанные замены, начиная с последней. Если была нажата кнопка Заменить все, то команда Правка, Отменить отменяет все замены.
Глава 1. Знакомство с Word.
Переключение между документами.
Начиная с версии 2000 Word использует новый метод переключения между документами. Для каждого открытого документа создается отдельное окно и выводится кнопка на панели задач Windows. Такой подход обеспечивает более быстрое переключение между документами.
В отличие от Word 2000, Word 2002 позволяет использовать и старый способ переключения между документами (он использовался в Word 6.0/95/97). Для того, чтобы включить этот режим, выберите команду Сервис, Параметры и сбросьте флажок окна на панели задач.
Справочная система.
Microsoft Word 2002 очень удобен — он не создает проблем при изучении новых возможностей приложений и работе с ними. Наверное, вам хотелось бы, чтобы рядом с вами постоянно находился опытный эксперт и помогал в работе с тем или иным средством.
В Microsoft Word 2002 и других приложениях семейства Microsoft Office 2002 предпринята попытка сделать нечто подобное. Благодаря Помощнику (Office Assistant) необходимая информация всегда находится под рукой. Он в любой момент даст вам совет о том, как лучше выполнить то или иное действие, или подсказку о том, как найти нужный инструмент в приложениях Microsoft Office.
Можно выбрать один из нескольких персонажей, представляющих Помощника, среди которых есть дружелюбная кошка, ученая скрепка, маг и многие другие.
В Word 2002 используется справочная система, построенная на основе HTML, поэтому ее применение ничем не отличается от использования программ просмотра Интернета. При вызове справочной системы автоматически изменяется размер окна приложения, чтобы активный документ не заслонялся при просмотре текста справки. Кроме того, информация в справочной системе всегда остается актуальной, поскольку может обновляться через Интернет,
Совет
Чтобы быстро получить справку по интересующей вас теме, введите ключевые слова для поиска в текстовом поле, расположенное в правой части строки меню, и нажмите клавишу <Enter>.
Справка является общим средством не только для Microsoft Word, но и вообще для приложений Windows.
Существуют несколько средств доступа к справочной информации:
Помощник;
всплывающие подсказки;
справочная система.
Далее каждая из этих возможностей будет рассмотрена отдельно.
Помощник.
Средство Помощник по Office, которое далее мы будем называть просто Помощник, является попыткой фирмы Microsoft придать интеллектуальный характер справочной системе (это средство уже знакомо пользователям Word 97/2000).
Помощник предоставляет советы, подсказки и, быстрый доступ к справочной информации. Он унаследовал положительные качества своих предшественников и приобрел одно новое — на экране его представляет персонифицированный персонаж. Если вам не нравится персонаж, который по умолчанию предоставляет Помощника на экране, вы можете выбрать другой персонаж из доступных.
Если Помощник не запущен, то запустите его, выбрав команду Справка, Справ ка по Microsoft Word или нажав кнопку Справка по Microsoft Word на панели инструментов Стандартная или клавишу <F1>.
Работать с Помощником очень просто. Если щелкнуть по окну Помощника, то появится характерное всплывающее окно со списком действий, которые Помощник предлагает вам в текущей ситуации.
Если Помощник привлекает ваше внимание («кривляется») и над ним загорается лампочка, значит у него появился для вас полезный совет. Чтобы увидеть его, щелкните по лампочке.
Управление Помощником проще всего осуществлять с помощью контекстного меню, которое вызывается щелчком правой кнопки мыши по окну Помощника. В этом меню имеются две команды: Параметры и Выбрать помощника, которые открывают две разные вкладки одного и того же диалогового окна Помощник.
Опытный пользователь Microsoft Office, который считает, что Помощник слишком часто путается под ногами, может указать, в каких именно случаях Помощник должен появляться. Флажки на вкладке Параметры нам кажутся очевидными, поэтому мы их оставляем без комментариев.
Всплывающие подсказки.
Всплывающие подсказки очень полезны в ситуации "знал, но забыл". Однако если вы не знаете, что это такое, то просто название вряд ли вам поможет. В таком случае нажмите комбинацию клавиш <Shift>+<Fl>. Указатель мыши примет форму стрелки с вопросительным знаком. Подведите указатель мыши к интересующему вас объекту и щелкните по нему. Появится краткое (примерно один абзац), но достаточно содержательное объяснение.
Описанное средство, которое иногда называют контекстной справкой, можно применять к чему угодно: кнопкам, командам, элементам управления диалоговых окон, выделенным объектам и просто буквам в тексте. Нам лично этот метод кажется даже более удобным, чем справочная система и Помощник, которые бывают слишком многословны.
Если в диалоговом окне есть кнопка со знаком вопроса (она есть не во всех окнах), то нажмите ее, а затем щелкните по интересующему вас элементу диалогового окна. Появится соответствующая всплывающая подсказка. Это средство совершенно аналогично предыдущему.
Справочная система
Данный раздел посвящен описанию работы справочной системы, последнему средству в рекомендуемой нами процедуре поиска ответа на вопрос. Последнему потому, что это, так сказать, "тяжелая артиллерия", которую нужно пускать в ход, если предыдущие средства не помогли.
Замечание
На рисунках этого раздела вы увидите англоязычный текст справочной информации. Это объясняется тем, что к моменту выхода книги авторы все еще не располагали локализованной справочной системой. В остальном использование справочной системы при работе с локализованной версией Word полностью аналогично описанному ниже.
Для вызова справочной системы нажмите клавишу <F1>. Если при этом включен режим использования Помощника, он появится на экране и предложит ввести свой вопрос. Введите в поле ввода ключевые слова (см. далее в этом разделе) и нажмите кнопку Найти. Если же на вашем компьютере Помощник отключен, то сразу же после нажатия клавиши <F1> будет запущена справочная система.
После вызова справочной системы появляется окно Справка Microsoft Word. В левой части этого окна имеются три вкладки, соответствующие трем способам поиска информации в справочной системе, а в правой части отображается справочная информация. Кроме того, окно справочной системы имеет панель инструментов, с помощью которой можно управлять режимами просмотра справки и печатать выбранные разделы.
Замечание
Если в окне Справка Microsoft Word нет левой панели, то нажмите кнопку Показать на панели инструментов.
В Microsoft Office XP используется справочная система, достоинства которой уже могли оценить пользователи Internet Explorer, начиная с версии 4, и пользователи Windows, начиная с версии 98. Справочная система построена на основе HTML, поэтому ее применение ничем не отличается от использования программ просмотра Интернета. При вызове справочной системы автоматически изменяется размер окна приложения, чтобы активный документ не заслонялся при просмотре текста справки. Кроме того, информация в справочной системе всегда остается актуальной, поскольку может обновляться через Интернет.
Рассмотрим более подробно все три вкладки окна Справка Microsoft Word.
Вкладка Содержание.
Эта вкладка фактически является оглавлением разделов. Все разделы сгруппированы в иерархическую систему книг. Чтобы открыть раздел, нужно дважды щелкнуть по его значку. Открывая разделы верхнего уровня, можно добраться до разделов, значки которых имеют вид листочка со знаком вопроса.
Щелчок по значку раздела открывает раздел в правой панели окна справки. Этот способ хорош, если вы уже знакомы с приложением и его справочной системой и знаете, что вам нужно и где это находится. Если же вы видите справочную систему Word в первый раз, то вам придется долго блуждать по дереву разделов, чтобы узнать, например, с помощью какой комбинации клавиш можно выровнять абзац влево.
Нужно признать, что вкладка Содержание имеет одно неоспоримое преимущество: она позволяет поверхностно ознакомиться с составом всей имеющейся в справочной системе информации.
Вкладка Мастер ответов.
Эта вкладка предоставляет наиболее интересные возможности для поиска — она позволяет найти те разделы справки, текст которых содержит указанное слово или словосочетание. При этом вы не зависите от разработчиков справочной системы (от того, насколько удачно выбрана иерархия разделов, насколько тщательно проведена индексация), здесь все в ваших руках.
Вы непременно получите правильный ответ, если сумеете правильно сформулировать вопрос. После того как в поле Выберите действие будет введен вопрос, по которому необходимо получить справочную информацию, нажмите кнопку Найти и в списке найденных разделов дважды щелкните по интересующему вас разделу.
Вкладка Указатель.
Эта вкладка позволяет искать информацию по тому же принципу, что и предметный указатель в обычной книге. В текстовом поле, помеченном цифрой 1, нужно ввести слово (достаточно даже нескольких букв). При этом в списке, помеченном цифрой 2, выделится наиболее похожее слово или словосочетание. Теперь достаточно дважды щелкнуть по этому слову в списке, помеченном цифрой 2, чтобы получить список разделов, которые связаны с выделенным словом. Важно отдавать себе отчет в том, что ищется слово, выделенное в списке 2, а не то, что вы ввели в поле 1.
Эффективность работы с этой вкладкой зависит от того, насколько полно, аккуратно и последовательно было проведено индексирование информации в справочной системе для составления предметного указателя. Например, в предметных указателях приложений Microsoft Office перечислены, в основном, имена существительные. Так что вопрос типа: "с помощью какой комбинации клавиш можно выровнять текст влево?" нуждается в переформулировке.
В справочном тексте могут появиться ключевые слова или ключевые фразы. Эти слова или фразы подчеркнуты сплошной или пунктирной линией и выделены цветом и подчеркиванием. Это значит, что с ними связана дополнительная информация. Пунктирное подчеркивание означает связь с определением из глоссария, а сплошное подчеркивание – связь с другим разделом, т.е. гиперссылку. Чтобы воспользоваться связью с подчеркнутым словом, щелкните по нему.
Одним из усовершенствований новой справочной системы является дополнение к тексту элементов управления. С элементами управления могут быть связаны самые различные действия: переход к другому разделу, открытие всплывающего окна с определением, демонстрация и др. В результате справочная система из пассивного текста для чтения превращается в активное приложение.
Дата: 2019-12-09, просмотров: 422.