Чтобы вернуться к предыдущему положению точки вставки, где была выполнена какая-либо операция, нажмите комбинацию клавиш <Shift>+<F5>. Word помнит три последних положения точки вставки. Четвертое нажатие комбинации клавиш <Shift>+<F5> вернет точку вставки в исходное положение.
Если нажать комбинацию клавиш <Shift>+<F5> после открытия документа, точка вставки переместится в место, где она находилась во время выполнения команды сохранения документа.
Переход с помощью схемы документа
Схема документа является еще одним новым средством Word 2000. Она представляет собой вертикальную панель, располагающуюся слева от окна документа. Это средство позволяет быстро и просто перемещаться в длинных электронных документах. Текущее положение отслеживается в схеме документа автоматически.
Чтобы перейти к нужному месту в документе с помощью схемы документа:
Щелкните кнопку Схема документа на панели инструментов Стандартная. Слева от окна документа появится панель схемы документа (рис. 5). Кнопка Схема документа работает как флажок: если схемы нет на экране, то нажатие этой кнопки приведет к появлению схемы, если нажать кнопку еще раз, то схема исчезнет.
Щелкните по тому заголовку или тексту в схеме документа, к которому нужно перейти. Обратите внимание, что при прокрутке документа выделение в схеме документа также перемещается, чтобы соответствовать текущему положению точки вставки. Нажмите кнопку со значком + или - рядом с заголовком в схеме документа, чтобы развернуть или свернуть структуру, относящуюся к этому заголовку.
Для работы со схемой документа с помощью клавиатуры нажмите клавишу <F6>. С помощью клавиш управления курсором выделите нужный заголовок в схеме документа, а затем нажмите клавишу <Enter>, чтобы вернуться обратно в документ. При работе с клавиатурой для разворачивания и сворачивания можно также использовать комбинации клавиш <Alt>+<Shift>+<+> и <Alt>+<Shift>+<->, соответственно.
Ширину панели схемы документа можно изменить, протащив мышью правую границу панели.
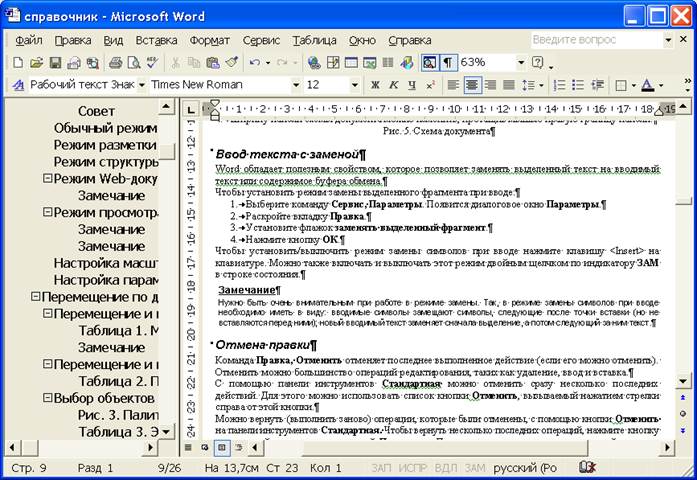
Рис. 5. Схема документа
Ввод текста с заменой
Word обладает полезным свойством, которое позволяет заменять выделенный текст на вводимый текст или содержимое буфера обмена.
Чтобы установить режим замены выделенного фрагмента при вводе:
Выберите команду Сервис, Параметры. Появится диалоговое окно Параметры.
Раскройте вкладку Правка.
Установите флажок заменять выделенный фрагмент.
Нажмите кнопку ОК.
Чтобы установить/выключить режим замены символов при вводе нажмите клавишу <Insert> на клавиатуре. Можно также включать и выключать этот режим двойным щелчком по индикатору ЗАМ в строке состояния.
Замечание
Нужно быть очень внимательным при работе в режиме замены. Так, в режиме замены символов при вводе необходимо иметь в виду: вводимые символы замещают символы, следующие после точки вставки (но не вставляются перед ними); новый вводимый текст заменяет сначала выделение, а потом следующий за ним текст.
Отмена правки
Команда Правка, Отменить отменяет последнее выполненное действие (если его можно отменить). Отменить можно большинство операций редактирования, таких как удаление, ввод и вставка.
С помощью панели инструментов Стандартная можно отменить сразу несколько последних действий. Для этого можно использовать список кнопки Отменить, вызываемый нажатием стрелки справа от этой кнопки.
Можно вернуть (выполнить заново) операции, которые были отменены, с помощью кнопки Отменить на панели инструментов Стандартная. Чтобы вернуть несколько последних операций, нажмите кнопку со стрелкой вниз рядом с кнопкой Повторить. Появится список отмененных операций, которые можно вернуть.
Если операцию нельзя отменить или вернуть, то соответствующие кнопки панели инструментов и команды меню будут недоступны.
Дата: 2019-12-09, просмотров: 355.