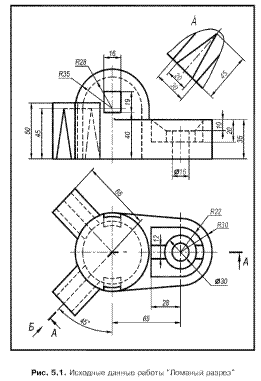

1. Практическая часть:
a. Анализ формы детали:
Деталь содержит основание (5.4), образованное цилиндрами 1 и 2 и трапецеидальной призмой 3, причём боковые грани призмы являются касательными к поверхностям цилиндров. К цилиндру 1 сверху примыкает полусфера 4 того же радиуса, что и цилиндр. К цилиндру и полусфере примыкают две боковые призмы 5, расположенные под углом 450 к продольной оси основания. Сверху, в основании детали, имеется углубление 6, содержащее призматическую и цилиндрическую часть. В углублении 6 расположен цилиндр 7 со сквозным цилиндрическим отверстием 8, а между стенками углубления и цилиндром 7 имеются призматические рёбра жёсткости 9 и 10. Внутренняя поверхность детали образована полусферой и цилиндром 11 и двумя призматическими пазами 12 треугольной формы. В стенках цилиндра 1 и сферы 4 выполнены два сквозных одинаковых прямоугольных отверстия 13.
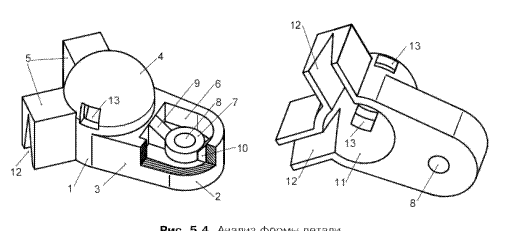
b. Выполнение настроек:
1) В пространстве модели задайте шаг, равный 1, лимиты 0,0 и 180,160; отобразите лимиты пространства модели на экране: zoom \ all;
2) Перейдите на лист, выполните настройки шага и лимитов для листа. Отобразите лимиты листа на экране;
3) Создайте на листе три видовых окна, установив в них виды спереди, сверху и аксонометрию;
4) Создайте ряд слоёв;
5) Перейдите в окно вида сверху. Перенесите начало координат: usc \ o \ 40,80.
c. Построение элементов модели:
Создадим наружные и внутренние элементы и выполним над ними операции объединения и вычитания. Можно как в предыдущих заданиях сначала построить все наружные элементы и, объединив их, получить наружную форму. Затем построить и единой операцией вычесть все элементы внутренней формы. Такой вариант рационален, так как требует минимального количества операций. Однако для фиксации промежуточных результатов бывает удобнее чередовать операции сложения и вычитания, формируя и проверяя промежуточные фрагменты модели. Поэтому сначала построим основание с его наружными 1…5 (рисунок 5.4) и внутренними элементами 11,12. Добавим прямоугольные отверстия 13. Затем построим углубление 6 с его наружными элементами 7, 9 и внутренним элементом – цилиндром 8.
d. Построение основания модели:
Основание (5.5) создадим из двух тел. Первое тело, содержащее цилиндр 2 и призму 3, получим выдавливанием, второе – вращением плоского контура.
Построим контур выдавливания ABDB’A’ (5.5,а):
1) Circle \ 0,0 \ 35;
2) Circle \ 65,0 \ 30;
3) Line\ укажите с привязкой Касательная точку А \ укажите с той же привязкой точку В \ ПЩ – построен отрезок касательной АВ.
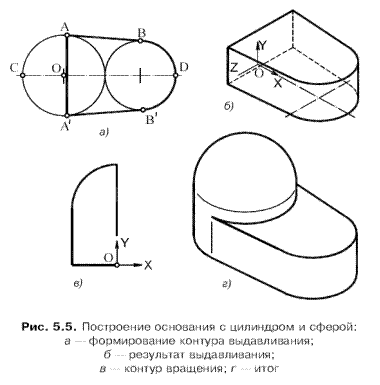
4) Отрезок второй касательной А’В’ создадим командой mirror:
Mirror \ укажите отрезок АВ \ ПЩ \ укажите с привязкой Квадрант точки Cи D \ ПЩ;
5) С помощью команды trimудалим лишний участок правой окружности:
Trim \ в качестве режущих кромок укажите отрезки прямых АВ и А’В’\ ПЩ \ укажите удаляемую часть окружности, расположенную внутри контура;
6) Замкнём контур и объединим его в область:
Постройте отрезок АА’
region \ укажите все сегменты контура \ ПЩ
проверьте, что контур объединён. Для этого укажите контур – он должен выделиться как единый.
7) Выдавливание контура:
Extrude \ укажите построенный контур \ высота выдавливания 35 \ угол конусности выдавливания 0 (5.5,б).
8) Вторую часть основания, содержащую цилиндр 1 и полусферу 4 (5.4), построим как тело вращения:
Убедитесь, что активно окно вида сверху и установлена горизонтальная ПСК с началом в точке О;
Usc \ a – опция Применить \ перейдите в окно вида спереди \ ПЩ;
Usc \ v – опция Просмотр – установить по плоскости видового окна (5.5,б,в);
Сохраним ПСК;
9) Вычертим контур вращения:
Pline \ 0,0 \ 0,80 \ a – опция Arcпостроения дугового сегмента полилинии \ 35 – это радиус дуги \ L (опция Line построения линейного сегмента полилинии) \ -35,0 \ Close – создан замкнутый контур (5.5,в);
10) Создадим поверхность вращения:
Revolve \ укажите построенный контур \ ПЩ \ укажите опцию Y (ось вращения) \ ПЩ – угол вращения 3600.
11) Объединим элементы основания:
Union \ указать созданные элементы основания (5.5,г).
e. Построение боковых призм:
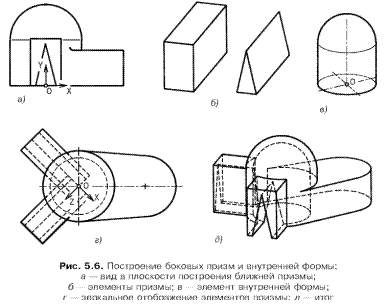
Убедитесь, что в окне вида спереди установлена ПСК с именем 1 или восстановите её, как ранее сохранённую;
Поверните ПСК вокруг оси Y на угол -450: usc \ Y(опция поворота ПСК вокруг оси Y) \ -45;
Plan \ ПЩ – в окне установлен вид в плане ПСК (5.6,а).
В том же видовом окне построим трёх- и четырёхгранную призмы (5.6,а,б):
Box \ -15,0 \ 15,50,65 – построена ближайшая призма 5;
Pline \ -10,0 \ 0,45 \ 10,0 \ close – построен треугольник;
Extrude \ укажите треугольник \ ПЩ \ глубина выдавливания 65 \ угол конусности выдавливания 0.
Практическая работа № 29
Тема: Построение ломаного разреза.
Цель урока:
· Освоить 3Д-технологии построения ломаного разреза;
· Развивать умения применять формулируемые знания в новых ситуациях;
· Воспитывать самоанализ в новых ситуациях.
Оборудование:
· Компьютеры;
· Программа AutoCAD;
· Мультимедийный проектор;
· Раздаточный материал.
Студент должен знать:
· Какой сложный разрез называется ломаным;
· Особенности выполнения ломаного разреза предусмотренные ГОСТ 2.305-68;
· Порядок анализа формы детали.
Студент должен уметь:
· Выполнять построение ломаного разреза;
· Анализировать форму детали;
· Использовать команды для замыкания и выдавливания контура;
· Вычерчивать контур вращения;
· Объединять элементы основания;
· Применять команды вычитания тела.
Вопросы для повторения
1. Что должен содержать чертёж, построенный по 3Д-технологии;
2. Какой сложный разрез называется ломаным?
3. Какой порядок выполнения настроек используется для построения чертежей по 3Д-технологии?
4. Как построить контур выдавливания?
5. Какой порядок замыкания контура?
Ход работы:
Зеркально отобразим обе построенные призмы относительно продольной оси основания:
Перейдите в окно вида сверху, установите ПСК по виду;
Mirror \ укажите призмы \ ПЩ \ укажите с привязкой Center точку О (5.6,г) \ в режиме Орто укажите вторую точку оси зеркала \ ПЩ – 5.6,д.
f. Построение внутренней поверхности:
Построим тело вращения, образующее внутреннюю полость детали 11 (5.4):
Восстановите ПСК с именем 1 и вид в плане этой ПСК: ucs \ Restore \ 1 –имя ПСК \ plan \ ПЩ.
Вычертим контур полости:
Pline \ 0,0 \ 0,73 \ опцияArc \ 28 \ -28,45 \ Line \ -28,0 \ Close;
Revolve \ укажите построенный профиль \ ПЩ \ укажите опциюY (ось вращения) \ ПЩ – получено тело вращения (5.6,в).
g. Объединение и вычитание элементов:
Union \ последовательно укажите основание и обе примыкающие к нему четырёхгранные призмы \ ПЩ – построена наружная форма;
Subtract \ укажите объединённую наружную форму \ ПЩ \ укажите вычитаемые объекты – две трёхгранные призмы и тело вращения внутренней поверхности \ ПЩ – построена внутренняя форма.
h. Построение горизонтальных прямоугольных отверстий:
Прямоугольные отверстия 13 размерами 16×19 (5.2,5.4) получим вычитанием единой призмы (5.7,а), длину которой зададим с некоторым запасом, равной 80мм. Убедитесь, что текущей является ранее сохранённая ПСК с именем 1:
Usc \ o – опция Начало \ 0,40,40 – установлена ПСК в плоскость основания призмы;
Box \ -8,19 \ 8,0 \ -80;
Subtract \ укажите основную форму \ ПЩ \ укажите вычитаемую призму \ ПЩ – 5.7,в.
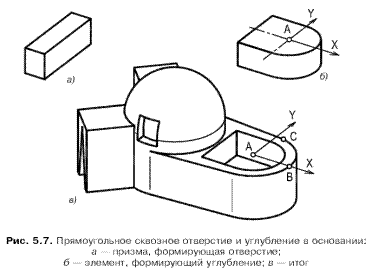
i. Построение углубления в основании:
Углубление 6 в основании получим вычитанием тела, созданного выдавливанием контура (5.7,б):
Перейдите в окно аксонометрии;
Usc \ 3 \ последовательно укажите точки А, В, С с привязками Центр, Квадрант и Конечная соответственно;
Pline \ -28,-22 \ 0,-22 \ а (опция Arc) \ 22 – радиус дуги \ 0,22 – конечная дуга точки \ опция Line \ -28,22 \ close;
Extrude \ укажите построенный контур \ ПЩ \ -20 – высота выдавливания \ угол 0;
Subtract \ укажите основание \ ПЩ \ укажите вычитаемый объект \ ПЩ – построено углубление в основании (5.7,в).
j. Построение цилиндра и рёбер жёсткости:
Для построения цилиндра 7 и рёбер жёсткости 9 и 10 перенесём ПСК «на дно» углубления:
Ucs \ o \ в окне аксонометрии укажите с привязкой Центр центр окружности дна углубления;
Cylinder \ центр в точке 0,0 \ радиус равен 15 \ высота равна 10 – построен цилиндр.
Рёбра жёсткости построим в два этапа: сначала для каждого ребра создадим параллелепипед (5.8,а), затем верхнюю часть каждого параллелепипеда срежем наклонной плоскостью (5.8,б):
Box \ -28,6 \ -6,-6,20 – построен параллелепипед левого ребра;
Slice \ укажите параллелепипед \ ПЩ – то есть зададим секущую плоскость по трём точкам последовательно укажите с объектной привязкой Endpointточки 1 и 2, с привязкой Квадрант укажите точку 3 \ укажите точку 4. Первое ребро построено.
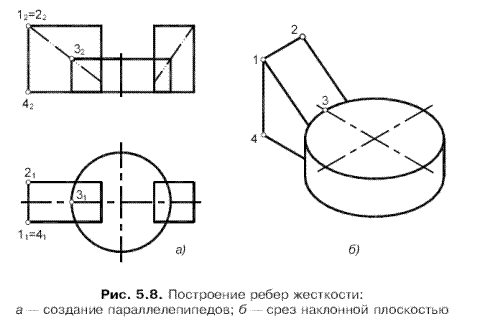
Подобным образом строим второе ребро:
Box \ 10,6 \ 22,-6,20 – создан параллелепипед второго ребра;
Slice – отрежьте верхнюю часть второго параллелепипеда.
Объединим основание, цилиндр и рёбра жёсткости:
Union \ укажите основание, цилиндр и оба ребра \ ПЩ.
Для выполнения цилиндрического отверстия 8 установим ПСК в центр верхнего основания цилиндра 7, построим цилиндр, соответствующий размерам отверстия, и вычтем его из объединённой модели:
Ucs \ o \ укажите с привязкой Центр окружность верхнего основания цилиндра 7;
Cylinder \ центр – 0,0 \ радиус равен 8 \ высота равна 30 (с запасом);
Subtract\ укажите объединённую модель \ ПЩ \ укажите цилиндр \ ПЩ.
Практическая работа № 30
Тема: Моделирование случайных чисел. Планирование машинных экспериментов.
Цель урока:
· Освоить 3Д-технологии построения ломаного разреза;
· Развивать умения применять формулируемые знания в новых ситуациях;
· Воспитывать самоанализ в новых ситуациях.
Оборудование:
· Компьютеры;
· Программа AutoCAD;
· Мультимедийный проектор;
· Раздаточный материал.
Студент должен знать:
· Какой сложный разрез называется ломаным;
· Особенности выполнения ломаного разреза предусмотренные ГОСТ 2.305-68;
· Порядок анализа формы детали.
Студент должен уметь:
· Выполнять построение ломаного разреза;
· Анализировать форму детали;
· Использовать команды для замыкания и выдавливания контура;
· Вычерчивать контур вращения;
· Объединять элементы основания;
· Применять команды вычитания тела.
Вопросы для повторения
1. Что должен содержать чертёж, построенный по 3Д-технологии;
2. Какой сложный разрез называется ломаным?
3. Какой порядок выполнения настроек используется для построения чертежей по 3Д-технологии?
4. Как построить контур выдавливания?
5. Какой порядок замыкания контура?
Ход работы:
Моделирование случайных чисел в Excel может быть выполнено двумя
способами: с помощью встроенных функций и путем использовании инструмента
≪Генератор случайных чисел≫ дополнения ≪Анализ данных≫. Ниже будут
рассмотрены способы моделирования случайных чисел и событий с
использованием встроенных функций.
Дата: 2019-12-10, просмотров: 350.