В формулах могут содержаться адреса ячеек двух видов: относительные и абсолютные.
Относительные адреса записываются просто: =А3+8.
При копировании и автозаполнении такие адреса модифицируются относительно ячейки с формулой.
Адрес называется относительным, если при изменении местоположения ячейки, содержащей этот адрес, он изменяется по тем же правилам, что и местоположение ячейки.
Относительные адреса очень удобно использовать при автозаполнении формул.
Абсолютные адреса записываются с помощью знака доллара: =$ A$3+8
Адрес называется абсолютным, если он не изменяется ни при каких изменениях местоположения ячейки, содержащей этот адрес.
Абсолютные адреса удобно использовать при ссылке на ячейку, содержащую неизменные данные для всей таблицы, например, ячейку с текущим курсом доллара.
Для перехода от относительного адреса к абсолютному используется клавиша F4. Последовательное нажатие этой клавиши приводит к таким преобразованиям:
A3 Þ $ A$3 Þ A$3 Þ $ A3 Þ A3
Форматирование ячеек.
Введенные данные можно отформатировать по своему вкусу. Используется команда Формат ячеек (в контекстном меню ячейки или в меню Формат). После выбора команды Формат ячеек, появляется диалоговое окно с вкладками:
· Число. Выбираются числовые форматы и их параметры.
· Выравнивание. Устанавливается выравнивание в ячейках по горизонтали и вертикали и устанавливается ориентация данных в ячейках. По умолчанию текст выравнивается по левому краю, а числа – по правому.
· Шрифт. Стандартным образом устанавливаются параметры шрифта.
· Граница. Устанавливаются параметры границ ячеек. По умолчанию границы ячеек на печать не выводятся, их нужно установить в нужном месте.
· Вид. Определяется цвет ячеек.
К диапазону ячеек можно применить так же средство Автоформат (Формат Þê Автоформат).
Закрепление изученного материала (30мин)
Включите компьютеры, откройте редактор эл таблиц.
Создайте документ, посмотрите значок сохранения файла.
Заполним такую таблицу:
| А | В | С | |
| ФИО | Дата рождения | Возраст | |
| 1 | Иванов И.И. | 11.01.1980 | 28 |
| 2 | Петров П.П. | 20.05.1995 | 13 |
| 3 | Сидоров С.С. | 05.12.1999 | 8 |
В столбцы ФИО и Дата рождения вносим произвольные данные. Для вычисления возраста используется формула:
=(ГОД(СЕГОДНЯ()-B2)-1900
Эта формула будет вычислять всегда правильное количество полных лет человека, т.к. для вычисления используется функция СЕГОДНЯ, которая в каждый конкретный момент времени использует текущую дату. (Таблица была составлена 25.08.08, при использовании этого примера позже 5.12.08 будут другие данные в столбце С)
Очень важным достоинством ЭТ является то, что при изменении значения в ячейке, которая участвует в формуле, автоматически это формула пересчитывается и в таблице появляется новый результат.
Задание:
Размер стипендии, выплачиваемой студентам, зависит от их успеваемости. Размер стипендии определяется вузом, но не может быть меньше размера базовой стипендии, устанавливаемого правительственным постановлением. Стипендия может не выплачиваться студентам, получившим на последней экзаменационной сессии одну или более удовлетворительные оценки. Для того, чтобы вузу не выйти за пределы финансируемого за счет государственного бюджета стипендиального фонда вуза, полезно прикинуть, какие необходимы финансовые средства для выплаты стипендии студентам при установленных вузом размерах стипендии. Эту задачу Вы решите в процессе выполнения приведенного ниже задания. При этом исходите из нижеприведенных условий.
ü Вузом установлены, например, следующие размеры стипендии студентов в зависимости от их успеваемости на последней экзаменационной сессии:
· стипендия студента-отличника составляет 150% базовой стипендии;
· стипендия студента, имеющего хорошие и отличные или только хорошие оценки, составляет 125% базовой стипендии;
· стипендия студента, имеющего одну или более удовлетворительных оценок, составляет 100% базовой стипендии, но назначается лишь при условии достаточности стипендиального фонда.
Студентам, получившим и пересдавшим неудовлетворительную оценку, стипендия не назначается.
1. Выполнение задания
Запустите Excel и щелкните на кнопке Сохранить.
С помощь кнопки Создать папку в появившемся окне Сохранение документа создайте на диске d свою рабочую папку и сохраните в ней файл Книга1 под именем Стипендия.xls.
Создайте электронную таблицу, соответствующую рис. 1. В таблице применяйте шрифт Times New Roman размером 12.
В ячейки G4:G9 введите формулы для вычисления числа студентов факультета, успешно сдавших экзаменационную сессию.
В ячейках B10:G10 запишите формулы для вычисления итогов экзаменационной сессии вуза (суммы по колонкам). Результат должен соответствовать рис. 2.
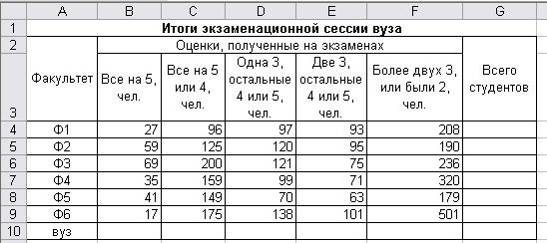
|
| Рис. 1. Исходные данные |
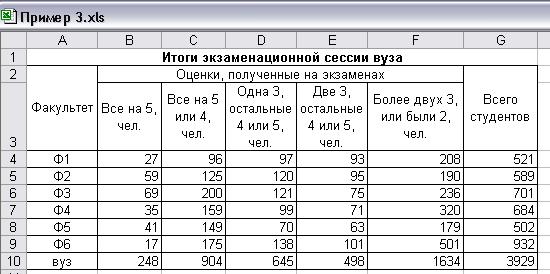
|
| Рис. 2. Результаты расчета итогов экзаменационной сессии |
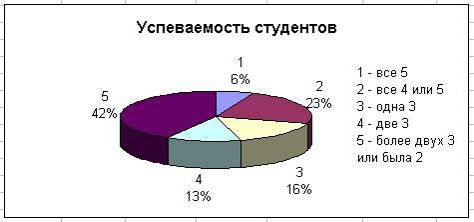
|
| Рис. 3. Итоги экзаменационной сессии вуза |
С помощью мастера диаграмм постройте объемный вариант круговой диаграммы, отображающей итоги экзаменационной сессии вуза. Эта диаграмма должна иметь вид, показанный на рис. 3.
На втором листе рабочей книги подготовьте электронную таблицу, аналогичную изображенной на рис.4.
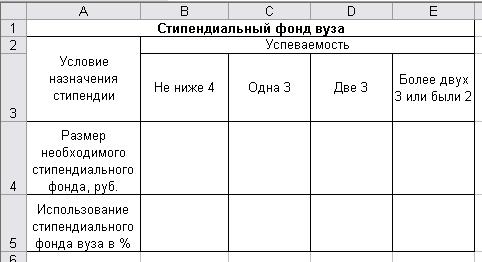
|
| Рис. 4. Заготовка таблицы для расчета стипендиального фонда |
Для удобства учета возможного изменения размера базовой стипендии запишите это значение (для примера будем считать его равным 200 руб.) в свободную ячейку D7, предварительно установив в этой ячейке формат Денежный с двумя разрядами дробной части (команда Формат, Ячейки, Число). Затем присвойте этой ячейке имя Базовая (команда Вставка, Имя, Присвоить). Запишите в ячейку C7 текст Базовая стипендия = и установите в этой ячейке выравнивание по правому краю.
Установите в ячейках B4:E4 формат Денежный с двумя разрядами дробной части, а в ячейках B5:E5 установите формат Числовой с одним разрядом дробной части.
Проведите расчет необходимого стипендиального фонда. В ячейки B4:E4 запишите соответствующие формулы для четырех вариантов назначения стипендии.
10.1. Стипендия назначается только студентам, сдавшим экзаменационную сессию без троек. Для этого в ячейку B4 запишите формулу для расчета суммы стипендий всех студентов, успевающих отлично и студентов, успевающих отлично и хорошо или только хорошо. Вот эта формула, которую Вам необходимо осмыслить:
=Базовая/100*(Лист1!B10*150+(Лист1!C10+Лист1!D10)*125).
В формуле имеются ссылки на ячейки, находящиеся на другом листе. Например, при необходимости сослаться в формуле ячейки, находящейся на Листе2, на ячейку B10, находящуюся на Листе1, в формуле записано Лист1!B10. Еще одно новшество. Ссылка на ячейку D7, в которой записан размер базовой стипендии, осуществляется по ее имени Базовая. Тем самым эта ссылка является абсолютной.
10.2. Дополнительно к студентам, которым стипендия назначена в соответствии с п. 10.1, стипендия назначается также студентам, получившим на экзаменах не более одной тройки (формула ячейки C4).
10.3. Дополнительно к студентам, которым стипендия назначена в соответствии с п. 10.2, стипендия назначается также студентам, получившим не более двух троек (формула ячейки D4).
10.4. Дополнительно к студентам, которым стипендия назначена в соответствии с п. 10.3, стипендия назначается также студентам, получившим более двух троек или имевшим неудовлетворительные оценки (формула ячейки E4).
Для каждого из четырех вариантов назначения стипендии введите в ячейки B5:E5 формулы для вычисления доли необходимого стипендиального фонда вуза, приходящейся на одного обучающегося студента, выраженной в процентах базовой стипендии. В результате выполнения пунктов 10 и 11 задания, электронная таблица должна получить вид, соответствующий рис. 5.

|
| Рис. 5. Итог расчета стипендиального фонда |
Теперь, зная размер стипендиального финансирования вуза, можно из рассмотренных четырех вариантов назначения стипендии выбрать тот, который будет обеспечен финансированием. Например, если стипендиальное финансирование вуза выполняется по принципу «базовая стипендия на каждого студента», то возможен третий вариант назначения стипендии (еще останется резерв на пособия нуждающимся студентам), а четвертый вариант не будет обеспечен финансированием.
С помощью мастера диаграмм постройте объемный вариант цилиндрической гистограммы, отображающей в процентах базовой стипендии долю необходимого стипендиального фонда, приходящегося на одного студента вуза. Эта диаграмма должна иметь вид, показанный на рис. 6.
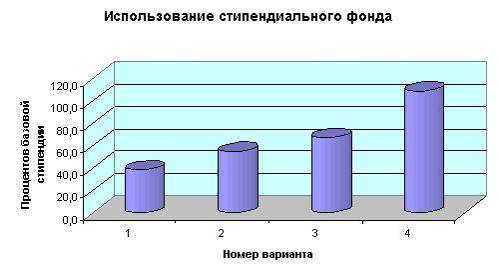
|
| Рис. 6. Доля стипендиального фонда, приходящаяся на одного студента, выраженная в процентах базовой стипендии |
Практическая работа №13
Тема: Системы координат. Изучение команды «ОТРЕЗОК» в AutoCAD
Цель урока:
· познакомиться с различными методами задания координат в программе AutoCAD;
· научиться рисовать отрезки разными способами;
· Развивать умения применять формулируемые знания в новых ситуациях;
· Воспитывать самоанализ в новых ситуациях.
Оборудование:
· Компьютеры;
· Программа AutoCAD;
· Мультимедийный проектор;
· Раздаточный материал.
Студент должен знать:
· Методы задания координат;
· Способы рисования отрезков.
Студент должен уметь:
· Научиться рисовать отрезки разными способами;
· Работать в строке состояния;
· Задавать опции размещения;
· Создавать геометрические фигуры при помощи команды Отрезок.
Вопросы для повторения
1. Какие координаты называются абсолютными?
2. Почему первая точка всегда будет в абсолютных декартовых координатах?
3. Какие координаты называются относительными?
4. Какие координаты называются полярными?
Ход работы:
Порядок выполнения работы:
1. Изучить нижеприведенный материал
2. Выполнить по порядку все указанные действия
3. Сделать индивидуальное задание
4. Сохранить выполненную работу. Показать преподавателю
Основные понятия и определения
Ввод координат с клавиатуры возможен в виде абсолютных и относительных координат.
Ввод абсолютных координат возможен в следующих форматах:
1. прямоугольных (декартовых) координат X, Y (координаты отделяются запятой);
2. полярных координат r (радиус-вектор) <A (угол от предыдущей точки, который указывается в градусах против часовой стрелки).
Относительные координаты задают смещение от последней введенной точки.
Запись относительных декартовых координат @x,y. Пример: @10,10.
Запись относительных полярных координат @r0.)
 |
Значения координат независимо от способа ввода всегда связаны с некоторой системой координат. По умолчанию в AutoCAD используется так называемая мировая система координат (МСК) (World Coordinate System- WCS) (см.рис.). На рисунке показана пиктограмма мировой системы координат. Ось Х направлена слева направо, ось Y – снизу вверх, а ось Z- перпендикулярна экрану:
Описание работы
1. Запустить систему AutoCAD
2. Начертите отрезок, используя относительные декартовы координаты. Для этого:
a. Любым способом вызовите команду ОТРЕЗОК
b. Введите в командную строку абсолютные координаты 1-ой точки: 30,50 <Enter>
c. Введите в командную строку координаты 2-ой точки: @0,50 <Enter>
d. Введите в командную строку координаты 3-ой точки: @40,0<Enter>
e. Введите в командную строку координаты 4-ой точки: @0,-50 <Enter>
f. Введите в командную строку координаты 1-ой точки (или замкнуть): з <Enter>
3. Начертите отрезок, используя полярные координаты. Для этого:
a. Любым способом вызовите команду ОТРЕЗОК
b. Введите в командную строку абсолютные координаты 1-ой точки: 30,50
<Enter>
c. Введите в командную строку координаты 2-ой точки: @50<90 <Enter>
d. Введите в командную строку координаты 3-ой точки: @40<0 <Enter>
e. Введите в командную строку координаты 4-ой т очки: @50< 270 <Enter>
f. Введите в командную строку координаты 1-ой точки (или замкнуть): з
<Enter>
4.  Начертите отрезок, используя ортогональный режим. Для этого:
Начертите отрезок, используя ортогональный режим. Для этого:
a. Любым способом вызовите команду ОТРЕЗОК
b. Введите в командную строку абсолютные координаты 1-ой точки: 30,50
<Enter>
c. Переместите курсор мыши так, чтобы линия растягивалась вверх. Кнопку нажимать НЕ НУЖНО
d. Введите в командную строку расстояние смещения: 50 <Enter>
e. Направьте линию вправо, введите в КС 40 <Enter>
f. Направьте линию вниз, введите в КС 50 <Enter>
g. Направьте линию влево, введите в КС 40 <Enter> <Enter>
5. Используя различные методы задания координат, постройте следующие чертежи:




 50
50
 20
20
 |
50
6.  Начертите свои инициалы.
Начертите свои инициалы.
7. Работу сохраните в папке группы.
8. Результат проделанной работы показать преподавателю.
Практическая работа №14
Тема: Изучение команд для создания и редактирования графических примитивов в AutoCAD.
Цель урока:
· Научиться чертить в системе AutoCAD пятиугольники и шестиугольники;
· Научиться использовать команду «Круг»;
· Развивать умения применять формулируемые знания в новых ситуациях;
· Воспитывать самоанализ в новых ситуациях.
Оборудование:
· Компьютеры;
· Программа AutoCAD;
· Мультимедийный проектор;
· Раздаточный материал.
Студент должен знать:
· Способы построения геометрических фигур;
· Назначение командной строки и строки состояния.
Студент должен уметь:
· Вводить команды в командную строку;
· Работать в строке состояния;
· Задавать опции размещения;
· Редактировать геометрические фигуры.
Вопросы для повторения
1. Когда программа готова к вводу команды?
2. Куда вводится число сторон фигуры и её центр?
3. Что такое опция размещения?
4. Где находятся свойства фигуры?
Ход работы:
1. Выберите в верхнем меню Рисование – Многоугольник или введите команду _polygon в командной строке.
2. Введите в появившемся белом поле рядом с синим цифру 5. Число сторон: 5 (если нужно другое число сторон в многоугольнике – введите его). Нажмите Enter.

3. В диалогеУкажите центр многоугольника

4. В диалоге Задайте опцию размещения задайте любое значение – Вписанный в окружность или Описанный вокруг окружности.

5. Теперь из точки, которую вы указали в п. 3, начинайте чертить пятиугольник нужного размера при помощи мышки.
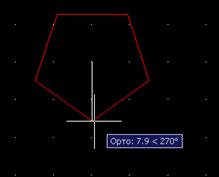
Если вас в конечном итоге не устроит расположение, ориентация углов или размер вашего пятиугольника в автокаде, все эти свойства впоследствии можно будет отредактировать за синие квадраты при выделении объекта левой кнопкой мыши.
Если вас в конечном итоге не устроит расположение, ориентация углов или размер вашего пятиугольника в автокаде, все эти свойства впоследствии можно будет отредактировать за синие квадраты при выделении объекта левой кнопкой мыши.
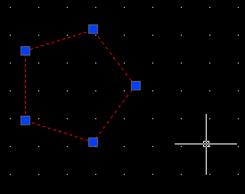
Свойства пятиугольника AutoCAD можно вызвать при помощи выделения левой кнопкой мыши и выбора Редактировать – Свойства из верхнего меню программы.
Создание изображений при помощи команды «КРУГ»:
1. Выполнить построения, приведенные на рисунке
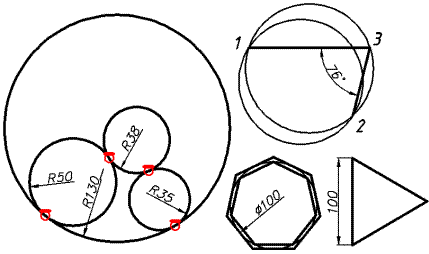
1. Построить окружность радиусом 50 мм с центром в точке (50, 100) [по умолчанию].
2. Построить окружность диаметром 70 мм с центром в точке (150, 80) (команда Kруг (Circle), опция [Д/ D]).
3. Построить сопряжения окружностей, построенных в пункте 1 и пункте 2:
– внешнее сопряжение радиусом 38 мм (команда Круг (Circle), опция [ККР/ Ttr]);
– внутреннее сопряжение радиусом 130 мм (команда Круг (Circle), опция [ККР/ Ttr]).
4. Построить два отрезка произвольной длины под углом 76о.
5. Построить окружность:
– по двум точкам на заданных отрезках, построенных в пункте 4 (команда Круг (Circle), опция [2Т/ 2Р]);
– построить окружность по трем точкам на заданных отрезках, построенных в пункте 4 (команда Круг (Circle), опция [3Т/ 3Р]).
6. Построить окружность диаметром 100.
7. Построить правильный 7-ми угольник:
– вписанный в окружность диаметром 100 мм, построенной в пункте 7 (команда Многоугольник (Polygon), опция [B/ I]);
– описанный вокруг окружности диаметром 100 мм, построенной в пункте 7 (команда Многоугольник (Polygon), опция [О/ С]).
8. Построить равносторонний треугольник со стороной 100 мм, чтобы «левая сторона» располагалась вдоль оси OY (команда Многоугольник (Polygon), опция [С/ Е]).
Практическая работа №15
Тема: Построение трёхпроекционного изображения детали.
Цель урока:
· Научиться устанавливать слои чертежа;
· Изучить команды ПОДОБИЕ и КОПИРОВАТЬ;
· Развивать умения применять формулируемые знания в новых ситуациях;
· Воспитывать самоанализ в новых ситуациях.
Оборудование:
· Компьютеры;
· Программа AutoCAD;
· Мультимедийный проектор;
· Раздаточный материал.
Студент должен знать:
· Порядок формирования изображения в различных слоях чертежа;
· Понятие видимости и невидимости слоя;
· Что такое вспомогательные построения.
Студент должен уметь:
· Формировать изображения в различных слоях;
· Эффективно использовать возможности изменения положения и дублирования объектов;
· Осуществлять выбор нового положения объекта.
Вопросы для повторения
1. Что такое слой чертежа?
2. Какие бывают слои?
3. Как выбрать новое положение объекта?
4. Что такое центр поворота?
5. Что такое вспомогательный слой?
Ход работы:
1. Построить 3 проекции детали «Стойка»
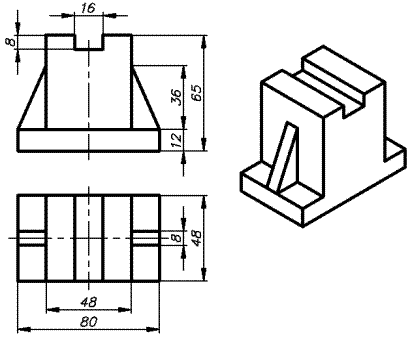
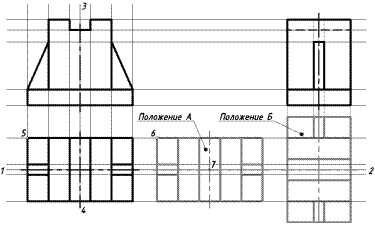
При решении данной задачи прорабатываются следующие вопросы использование вспомогательных построений; формирование изображений в различных слоях; эффективное использование возможностей изменения положения и дублирования объектов при создании недостающих проекций.
Построения проводим в следующей последовательности.
1. Установим необходимые слои чертежа (табл. 1).
Таблица 1- Название слоев с требуемыми настройками
| Название слоя | Цвет | Тип линий | Вес линий |
| Текст | Чёрный | Continuons(сплошная) | 0,4 |
| Размеры | Чёрный | Continuons (сплошная) | 0,4 |
| Вспомогательный | Зелёный | Continuons (сплошная) | 0,0 |
| Контур тонкий | Розовый | Continuons(сплошная) | 0,4 |
| Контур толстый | Красный | Continuons(сплошная) | 0,8 |
| Невидимый | Оранжевый | Штриховая 2 (dashed 2) | 0,4 |
| Оси | Синий | Осевая 2 (center 2) | 0,4 |
Слои Текст, Размеры Контур тонкий, Оси будут использованы в последующих упражнениях.
2. Установим вспомогательный слой текущим.
3. Построим главный вид и вид сверху в проекционной связи. Анализируя изображение нашей детали, можно сказать, что деталь имеет горизонтальную и вертикальную оси симметрии. Воспользуемся этим при создании вспомогательной сетки.
3.1. Командой Отрезок проведем горизонтальную линию 1–2 и вертикальную линию 3–4 произвольной длины, но не менее ширины заданного формата. Горизонтальные и вертикальные линии удобно проводить в режиме ОРТО (соответствующая кнопка в строке состояния или клавиша <F8>).
3.2. При помощи команды Подобие создадим вспомогательную сетку. Протокол исполнения команды, для копирования линии 3–4 влево и вправо на расстояние 40 мм, приведен ниже.
Команда: ПОДОБИЕ
Укажите расстояние смещения или [Через/ Удалить/ Слой] <10.0000>:
ввести расстояние до подобного объекта 40 <Enter>
Выберите объект для смещения или [Выход/ Отменить] <Выход>:
мышью указать объект – линию, проходящую через точки 3–4 Укажите точку, определяющую сторону смещения, или [Выход/ Несколько/ Отменить] <Выход>: сместить курсор влево, щелкнуть левой кнопкой мыши в любом месте чертежа
Выберите объект для смещения или [Выход/ Отменить] <Выход>: снова выбрать курсором линию 3–4
Укажите точку, определяющую сторону смещения, или [Выход/ Несколько/ Отменить] <Выход>: сместить курсор вправо и щелкнуть левой кнопкой мыши
Выберите объект для смещения или [Выход/ Отменить] <Выход>:
нажать клавишу <Enter> Повторным нажатием клавиши <Enter> опять входим в команду Подобие, меняем расстояние сначала на 8, потом на выбираем исходный объект копирования (линия 3–4) и указываем сторону для смещения (поочередно влево и вправо). Аналогично с помощью команды Подобие копируем горизонтальную линию 1–2 сдвигом вверх и вниз на заданные расстояния.
4. Нанесем линии видимого контура.
4.1. Сделаем текущим слой Контур толстый.
4.2. С помощью команды Отрезок обведем главный вид
и вид сверху.
5. Нанесем осевые линии.
5.1. Сделаем текущим слой Оси.
5.2. С помощью команды Отрезок проведем осевые линии
на виде сверху и главном виде.
6. Построим вид слева.
6.1. С помощью команды Копировать скопируем вид сверху, в положение А. Протокол исполнения команды приведен ниже.
Команда: КОПИРОВАТЬ
Выберите объекты: Рамкой выбрать все линии вида сверху, <Enter> Базовая точка или [Перемещение/ режим] <Перемещение>: с помощью объектной привязки «пересечение» указать базовую точку – произвольную на виде сверху (например, точку 5)
Укажите вторую точку или [Выход/ Отменить] <Выход>: указать точку
вставки скопированного объекта (например, точку 6), <Enter>
6.2. С помощью команды Повернуть (Rotate) повернем скопированный вид (положение А) на 90º, в положение Б. Протокол
исполнения команды приведен ниже.
Команда: ПОВЕРНУТЬ
Выберите объекты: выбрать рамкой скопированный объект (положение А): нажать клавишу <Enter> Базовая точка: указать базовую точку – центр поворота (точку 7 – точка пересечения осей)
Угол поворота или [Копия/ Опорный угол] <0>: ввести угол поворота 90
Выбор нового положения объекта при копировании и центра поворота может быть произвольным с учетом требуемого примерного положения вида слева.
6.3. Перенесем повернутое изображение вида слева во вспомогательный слой. Для этого выберем рамкой повернутое изображение и в открывающемся списке Слои выберем слой Вспомогательный.
6.4. С помощью команды Удлинить удлиним все вертикальные линии повернутого изображения Б вида сверху. Протокол исполнения команды приведен ниже.
Команда: УДЛИНИТЬ
Выберите объекты или <выбрать все>: указать верхнюю горизонтальную линию, проходящую через точку 3, <Enter> Выберите удлиняемый (+Shift -- обрезаемый) объект или [Линия/Секрамка/ Проекция/ Кромка/ Отменить]: в циклическом режиме последовательно указать все удлиняемые линии (пять линий), <Enter>
6.5. С помощью команды Отрезок проведем осевую линию на виде слева.
6.6. Нанесем линии контура вида слева. Предварительно установим текущим слой Контур толстый.
6.7. Нанесем линии невидимого контура на виде слева. Предварительно установим текущим слой Невидимый.
7. Отключим видимость вспомогательного слоя (щелчком по пиктограмме с изображением лампочки в панели инструментов Слои) и проверим корректность выполненных построений.
8. С помощью команды Увеличь удлиним все осевые линии на 5 мм. Протокол исполнения команды приведен ниже.
Команда: УВЕЛИЧЬ
Выберите объект или [ДЕльта/ проЦент/ Всего/ ДИнамика]: выбрать опцию ДЕльтаДЕ <Enter> Приращение длины или [Угол] <0.0000>: ввести величину удлинения 5 Выберите объект для изменения или [Отменить]: в циклическом режиме последовательно нажимать на все осевые линии с двух сторон, <Enter>
9. Сохраним чертеж под именем «Фамилия_Стойка» – Файл
/ Сохранить как.
Практическая работа №16
Тема: Создание чертежей Вала и Шпоночного паза
Цель урока:
· Научиться создавать чертёж детали в системеAutoCAD ;
· Развивать умения применять формулируемые знания в новых ситуациях;
· Воспитывать самоанализ в новых ситуациях.
Оборудование:
· Компьютеры;
· Программа AutoCAD;
· Мультимедийный проектор;
· Раздаточный материал.
Студент должен знать:
· Порядок загрузки типов линий;
· Порядок работы в режиме «Орто»;
· Что такое вспомогательные построения.
Студент должен уметь:
· Создавать осевые линии;
· Применять команду Отразить зеркально;
· Использовать команды Обрезать, Удлинить, Стереть.
Вопросы для повторения
1. Что такое Диспетчер типов линий?
2. Как создать осевую линию?
3. Как работает режим «Орто»?
4. Как обрезать лишние элементы?
5. Как удалить лишние объекты с чертежа?
Ход работы:
1. Запустите программу AutoCAD. Сначала создадим половину изображения вала. Вторую половину построим потом автоматически с помощью команды Отразить зеркально. Для создания прямолинейных сегментов будем использовать команду Отрезок.
2. Выбираем команду Отрезок в столбце Рисование
Сначала проведем осевую линию длиной 352 мм (на 1-2 мм осевая должна выходить за пределы). Так как по умолчанию у нас стоит тип линии - сплошная, то необходимо ее поменять. Для этого загрузим ее через Диспетчер типов линий, в окно которого можно попасть через вкладку Главная (в столбце Свойства Тип линий -> Другое).
3. В Диспетчере выберите Загрузить, откроется список для загрузки различных типов линий.
4. Найдите в появившемся списке осевую линию, подтвердите выбор.
5. После загрузки сделайте ее текущей в том же поле Тип линий или, лучше, через Диспетчер типов линий (кнопка Текущий). Теперь создадим осевую линию вала - нажмите на изображение инструмента Отрезок в столбце Рисование и укажите в командной строке (щелкните мышкой в поле строки) координаты начальной (-1,0 - пишите через запятую, первая координата по оси X, вторая - по оси Y) и конечной точек (351,0), нажмите Esc.

6. Если осевую линию полностью не видно в рабочей области, то выберите команду Показать до границ на Панели навигации. Там же (чуть выше) есть команда Панорамирование, позволяющая перемещать чертеж на листе в любую сторону. Колесико мышки также можно использовать для масштабирования изображения.
7. Теперь построим половину изображения вала, начнем с левой ступени вала, вторую половину достроим потом с помощью команды Отразить зеркально. Поменяйте текущий тип линии на сплошную (Continuous) в Диспетчере типов линий, включите команду Отрезок и укажите координаты первой точки (0,0). Далее, когда появится изображение линии в поле для задания ее длины, введите в это поле значение - 25 мм, или же введите координаты (0,25) в командную строку, нажмите Enter. Построен вертикальный отрезок.

8. Построение вертикального отрезка
Задайте длины других отрезков, с помощью мышки указывайте направление построения отрезка (вверх, вправо или вниз, а влево не надо, так как начинаем построение с крайней левой точки на оси). Можно также включить режим "Орто" через F8 или кнопку в строке состояния для перехода в режим ортогонального черчения. Для первой (вертикальной) линии мы сейчас указали - 25 мм, для второй (горизонтальной) - 350-(130+105+80)=35 мм вправо, далее снова вертикальная - 3 мм вверх (56-50 и делить на 2), горизонтальная - 130 мм вправо, затем 3 мм вниз, 105 мм вправо, затем 2.5 (пишите с точкой) мм вниз и, наконец, 80 мм вправо и 22.5 вниз (это расстояние до осевой линии). Нажмите Esc.

9. Построена половина изображения вала
Канавки глубиной 0,25 мм и шириной 3 мм. Можете задать глубину 1 мм, так как при распечатке их будет плохо видно. Для ступени длиной 35 мм - указываете точку пересечения отрезков 35 мм и 3 мм - задаете 1 мм от нее вниз, затем 3 мм влево и снова 1 мм, но вверх. Аналогично создайте 2 других отрезка, но уже справа.

10. Построения для создания канавок
Теперь нужно обрезать лишние элементы (работаем с левой ступенью вала). Используйте для этого команду Обрезать, расположенную в столбце Редактирование также на вкладке Главная. Укажите режущие кромки - два отрезка по 1 мм (или один 1 мм, второй 3 мм, без разницы). Затем нажмите Enter и укажите обрезаемый объект - отрезок длиной 35 мм.
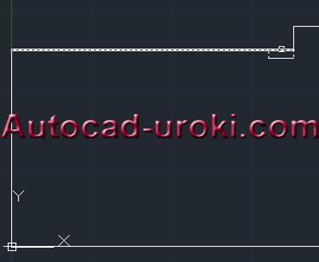
11. Обрезка отрезка длиной 35 мм на ширину канавки
После того, как выполните обрезание других отрезков удлините вертикальные отрезки длиной 1 мм, 3 мм и 2,5 мм до осевой линии с помощью команды Удлинить - нажмите на маленький треугольник рядом с изображением команды Обрезать. Укажите осевую линию в качестве граничной кромки, потом нажмите Enter, укажите удлиняемый объект (6 вертикальных линий).
12. Заметьте, что при таком построении (в зависимости от того, какие отрезки удлиняли) у вас могли остаться под 3 вертикальными линиями 3 маленьких отрезка высотой 1 мм (от канавок - при удлинении верхнего отрезка). Этого при построениях быть не должно, поэтому выделите их мышкой и удалите, нажав кнопку Delete, или просто удалите с помощью команды Стереть на панели инструментов Редактирование (в виде стерки от карандаша).
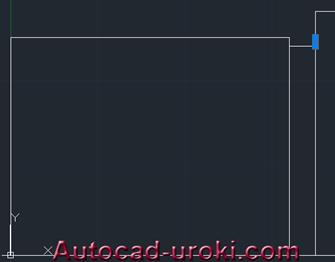
13. Удаление лишних объектов с чертежа
Теперь выделите все элементы с помощью мышки, кроме осевой линии (рамка выделения не должна выходить за пределы осевой), задайте команду Отразить зеркально - там же, на панели Редактирование. Координаты точек оси отражения - начальной пусть будет (0,0), конечной (352,0), но можно указать мышкой любые точки на осевой линии. Нажмите Enter, исходные объекты не удаляйте (кнопка "н" на клавиатуре ). Нажмите Enter. Нажмите Enter.
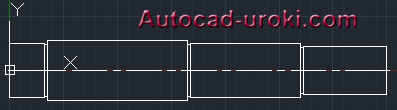
14. Чертеж вала в AutoCAD
Основную работу мы выполнили, дальше будет легче. Для сохранения чертежа выберите Сохранить как в меню быстрого доступа (значок дискеты с карандашом). Или нажмите на кнопку меню, расположенную в левом верхнем углу экрана (аналог меню Файл в различных программах). Задайте имя файла и укажите папку для сохранения. Файл будет сохранен программой в формате dwg.
В этом занятии мы построим шпоночный паз, научимся выполнять штриховку, создавать фаски и скругления (сопряжения в AutoCAD).
1. Выбираем команду Круг
Используйте инструмент Круг (панель инструментов Рисование на вкладке Главная) для построения окружности. Укажите в командной строке координаты центра круга - (25,-100), нажмите Enter. Задайте радиус в виде выражения 45/2 мм, нажмите Enter. Программа автоматически посчитает и построит окружность.
Теперь проведем осевые линии. Установите тип линии Осевая и проведите две линии с координатами точек - (1.5,-100) и (48.5,-100) для горизонтальной осевой и (25,-123.5) и (25,-76.5) для вертикальной осевой. При неправильном построении линий вы можете выделить ее левой кнопкой мыши, затем нажать правую и в контекстном меню выбрать Свойства, где можно поменять координаты точек линии.
3. Свойства вертикальной осевой линии, координаты ее точек.
Теперь построим паз. Для этого включите команду Прямая в столбце Рисование (нажмите на маленький треугольник, чтобы она появилась).
4. Команды на панели инструментов Рисование
Теперь укажите точки мышкой на экране или через командную строку (47.5,-100), (47.5,0) для создания этой вспомогательной линии (при желании также можно поменять цвет линии на другой - Цвет объекта в столбце Свойства). После этого включите инструмент Сместить на панели Редактирование, затем наберите в командной строке 5.5, Enter и укажите первую прямую, мышкой задайте направление смещения - влево. Аналогичным образом постройте 2 линии, смещенные от горизонтальной осевой линии на 7 мм каждая.

5. Построение вспомогательных линий
Теперь обведите контур (Отрезок, Continuous) шпоночного паза по пересечениям этих линий между собой и с окружностью, затем удалите через Delete 4 вспомогательные прямые. Затем обрежьте окружность по граням паза - укажите их как режущие кромки, Enter, выберите окружность для обрезки.

6. Построенный шпоночный паз
Построим теперь паз на чертеже самого вала. Перейдите к правой ступени вала, увеличьте колесиком мышки вид. Снова воспользуемся инструментом Круг. Первая точка - центр круга с координатами (350-8-(14/2)=335,0), Enter, радиус круга 14/2 = 7 мм. Затем строим второй круг (350-56-8+7=279,0). Соединяем отрезками оба круга - для этого у вас должна быть включена привязка Квадрант. Нажмите в Строке состояния правой кнопкой мыши на кнопке Объектная привязка (в виде квадрата с кружком в левом верхнем углу) и включите ее.
7. Затем обрежьте половинки окружностей между этими двумя параллельными отрезками (режущие кромки). Все, шпоночный паз сделали.
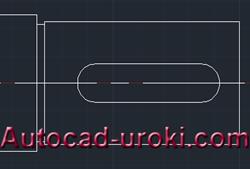
8. Канавку нарисуйте сами. Если строили по размерам, то перетащите с изображения вала и укоротите некоторые линии - нажимаете на них и тащите за конечную точку. Затем выделите мышкой изображение канавки и включите команду Масштаб в столбце Редактирование. Укажите базовую точку (любую). Укажите масштаб увеличения - 4, подтвердите выполнение команды. Теперь активируйте инструмент Сплайн по управляющим вершинам на панели Рисование (нажмите на треугольник - рядом с командой Прямая), установите Вес линии 0,13-0,15 (это будет тонкая линия) в столбце Свойства. И нарисуйте границы этого вида, затем обрежьте или удлините линии там, где это нужно.
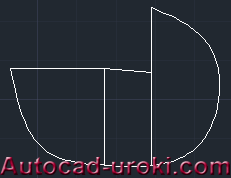
9. Фаски и сопряжения строить очень просто (инструменты располагаются под одной кнопкой на панели инструментов Рисование). Для создания фаски 2х45 градусов на левой ступени вала включите команду Фаска, в командной строке нажмите "д" (длина фаски), нажмите Enter, затем укажите 2 мм (первая длина фаски), Enter, снова 2 мм (вторая длина фаски - такая же, так как угол 45 градусов). Далее, выберите первый вертикальный отрезок длиной 25 мм, затем второй горизонтальный длиной 35 мм (до построения канавок), после этого добавьте вертикальную линию. Для второй фаски просто укажите два отрезка, величины уже заданы (если указывать 0 мм вместо двух, то программа построит прямой угол). По идее фаски нужно было строить до того, как мы достроили вторую часть, но сути это не меняет, а команду Отразить зеркально можно применить еще раз, линии потом укоротить, либо выполнить двойную работу.
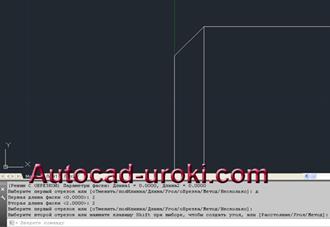
10. И теперь Сопряжение. Включите инструмент, нажмите кнопку "д" и задайте радиус сопряжения 1 мм. Далее, на увеличенном виде канавки укажите два отрезка, подтвердите построение сопряжения, затем удлините линию (граничная кромка - линия обрыва). Также постройте сопряжение на шпоночном пазу R0.4.
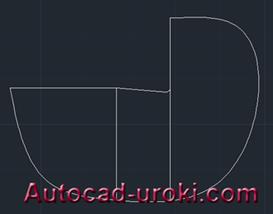
11.Теперь выберите команду Штриховка на панели инструментов Рисование. На открывшейся панели нажмите на кнопку Образец штриховки и выберите ANSI31. Укажите области для штриховки и нажмите Enter. Заметьте, что, если бы штриховку выполнили до построения сопряжения - то ее границы после создания скруглений бы не изменились, пришлось бы перестраивать.
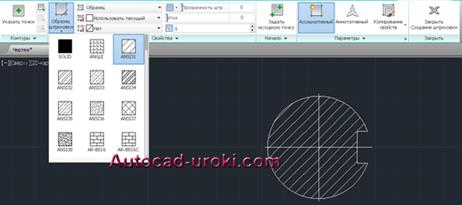
Практическая работа №17
Тема: Создание чертежа детали Кронштейн.
Цель урока:
· Научиться выполнять построения криволинейных контуров;
· Развивать умения применять формулируемые знания в новых ситуациях;
· Воспитывать самоанализ в новых ситуациях.
Оборудование:
· Компьютеры;
· Программа AutoCAD;
· Мультимедийный проектор;
· Раздаточный материал.
Студент должен знать:
· Команды вычерчивания сопряжений;
· Команды вычерчивания окружности по двум точкам касания;
· Команду создания упорядоченных массивов объектов.
Студент должен уметь:
· Выполнять построения криволинейных контуров с использованием сопряжений;
· Выполнять построения симметричных объектов;
· Выполнять построения повторяющихся упорядоченных объектов.
Вопросы для повторения
1. Какие команды используются для вычерчивания криволинейных контуров?
2. Что выполняет команда Зеркало?
3. Какие бывают типы массивов?
4. Что выполняет команда Сопряжение?
5. Что такое анализ геометрии объекта?
Ход работы:
Построить изображение кронштейна, используя команды редактирования:

Построения проводим в следующей последовательности:
1. Создадим вспомогательный каркас с целью упрощения по- следующих построений.
1.1. Установим вспомогательный слой текущим. С помощью команды Отрезок (Line) проведем вертикальную линию (1–2) произвольной длины, но не менее высоты заданного формата, и горизонтальную линию (3–4), которые в пересечении дают точку А. Горизонтальные и вертикальные линии удобно проводить в режиме ОРТО (ORTHO) (соответствующая кнопка в строке состояния или клавиша <F8>).
1.2. С помощью команды Подобие (Offset) копируем их сдвигом. Горизонтальную линию на расстояние 90 мм вверх и на 50 мм вниз. Вертикальную линию влево и вправо на 50 мм.
2. Сделаем текущим слой Контур толстый. С помощью команды Kруг (Circle) построим окружности Ø20, Ø50, Ø80 (центр точка А), Ø40, Ø26 (центр точка В), Ø20 и R17 (центр точка С) задавая центры с помощью объектной привязки «по пересечению».
3. Сделаем текущим слой Оси. С помощью команды Kруг (Circle)
построим окружности Ø50 (центр точка А).
4. С помощью команды Сопряжение (Fillet) выполним сопряжение окружностей Ø40 и Ø80 радиусом 50 мм. В общем случае сначала требуется настроить параметры сопряжения (задать радиус 50), а потом указать сопрягаемые объекты (курсором вблизи предполагаемой точки сопряжения). Протокол исполнения команды приведен ниже.
Команда: СОПРЯЖЕНИЕ Текущие настройки: Режим=БЕЗ ОБРЕЗКИ, Радиус сопряжения=0.0000
Выберите первый объект или [оТменить/ полИлиния/ раДиус/ Обрез- ка/ Несколько]: выбрать опцию диаметр Д <Enter>
Радиус сопряжения <0.0000>: ввести значение радиуса 50 <Enter> Выберите первый объект или [оТменить/ полИлиния/ раДиус/ Обрезка/ Несколько]: указать окружность Ø40 (щелкнуть курсором вблизи точки 5) Выберите второй объект или нажмите клавишу <Shift> при выборе, чтобы создать угол: указать окружность Ø80 (щелкнуть курсором вблизи точки 6)
5. Сделаем текущим слой Контур толстый. Построим отрезок 7–8 по привязке «касательная» к окружностям Ø80 и R17. Протокол исполнения команды приведен ниже.
Команда: ОТРЕЗОК Первая точка: щелкнуть на объектную привязку «касательная»: указать в месте предполагаемого касания (точка 7) на окружности Ø80 Следующая точка: щелкнуть на объектную привязку «касательная» (tan к): указать в месте предполагаемого касания (точка 8) на окружности R17, <Enter>
6. Построим отрезок 9–10 по привязке касательная к окружности R17. Протокол исполнения команды приведен ниже.
Команда: ОТРЕЗОК Первая точка: указать курсором точку 10
Следующая точка: щелкнуть на объектную привязку «касательная» (tan к): указать в месте предполагаемого касания (точка 9) на окружности R17, <Enter>
7. С помощью команды Зеркало (Mirror) зеркально отобразим относительно оси симметрии левую часть полученного изображения. Рамка выбора объектов условно показана на рис. 6 б. Протокол исполнения команды приведен ниже.
Команда: ЗЕРКАЛО Выберите объекты: выбрать рамкой зеркально копируемые объекты: найдено:5 <Enter>
Первая точка оси отражения: Вторая точка оси отражения: указать первую и вторую точку на оси симметрии – в данном случае с помощью объект- ной привязки «Пересечение» выбрать точки A и В
Удалить исходные объекты? [Да/ Нет] <Н>: <Enter>
8. Построим 6 окружностей Ø12 мм с осевыми линиями.
8.1. С помощью команды Kруг (Circle) построим окружность Ø12 мм – верхнюю из шести.
8.2. С помощью команды Массив (Array) постоим повторяющиеся объекты (6 окружностей Ø 12 и их оси), расположенные равномерно вдоль окружности Ø 50. Протокол исполнения команды приведен ниже.
Команда: _МАССИВ
Указать тип массива – круговой
Центр массива: указать точку центра массива – в данном случае с помощью объектной привязки «Пересечение» выбрать точку A
Число элементов: – 6
Угол расположения элементов: – 360 градусов
Выберите объекты: выбрать курсором окружность Ø 12 и отрезок 1–2:
найдено: 2, нажать <Enter>
Поворачивать элементы массива? <Да>: нажать «Ок»
9. Сделаем текущим слой Оси. С помощью команды Отрезок (Line) и используя привязку «Пересечение» построим поверх вспомогательных линий все осевые, согласно варианта задания.
10. Удалим лишние части отрезков и дуг окружностей, использованных при вспомогательных построениях, командой Обрезать (Trim). Протокол исполнения команды приведен ниже.
Команда: ОБРЕЗАТЬ
Текущие установки: Проекция=ПСК, Кромки=Без продолжения Выберите режущие кромки: указать режущие кромки – дуга 5–6 и симмет- ричная ей дуга относительно линии 1–2, линии 7–8 и 9–10 и симметричные (относительно линии 1–2) этим отрезкам линии с другой стороны
Выберите объекты или <выбрать все>: найдено: 6, нажать <Enter> Выберите обрезаемый (+Shift -- удлиняемый) объект или [Линия/ Секрамка/ Проекция/ Кромка/ уДалить/ Отменить]: выбрать подрезае- мые дуги окружностей, указав курсором на окружности Ø 40 и R17, <Enter>
11. С помощью команды Сопряжение (Fillet) выполним сопряжение отрезков радиусом 40 мм. Протокол исполнения команды при- веден в пункте 5 данного упражнения.
12. Отключим вспомогательный слой. Удлиним все осевые линии на 5 мм в каждую сторону. Протокол исполнения команды приведен ниже.
Команда: УВЕЛИЧЬ Выберите объект или [Дельта/ проЦент/ Всего/ ДИнамика]: выбрать опцию дельта ДЕ <Enter>
Приращение длины или [Угол] <0.0000>: задать величину удлинения 5 Выберите объект для изменения или [Отменить]: курсором щелкаем на концах отрезков всех осевых линий имеющихся на чертеже, тем самым удлиняя их во всех направлениях
Выберите объект для изменения или [Отменить]: <Enter>
13. Сохраним чертеж.
Практическая работа №18
Тема: Создание чертежа детали Опора.
Цель урока:
· Закрепить знания по созданию и редактированию графических объектов, простановке размеров, компоновке, оформлению чертежа и подготовке к печати;
· Развивать умения применять формулируемые знания в новых ситуациях;
· Воспитывать самоанализ в новых ситуациях.
Оборудование:
· Компьютеры;
· Программа AutoCAD;
· Мультимедийный проектор;
· Раздаточный материал.
Студент должен знать:
· Способы вызова и порядок выполнения команд;
· Способы применения команд для редактирования графических объектов;
· Способы загрузки типов линий.
Студент должен уметь:
· Выполнять действия в AutoCAD с помощью команд;
· Анализировать геометрию объекта;
· Корректировать чертежи командами редактирования;
· Производить настройку чертежа: устанавливать слои чертежа, режимы рисования, лимиты чертежа;
· Выполнять построения криволинейных контуров.
Вопросы для повторения
1. Как происходит порядок выполнения команды?
2. Как определить готовность системы к работе со следующей командой?
3. Какая клавиша служит для прерывания выполнения команды?
4. Что такое размерный стиль?
5. Какие функции выполняет окно Диспетчера размерных стилей?
Ход работы:
1. проанализировать геометрию объекта детали Корпус;
2. произвести настройки чертежа: создать слои чертежа, выбрать лимиты чертежа, режимы рисования;
3. на вспомогательном слое выполнить вспомогательные построения;
4. при помощи команды Круг в заданных координатах вычертить окружности;
5. при помощи команды Массив создать круговые массивы в заданных координатах;
6. выполнить построения криволинейных контуров детали;
7. на осевом слое создать осевые линии;
8. выключить вспомогательный слой;
9. выполнить простановку размеров на размерном слое;
10. перенести чертёж на Лист;
11. оформить чертёж детали: начертить штамп и рамку чертежа детали.
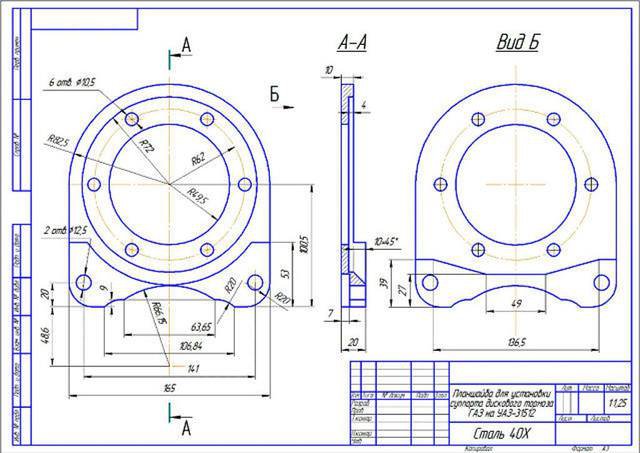
Практическая работа №19
Тема: Нанесение размеров на чертеже, создание таблиц и спецификаций.
Цель урока:
· Научиться наносить размеры на чертеж;
· Развивать умения применять формулируемые знания в новых ситуациях;
· Воспитывать самоанализ в новых ситуациях.
Оборудование:
· Компьютеры;
· Программа AutoCAD;
· Мультимедийный проектор;
· Раздаточный материал.
Студент должен знать:
· Порядок простановки размеров;
· Порядок построения дуги для указания размера;
· Порядок построения сопряжения.
Студент должен уметь:
· Использовать команду Линейный размер;
· Использовать окно Диспетчера размерных стилей;
· Вписывать текст под размерной линией;
· Проставлять знаки радиуса и диаметра.
Вопросы для повторения
1. Что такое размерный стиль?
2. Какие функции выполняет окно Диспетчера размерных стилей?
3. Через какую команду можно проставить знак диаметра?
4. Как удалить лишние объекты с чертежа?
Ход работы:
Дата: 2019-12-10, просмотров: 425.