1. Проставим размеры на чертеже. Практически все размеры у нас на чертеже можно проставить с помощью одной команды - Линейный размер. Его можно найти как на вкладке Главная, так и на вкладке Аннотация.
2. Для простановки размера укажите начальную и конечные точки, затем укажите положение размерной линии. Возможно, у вас высота размерного текста будет недостаточной. Поменять ее можно так: нажмите в столбце Аннотации на вкладке Главная на значок Размерный стиль (изображение кисточки над размерной линией) или на вкладке Аннотации по значку стрелки, направленной вниз.
Вы перейдете в Диспетчер размерных стилей, по умолчанию стоит размерный стиль ISO-25, нажмите Редактировать.

3. В окне изменения размерного стиля перейдите на вкладку Текст и поменяйте высоту текста с 2.5 на 3.5 или 5 - размер будет видно намного лучше.

4. Меняем высоту текста
Выберите инструмент Линейный в столбце Аннотации на вкладке Главная. Теперь укажите две точки на левой ступени, от которых будет построена выносная размерная линия.

5. Затем можете набрать в командной строке 8 - для задания отступа размерной линии от торца вала. Автоматически проставится размер 50. Затем два раза щелкните по размерной надписи и выберите команду Обозначения на панели Вставка открывшегося Текстового редактора. Откроется список из которого нам нужно вставить значок диаметра слева от текста 50 (курсор должен стоять перед числом). А затем после числа дописать поле допуска - k6. Закройте текстовый редактор. Аналогичным образом проставьте другие размеры. Где нужно дочертите тонкой линией отрезки, штрихпунктирную линию загрузите через Диспетчер типов линий и сместите относительно основной по вертикали на несколько миллиметров, знак Приближенно равно и Градусы также можно найти через команду Обозначения, с помощью кнопки Enter впишите текст под размерной линией.
6. Проставляем знак диаметра через команду Обозначение
Радиусы поставим так - нажмите на значок маленького треугольника рядом с командой Линейный и в открывшемся списке включите команду Радиус. Теперь укажите дугу окружности или сопряжение, подтвердите создание размера. Необходимый текст введите вручную (два раза щелкните по нему и напишите с клавиатуры). Полку для размерной надписи можно установить вновь зайдя в Диспетчер размерных стилей и на вкладке текст задайте Ориентация текста - Согласно ISO.
7. Команда Радиус
Для создания размера 5,5 с допуском +0,2 мм сначала нужно достроить дугу тонкой линией. Выберите команду Дуга - начало, центр, конец и укажите сперва начальную точку (точка пересечения окружности и отрезка у изображения шпоночного паза), затем центр (центр уже построенной окружности), конечную точку (точка на горизонтальной осевой линии). Затем привычным способом укажите линейный размер 5,5 мм. Остальное можно добавить, используя команду Текст на вкладке Аннотации. Для отображения допусков через Диспетчер размерных стилей перейдите на вкладку Допуски и установите Способ - Отклонения, Точность - 0.0, Выравнивание - По середине.
Задание №1:
Проставить размеры для созданных ранее чертежей.
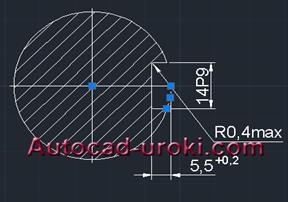

Создание таблиц в Автокад
Первый способ, с помощью которого можно создать таблицу в Автокад, это нарисовать таблицу самому. Это самый примитивный способ, которым пользуются новички.
Для того, что бы нарисовать таблицу в Автокад примитивным способом, нам понадобится команда Отрезок, Смещение и Многострочный текст.
Давайте нарисуем первую таблицу — Экспликация помещений по ГОСТ 21.501-93 (Рис.1)
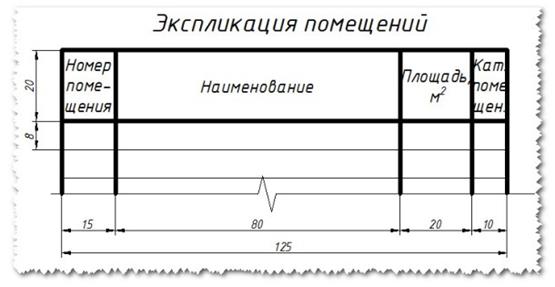
Рис.1 Экспликация помещений по ГОСТ 21.501-93
Зная размеры таблицы, ее легко можно нарисовать:
| Нарисуйте Отрезком горизонтальную линию длиной 125 мм и вертикальную длиной 60 мм (например в нашей таблице будет 5 строк, т.е. длина вертикальной линии будет: 20+8*5=60 мм); С помощью команды Смещение сделайте отступ на заданное расстояние по горизонтали (15мм, 80мм, 20мм, 10мм) и вертикали (20мм и 5 раз по 8мм); Выберите команду Многострочный текст и заполните все текстовые поля таблицы (Нажав на кнопку Многострочный текст укажите секущей рамкой границу заполнения текста, сделайте выравнивание Середина по центру СЦ, укажите высоту текста) |
Таблица готова!
Создание таблицы в Автокад с помощью настраиваемых стилей таблиц
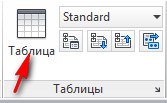
Рис.2 Кнопка Таблица в Автокад
Второй способ создать таблицу в Автокад — это воспользоваться кнопкой Таблица, которая находится на вкладке Аннотации (Рис.2)
Нажимаем на кнопку Таблица и настраиваем ее под себя (Рис.3):
| Вводим число Столбцов (В нашем случае 4); Т.к. в данных таблицах нет возможности настраивать ширину каждого столбца и поэтому мы все столбцы сделаем одинаковыми, т.е. по 31,25 мм (берем длину всей таблицы 125 мм и делим на количество столбцов — 4, получаем 31,25 мм); Структура нашей таблицы будет выглядеть следующим образом: 1-я строка Название (Экспликация помещений), 2-я строка Заголовок (Номер помещения, наименование …) и остальные 5 строк Данные, т.е. количество строк данных вводим 5 (по нашему примеру). |
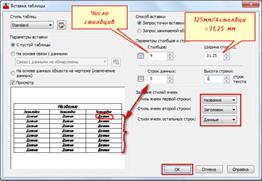
Рис.3 Настраиваем стиль таблицы
Вставленная таблица поначалу не соответствует нашим требованиям, приступаем к ее редактированию:
| Пишем название таблицы — Экспликация помещений и настраиваем: для этого выделяем ячейки, которые будут составлять наше название, нажимаем Объединить ячейки, ставим выравнивание Середина по центру и настраиваем высоту текста; Делаем ширину каждого столбца в соответствии с нашим шаблоном (Рис.4): выделяем секущей рамкой ячейки первого столбца зажав левую кнопку мыши, заходим в панель свойств (Рис.5) (вызвать панель свойств можно нажав комбинацию Ctrl+1) и меняем ширину ячейки с 31,25 мм на 15мм. Таким способом меняем ширину остальных столбцов; Теперь меняем высоту текста и высоту строки Заголовка (Рис.6): выделяем секущей рамкой и в свойствах вводим высоту текста 3 и высоту ячейки 20 мм; Выделяем секущей рамкой все ячейки Данных (Рис.7) и в Свойствах ставим высоту текста 2,5 мм, а высоту ячейки 8 мм; Кликнув на нужную ячейку, можно быстро ввести все необходимые данные. Не забывайте ставить выравнивание для каждой ячейки! |
Редактируем ширину столбца
Редактируем ширину столбца с помощью панели Свойств
Редактируем высоту строк с помощью панели Свойства
Выделяем ячейки Данных и меняем высоту ячеек и высоту текста
Теперь осталось заполнить заголовок и таблица готова!
Третий способ создать таблицу в Автокад, это вставить созданную таблицу из программы Excel.
Т.к. программа Excel измеряет ширину столбца в Знаках и по умолчанию составляет 8,43 знака, а высоту строки в Пунктах (1 пункт соответствует приблизительно 1/72 дюйма или 0,035 см.). По умолчанию высота строки составляет 12,75 пункта.
В этих величинах очень сложно определять и привязывать точно размеры нашей таблицы к чертежу и поэтому я составил соотношения с помощью которых можно быстро определить ширину и высоту ячеек.
| Для ширины столбца | 0,6 знака = 1мм на чертеже |
| Для высоты строки | 2,65 пункта = 1 мм на чертеже |
Пример: Если нам необходимо сделать ширину столбца 15 мм, то нам необходимо 15 х 0,6 знака = 9 знаков
и высоту строки 8 мм: 8 х 2,65 пункта = 21,2 пункта
Что бы Вас не путать цифрами, перейдем к практике:
| Нажимаем ПКМ (Правой кнопкой мыши) на полях буквенных (А, В, С, D…) (Рис.8) или цифровых (1, 2, 3,4 …) (Рис.9) для того, что бы выделилась вся строка, или столбец и нажимаем Ширина столбца… или Высота строки… и вводим соответствующие значения(Рис.10 и Рис.11); Выделяем ячейки нашей таблицы и нажимаем Все границы и Толстая внешняя граница (Рис.12); Заполняем название таблицы и форматируем ячейки как на Рис.13; Заполняем заголовки, форматируем ячейки (Рис. 14) и вводим необходимые значения. |
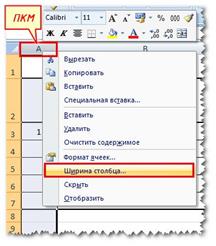
Рис.8 Редактируем ширину столбца

Рис.9 Редактируем высоту строки

Рис.10 Вводим значения ширины столбца

Рис.11 Вводим значения высоты строки
Рис.12 Придаем нашей таблице толщину

Рис.13 Настраиваем заголовок таблицы

Рис.14 Форматируем ячейки таблицы
После того, как мы настроили и отформатировали все ячейки, приступаем к подсчету суммы площадей, для этого активируем ячейку под площадями и нажимаем комбинацию Alt + =. Данная комбинация позволяем в автоматическом режиме посчитать сумму вышестоящих ячеек (Рис.15)

Рис.15 Подсчитываем сумму площадей
И еще уберем видимость сетки пустых ячеек: активируем вкладку Разметка таблицы => Параметры листа и снимаем галочку с Сетка Вид (Рис.16)
Рис.16 Убираем видимость сетки пустых ячеек
Таблица готова и теперь ее необходимо вставить в Автокад, для этого выделяем всю таблицу (Рис.17), нажимаем Ctrl+C (Копировать), заходим в Автокад и нажимаем Ctrl+V (Вставить) и указываем базовую точку вставки (Рис.18).

Рис.17 Выделяем таблицу и копируем Ctrl+C

Рис.18 Вставка таблицы в Автокад
Исходный Excel файл можно и не сохранять, а просто закрыть.
Для того, что отредактировать таблицу, внести изменения в данные, нажмите на выделенной таблице ПКМ => OLE => Открыть (Рис.19)
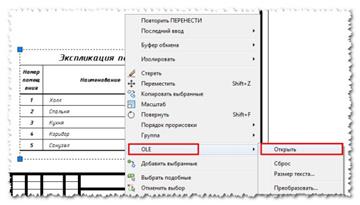
Рис.19 Редактирование таблицы Excel
Откроется Excel файл в котором можно внести изменения, кнопку сохранить нажимать не нужно, необходимо просто закрыть файл. Изменения в Автокаде произойдут автоматически!
ГОСТ 2.108-68 ЕСКД. Спецификация
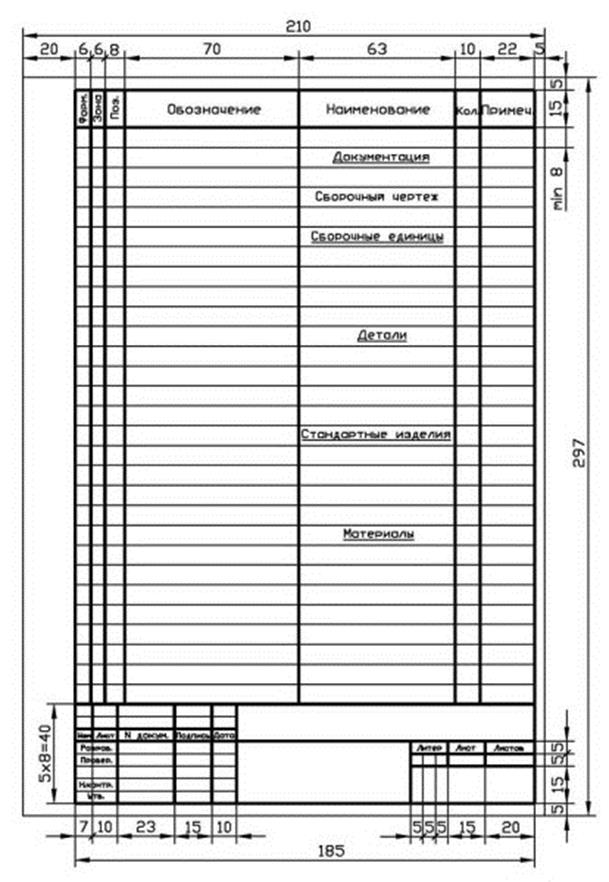
Практическая работа №20
Тема: Создание 3Д-объектов с использованием стандартных 3Д-примитивов.
Цель урока:
· Изучить процесс создания трёхмерных моделей в AutoCAD;
· Изучить трёхмерные системы координат;
· Научиться создавать различные пользовательские системы координат;
· Развивать умения применять формулируемые знания в новых ситуациях;
· Воспитывать самоанализ в новых ситуациях.
Оборудование:
· Компьютеры;
· Программа AutoCAD;
· Мультимедийный проектор;
· Раздаточный материал.
Студент должен знать:
· Сферы применения трёхмерных моделей;
· Типы моделей трёхмерных объектов;
· Отличие мировой системы координат от пользовательской;
· Виды стандартных трёхмерных примитивов.
Студент должен уметь:
· Формировать корректную трёхмерную модель;
· Работать с различными трёхмерными системами координат;
· Правильно задавать пользовательскую систему координат;
· Устанавливать нужные виды трёхмерных моделей.
Вопросы для повторения
1. Что представляют собой каркасные, поверхностные и твердотельные модели?
2. Какой тип моделей несёт наибольшую информацию о моделируемых объектах?
3. Назовите свойства трёхмерных моделей;
4. Какие подходы существуют к созданию трёхмерных объектов в AutoCAD?
5. Какие логические команды позволяют из нескольких объектов одного типа создавать новые более сложные формы?
Ход работы:
Трехмерное моделирование в Автокаде нашло огромное применение в таких сферах, как строительство и архитектура, машиностроение, геология и геодезия, сети инженерно-технического обеспечения. Процесс создания трехмерных моделей позволяет развивать пространственное представление, логическое мышление, но на первых порах может показаться довольно сложным. Работа в трехмерном пространстве – это сочетание рисования, редактирования и установки видов и видовых экранов для изображения модели. Пользователь должен научиться формировать корректную трехмерную модель, работая с различными трехмерными системами координат, правильно задавать пользовательские системы координат, а также правильно устанавливать необходимые виды трехмерных моделей.
В AutoCAD можно создавать три типа моделей трехмерных объектов: каркасные, поверхностные и твердотельные.
Каркасные модели представляют собой модели объектов, как бы созданные из проволоки: они не имеют поверхностей, а просто дают представление о форме трехмерных объектов, показывая их ребра.
Поверхностные модели уже несут информацию о поверхности модели, формирующей внешний вид объекта. При этом поверхности могут быть окрашены, а сами поверхностные модели могут закрывать объекты, находящиеся позади них.
Наибольшую информацию о моделируемых объектах несут рассматриваемые в данном пособии твердотельные модели, которые могут широко применяться на практике, например, для формирования видов чертежей, для анализа проектируемых конструкций и создания презентаций.
3D – моделирование в AutoCAD начинается со смены рабочего пространства и выбора подходящего вида. По умолчанию в последних версиях программы стоит рабочее пространство «2D рисование и аннотации», которое следует изменить на 3D-моделирование.
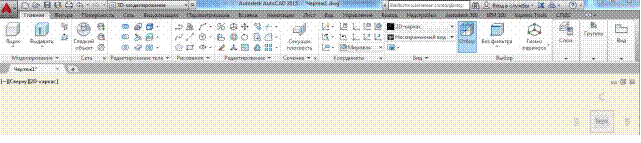
Начальная (основная) система координат, которая представлена в каждом создаваемом чертеже, называется мировой системой координат (МСК). Ее плоскость XY с плоскостью графического экрана (ось Z перпендикулярна экрану и направлена к наблюдателю). В качестве признака мировой системы координат пиктограмма осей имеет прямоугольник в точке пересечения осей. По умолчанию в МСК плоскостью построений является плоскость XY (т. е. двумерные объекты строятся с нулевыми координатами Z). Для задания любых других плоскостей, в том числе не параллельных плоскости XY МСК, используется команда ПСК (пользовательская система координат). Все системы координат, отличные от мировой, называются пользовательскими. Команда ПСК позволяет задать начало новой системы координат и положение новых осей X и Y, а положение новой оси Z определится автоматически, поскольку зависит от положения соответствующих осей X и Y. В системе AutoCAD также предусмотрены стандартные ПСК для наиболее употребительных случаев. Плоскость, в которой в текущий момент строятся двумерные объекты, называется плоскостью построений. Ее положение определяется действующей системой координат и уровнем, т. е. смещением плоскости построений вдоль оси Z относительно плоскости XY системы координат. В любой системе координат, даже в МСК, можно менять уровень плоскости построения объекта. По умолчанию значение уровня равно 0. Команда ПСК позволяет задать не только начало новой системы координат, но и положение новых осей X и Y, что вместе с текущим уровнем даст новую плоскость построений. Различные варианты команды ПСК представлены на вкладке ленты Вид, панель Координаты.
Твердотельные объекты наиболее полно из всех типов трехмерных моделей отражают свои свойства, например, массу, объем и момент инерции. Используя логические операции, такие как объединение, вычитание и пересечение, можно создавать твердотельные объекты различной сложности. Существует два подхода к созданию трехмерных объектов AutoCAD: использование стандартных 3d примитивов (ящик, сфера, конус и т.д.); преобразование плоских чертежей (2d объекты) в трехмерные изображения, посредством использования соответствующих команд (Выдавить, Сдвиг и др.). Команды (инструменты) создания трехмерных объектов в AutoCAD сосредоточены на вкладке Главная, панель Моделирование.
В трехмерной графике AutoCAD существует группа объемных тел, называемых телами-примитивами, геометрическая форма которых уже заранее определена применением специальных инструментов моделирования. Программа насчитывает 7 стандартных 3D примитивов: Ящик (прямоугольный параллелепипед), Цилиндр, Конус, Сфера, Пирамида, Клин, Тор.
В системе AutoCAD предусмотрены способы формирования тел из более простых двумерных объектов с помощью динамических пространственных операций. Каждому из этих четырех способов соответствует кнопка панели Моделирование ленты: Выдавить – выдавливание двумерного объекта по нормали или по траектории, с возможностью конусности; Сдвиг – сдвиг двумерного основания по траектории, с возможностью масштабирования, поворота основания и закручивания; Вращать – вращение двумерного объекта относительно оси на заданный угол; По сечениям – построение тела, ограниченного поверхностью, интерполируемой по промежуточным сечениям. В твердотельном моделировании, прежде чем сформировать какое-либо объемное тело необходимо подготовить определенным способом плоский рисунок (исходный контур) и только после этого применить к нему определенные инструменты по формированию тела. Исходный контур - это фигура на плоскости образованная набором плоских примитивов AutoCAD, например, таких как отрезок, дуга или сплайн. Некоторые типовые геометрические примитивы (круг, прямоугольник и др.) можно рассматривать в качестве контуров, уже готовых для формирования на их основе твердых тел. А если плоский объект состоит из отдельных отрезков, даже если они представляют собой замкнутый объект, то необходимо выполнить дополнительное их слияние, используя команду Область, Контур или Соединить. В противном случае, программа AutoCAD создаст не твердое тело, а поверхность. Предлагаемые AutoCAD так называемые логические команды позволяют из нескольких объектов одного типа создавать новые более сложные формы. Это команды: Объединение, Вычитание, Пересечение. Эти команды расположены на панели Редактирование тела. В результате выполнения каждой из них создается цельный составной объект.
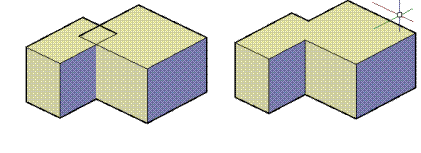
Объединение
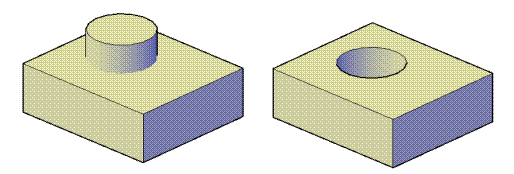
Вычитание
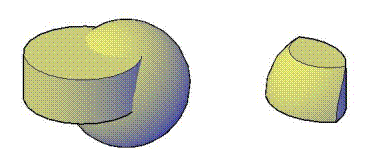
Пересечение
Задание:
1. Создать стандартные 3D – примитивы.
2. Создать 3D – объект с помощью команды Выдавить.
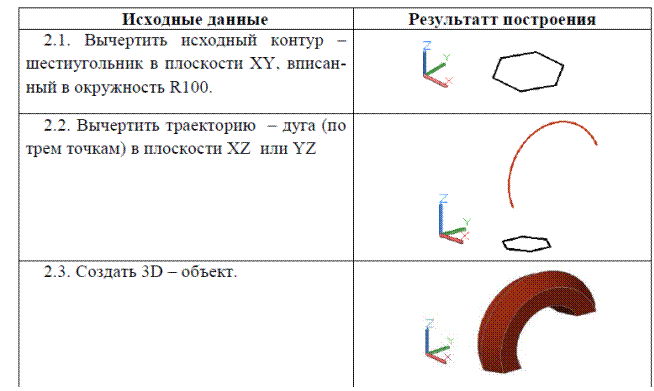
2. Создать 3D-объект с помощью команды Сдвиг.
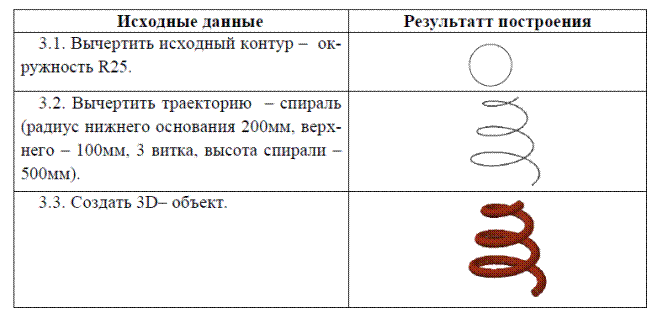
3. Создать 3D-тела с помощью команды Вращение.

4. Создать 3D-объект с помощью команды По сечениям.
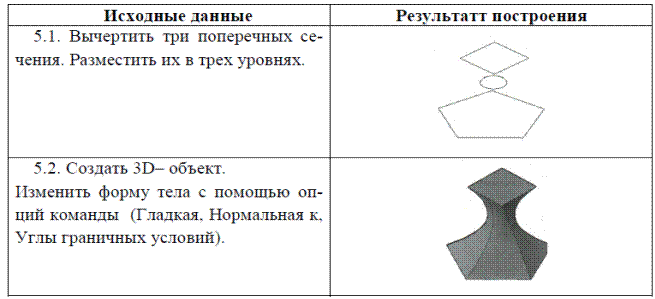
Практическая работа №21
Тема: Создание чертежа гнутой детали.
Цель урока:
· Изучить способы преобразования двухмерных контуров в области (плоскости различной конфигурации);
· Изучить различные инструменты, предназначенные для создания объёмных твердотельных моделей;
· Изучить способы визуализации моделей;
· Развивать умения применять формулируемые знания в новых ситуациях;
· Воспитывать самоанализ в новых ситуациях.
Оборудование:
· Компьютеры;
· Программа AutoCAD;
· Мультимедийный проектор;
· Раздаточный материал.
Студент должен знать:
· Сферы применения трёхмерных моделей;
· Типы моделей трёхмерных объектов;
· Отличие мировой системы координат от пользовательской;
· Виды стандартных трёхмерных примитивов.
Студент должен уметь:
· Формировать корректную трёхмерную модель;
· Работать с различными трёхмерными системами координат;
· Правильно задавать пользовательскую систему координат;
· Устанавливать нужные виды трёхмерных моделей.
Вопросы для повторения
1. Что представляют собой каркасные, поверхностные и твердотельные модели?
2. Какой тип моделей несёт наибольшую информацию о моделируемых объектах?
3. Назовите свойства трёхмерных моделей;
4. Какие подходы существуют к созданию трёхмерных объектов в AutoCAD?
5. Какие логические команды позволяют из нескольких объектов одного типа создавать новые более сложные формы?
Ход работы:
I. Способ первый:
1) Начертить контур детали, включить режимы рисования Полярное отслеживание, Объектная привязка, Отслеживание объектной привязки 
Команда: ОТРЕЗОК;
Первая точка: поставить на свободном поле чертежа;
Следующая точка: толкнуть мышь вниз, ввести 5 Enter;
Следующая точка: толкнуть мышь влево, ввести 30 Enter;
Следующая точка: толкнуть мышь вниз, ввести 60 Enter;
Следующая точка: толкнуть мышь влево, ввести 35 Enter;
Следующая точка: толкнуть мышь вверх, ввести 5 Enter;
Следующая точка: толкнуть мышь вправо, ввести 30 Enter;
Следующая точка: толкнуть мышь вверх, ввести 60 Enter;
Замкнуть.
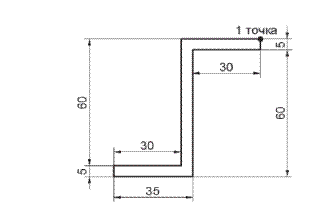
2) Командой СОПРЯЖЕНИЕ скруглить углы внутренним радиусом 5мм, наружным радиусом 10мм
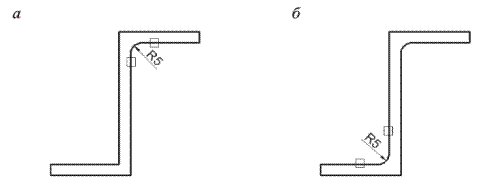
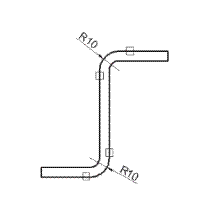
3) Командой ОБЛАСТЬ создать из вида спереди замкнутую область.
4) Перейти из ортогонального чертежа на юго-западную изометрию: Вид → 3D виды → ЮЗ-изометрия, затонировать область командой Визуальный стиль «Концептуальный».
5) Командой ВЫДАВИТЬ выдавить созданную область на 40мм.
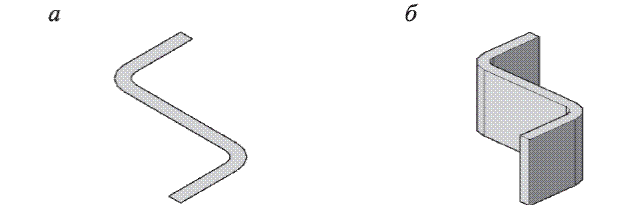
6) Повернуть деталь вокруг оси X на 900 командой ПОВЕРНУТЬ (гизмо поворота значок на панели инструментов):
- выбрать модель, Enter;
- указать базовую точку (а);
- навести мышь так, чтобы красная ось X стала золотой, и появилась линия оси X (б);
- на запрос точки на первом луче, повернуть деталь до необходимого положения, отследить положение трассирующей линии строго вверх и щелкнуть левой кнопкой мыши (г).
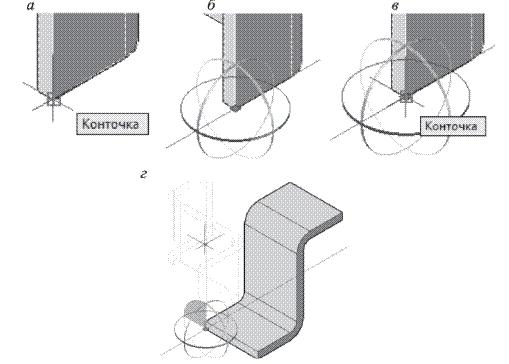
7) Командой ЯЩИК построить параллелепипед:
- первый угол параллелепипеда указать произвольно на чистом поле чертежа;
- противоположный угол задать относительными координатами @100,100,100 Enter
При работе с аксонометрией нужно следить за положением осей. Чтобы вернуть оси в исходное положение, применяйте команду МСК  , расположенную на панели инструментов ПСК или меню Сервис → Новая → ПСК → МСК.
, расположенную на панели инструментов ПСК или меню Сервис → Новая → ПСК → МСК.
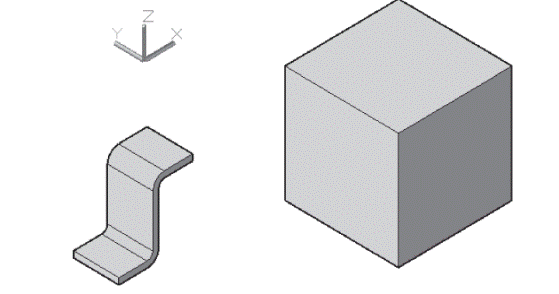
8) Построить вид сверху гнутой детали:
- переключиться на вид сверху: Вид → 3D виды → Сверху;
- в панели инструментов Свойства (свойства слоя) поменять цвет линии на любой яркий, толщину линии на 0,7мм, включить визуальный стиль 2D каркас.
9) Командой ПОЛИЛИНИЯ достройте горизонтальную проекцию контура гнутой детали:
- указать первую точку (а);
- толкнуть мышь вправо, указать следующую точку (б);
- перейти на построение дуги (правой кнопкой мыши щёлкнуть по графическому полю, выбрать опцию Дуга);
- выбрать опцию построения по радиусу;
- ввести радиус 20 Enter;
- указать конечную точку дуги (в);
- перейти на опцию Линейный;
- направить мышь влево и ввести 15 Enter (г);
- перейти на построение дуги;
- указать мышью на первую точку (д);
- завершить команду клавишей Enter (е).
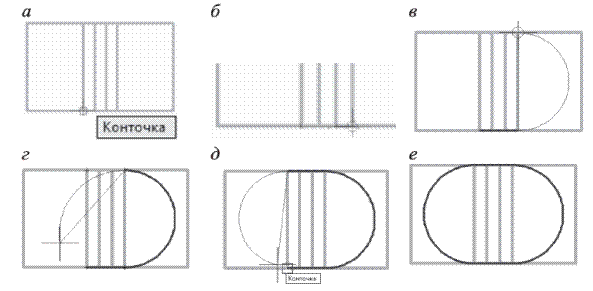
10) Вернитесь в юго-западную изометрию и перенесите полученную кривую на нижнюю плоскость параллелепипеда:
- командой ЛИНИЯ проведите вспомогательные линии через середину замкнутой кривой (а) и через середину нижнего основания параллелепипеда (б).
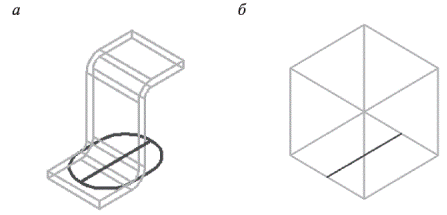
- командой ПЕРЕНЕСТИ переместить кривую так, чтобы середина её вспомогательной линии совпала со средней точкой вспомогательной линии параллелепипеда (а);
- командой ВЫДАВИТЬ выдавить замкнутую кривую (выбрать только её) на высоту 120мм (б);
- командой ВЫЧИТАНИЕ вычесть из большего тела (параллелепипеда) Enter меньшее тело Enter (в).
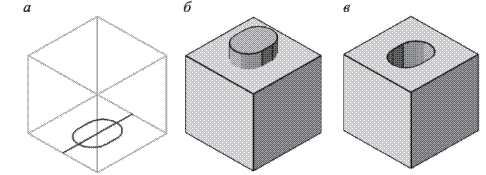
11) Проведите в геометрических телах по диагонали вспомогательные линии (а, б). Командой ПЕРЕНЕСТИ перенести одно из тел так, чтобы середины вспомогательных линий совместились (в). Командой ВЫЧИТАНИЕ вычесть тела, выбрав пластину Enter, а затем параллелепипед Enter (г).
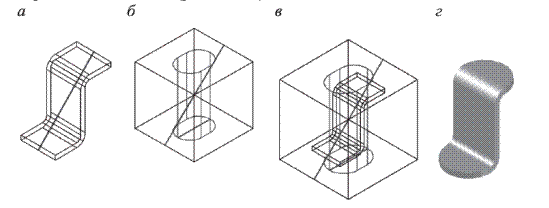
II. Второй способ:
1) Построить заготовку гнутой детали (а);
2) Построить плоский контур (б);
3) Выдавить контур на высоту 100мм или более (в);
4) Совместить обе геометрические фигуры так, чтобы совпали серединами нижние левые кромки (г);
5) Переместить цилиндрическую поверхность вниз так, чтобы нижняя кромка выглядывала из гнутой детали (д).
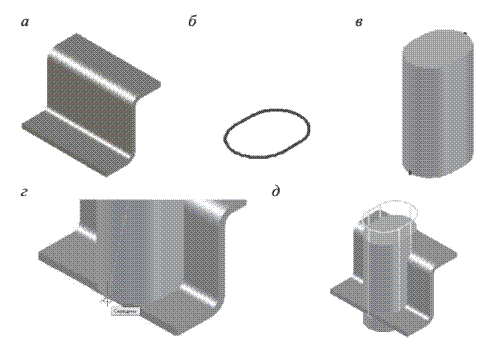
6) Командой ПЕРЕСЕЧЕНИЕ пересечь оба построенных тела. Для этого выбрать оба тела одновременно и завершить выбор Enter.
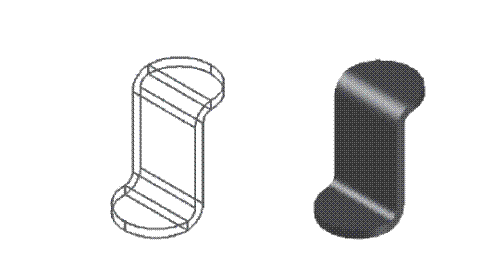
Практическая работа №22
Тема: Построение пространственной модели.
Цель урока:
· Сконструировать деталь, соответствующую заданным изображениям, и построить её пространственную модель;
· Развивать умения применять формулируемые знания в новых ситуациях;
· Воспитывать самоанализ в новых ситуациях.
Оборудование:
· Компьютеры;
· Программа AutoCAD;
· Мультимедийный проектор;
· Раздаточный материал.
Студент должен знать:
· Варианты решения задачи о конструировании формы детали;
· Команды редактирования формы детали.
Студент должен уметь:
· Строить виды спереди, сверху, слева;
· Строить фронтальные, профильные, горизонтальные и местные разрезы;
· Проставлять размеры;
· Строить аксонометрическое изображение;
· Оформлять чертежи в соответствии с требованиями ЕСКД.
Вопросы для повторения
1. Перечислите команды для корректировки формы модели;
2. Что выполняет команда Id?
3. Как построить очерк сферы?
4. Как построить горизонтальную разметку модели?
5. Из каких элементов должна состоять деталь?
Ход работы:
1. Теоретическая часть:
Так как одна ортогональная проекция, заданная в исходных данных, не определяет однозначно форму детали, то возникает множество вариантов решения задачи о конструировании её формы. При конструировании руководствуйтесь следующими рекомендациями:
ü Необходимо предложить такое решение, при котором деталь содержит отверстия, пазы и углубления, требующие на чертеже применения разрезов;
ü Каждая линия, заданная на исходном изображении, должна соответствовать очерку какого-либо геометрического элемента на детали или линии пересечения элементов детали. Нужно учесть, что сплошная линия отражает видимый контур, а штриховка – невидимый, то есть отверстия, углубления. В то же время сконструированная деталь не должна содержать элементов, которые приводили бы к дополнительным линиям видимого или невидимого контура на заданном изображении;
ü Представьте форму разрабатываемой детали как совокупность простых геометрических элементов. Ими могут быть призма, цилиндр, сфера, конус, тор, то есть примитивы. Более сложные элементы представьте как тела, получаемые вращением или выдавливанием плоского контура;
ü Для корректировки формы модели примените команды редактирования. Это команда SLICE( Разрез ), позволяющая отрезать плоскостью часть элемента, команды FILLET (Сопряжение), и CHAMFER (Фаска), команда SOLIDEDIT(Редтел) редактирования твердотельной модели, позволяющая, в частности, перемещать или поворачивать грани модели;
ü Предложите несколько вариантов модели и выберите оптимальный;
ü Модель первоначально отразите в виде аксонометрического рисунка.
Дата: 2019-12-10, просмотров: 441.