ПСК – пользовательская система координат.
2. Практическая часть:
2.1. Настройки для пространственных моделей:
1) Загрузите пакет и откройте новый рисунок;
2) Настройте режим работы в пространстве модели. Для этого убедитесь, что в нижней части экрана активна закладка Модель. Задайте для пространства модели шаг 1, сетку 5 и лимиты 150×110, соответствующие, с некоторым запасом, габаритным размерам проектируемой детали. Отобразите заданную область на весь экран zoom\All (всё).
3) Задайте два новых слоя с именами: Разметка и Модель.
Создание слоя: Формат \ Слой \ создайте слой в диалоговом окне специальной пиктограммой. Переход в слои осуществляется на панели инструментов вверху.
4) Создайте на листе три видовых окна: окно вида сверху, окно вида спереди и окно аксонометрии. Вид \ Видовые экраны \ Новые \ в диалоговом окне укажите вариант Три окна, большое окно справа \ в поле Установки введите режим трёхмерных построений.
5) Чтобы проверить выполненные настройки, постройте какой-либо объект, например, параллелепипед:
Черчение\моделирование\ящик, а далее ввод команд:
Первый угол: 5 (точка привязки)
Длина: 300 (в мм)
Высота: 200
6) Изучите панель инструментов справа от рабочей области, создайте клин, конус, шар, цилиндр, тор, пирамиду.
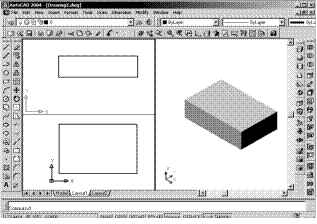
2.2. Разметка модели:
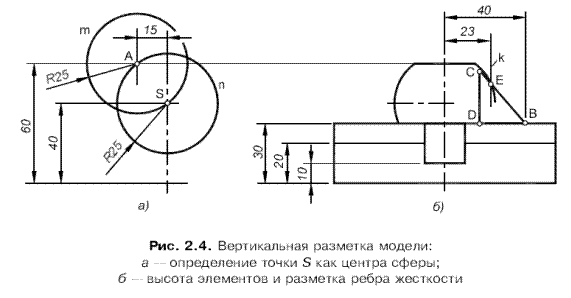
1) Перейдите на слой Разметка. Увеличьте во весь экран окно вида спереди и через это окно перейдите в пространство модели;
2) Проведите вертикальную осевую линию: line\0,-5\0,65\ ПЩ;
3) Постройте окружность с центром в точке А (-15,60) радиусом 25: circle\-15,60\25.
4) Id– это команда определения координат точки \ включив объектную привязку Пересечение, укажите точку S \ нажмите клавишу <F2>;
5) Экран перешёл в текстовый режим. В нижней части экрана выведены координаты найденной точки. Верните экран в графический режим, повторно нажав клавишу <F2>;
6) Постройте очерк сферы – окружность n: circle \с объектной привязкой укажите точку S \ 25 – радиус.
Вертикальная разметка модели показана на рисунке 2.4. б. высота шестигранной призмы 2 определяется высотой точки S, найденной выше, и составляет 40мм. Высоты остальных элементов заданы следующими: высота основания – 20мм, обе призмы 4 высотой по 30мм, нижний уровень поперечного квадратного отверстия 10 принят 10мм.
2.3. Построение контура ребра жёсткости:
Им является прямоугольный треугольник BCD. Опорными точками контура являются точки В и Е. Точка В определяется согласно исходным данным по глубине паза 6, а также принятой высоте призмы 4. Точка Е определяется значением радиуса R23 и находится на пересечении вспомогательной прямой kи очерка сферы:
1) Copy \ укажите вертикальную ось сферы \ ПЩ \ 23,0 – это вектор перемещения \ ПЩ – построена прямая k;
2) Line \ 40,30 – это координаты точки В;
3) Line \ укажите точку С;
4) Командой REGIONобъедините стороны треугольника в единый контур.
Практическая работа №23
Тема: Построение пространственной модели.
Цель урока:
· Сконструировать деталь, соответствующую заданным изображениям, и построить её пространственную модель;
· Развивать умения применять формулируемые знания в новых ситуациях;
· Воспитывать самоанализ в новых ситуациях.
Оборудование:
· Компьютеры;
· Программа AutoCAD;
· Мультимедийный проектор;
· Раздаточный материал.
Студент должен знать:
· Варианты решения задачи о конструировании формы детали;
· Команды редактирования формы детали.
Студент должен уметь:
· Строить виды спереди, сверху, слева;
· Строить фронтальные, профильные, горизонтальные и местные разрезы;
· Проставлять размеры;
· Строить аксонометрическое изображение;
· Оформлять чертежи в соответствии с требованиями ЕСКД.
Вопросы для повторения
1. Что такое горизонтальная разметка модели?;
2. Что такое вертикальная разметка модели?
3. Как создать видовые экраны?
4. Как построить горизонтальную разметку модели?
5. Из каких элементов должна состоять деталь?
Ход работы:
2.4. Построение горизонтальной разметки модели:
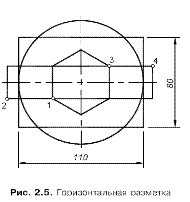
Согласно заданию нужно построить шестиугольник, описанный вокруг окружности Ø50 и являющийся основанием шестигранной призмы 2. Для создания призматических элементов 4 потребуется прямоугольник с вершинами в точках 2 и 4, причём глубина этих точек задаётся вершинами 1 и 3 шестиугольника. Потребуется также габаритный прямоугольник 110×80 основания модели и окружность Ø110 основания цилиндра, срезающего элементы модели. Строим оси:
1) Убедитесь, что текущим является слой Разметка;
2) Отобразите окно вида сверху на весь экран и активизируйте его;
3) Включите режим ОРТО;
4) Проведите осевые линии и установите ПСК в точку их пересечения;
5) Построение шестиугольника основания призмы:
polygon \ количество сторон 6 \ центр 0,0 \ с – опция Описанный вокруг окружности \ перемещая курсор вертикально вверх, отследите в статусной строке значение 25.
6) Построение прямоугольника основания модели и окружность цилиндра:
Rectang \ -55,-40 \ 55,40;
Circle \ 0,0 \ 55.
2.5. Создание элементов модели:
Параллелепипеды нужно объединить командой UNION, а затем единую призматическую форму пересечь с цилиндром, применив команду INTERSECT, то есть взять их общую часть:
1) Сделайте текущим слой Модель, перейдите в видовое окно вида сверху или окно аксонометрии, убедитесь, что ПСК установлено в плоскости основания модели, начало координат находится на пересечении осей;
2) Выберите на панели инструментов Ящик, задайте координаты \ -55,-40 – это левый нижний угол параллелепипеда \ 55,40,20 – это правый верхний угол;
3) Выберите кнопку Выдавить \ укажите построенный при разметке прямоугольник, имеющий вершины в точках 2 и 4 \ 30 – высота призмы \ ПЩ;
4) Выберите Цилиндр \ 0,0 \ радиус 55 \ высота 35;
5) Выберите Объединение \ укажите два созданных параллелепипеда \ ПЩ;
6) Выберите Пересечение \ укажите цилиндр и объединённые параллелепипеды \ ПЩ. На экране возникнет фигура, показанная на рисунке 2.6. б
7) Шестигранная призма и сфера:
Extrude \ укажите шестиугольник, построенный при разметке \ высота 40 \ ПЩ;
8) Выберите Шар \ центр сферы в точке 0,0,40 \ радиус равен 25
Ребро можно построить либо по найденным при вертикальной разметке размерам как объект Клин, либо выдавливанием треугольника, построенного при разметке. В результате получится наружная форма модели, показанная на рисунке 2.6. г.
2.6. Формирование внутренних элементов:
Offset (расстояние между колонками) равно 60 \ ok – построены 4 цилиндра диаметрами 10мм.
1) Subtract \ укажите модель \ укажите цилиндры \ ПЩ – «просверлены» крепёжные отверстия.
2) Для построения центрального отверстия создадим цилиндр и срежем его двумя плоскостями (рисунок 2.6. ж).
3) Slice \ укажите цилиндр \ YZ (опция, определяющая плоскость среза) \ 10,0 – точка среза \ 0,0 – точка внутри оставляемой части элемента – срезана правая часть цилиндра.
4) Slice \ укажите элемент \ YZ \ -10,0 \ 0,0 – срезана левая часть.
5) Построим цилиндр, формирующий центральное вертикальное отверстие детали (рисунок 2.6. з):
Cylinder \ 0,0 \ радиус 15 \ высота 100 \ ПЩ
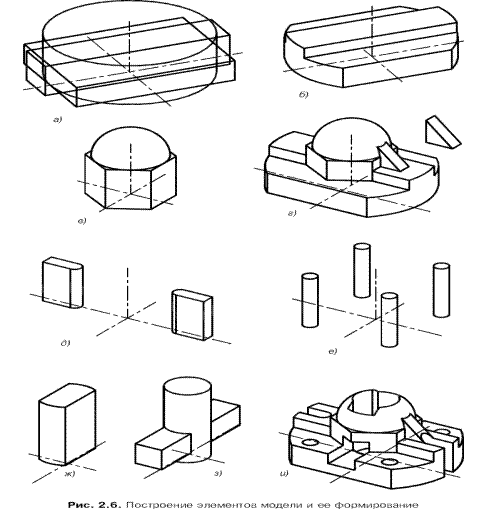
6) Построим параллелепипед, формирующий поперечное квадратное отверстие:
Box \ -10,-45,10 \ 10,45,30.
7) Вычитаем элементы, формирующие центральное отверстие и поперечный паз:
Выберите пиктограмму Вычитание \ укажите модель \ ПЩ \ укажите вычитаемые элементы \ ПЩ.
Построена модель рис. 2.6и.
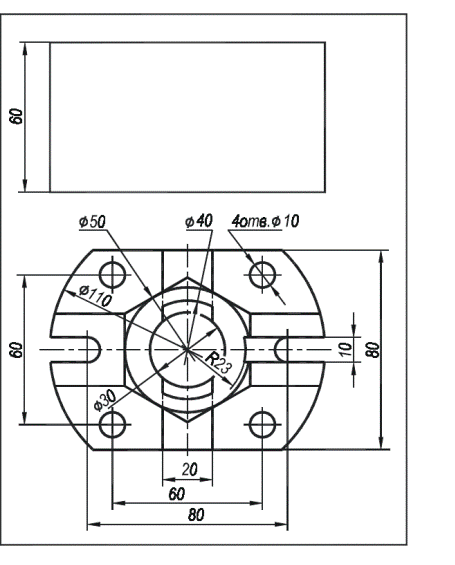
Рисунок 1.
Практическая работа №24
Тема: Построение сложного ступенчатого разреза.
Цель урока:
· Изучить построение техники чертежа по 3Д-технологии;
· Изучить особенности построения сложного ступенчатого разреза;
· Развивать умения применять формулируемые знания в новых ситуациях;
· Воспитывать самоанализ в новых ситуациях.
Оборудование:
· Компьютеры;
· Программа AutoCAD;
· Мультимедийный проектор;
· Раздаточный материал.
Студент должен знать:
· Понятия и особенности ступенчатых разрезов;
· Команды редактирования формы модели;
· Порядок последовательности построения модели.
Студент должен уметь:
· Строить заданный ступенчатый разрез на месте одного из видов;
· Строить фронтальные, профильные, горизонтальные и местные разрезы;
· Проставлять размеры;
· Строить аксонометрическое изображение;
· Оформлять чертежи в соответствии с требованиями ЕСКД.
Вопросы для повторения
1. Какой разрез называют сложным;
2. Для чего применяют сложные разрезы?
3. Какие бывают разрезы в зависимости от положения секущих плоскостей?
4. Какова последовательность построения проушины?
5. Какова последовательность построения проушины?
Ход работы:
1. Теоретическая часть:
Разрез называют сложным, если он выполнен несколькими секущими плоскостями. Сложные разрезы применяют для сокращения количества изображений на чертеже, повышения их информативности.
Сложный разрез называется ступенчатым, если образующие его секущие плоскости параллельны между собой. При выполнении ступенчатого разреза применяют две и более секущие плоскости, которые проходят через внутренние элементы детали – отверстия, пазы, углубления и т. п. на рисунке 4.1. ступенчатый разрез А-А задан двумя плоскостями. На рисунке 4.2. показаны варианты разреза тремя плоскостями. На начальном и конечном штрихах разомкнутой линии ставят стрелки, указывающие направление взгляда. Места перехода от одной секущей плоскости к другой отмечают изломами линии сечения. На крайних элементах разомкнутой линии, с её наружной стороны, ставят обозначение разреза. Размеры крайних штрихов 8…15мм, как для простых разрезов. Штрихи излома линии выполняют длиной 3…5мм.
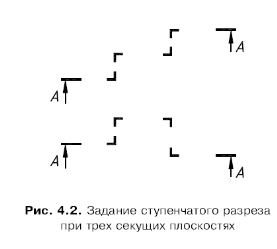
В зависимости от положения секущих плоскостей ступенчатые разрезы могут быть горизонтальными, вертикальными и наклонными. При выполнении ступенчатого разреза изображения в параллельных секущих плоскостях совмещают в единое изображение. Линии совмещения изображений на разрезе не показывают.
2. Практическая часть:
2.1. Выполните настройки для построения пространственной модели и её чертежа: создайте слои, настройте пространство модели и листа, создайте на листе видовые окна.
2.2. Постройте оси в плоскости основания модели, пересечение осей должно определять опорные точки элементов модели. Для рассматриваемой модели разметка показана на рисунке 4.6.: перейдите в окно вида сверху и на слое Оси постройте оси в плоскости основания модели.
Последовательность построения модели представлена на рисунке 4.7.

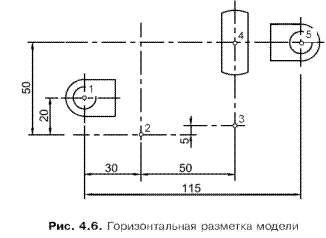
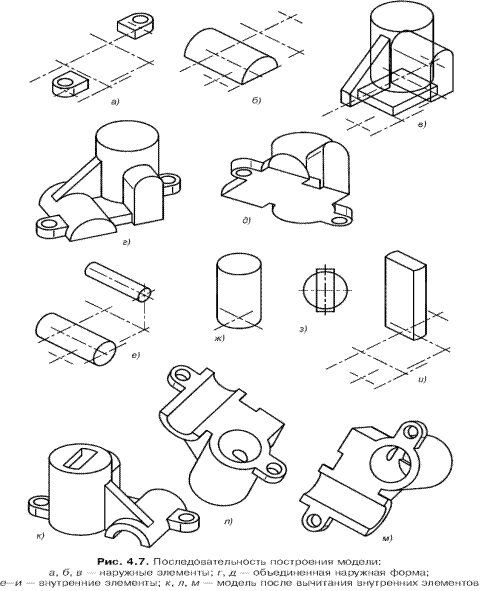
2.3. Построение проушины (рисунок 4.7,а): нужно создать контур, выдавить его на высоту 10мм, затем сделать в проушине отверстие вычитанием цилиндра:
1) Перейдите в окно вида сверху; установите слой Модель;
2) Ucs \ w – восстановлена мировая система координат (МСК);
3) Ucs \ o \ укажите с объектной привязкой точку пересечения осей (рис 4.6.) – начало координат перенесено в центр отверстия проушины;
4) Pline \ 16,10 \ 0,10 \ a– опция Дуга \ 0,-10 \ L – опция Отрезок \ 16,-10 \ cl (замкнуть) – построен наружный контур проушины;
5) Extrude \ укажите контур \ ПЩ \ 10 \ ПЩ – контур выдавлен на высоту 10мм;
6) Cylinder \ ПЩ \ 6 \ 10 – создан цилиндр радиусом 6 и высотой 10мм, задающий отверстие в проушине;
7) Subtract \ укажите проушину \ ПЩ \ укажите вычитаемый цилиндр \ ПЩ – проушина построена;
8) Copy \ укажите первую проушину \ 0,0 – базовая точка \ в качестве второй точки укажите с объектной привязкой точку 5 на пересечении осей разметки или задайте её координаты (115,30) – построена вторая проушина;
9) Rotate \ укажите вторую проушину \ ПЩ \ укажите точку 5 как точку оси вращения \ 180 – угол поворота.
2.4. Построение горизонтального полуцилиндра (рисунок 4.7,б):
1) Перенесите начало координат в точку 2 пересечения осей разметки: Ucs \ o \ укажите с объектной привязкой точку 2;
2) Поверните ПСК вокруг оси Х на 900: Ucs \ х \ 90;
3) Cylinder \ 0,0 \ 20 \ -65;
4) Slice \ укажите цилиндр \ ПЩ \ ZX (опция, задающая горизонтальную секущую плоскость в текущей ПСК) \ ПЩ \ укажите точку в верхней части цилиндра – удалена нижняя часть.
2.5. Построение плиты основания и вертикального полуцилиндра (рисунок 4.7,в):
Плиту построим как параллелепипед, задав координаты двух его противоположный углов. Предварительно установим горизонтальную ПСК с началом в точке 2:
1) Usc \ w \ ucs \ o \ укажите с объектной привязкой точку 2;
2) Box \ 0,10 \ 50,50,10 – построена плита;
3) Usc \ o \ укажите с объектной привязкой точку 4 – начало координат перенесено в центр основания цилиндра;
4) Cylinder \ ПЩ \ 25 \ 70 – создан цилиндр с центром в точке 4, радиусом 25, высотой 70.
2.6. Построение ребра жёсткости (рисунок 4.7,в):
1) Установим ПСК в плоскость симметрии ребра;
2) Плоскостью симметрии ребра построим сечения объектов модели, к которым примыкает ребро;
3) В плоскости сечения построим контур ребра, учитывая контуры полученных сечений;
4) Выдавим контур ребра на заданную толщину.
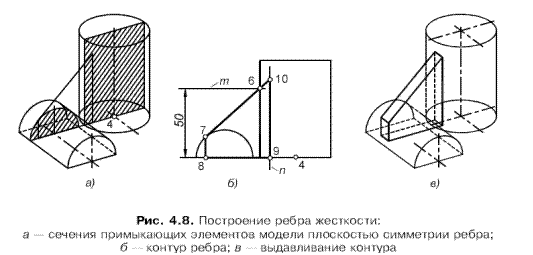
5) Перейдите в окно аксонометрии;
6) Usc \ w \ ucs \ o \ укажите центр нижнего основания вертикального цилиндра, объектная привязка Центр \ Usc \ х \ (поворот вокруг оси Х \ 90 \ Usc \ а – опция Применить \ перейдите в окно вида спереди \ ПЩ;
Практическая работа №25
Тема: Построение сложного ступенчатого разреза.
Цель урока:
· Изучить построение техники чертежа по 3Д-технологии;
· Изучить особенности построения сложного ступенчатого разреза;
· Развивать умения применять формулируемые знания в новых ситуациях;
· Воспитывать самоанализ в новых ситуациях.
Оборудование:
· Компьютеры;
· Программа AutoCAD;
· Мультимедийный проектор;
· Раздаточный материал.
Студент должен знать:
· Понятия и особенности ступенчатых разрезов;
· Команды редактирования формы модели;
· Порядок последовательности построения модели.
Студент должен уметь:
· Строить заданный ступенчатый разрез на месте одного из видов;
· Строить фронтальные, профильные, горизонтальные и местные разрезы;
· Проставлять размеры;
· Строить аксонометрическое изображение;
· Оформлять чертежи в соответствии с требованиями ЕСКД.
Вопросы для повторения
1. Какой разрез называют сложным;
2. Для чего применяют сложные разрезы?
3. Какие бывают разрезы в зависимости от положения секущих плоскостей?
4. Какова последовательность построения проушины?
5. Какова последовательность построения проушины?
Ход работы:
7) Строим сечения цилиндров плоскостью XYтекущей ПСК:
Перейдите на слой Разметка;
Section \ укажите рассекаемые цилиндры \ ПЩ \ XY – опция, задающая плоскость сечения \ ПЩ - сечения построены (рисунок 4.8, а), сечения условно заштрихованы;
8) В окне вида спереди строим вспомогательные отрезки m,n и контур ребра (рисунок 4.8,б):
Line \ -30,50 \ @0,70;
Line \ с объектной привязкой Пересечение укажите точку 6 \ с привязкой Касательная и укажите ожидаемое положение точки 7 \ с привязкой и укажите точку 8 \ с привязкой Пересечение укажите точку 9;
Extend \ укажите прямую n \ ПЩ \ укажите отрезок 6-7 вблизи точки 6 \ ПЩ – отрезок удлинён до точки 10;
Командой TRIM отрежьте наружные участки отрезка n, оставив отрезок 9-10;
Командой REGIONобъедините отрезки в единый контур 6-7-8-9-10.
9) Формируем ребро толщиной 10мм выдавливанием созданного контура:
Перейдите в окно аксонометрии и установите текущий слой Модель;
Extrude \ укажите контур ребра \ ПЩ \ 10 \ ПЩ – ребро создано;
Move \ укажите ребро \ ПЩ \ 0,0,-5 \ ПЩ \ ПЩ – ребро установлено на место (рисунок 4.8,в)
2.7. Построение контура бобышки:
Контур выдавливаем на глубину, обеспечивающую погружение бобышки в вертикальный цилиндр (рисунок 4.8,в):
1) Перенесите начало координат в точку 3, сохранив плоскость XYфронтальной;
2) Pline \ 12.5,0 \ @0,40 \ a – построение дугового сегмента полилинии \ @-25,0 \ L(опция линейного сегмента полилинии) \ @0,-40 \ cl (замкнуть) - создан контур;
3) Extrude \ укажите профиль \ ПЩ \ -45 \ ПЩ – бобышка построена.
2.8. Объединение элементов наружной формы:
1) Union \ укажите созданные элементы \ ПЩ – создана наружняя часть модели (4.7,г,д);
2) Установите в окне аксонометрии режим закраски, команда Shademode, и, применив команду 3dorbit, осмотрите созданную наружную часть модели.
2.9. Создание внутренней формы и наружной модели:
1) Создаём два горизонтальных цилиндра (4.7,е):
Убедитесь что плоскость XYявляется фронтальной и проходит через точку 3, как при построении бобышки;
Cylinder \ 0,40 \ 7 \ -60 – построен цилиндр воспроизводящий отверстие в бобышке;
Перенесите начало координат в точку 2 пересечения осей разметки;
Cylinder ПЩ \ 12.5 \ -65 – построен цилиндр, задающий отверстие в горизонтальном полуцилиндре;
2) Создаём внутренний вертикальный цилиндр (4.7,ж):
Задайте ПСК по плоскости основания модели с началом в точке 4;
Cylinder \ ПЩ \ d \ 35 \ 62 – создан цилиндр диаметром 35мм высотой 62.
3) Для создания фигурного паза в верхнем основании вертикального цилиндра создадим контур паза и выдавим его на высоту, несколько превышающую высоту детали. Контур построим как общую область окружности и прямоугольника (4.7,з):
Circle\ 0,0 \ d \ 35 \ rectang \ -7,-20 \ 7,20;
Region \ укажите окружность и прямоугольник \ ПЩ – объекты преобразованы в области;
Intersect \ укажите области \ ПЩ – получен профиль паза;
Extrude\ укажите контур паза \ ПЩ \ 75 \ ПЩ – построен элемент формы паза (4.7,и);
4) Из объединённой заготовки, воспроизводящей наружную форму модели, вычтем элементы внутренней формы:
Subtract \ укажите наружную форму \ ПЩ \ укажите вычитаемые элементы \ ПЩ – модель создана;
Выполните визуализацию в режиме закраски, осмотрите модель со всех сторон (4.7,к,л,м).
2.10. Построение видов и простых разрезов (4.10,г):
1) Перейдите в исходное окно;
2) Solview \ u – опция USC \ ПЩ \ 1 масштаб проекции \ укажите центр нового окна \ ПЩ \ охватите рамкой возникшее изображение, указав точки 1 и 2 \ задайте имя вида, например, top;
3) Soldraw \ укажите рамку созданного окна \ ПЩ – построена проекция вида сверху.
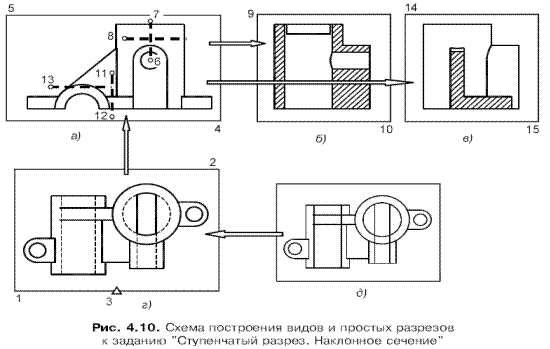
4) Проекция вида спереди показана на рисунке 4.10,а:
Solview \ о – опция Орто \ укажите точку 3 на нижней рамке окна вида сверху \ задайте масштаб вида равным 1 \ укажите центр нового видового окна \ ПЩ \ охватите рамкой возникшее изображение, указав точки 4 и 5 \ задайте имя вида, например, front;
Soldraw \ укажите рамку созданного окна \ ПЩ – построен видспереди.
5) Профильные разрезы показаны на рисунке 4.10,б,в. Чертёж детали требует 2 профильных разрезе, Г-Г и Д-Д:
Solview \ s – опция Секция \ задайте положение секущей плоскости, для этого активизируйте окно спереди, включите объектную привязку Centerи укажите точку 6, затем в режиме Орто укажите точку 7 (4.10,а) \ переместите курсор влево и укажите точку 8, определяющую направление проецирования \ задайте масштаб нового изображения равным 1 \ переместите курсор вправо и укажите центр окна профильного разреза (4.10,б) \ ПЩ \ определите прямоугольник видового окна, точки 9 и 10 \ присвойте окну имя, например, lefts1 \ ПЩ – создано окно профильного разреза;
Подобным образом, указав точки 11…15 и присвоив новое имя, например lefts2, создайте окно второго профильного разреза;
Soldraw \ укажите рамки созданных окон \ ПЩ – построены разрезы, выполнена их штриховка;
6) Редактирование изображений:
Для построения местного вида В нужно удалить лишние линии на виде спереди. Для профильного разреза Г-Г нужно взять за основу изображение полного разреза той же плоскостью.
2.11. Построение ступенчатого разреза:
1) Подготовьте исходное видовое окно, это окно вида сверху (4.11,а).
2) Командами Solview и Soldraw постройте простые разрезы от каждой секущей плоскости (4.11,б).видовым окнам разрезам дайте имена s1, s2, s3…. Количество окон равно количеству секущих плоскостей разреза, в нашем примере их 2.
3) В окне одного из разрезов на новом слое проведите вертикальные (режим Орто) разделительные линии в соответствии с границами простых разрезов – «ступенями» выполняемого разреза. Поскольку новый слой разморожен во всех окнах, разделительные линии появляются на всех простых разрезах. В нашем примере разделительная линия одна, она проведена из центра полуокружности.
4) Оставьте в каждом окне действительную часть простого разреза (4.11,в). Остальные линии обрежьте (командой TRIM) или сотрите (командой ERASE). В том числе сотрите всю штриховку.
5) если разрез прошёл вдоль ребра жёсткости, то в окне этого разреза восстановите контур ребра для того, чтобы на разрезе показать ребро не заштрихованным, как того требует ЕСКД. В нашем примере контур восстановлен в окне s2.
6) в одном из окон простых разрезов разморозьте слои видимых линий всех простых разрезов. Например, в окне s1 нужно разморозить слои s2-VIS и s3-VIS -
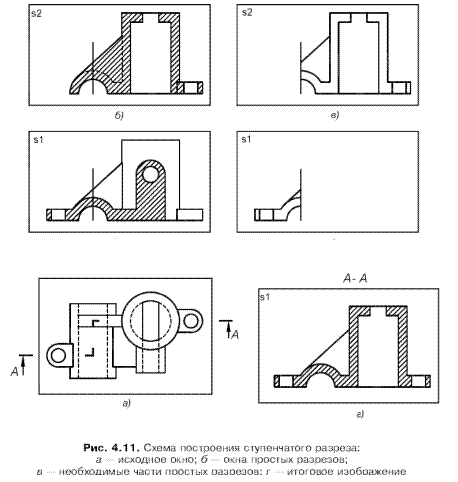
получится комбинированное изображение, образующее сложный ступенчатый разрез. Осталось стереть разделительные линии и заново выполнить штриховку сечения. (4.11,г).
Целесообразно перенести все линии комбинированного изображения на один слой, например, на s1-VIS. После этого окна простых разрезов s2 и s3 можно стереть. Командой Purge можно удалить из файла освободившиеся слои.
Если чертёж формируется в пространстве листа, то полученное комбинированное изображение следует вынести на лист. Удобным является вариант действий, при котором на лист выносятся изображения простых разрезов, а их обрезка и объединение в сложный разрез производятся на листе.
Практическая работа №26
Тема: Построение наклонного сечения.
Цель урока:
· Изучить построение техники чертежа по 3Д-технологии;
· Изучить особенности построения наклонного сечения;
· Развивать умения применять формулируемые знания в новых ситуациях;
· Воспитывать самоанализ в новых ситуациях.
Оборудование:
· Компьютеры;
· Программа AutoCAD;
· Мультимедийный проектор;
· Раздаточный материал.
Студент должен знать:
· Понятия и особенности сечений;
· Команды построения сечений;
· Порядок оформления чертежа.
Студент должен уметь:
· Выполнять построение сечения командами SOLVIEW, SOLDRAW;
· Оформлять наклонное сечение;
· Проставлять размеры;
· Строить аксонометрическое изображение;
· Оформлять чертежи в соответствии с требованиями ЕСКД.
Вопросы для повторения
1. Что такое наклонное сечение;
2. Какая команда используется для отображения сечения в истинном виде?
3. В каком случае сечение элемента показывают замкнутым, как разрез?
4. Допускается ли изменять угол штриховки?
5. Что такое ортогональная диметрия?
Ход работы:
1. Теоретическая часть:
наклонным называют сечение, образованное плоскостью, непараллельной основным плоскостям проекций.
2. Практическая часть:
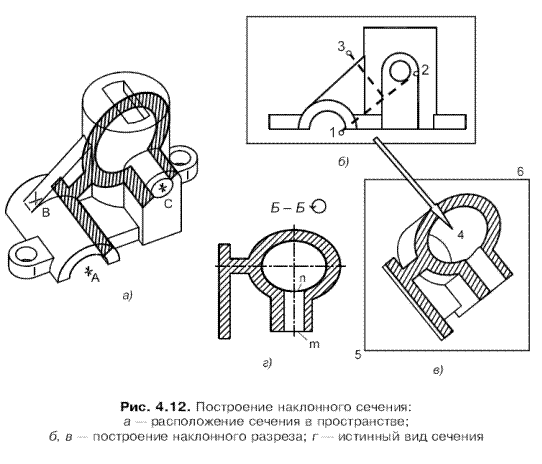
2.1. Построение сечения командами SECTION (4.12,а):
1) Задайте в видовом окне аксонометрическую точку зрения, позволяющую указать 3 точки секущей плоскости;
2) Установите ПСК по трём точкам секущей плоскости. В нашем примере плоскость задаётся точками А, В,С, которые являются центрами окружностей;
3) Создайте новый слой и сделайте его текущим;
4) Section \ укажите модель \ ПЩ \ xy (опция, задающая плоскость XOY в качестве секущей) \ ПЩ (именно эта плоскость, а не параллельная ей) – сечение построено;
5) Для отображения сечения в истинном виде нужно в окне сечения выполнить команду PLAN и избирательно заморозить слой, на котором расположена модель (4.12,г).
2.2. Построение сечения командами SOLVIEW, SOLDRAW (4.12, б-г):
Этот вариант применяется, если плоскость сечения является проецирующей. На рисунке 4.12, б-г показано построение наклонного сечения модели фронтально-проецирующей плоскостью. В качестве исходного видового окна взято окно вида спереди, в котором плоскость вырождается в прямую линию 1-2:
1) Solview \ s \ с объектной привязкой Centerукажите точки 1 и 2 секущей плоскости \ укажите точку 3, определяющую направление проецирования \ укажите масштаб сечения, равный 1 \ укажите центр окна – точку 4 \ ПЩ \ задайте углы рамки окна – точки 5 и 6 \ задайте имя вида, например, s;
2) Soldraw \ укажите рамку созданного окна – в окне построен наклонный разрез, содержащий требуемое сечение;
3) Сотрите линии контура, расположенные за секущей плоскостью.
Практическая работа № 27
Тема: Построение наклонного сечения.
Цель урока:
· Изучить построение техники чертежа по 3Д-технологии;
· Изучить особенности построения наклонного сечения;
· Развивать умения применять формулируемые знания в новых ситуациях;
· Воспитывать самоанализ в новых ситуациях.
Оборудование:
· Компьютеры;
· Программа AutoCAD;
· Мультимедийный проектор;
· Раздаточный материал.
Студент должен знать:
· Понятия и особенности сечений;
· Команды построения сечений;
· Порядок оформления чертежа.
Студент должен уметь:
· Выполнять построение сечения командами SOLVIEW, SOLDRAW;
· Оформлять наклонное сечение;
· Проставлять размеры;
· Строить аксонометрическое изображение;
· Оформлять чертежи в соответствии с требованиями ЕСКД.
Вопросы для повторения
1. Что такое наклонное сечение;
2. Какая команда используется для отображения сечения в истинном виде?
3. В каком случае сечение элемента показывают замкнутым, как разрез?
4. Допускается ли изменять угол штриховки?
5. Что такое ортогональная диметрия?
Ход работы:
2.3. Оформление наклонного сечения:
Если секущая плоскость рассекает цилиндрическое отверстие (или другой элемент вращения) параллельно его оси, то сечение этого элемента показывают замкнутым, как разрез. В нашем примере сечение проходит вдоль оси цилиндрического отверстия в бобышке. Поэтому сечение показано замкнутым (4.12,г): добавлен отрезок mи дуга эллипса n. Последняя получена зеркальным отображением дуги эллипса, взятой с противоположной стороны сечения. Направление штриховки сечения не должно совпадать с направлением линий его контура. Для этого допускается изменять угол штриховки в интервале 30…600. Поэтому на рисунке 4.3, 4.12,в угол наклона штриховки 600 (а не 450, как в общем случае штриховки металлов). Созданное сечение можно оставить в видовом окне, но лучше вынести на лист и компоновать чертёж в едином пространстве листа.
2.4. Завершение чертежа:
Техника построения пространственного ступенчатого разреза та же, что простого. Нужно создать копию модели, затем командой slice резать модель плоскостями, параллельными XOZ и YOZ, проходящими через характерные точки модели. Нужные части модели объединить командой union, лишние – удалить. Рекомендуется выполнить ортогональную диметрию модели. Однако допускается корректировка видовой точки с целью повышения наглядности, исключения совпадения проекций рёбер, раскрытия формы характерных элементов модели. Так, на рисунке 4.13 аксонометрия отличается от ортогональной диметрии и изометрии (такая проекция называется ортогональной триметрией). Рядом получена проекция куба, диагонали которого позволяют определить направление и шаг штриховки модели в выбранной видовой точке.
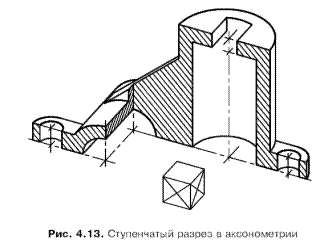
Практическая работа № 28
Тема: Построение ломаного разреза.
Цель урока:
· Освоить 3Д-технологии построения ломаного разреза;
· Развивать умения применять формулируемые знания в новых ситуациях;
· Воспитывать самоанализ в новых ситуациях.
Оборудование:
· Компьютеры;
· Программа AutoCAD;
· Мультимедийный проектор;
· Раздаточный материал.
Студент должен знать:
· Какой сложный разрез называется ломаным;
· Особенности выполнения ломаного разреза предусмотренные ГОСТ 2.305-68;
· Порядок анализа формы детали.
Студент должен уметь:
· Выполнять построение ломаного разреза;
· Анализировать форму детали;
· Использовать команды для замыкания и выдавливания контура;
· Вычерчивать контур вращения;
· Объединять элементы основания;
· Применять команды вычитания тела.
Вопросы для повторения
1. Как вычертить контур вращения?
2. Как зеркально отобразить детали?
3. Как объединить и вычесть элементы?
4. Как построить углубления в основании?
Ход работы:
Теоретическая часть:
Сложный разрез называется ломаным, если секущие плоскости пересекаются. Отметим особенности выполнения ломаного разреза, предусмотренные ГОСТ 2.305-68:
Сечения, образованные плоскостями ломаного разреза, поворачивают до совмещения в одну плоскость;
Элементы, расположенные за секущими плоскостями, изображаются на разрезе без поворота;
Дата: 2019-12-10, просмотров: 506.