Общие сведения.
Microsoft Outlook предназначен для управления перепиской и личными сведениями, которая облегчает работу с сообщениям, встречами и контактами.
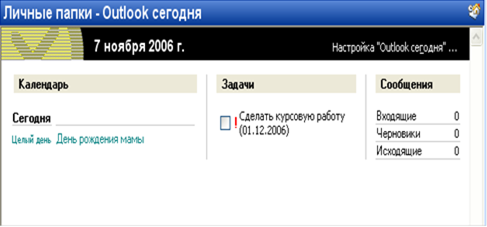
На странице Outlook сегодня приводится обзор текущего дня. На странице Outlook сегодня можно посмотреть краткую сводку назначенных встреч, список задач и число новых входящих сообщений. Имеется возможность задать открытие страницы Outlook сегодня при запуске Microsoft Outlook, а также изменить ее вид. Эта страница удобна для изучения обзора текущего дня и предстоящей недели.
Настройка папки "Outlook сегодня"
Для настройки папки "Outlook сегодня" следует:
В меню Перейти выберите команду Ярлыки.
В области переходов выберите "Outlook сегодня".
На странице Outlook сегодня нажмите кнопку Настройка "Outlook сегодня".
Выполните любое из следующих действий.
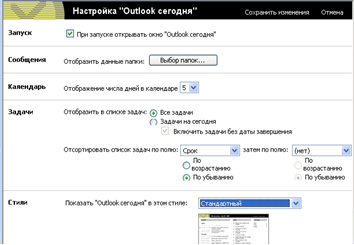
а) Изменение числа отображаемых встреч
введите в области Календарь необходимое число дней. Встречи, запланированные на этот интервал времени, будут отображаться на странице Outlook сегодня в группе Календарь.
нажмите кнопку Сохранить изменения.
б) Изменение фона и разметки
в области Стили выберите значение в списке Показать "Outlook сегодня" в этом стиле. На расположенном ниже рисунке отображается вид страницы Outlook сегодня.
нажмите кнопку Сохранить изменения.
в) Изменение списка отображаемых задач
в области Задачи выберите нужный параметр.
нажмите кнопку Сохранить изменения.
г) Изменение списка отображаемых почтовых папок
в области Сообщения нажмите кнопку Выбор папок.
установите флажки рядом с папками, которые должны отображаться на странице Outlook сегодня.
нажмите кнопку Сохранить изменения.
д) Сортировка списка задач
в области Задачи выберите значение в списке Отсортировать список задач по полю.
чтобы сортировать задачи по второму условию, выберите значение в списке затем по полю.
нажмите кнопку Сохранить изменения.
е) Использование "Outlook сегодня" в качестве страницы по умолчанию
в области Загрузка установите флажок При запуске открывать окно "Outlook сегодня".
нажмите кнопку Сохранить изменения.
Почта
В Outlook имеется широкий выбор способов оформления сообщений. Для этого могут использоваться почтовая бумага, картинки, шрифты и цвета. Бланки и темы - это наборы единообразных элементов оформления и цветовых схем, которые используются в сообщениях. В бланках и темах задаются шрифты, маркеры, цвет фона, горизонтальные линии, рисунки и другие элементы оформления, включаемые в исходящие сообщения (в меню Формат выберите Тема).
В Microsoft Outlook могут использоваться бланки из предварительно определенного списка, при необходимости они могут быть изменены. Кроме того, имеется возможность создавать новые шаблоны и загружать их из Интернета. Бланки Microsoft Outlook доступны, только если сообщения создаются в формате HTML.
Если в качестве редактора сообщения используется Microsoft Word, бланки и темы выбираются из списка. Список бланков Microsoft Word включает те же бланки, что и список Microsoft Outlook. В списке тем имеются дополнительные образцы, которых нет в списке бланков. Темы Microsoft Word могут использоваться в формате HTML. При создании или открытии сообщения, для редактирования которого используется Microsoft Word, доступна справка Microsoft Word по использованию тем.
При установке в Microsoft Word бланка, используемого по умолчанию, бланк по умолчанию устанавливается также в Microsoft Outlook и наоборот. Изменения, вносимые в бланк в Microsoft Outlook, отражаются в бланке в Microsoft Word.

Если в отправляемые сообщения необходимо автоматически вставлять какой-либо текст, например образец ответа, в дополнение к бланку или теме используйте подпись.
Для создания сообщения необходимо выбрать меню Почта, а затем нажать кнопку Создать (  ) на панели инструментов Стандартная. Затем следует ввести адрес получателя, тему сообщения и его текст.
) на панели инструментов Стандартная. Затем следует ввести адрес получателя, тему сообщения и его текст.
Календарь
Средство Календарь Microsoft Outlook является календарем и средством создания расписаний, полностью интегрированным с электронной почтой, контактами и другими средствами. Имеется возможность просмотра сведений для дней, недель и месяцев. Календарь позволяет выполнять следующие действия:
а) Создание встреч и событий. Записи добавляются в календарь Microsoft Outlook так же, как и в бумажный органайзер: щелкните любой интервал времени и введите сведения. Новые градиентные цвета позволяют быстро найти текущее число и время. Текущее время отображается только в режимах просмотра День и Рабочая неделя. Для напоминания о встречах, собраниях и событиях можно использовать звуковые сигналы и сообщения, а для быстрого распознавания элементов можно изменять их цвет.
б) Организация собраний. Для организации собрания достаточно выбрать время в календаре, создать встречу и пригласить на нее участников. Будет автоматически предложено самое ранее время, когда все участники будут свободны. Если приглашения на собрание рассылаются участникам по электронной почте, каждый адресат получит приглашение в папку Входящие. При открытии приглашения в Microsoft Outlook отображается уведомление, если собрание конфликтует с имеющимся элементом календаря. Приглашение может быть принято, принято под вопросом или отклонено нажатием одной кнопки. Приглашенные участники могут предложить более удобное для них время собрания, если это разрешено организатором. Открыв собрание, организатор может просмотреть список приглашенных, принявших и отклонивших приглашение, а также предложивших другое время.
в) Просмотр расписаний групп. Имеется возможность создавать календари, в которых отображаются расписания групп пользователей или ресурсов. Например, для ускорения планирования собраний с помощью этого средства можно просматривать расписания всех сотрудников отдела или расписания использования всех ресурсов здания, таких как конференц-залы.
г) Одновременный просмотр нескольких календарей. Можно просматривать одновременно несколько календарей, в том числе созданные вами календари и общие календари других пользователей. Например, можно одновременно просматривать рабочий календарь и календарь личных встреч.
Кроме того, можно копировать или перемещать встречи между отображаемыми календарями. Область переходов позволяет быстро сделать ваш календарь общим и открыть другие общие календари. Выданные хозяином календаря разрешения определяют возможность создавать или изменять разрешения данного календаря.
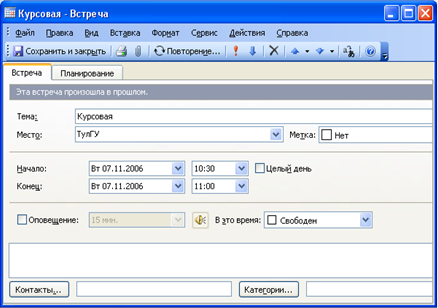
При планировании собраний имеется возможность просмотра сведений о занятости участников и выбора наиболее удобного времени. Также Outlook упрощает отслеживание ежегодных событий, например, отпусков и дней рождения.
Для создания встречи нужно выбрать Календарь, а затем нажать кнопку Создать (  ). В появившемся окне необходимо указать тему встречи, ее место, время проведения, а также степень занятости (свободен, под вопросом, занят, нет на работе). Для сохранения встречи следует нажать кнопку Сохранить и закрыть
). В появившемся окне необходимо указать тему встречи, ее место, время проведения, а также степень занятости (свободен, под вопросом, занят, нет на работе). Для сохранения встречи следует нажать кнопку Сохранить и закрыть 
Контакты.
Папка Контакты является почтовой адресной книгой и хранилищем сведений о людях и организациях, с которыми вы общаетесь. Используйте папку Контакты для хранения адресов электронной почты, почтовых адресов, номеров телефонов, картинок и любых других сведений, имеющих отношение к контактам, таких как дни рождения и годовщины.
Открыв контакт из списка контактных лиц, достаточно нажать кнопку или выбрать команду меню, чтобы отправить этому контактному лицу приглашение на собрание, сообщение электронной почты или задание. При наличии модема Microsoft Outlook может набирать номера телефонов контактных лиц. При этом в Microsoft Outlook может сохраняться время разговора, которое заносится в папку Дневник. Туда же можно занести заметки о разговоре. Для упрощения отслеживания операций, связанных с контактом, свяжите с ним любой элемент Microsoft Outlook или документ Microsoft Office.
При вводе имени или адреса контактного лица Microsoft Outlook разделяет эти имя или адрес на компоненты и помещает эти компоненты в отдельные поля. Сортировка, группировка и фильтрация контактов могут выполняться по любой части имени или адреса.
При сохранении сведений о контактном лице в файл в качестве имени этого файла могут использоваться имя, фамилия, название организации, краткое имя контактного лица или любое другое слово, которое поможет быстро находить этот контакт, например "поставщик провизии". Microsoft Outlook предлагает несколько вариантов имени файла, в котором сохраняется контакт, может быть выбрано и другое имя.
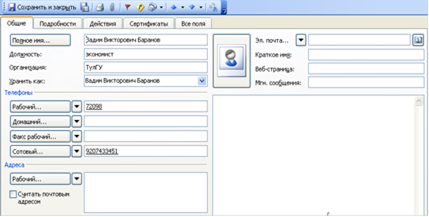
Для каждого контактного лица имеется возможность вводить до трех адресов. Один из них может быть указан как почтовый, после чего он может печататься на почтовых наклейках, конвертах и использоваться для создания писем нескольким адресатам.
Сертификат получателя (открытый ключ) можно сохранить в списке контактов для данного получателя. Для просмотра сохраненных сертификатов перейдите на вкладку Сертификаты карточки контакта. Когда адресат посылает вам письмо с электронной подписью, Outlook может проверить подпись с помощью сертификата. Сертификат можно также использовать для отправки адресату шифрованного электронного письма.
Для создания списка контактов нужно выбрать Контакты, а затем нажать кнопку Создать (  ). В появившемся окне необходимо ввести нужные данные, после чего нажать кнопку Сохранить и закрыть
). В появившемся окне необходимо ввести нужные данные, после чего нажать кнопку Сохранить и закрыть  .
.
Задачи

Задачи, назначаемые на рабочие дни, управляются с помощью деловых и личных списков задач Microsoft Outlook. Outlook позволяет устанавливать важность задач, включать выдачу напоминаний о сроке завершения и обновлять сведения о ходе выполнения задачи. Кроме того, в Outlook выполняется отслеживание повторяющихся задач. Outlook также может использоваться для назначения задач другим пользователям и наблюдения за их выполнением. Для создания задачи следует выбрать Задачи и сделать двойной щелчок левой кнопкой мыши либо воспользоваться кнопкой Создать (  ). После задания необходимых параметров нажать кнопку Сохранить и закрыть
). После задания необходимых параметров нажать кнопку Сохранить и закрыть  .
.
В Microsoft Outlook данные хранятся в папках, так же как документы хранятся в проводнике Windows. Ярлыки позволяют быстро открывать файлы. Ярлыки некоторых папок уже созданы на панели Outlook. При необходимости могут добавляться новые папки и ярлыки. Для этого нужно выбрать в меню Перейти кнопку Ярлыки либо щелкнуть кнопку  в нижней части экрана.
в нижней части экрана.
Для изменения способа отображения данных в Microsoft Outlook используются представления. В Outlook имеется набор стандартных представлений, могут создаваться пользовательские представления. При создании представления можно указать, какие данные должны отображаться и какие - скрываться, изменить способ сортировки и формат данных.
Для этого нужно выбрать Контакты и указать нужный способ представления, выбрав его в Текущее представление.

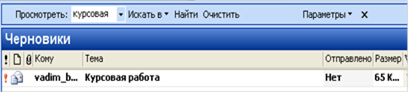
Чтобы быстро найти элемент, не просматривая списки элементов Microsoft Outlook, можно воспользоваться страницей "Поиск". Эта страница выглядит как типичная страница поиска в Интернете и позволяет выполнять поиск любых элементов Outlook, включая сообщения, встречи, контакты и задачи. Нажмите кнопку Расширенный поиск, если требуется искать элементы в нескольких папках или с использованием нескольких условий. Для этого в меню Сервис выберете Найти, а затем Найти или Расширенный поиск.
Дата: 2019-04-23, просмотров: 317.