
Запуск Microsoft Access выполняется командой Пуск\ Программы\ Microsoft Office\ Microsoft Access, либо двойным щелчком по его значку или значку файла базы данных, имеющего расширение. mdb. Баз данных может быть много, каждой из них соответствует свой файл.
Если не открывается существующая база данных, при запуске Access открывается диалоговое окно, в котором предлагается открыть существующую базу данных или создать новую. Если необходимая база данных отсутствует в меню Открыть, следует нажать кнопку Дополнительно и выбрать нужный файл в диалоговом окне Открытие файла базы данных. В этом случае в диалоговом окне обычно по умолчанию отображается содержимое папки Мои документы. Найдя в списке необходимую базу данных, нужно выделить файл и нажать кнопку Открыть или дважды щелкнуть по элементу списка. В главном окне Microsoft Access появится окно выбранной базы данных.
Для создания новой базы данных необходимо перейти на ссылку Создать файл.

Выбор параметра Новая база данных позволит создать пустую базу данных, в которую затем могут быть добавлены таблицы, формы, запросы, отчеты и другие объекты.
Выбор параметра Пустая страница доступа к данным позволит создать опубликованную с помощью Access веб-страницу, имеющую подключение к базе данных. С их помощью можно просматривать, добавлять, изменять и обрабатывать данные, хранящиеся в базе данных.
Для создания проекта Microsoft Access и его подключения к существующей базе данных Microsoft SQL Server нужно щелкнуть по команде Проект с имеющимися данными.
Для создания базы данных Microsoft SQL Server и подключения к ней базы данных Microsoft Access нужно щелкнуть по команде Проект с новыми данными.
Для создания базы данных, проекта или веб-страницы из имеющегося файла нужно щелкнуть по команде Из имеющегося файла.
Для создания базы данных по предлагаемым шаблонам в области задач Создание файла в списке Шаблоны можно найти конкретный шаблон, введя его название в строке поиска в сети, найти шаблоны, имеющиеся на компьютере (нажав На моем компьютере) или выбрать пункт Шаблоны на узле Office Online для обзора всех шаблонов, после выбора нужного нажать кнопку Загрузить.
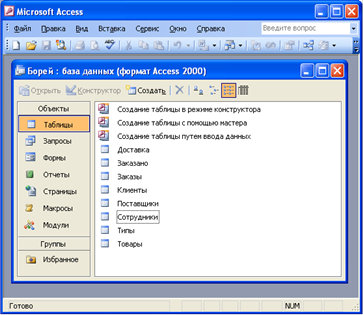
Одновременно можно работать только с одной базой данных, хотя Access предоставляет возможность импорта/ экспорта с другими базами данных. В процессе работы в окне Access могут быть открыты окна различных объектов базы данных.
Окно базы данных содержит перечень имеющихся в базе данных объектов: таблиц, запросов, форм, отчетов, страниц, макросов и модулей, списки которых высвечиваются после щелчка по соответствующей вкладке в левой части окна. Выбрав одну из вкладок и выделив один из соответствующих вкладке объектов, с помощью кнопки Конструктор можно перейти к просмотру и изменению выбранной таблицы, запроса, формы, отчета, страницы, макроса, модуля в режиме Конструктор, а по кнопке Открыть - к просмотру и изменению выбранной таблицы, запроса, формы в режиме Таблица. Нажатие кнопки Создать позволяет выбрать один из способов создания соответствующего выбранной вкладке объекта. Создание может осуществляться с помощью соответствующего Мастера или самостоятельно. Использование Мастеров существенно упрощает создание базы данных, однако не вскрывает всех возможностей Access.
Создание базы данных включает несколько этапов:
Этап I. Определение структуры базы данных, когда устанавливается, какие таблицы она должна включать и связи между таблицами, из каких полей состоит каждая таблица, какое поле является первичным ключом, каковы тип и размер каждого поля. Размер одного и того же поля во всех записях одинаков. Поэтому он должен быть достаточным для размещения содержимого поля в любой записи. В процессе работы можно дополнять таблицу новыми полями. Созданную таблицу необходимо сохранить, дав ей имя, уникальное в пределах создаваемой базы.
Создать новую таблицу и определить ее структуру можно, выбрав в окне базы данных на вкладке Таблицы один из вариантов:

либо нажав кнопку Создать  (или выполнив команду меню Вставка\ Таблица). В последнем случае, на экране появляется диалоговое окно, в котором можно выбрать необходимый метод:
(или выполнив команду меню Вставка\ Таблица). В последнем случае, на экране появляется диалоговое окно, в котором можно выбрать необходимый метод:

При создании с помощью Мастера таблиц, пользователю предлагается выбрать категорию и образец таблицы, а также нужные образцы полей:
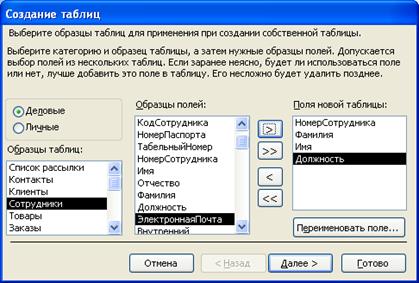
Далее с помощью мастера задается имя таблицы, ключевое поле и устанавливаются связи с другими таблицами базы данных.
При создании таблицы путем ввода данных, введите данные непосредственно в появляющуюся пустую таблицу. При сохранении таблицы Access проанализирует данные и автоматически присвоит каждому полю соответствующий тип данных и формат.
Определение структуры новой таблицы при ее создании в режиме Конструктора происходит в окне, имеющем следующий вид:
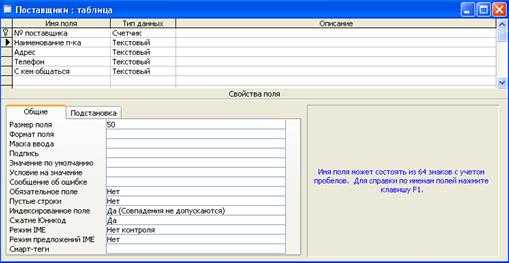
Здесь для каждого поля вводится его название, тип данных хранимых в поле (выбирается из раскрывающегося списка), описание, которое будет выводиться в строке состояния при выборе этого поля в режиме Таблица, свойства поля.
Различают следующие типы данных:
текстовый (алфавитно-цифровые данные до 255 символов),
Мемо - тексты до 65 536 символов,
числовой:
Байт - целые числа от 0 до 255 (занимает 1 байт),
Целое - целые числа от - 32 768 до +32 767 (занимает 2 байта),
Длинное целое - целые числа от - 2 147 483 648 до +2 147 483 647 (занимает 4 байта),
Одинарное с плавающей точкой (4 байта) - числа с точностью до 6 знаков в диапазоне от - 3,402823E38 до - 1,401298E-45 для отрицательных значений, от 1,401298E-45 до 3,402823E38 для положительных значений и 0.
Двойноес плавающей точкой (8 байт) - числа с точностью до 10 знаков от 1,79769313486232E308 до - 4,94065645841247E-324 для отрицательных значений, от 4,94065645841247E-324 до 1,79769313486232E308 для положительных значений и 0.
Код репликации (GUID - глобальные уникальные идентификаторы) - используется при репликации базы данных (процесс создания двух или нескольких копий (реплик) одной базы данных Access) для создания уникальных идентификаторов, обеспечивающих синхронизацию реплик (16-байтовое поле)
Действительное - для сохранения десятичных значений в диапазоне от  до
до 
Дата/Время - дата и время, относящиеся к годам с 100 по 9999 (8 байт)
Денежный с 4 знаками после запятой (занимает 8 байт)
Счетчик - уникальное длинное целое, генерируемое Access при создании каждой новой записи,
Логический - логические данные (1 бит),
Поле объекта OLE - картинки, диаграммы и другие объекты из приложений Windows до 1 Гбайт,
Гиперссылка - сохраняет до 64 000 знаков
Мастер подстановок - создает поле, позволяющее выбрать значение из другой таблицы или из списка значений, используя поле со списком. При выборе данного параметра в списке типов данных запускается мастер для автоматического определения этого поля. Например, если в таблице Предложения определить поле № Поставщика мастером подстановок, то в нем можно будет выводить названия поставщиков из таблицы Поставщики. Например, если в таблице Предложения определить поле № Товара мастером подстановок, то в нем можно будет выводить названия товаров из таблицы Товары.
Свойства полей зависят от выбранного типа данных и включают:
размер поля - данная процедура используется для задания максимального числа символов, которые могут быть введены в текстовое поле, а также для указания диапазона и типа числовых данных, которые разрешается вводить в числовое поле.
формат поля:
для Текстового и Мемо типов данных пользователь может задать свой формат;
для типов Числовой, Денежный, Счетчик существует стандартный набор форматов (основной 12345,678, денежный 1 234,56 р., евро 1 234,56?, фиксированный 1234,56, с разделителями разрядов 1 234,56, процентный 20%, экспоненциальный );
для типа Дата/Время существует стандартный набор форматов (полный 15.04.94 05: 30: 10 РМ, длинный формат даты Среда, 15 апреля 1994, средний формат даты 15-апр-94, краткий формат даты 15.04.94, длинный формат времени 05: 30: 10 РМ, средний формат времени 5: 30 РМ, краткий формат времени 17: 30);
для логического типа Да/Нет, Истина/Ложь, Вкл/Выкл;
число десятичных знаков;
маска ввода, которая будет видна при вводе данных в это поле, например для даты;
подпись поля - более описательное имя поля, которое будет выводится в формах и отчетах;
значение, которое выводится в поле по умолчанию;
условие на значение, например, <100 означает, что значение поля должно быть меньше 100;
сообщение об ошибке выводится на экран, когда вводимое значение не удовлетворяет условию на значение;
обязательное поле - определяет обязательность ввода данных
пустые строки - ввод пустой строки путем ввода пары прямых кавычек ("") означает "известно, что значение отсутствует".
индексированное поле определяет построение для поля индекса.
Чтобы определить выделенное поле в качестве первичного ключа надо выполнить команду Правка/ Ключевое поле или щелкнуть по кнопке Ключевое поле  панели инструментов.
панели инструментов.
Сохранение новой таблицы выполняется по команде Файл/ Сохранить как.
Перед модификацией таблиц следует учесть, что Access автоматически не вносит изменения таблиц в использующие их другие объекты базы данных; нельзя менять тип данных для поля, используемого для связи таблиц; прежде чем открыть таблицу в режиме Конструктора для внесения изменений, надо закрыть все ссылающиеся на нее открытые объекты базы данных. Модификация может включать:
Удаление базы данных выполняемое в Проводнике Windows путем удаления файла базы данных с расширением. mdb;
Создание резервной копии таблицы с другим именем включает выделение таблицы в окне базы данных, выполнение команд Правка/ Копировать, Правка/ Вставить, ввод нового имени таблицы;
Удаление выделенной в окне базы данных таблицы командой Правка/ Удалить;
Переименование полей таблицы выполняется в режиме Конструктора редактированием имени поля; в режиме Таблицы - двойным щелчком по имени столбца и вводом нового имени
Вставка полей выполняется в режиме Конструктора путем установки курсора в строку следующего за вставляемым поля и выполнения команды Вставка/ Строки с последующим заполнением появившейся чистой строки атрибутами нового поля;
Копирование полей выполняется в режиме Конструктора и предполагает выделение строки копируемого поля (щелчком по области маркировки строки), копирование строки в буфер обмена командой Правка/ Копировать, перемещение курсора в строку, перед которой будет вставляться поле, выполнение команды Вставка/ Строки, перевод курсора в чистую строку и выполнение команды Правка/ Вставить;
Удаление полей в режиме Конструктора сводится к их выделению и нажатию клавиши Delete;
Перемещение полей в режиме Конструктора сводится к выделению поля и перетаскиванию его в новое место, которое будет выделено жирной межстрочной линией;
Изменение типа данных поля и его свойств выполняется в режиме Конструктора путем прямого редактирования, но с учетом ограничений на изменение типов;
Расщепление таблицы на две предполагает создание резервной копии таблицы с новым именем, удаление из обеих таблиц лишних полей, редактирование связей таблиц как это будет рассмотрено ниже;
Объединение таблиц выполняется путем сохранения результата запроса, включающего поля обеих таблиц, в виде таблицы;
Изменение ключевого поля таблицы включает выполнение команды Вид/ Индексы в режиме Конструктора, выделение строки первичного ключа, нажатие клавиши Delete, выделение строки поля, которое должно стать первичным ключом, щелчок по кнопке Ключевое поле, либо выполнением команды Ключевое поле панели инструментов;
Для обеспечения оптимальной производительности периодически после переопределения объектов базы данных выполняется Сжатие базы данных выбором в меню Сервис команды Служебные программы и подкоманды Сжать и восстановить базу данных.
Связи между таблицами для дальнейшего использования в запросах, формах и отчетах устанавливается из окна базы данных по команде Сервис/ Схема данных с добавлением в схему необходимых таблиц и открытием диалогового окна Схема данных или с помощью кнопки  панели инструментов. Чтобы установить связь между двумя таблицами, например Поставщики и Предложения, надо в окне Схема данных щелкнуть по полю № Поставщика таблицы Поставщики, перетащить и бросить его на поле № Поставщика (такое поле называют внешним ключом) таблицы Предложения с последующей отметкой в открывающемся диалоговом окне Связи флажка Обеспечение целостности данных и нажатием кнопки Создать. При этом в окне Схема данных между таблицами будет проведена линия с символом 1 со стороны таблицы Поставщики и символом ¥со стороны таблицы Предложения. Для удаления связи надо щелкнуть по ее линии и нажать клавишу Delete. Для изменения существующей связи надо дважды щелкнуть по ее линии, чтобы открыть диалоговое окно Связи. Для сохранения установленных связей надо закрыть окно Схема данных и подтвердить сохранение. Для нашей базы данных схема данных выглядит следующим образом:
панели инструментов. Чтобы установить связь между двумя таблицами, например Поставщики и Предложения, надо в окне Схема данных щелкнуть по полю № Поставщика таблицы Поставщики, перетащить и бросить его на поле № Поставщика (такое поле называют внешним ключом) таблицы Предложения с последующей отметкой в открывающемся диалоговом окне Связи флажка Обеспечение целостности данных и нажатием кнопки Создать. При этом в окне Схема данных между таблицами будет проведена линия с символом 1 со стороны таблицы Поставщики и символом ¥со стороны таблицы Предложения. Для удаления связи надо щелкнуть по ее линии и нажать клавишу Delete. Для изменения существующей связи надо дважды щелкнуть по ее линии, чтобы открыть диалоговое окно Связи. Для сохранения установленных связей надо закрыть окно Схема данных и подтвердить сохранение. Для нашей базы данных схема данных выглядит следующим образом:
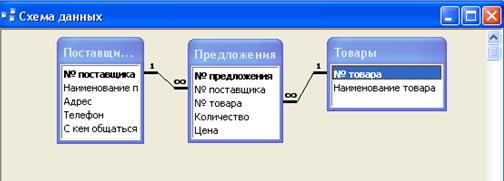
Этап II. В вод данных в таблицу выполняется в режиме Таблица, в который можно перейти с помощью кнопки Вид  панели инструментов, или по команде Вид/ Режим Таблицы, или двойным щелчком по имени закрытой таблицы, или выделив таблицу и нажав кнопку Открыть в окне базы данных. Данные таблиц Поставщики, Товары и Заказано представлены в следующих окнах:
панели инструментов, или по команде Вид/ Режим Таблицы, или двойным щелчком по имени закрытой таблицы, или выделив таблицу и нажав кнопку Открыть в окне базы данных. Данные таблиц Поставщики, Товары и Заказано представлены в следующих окнах:

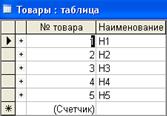
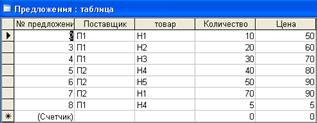
Работа с таблицей в режиме Таблица предусматривает:
Перемещение по таблице путем переноса курсора или с помощью линеек прокрутки, или поля номера записи в нижней левой части окна таблицы  ;
;
Изменение высоты строк или ширины столбцов путем перетаскивания мышью границ строк или столбцов в областях их маркировки, или команд Формат/ Высота строки, Формат/ Ширина столбца;
Изменение порядка расположения столбцов путем выделения столбца (щелчок в области маркировки) и перетаскивания его области маркировки в нужное место;
Вывод на экран только необходимых столбцов достигается выделением не нужных столбцов и выполнением команды Формат/ Скрыть столбцы с последующим восстановлением по команде Формат/ Отобразить столбцы, или столбец можно убрать, перетащив его правую границу влево до исчезновения столбца;
Фиксацию столбцов для их постоянного присутствия на экране путем выделения столбцов и выполнения команды Формат/ Закрепить столбцы, отмена производится командой Формат/ Освободить все столбцы;
Вывод/Удаление сетки, разделяющей столбцы и строки, выбор режима оформления таблицы - по команде Формат/ Режим таблицы;
Выбор шрифтов по команде Формат/ Шрифт;
Сохранение таблицы по команде Файл/ Сохранить;
Добавление новой записи по команде Вставка / Новая запись, а после ввода Записи / Сохранить запись;
Выделение и изменение данных выполняется как обычно в Word или Excel;
Копирование и вставку данных через Буфер обмена как обычно;
Удаление строк достигается их выделением в области маркировки и клавишей Delete;
Сортировку строк в порядке возрастания или убывания данных в столбце, где установлен курсор, выполняется с помощью кнопок По возрастанию или По убыванию панели инструментов  ;
;
Сортировку строк по нескольким полям по команде Записи/ Фильтр/ Изменить фильтр или кнопкой Изменить фильтр  панели инструментов с указанием имен полей, по которым производится фильтрация с учетом дополнительных условий, налагаемых на значения этих полей;
панели инструментов с указанием имен полей, по которым производится фильтрация с учетом дополнительных условий, налагаемых на значения этих полей;
Предварительный просмотр таблицы перед печатью по команде Файл/ Предварительный просмотр, либо по кнопке Предварительный просмотр панели инструментов  ;
;
Печать таблицы с помощью кнопки Печать панели инструментов или по команде Файл/ Печать.
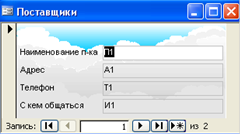
Для ввода данных в таблицу можно также использовать формы, которые упрощают как ввод, так и вывод отдельных блоков данных. Формы позволяют выводить на экран не все поля блока данных, благодаря чему существует возможность блокирования доступа к конфиденциальной информации.
Создать форму можно одним из ниже перечисленных способов:
Создание формы с помощью Автоформы. После выбора источника записей и макета формы (в столбец, ленточная или табличная) Автоформа создает форму, которая использует все поля источника записей и все поля из подчиненных источников записей.
Создание формы с помощью мастера. Мастер задает подробные вопросы об источниках записей, полях, макете, требуемых форматах и создает форму на основании полученных ответов.
Создание формы без помощи мастера (в режиме Конструктора).

С помощью автоформ можно создавать формы, в которых выводятся все поля и записи базовой таблицы или запроса. Если выбранный источник записей имеет связанные таблицы или запросы, то в форме также будут присутствовать все поля и записи этих источников записей. Для создания автоформы нужно перейти на вкладку Формы в окне базы данных, нажать кнопку Создать на панели инструментов окна базы данных и выбрать в диалоговом запросе Новая форма один из следующих мастеров:

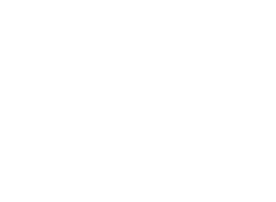
Автоформа: в столбец (каждое поле располагается на отдельной строке; подпись находится слева от поля).; Автоформа: ленточная (поля, образующие одну запись, расположены в одной строке; их подписи выводятся один раз в верхней части формы).; Автоформа: табличная (поля записей расположены в формате таблицы, где каждой записи соответствует одна строка, а каждому полю - один столбец; имена полей служат заголовками столбцов); Автоформа: сводная таблица (форма открывается в режиме сводной таблицы, имеется возможность добавлять поля путем их перетаскивания из списка полей в различные области макета); Автоформа: сводная диаграмма (форма открывается в режиме сводной диаграммы, имеется возможность добавлять поля путем их перетаскивания из списка полей в различные области макета).
В этом же окне выбирается таблица или запрос, для которой создается форма.
Access применяет к форме автоформат, который использовался последним. Если до этого формы с помощью мастера не создавались и не использовалась команда Автоформат в меню Формат, то будет применяться стандартный автоформат. Можно также создать автоформу в столбец, базирующуюся на открытом источнике записей или на источнике записей, выделенном в окне базы данных. Выберите команду Автоформа в меню Вставка или щелкните стрелку рядом с кнопкой Новый объект на панели инструментов и выберите команду Автоформа.
Если выбранный источник записей имеет связанные таблицы, автоформа добавит элемент управления "Подчиненная форма", выводящий связанные таблицы в виде таблиц и подтаблиц.
Процесс создания формы с помощью мастера и создания формы без помощи мастера (в режиме конструктора) подробно описан в соответствующих разделах справки по Microsoft Access.
Этап III. Поиск информации в таблицах осуществляется с помощью команды меню Правка/ Найти. Окно Заменить, которое можно вызвать либо щелчком по соответствующей вкладке в окне Поиск, либо командой Правка/ Заменить, действует аналогично вышеупомянутому окну, с тем отличием, что оно не просто находит необходимые данные, но и меняет их на информацию, введенную в соответствующее поле.
Использование Фильтров позволяет из всего множества записей в таблице выбрать лишь те, которые удовлетворяют заданным пользователем параметрам. Более подробную информацию по работе с фильтрами можно получить в соответствующих разделах справки Access.
Поиск информации в базе данных может осуществляться также на основании условий отбора, содержащихся в запросе. Примеры составления условий отбора см. в справочной системе Access. Эти условия применяются к содержимому определенных полей таблиц. В ряде случаев Access предлагает автоматическое создание запросов и пользователю не приходится самостоятельно их создавать.
Без использования мастеров создаются запросы: запрос на выборку; запрос с параметрами; перекрестный запрос; запросы на изменение (создание таблицы, удаление, добавление и обновление записей); запрос на автоподстановку значений.
Мастера используются для создания запросов: простой запрос на выборку, перекрестный запрос, запрос на поиск повторяющихся записей, запрос на поиск записей без подчиненных записей в других таблицах.
Для создания запроса, являющегося основой формы или отчета, попытайтесь использовать мастер форм, мастер отчетов. Мастера создают формы и отчеты для объектов, основанных на нескольких таблицах.
Чтобы упростить создание запросов, которые будут выполняться независимо или использоваться как базовые для нескольких форм или отчетов, пользуйтесь мастерами запросов. Мастера запросов автоматически выполняют основные действия в зависимости от ответов пользователя на поставленные вопросы. Если было создано несколько запросов, мастера можно также использовать для быстрого создания структуры запроса. Для настройки запроса переключитесь в режим Конструктора.
Для создания запросов на основе обычного фильтра, фильтра по выделенному фрагменту или поля "Фильтр для", сохраните фильтр как запрос.
Если ни один из перечисленных методов не удовлетворяет требованиям, запрос можно создать самостоятельно в режиме Конструктора.
Создание запросов для выделенной в окне базы данных или открытой таблицы выполняется с помощью кнопки Новый объект/ Запрос панели инструментов или кнопке Создать на вкладке Запросы базы данных. Создать запрос можно с помощью Мастера, либо самостоятельно (в режиме Конструктора).

Например, окно запроса на выборку дешевых товаров с ценой менее той, что введена при ответе на диалоговый запрос,

с выводом наименования поставщика, товара и цены в режиме Конструктора имеет следующий вид:

Результаты работы такого запроса, отсортированные по возрастанию цены, представлены следующей таблицей:
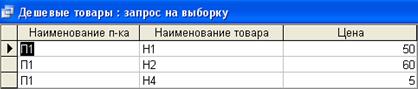
Этап IV. Формирование отчетов для печати в виде полноценных документов с использованием средств форматирования и дополнительной обработки данных. Существуют следующие варианты:
Создание отчета с помощью Автоотчета. После выбора источника записей и макета (в столбец, ленточный или табличный) Автоотчет создает отчет, который использует все поля источника записей и применяет последний использованный автоформат.

Создание отчета с помощью мастера. Мастер задает подробные вопросы об источниках записей, полях, макете, требуемых форматах и создает отчет на основании полученных ответов.
Создание отчета без помощи мастера - самостоятельное создание отчета в режиме Конструктора
Создание отчетов для выделенной в окне базы данных или открытой таблицы или запроса выполняется либо с помощью команды меню Вставка/ Отчет, либо кнопки Создать на вкладке Отчет базы данных. В появляющемся после этого диалоговом запросе Новый отчет можно выбрать один из предложенных вариантов создания отчета.
Простой отчет для приведенного выше запроса выглядит следующим образом:

В версии Microsoft Access 2003 появилась возможность расчета итогов и анализа данных с помощью сводных таблиц и сводных диаграмм. В ранних версиях Microsoft Access данной возможности не было, приходилось экспортировать данные в Microsoft Excel и проводить анализ там.

В режиме сводной таблицы имеется возможность просматривать исходные данные или сводные данные, упорядочивая поля в областях фильтра, строк, столбцов и данных. Пользователи могут выбирать и организовывать данные с различными уровнями детализации и задавать макет, перетаскивая поля и элементы, которые выбираются в раскрывающихся списках полей. Сводная диаграмма - это средство графического анализа данных из объекта в таблице или форме.
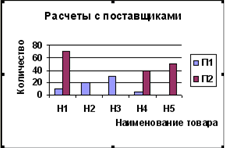
В режиме сводной диаграммы можно визуально представлять данные, выбрав тип диаграммы и упорядочивая поля в областях фильтра, рядов, категорий и данных. Пользователи могут просматривать данные с различными уровнями детализации и задавать макет, перетаскивая поля и элементы, которые выбираются в раскрывающихся списках полей. Для создания сводных таблиц и диаграмм следует нажать Формы/ Создать и выбрать создание сводной таблицы или сводной диаграммы.
Ms Power Point
Ms Power Point предназначен для создания и демонстрации презентаций. Презентация - это набор художественно оформленных слайдов, включающих текст, рисунки, анимационные эффекты. В режиме демонстрации презентации слайды последовательно сменяют друг друга через заданные промежутки времени, давая красочное представление о теме, которой посвящена презентация.
Окно Power Point практически ничем не отличается от окон других приложений и содержит строку заголовка, строку меню (с командами Файл, Правка, Вид, Вставка, Формат, Сервис, Показ слайдов, Окно, Справка), панели инструментов, кнопки переключения видов представления, строку состояния, линейки прокрутки и др.
Возможны три способа создания презентаций:
1) поэтапное создание с помощью Мастера автосодержания, который выбирается при запуске Power Point, либо по команде Создать документ Office/ Общие/ Мастер автосодержания;
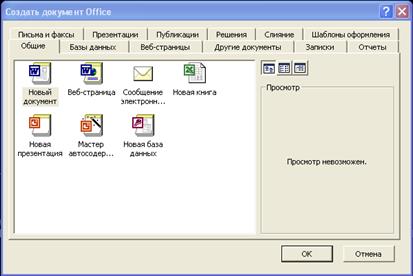
2) с помощью шаблона презентации, предоставляющего стандартный набор слайдов для различных ситуаций. В каждый шаблон входит формальный текст, который можно заменить собственным. Шаблон презентации выбирается при запуске Power Point, либо по команде Создать документ Office / Презентации (далее выбирается шаблон презентации, обеспечивающий цветовые схемы для слайдов и схемы размещения текста), либо по команде Создать документ Office / Шаблоны оформления (далее выбирается шаблон дизайна презентации, представляющий
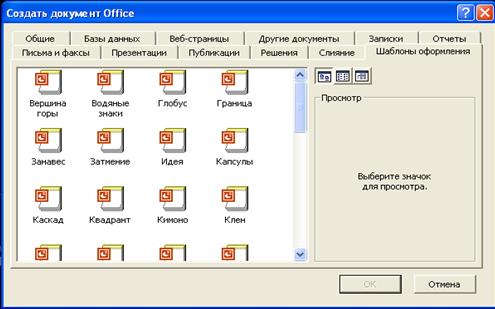
только цветовую схему и общий вид слайдов, а содержание каждого слайда Вы составляете сами);
3) создать самостоятельно после команды Файл/ Создать и выбора одного из четырех вариантов: Новая презентация, Из шаблона оформления, Из мастера автосодержания, Из имеющейся презентации.
Быстрое создание презентации
На Стандартной панели инструментов нажмите кнопку Создать  , а затем выберите подходящий вариант.
, а затем выберите подходящий вариант.
Введите заголовок презентации и другие сведения, которые требуется расположить на титульном слайде.
Текст можно ввести в области слайда или в области структуры.
Нажмите кнопку Создать слайд на панели инструментов Форматирование и выберите подходящий макет для создаваемого слайда (чтобы просмотреть все макеты, воспользуйтесь полосой прокрутки).
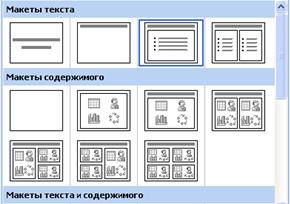
Добавьте на слайд требуемые объекты.
Повторяйте шаги 3 и 4 для всех новых слайдов.
Придайте презентации требуемый вид.
Закончив работу над презентацией, сохраните ее.
Режимы просмотра презентации
Существует три режима просмотра презентации:
1) режим сортировщика слайдов для изменения порядка следования (пересортировки) слайдов в презентации (включается соответствующей кнопкой в нижней части окна презентаций  , либо командой Вид/ Сортировщик слайдов). Пересортировка выполняется простым перетаскиванием слайдов с помощью мыши;
, либо командой Вид/ Сортировщик слайдов). Пересортировка выполняется простым перетаскиванием слайдов с помощью мыши;
2) показ слайдов выполняется с помощью кнопки  или командой Вид/ Показ слайдов, либо командой Показ слайдов/Начать показ;
или командой Вид/ Показ слайдов, либо командой Показ слайдов/Начать показ;
3) обычный режим (включается соответствующей кнопкой в нижней части окна презентаций  , либо командой Вид/ Обычный). В обычном режиме отображаются три области: область структуры, область слайда и область заметок. Эти области позволяют одновременно работать над всеми аспектами презентации. Размеры областей можно изменять, перетаскивая их границы.
, либо командой Вид/ Обычный). В обычном режиме отображаются три области: область структуры, область слайда и область заметок. Эти области позволяют одновременно работать над всеми аспектами презентации. Размеры областей можно изменять, перетаскивая их границы.
В обычном режиме можно выбрать вкладку Слайды для последовательного просмотра слайдов (включается соответствующей кнопкой в нижней части окна презентаций  ), а также вкладку Структура, которая показывает общую текстовую структуру презентации (включается соответствующей кнопкой в нижней части окна презентаций
), а также вкладку Структура, которая показывает общую текстовую структуру презентации (включается соответствующей кнопкой в нижней части окна презентаций  ). В этом режиме наиболее удобно набирать и править текст презентации;
). В этом режиме наиболее удобно набирать и править текст презентации;
В области структуры презентация изображается в сокращенном виде: только заголовки слайдов и содержащийся в слайдах текст. Структуру можно ввести в PowerPoint, создать с помощью мастера автосодержания или импортировать из другого приложения, такого как Microsoft Word.
Работа со структурой является наилучшим вариантом организации и развития презентации, так как в процессе работы на экране отображаются все заголовки и основной текст. Можно поменять местами пункты на слайде, переместить слайда целиком с одной позиции в другую и изменить заголовки и основной текст. Например, чтобы упорядочить слайды или пункты маркированного списка, выберите значок слайда или маркер, соответствующий тексту, который требуется переместить, и перетащите его в другую позицию.
При выборе текста в области структуры на панелях инструментов Стандартная и Форматирование появляются кнопки для работы со структурой. Они предназначены для быстрой организации презентации. Например, кнопки Увеличить отступ  и Уменьшить отступ
и Уменьшить отступ  служат для увеличения и уменьшения отступа маркера. Чтобы показать или скрыть форматирование в области структуры, нажмите кнопку Отобразить форматирование
служат для увеличения и уменьшения отступа маркера. Чтобы показать или скрыть форматирование в области структуры, нажмите кнопку Отобразить форматирование  . Кнопка Развернуть все
. Кнопка Развернуть все  позволяет вывести весь текст полностью или только заголовки слайдов.
позволяет вывести весь текст полностью или только заголовки слайдов.
Для удобства все кнопки для работы со структурой можно вывести на отдельной панели инструментов. В меню Вид укажите на пункт Панели инструментов и выберите панель Структура.
В обычном режиме отображаются три области: область структуры, область слайда и область заметок. Эти области позволяют одновременно работать над всеми аспектами презентации. Размеры областей можно изменять, перетаскивая их границы.
Область структуры. Область структуры служит для организации и развертывания содержимого презентации. В ней можно вводить текст презентации и приводить в порядок пункты списка, абзацы и слайды.
Область слайда. В области слайда отображается текст каждого слайда с учетом форматирования. На отдельные слайды можно добавлять рисунки, фильмы, звуки, анимацию и гиперссылки.
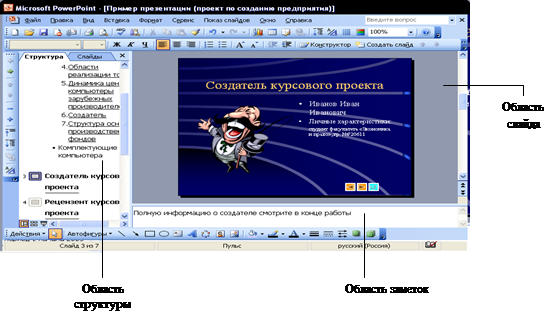
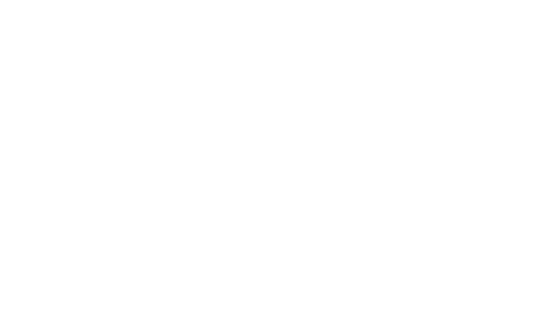
Область заметок. Область заметок служит для добавления заметок докладчика или сведений для аудитории. Если в заметках должен быть рисунок, добавлять заметки следует в режиме страниц заметок.
Эти три области также присутствуют при сохранении презентации как Web-страницы. Единственное отличие состоит в том, область структуры отображается как содержание, позволяющее перемещаться по презентации.
Этапы и способы формирования презентации.
Этапы:
Создание структуры презентации, т.е. определенной последовательности слайдов, созданных на основе автомакетов.
Пример структуры на основе автомакетов:
| № слайда | Используемый автомакет для слайда |
| 1. | Титульный слайд |
| 2. | Итоговый слайд |
| 3. | Маркированный список |
| 4. | Графика и текст |
| 5. | Диаграмма |
| 6. | Таблица |
Установка взаимосвязи между слайдами посредством создания управляющих кнопок, гиперссылок и других объектов, используемых в качестве объектов управления.
Создание стиля презентации (применение шаблона оформления, фона, колонтитулов).
Нанесение на слайды необходимой информации, и прочих объектов с использованием текстовых блоков, таблиц, диаграмм, автофигур и др.
Работа со слайдами. Настройка анимации.
Создание произвольных показов (если требуется).
Первый этап - создание структуры презентации
Структура презентации - это последовательность слайдов, расположенных в определенном порядке, задаваемом создателем, где каждый слайд имеет свою разметку, состоящую из заголовка, элементов текста с разными уровнями, а также может содержать зарезервированное место для других объектов.
На данном этапе требуется определить количество слайдов, которое будет использоваться в данной презентации, а также информацию, которую планируется на них разместить. После этого осуществляется разметка каждого конкретного слайда.
Существует несколько способов создания структуры презентации:
Импорт структуры из других приложений
Создание структуры на основе автомакетов
Создание презентации путем импорта структуры
При создании презентации путём импорта структуры рекомендуется использовать документ, использующий стили заголовков Microsoft Word. С такими стилями удобнее создавать слайды в PowerPoint. При этом в меню Файл выберите команду Открыть. В списке Тип файлов выберите пункт Все структуры. В списке Имя дважды щелкните требуемый документ. Импортированная структура будет открыта в PowerPoint. Каждый основной заголовок документа станет заголовком отдельного слайда, а каждый пункт структуры станет текстом слайда. Презентацию можно быстро создать на основе импортированного документа Word со стилями заголовков по следующей схеме: откройте документ в Word, укажите в меню Файл на команду Отправить и выберите пункт Microsoft PowerPoint. Каждый абзац, отформатированный в стиле "Заголовок 1", станет заголовком нового слайда; каждый абзац, отформатированный в стиле "Заголовок 2", будет преобразован в текст первого уровня и т.д.
Чтобы добавить структуру в уже имеющуюся презентацию, необходимо выбрать в области структуры слайд, после которого требуется вставить структуру. Далее в меню Вставка выбрать команду Слайды из структуры и перейдите в папку, содержащую документ, который следует использовать в качестве структуры.
Создание структуры на основе автомакетов
Данная операция осуществляется путем последовательного создания слайдов на основе макетов разметки слайдов, представленных в PowerPoint. В меню Вставка выбрать команду Создать слайд… Откроется окно Разметка слайда.
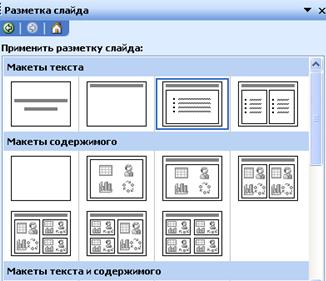
В данном окне представлены макеты разметки слайдов, которые можно полностью просмотреть, используя полосу прокрутки.
Макеты можно подразделить по следующим типам:
Титульный слайд
Слайд, содержащий текст
Слайд, содержащий диаграмму
Слайд, содержащий организационную диаграмму
Слайд, содержащий клип
Смешанный слайд
Чтобы изменить макет слайда применяется команда Разметка слайда в меню Формат и производится замена на другой макет.
Для создания нового слайда используйте команду Вставка/Создать слайд или кнопку панели инструментов  .
.
Копирование слайда из одной презентации в другую
Откройте слайд, после которого требуется вставить другой слайд.
В меню Вставка выберите команду Слайды из файлов.
Найдите и выберите презентацию, из которой требуется скопировать слайд.
Нажмите кнопку Показать.
Выберите один или несколько слайдов, которые требуется скопировать, и нажмите кнопку Вставить.
Чтобы скопировать презентацию полностью, нажмите кнопку Вставить все.
Дублирование слайдов в пределах презентации
Выберите слайды, которые требуется дублировать.
В меню Вставка выберите команду Дублировать слайд.
Слайды также можно дублировать нажатием комбинации клавиш CTRL+SHIFT+D.
Удаление слайда
Выберите слайд, который требуется удалить.
В меню Правка выберите команду Удалить слайд.
Чтобы удалить несколько слайдов одновременно, переключитесь в режим сортировщика слайдов. Выберите слайды, удерживая нажатой клавишу CTRL, и выполните команду Удалить слайд.
Просмотр слайдов
В Режиме слайдов  возможно два способа:
возможно два способа:
для просмотра предыдущего слайда нажмите кнопку  в правом нижнем углу (на линейке прокрутки), для просмотра следующего слайда - кнопку
в правом нижнем углу (на линейке прокрутки), для просмотра следующего слайда - кнопку 
слева от слайда щелкните мышью по номеру слайда
Увеличение и уменьшение изображения слайда
Нажмите на стандартной панели инструментов стрелку рядом с полем Масштаб  и выберите подходящее увеличение. Чтобы вывести слайд целиком, выберите вариант По месту.
и выберите подходящее увеличение. Чтобы вывести слайд целиком, выберите вариант По месту.
Чтобы добавить однотипные объекты (заголовок, время, дату, колонтитулы, нумерацию слайдов и т.д.) на каждый слайд презентации, нет нужды делать это на каждом слайде индивидуально. Можно воспользоваться образцом слайдов по команде Вид/ Образец/ Образец слайдов, разместив далее на образце общие для всех слайдов объекты.
Одним из вышеуказанных способов создадим презентацию "Курсовой проект по созданию предприятия по производству компьютеров" из 9 слайдов. При этом каждому из слайдов будут соответствовать следующие макеты:
Титульный слайд
Графика и текст
Графика и текст
Графика и текст
Маркированный список
Маркированный список
Только заголовок
Текст и диаграмма
Только заголовок
Второй этап - создание стиля презентации
Стиль презентации - это совокупность параметров фона, его цветовой гаммы и способов заливки, применяемых колонтитулов, формата и размеров шрифтов.
Дата: 2019-04-23, просмотров: 295.