Автоэскизы для предварительного просмотра.
Присутствие на странице графических изображений большого размера обычно не слишком радует посетителей страниц.
Используя команду Автоэскизы, вы можете заставить Frontpage автоматически создать уменьшенную копию какого-либо изображения и поместить ее на страницу, причем с этой копии будет проставлена гиперссылка, по которой можно достичь оригинала. Т
аким образом, когда посетитель заходит на вашу страницу, он видит уменьшенные копии изображений (см. рис), которые значительно быстрее передаются по каналу связи, и решает, какие из этих картинок он хочет увидеть в оригинале.
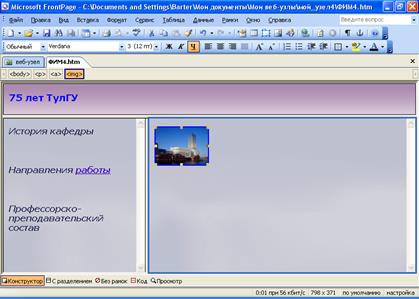
Чтобы создать миниатюру для предварительного просмотра, в представлении Страница нажмите в нижней части окна документа кнопку Конструктор.
Щелкните рисунок.
В панели инструментов Рисунки нажмите кнопку Автоэскизы.  или нажмите комбинацию клавиш <Ctrl>+<T>. Frontpage автоматически создаст уменьшенную копию этого изображения и поместит ее на странице, причем с него уже будет проставлена гиперссылка на оригинал. Как только вы дадите указание создать миниатюру, уменьшенное изображение будет создано в памяти компьютера, и в тот момент, когда вы решите сохранить страницу, вам будет предложено сохранить также и миниатюру.
или нажмите комбинацию клавиш <Ctrl>+<T>. Frontpage автоматически создаст уменьшенную копию этого изображения и поместит ее на странице, причем с него уже будет проставлена гиперссылка на оригинал. Как только вы дадите указание создать миниатюру, уменьшенное изображение будет создано в памяти компьютера, и в тот момент, когда вы решите сохранить страницу, вам будет предложено сохранить также и миниатюру.
Если панель инструментов Рисунки скрыта, щелкните рисунок правой кнопкой и выберите в контекстном меню команду Показать панель инструментов рисунков.
Звуки.
Фоновые звуки придадут вашему сайту новое качество и сделают его более "мультимедийным". Фоновый звук включается в тот момент, когда посетитель заходит на сайт. Звук может воспроизводиться заданное число раз или непрерывно. Неумеренное использование фонового звука может раздражать, поэтому применяйте фоновые звуки в меру и к месту.
Frontpage поддерживает несколько типов звуковых файлов: оцифрованные звуки (файлы с расширением WAV) и MIDI последовательности (файлы MID), а также файлы в формате AIFF (расширения AIF, AIFC, AIFF) и AU (расширения AU, SND).
Вставка фонового звука и установка его свойств производится в диалоговом окне Свойства страницы. Чтобы вставить в страницу звук, проделайте следующее:
щелкните на странице правой кнопкой мыши и выберите в контекстном меню пункт Свойства страницы (или найдите Свойства в меню Файл); откроется показанное на рис. диалоговое окно Свойства страницы
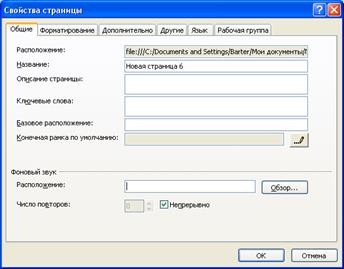
2) на вкладке Общие в секции Фоновы звук укажите путь к нужному звуковому файлу. Можно не вводить путь к файлу вручную, а выбрать файл, нажав кнопку Обзор
3) в строке Число повторов диалогового окна Свойства страницы задайте количество повторений звука. Если вы хотите, чтобы звук воспроизводился циклически, установите флажок Непрерывно.
4) выйдите из диалогового окна Свойства страницы, нажав кнопку ОК.
Меняющиеся кнопки
Чтобы создать полноценную меняющуюся кнопку, реагирующую на движения мыши и снабженную собственной гиперссылкой, вам понадобится только сделать несколько несложных установок. Для начала выберите в меню Вставка команду Меняющаяся кнопка. В это окно можно попасть и другим путем: щелкнув правой кнопкой мыши на существующей подвижной кнопке и выбрав в контекстном меню Свойства кнопки, или двойным щелчком на существующей кнопке, или выделив меняющуюся кнопку, нажать комбинацию клавиш <Alt>+<Enter>. Любое из этих действий приведет к открытию диалогового окна Меняющиеся кнопки, показанного на рис.
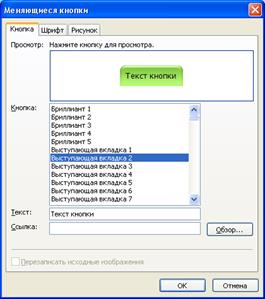
В окне Меняющиеся кнопки находится ряд стандартных опций, а также несколько экзотических, обеспечивающих дополнительные возможности, такие, как проигрывание звукового файла или использование изображения в качестве кнопки. В число стандартных опций входят следующие:
Текст. Большинство кнопок на Web-страницах снабжены текстом, поясняющим, чего следует ожидать при нажатии на них. Текст, который вы хотели бы разместить на кнопке, введите в текстовом поле Текст.
Ссылка.
Если с кнопкой должна быть связана гиперссылка, введите ее URL в этом текстовом поле или задайте URL, нажав кнопку Обзор. Имейте в виду, что в большинстве своем ваши посетители склонны предполагать, что с кнопкой связана гиперссылка, так что постарайтесь не обманывать их ожиданий.
На вкладках Шрифт и Рисунок окна Меняющиеся кнопки можно задать цвета кнопки, выбрать значения ширины и высоты вашей кнопки и т.п. Если в качестве кнопки вы используете изображение, то в этих полях следует проставить его размеры.
Бегущие строки
Бегущие строки привлекают к себе взгляд, заставляя посетителей уделять вашему сайту более пристальное внимание.
Однако с бегущими строками, как и со всеми другими сильнодействующими средствами, необходимо соблюдать чувство меры - избыток их может раздражать; тогда ваши посетители в лучшем случае будут их игнорировать.
Бегущие строки - это элементы HTML, позволяющие вставить в страницу движущийся текст; бегущие строки превращают статичные страницы в динамичные и живые. Чтобы поместить на страницу бегущую строку необходимо:
Добавление бегущей строки
В представлении Страница нажмите в нижней части окна документа кнопку Конструктор.

Щелкните место, куда следует вставить бегущую строку, а потом введите и выделите текст, который следует представить в виде бегущей строки.
В меню Вставка выберите команду Веб-компонент.
В группе Тип компонента нажмите кнопку Динамические эффекты.
В группе Выбор эффекта дважды щелкните значок Бегущая строка.
Задайте параметры бегущей строки:
в поле Текст введите текст бегущей строки;
в секции Направление укажите направление движения строки
в секции Скорость введите значения задержки и величины. Задержка определяет интервал в миллисекундах между последовательными перемещениями строки. Величина задает расстояние в пикселах между последовательными положениями строки, т.е. скорость движения строки можно повысить, увеличивая это число. Манипулируя двумя этими значениями, можно заставить "бегать" вашу строку с любой скоростью;
в секции Поведение выберите одну из следующих опций:
• Прокрутка. В этом случае строка движется по экрану в направлении, указанном в секции Направление. Текст появляется из-за границы области, отведенной бегущей строке, и исчезает за противоположным краем.
• Сдвиг. Этот вариант отличается от предыдущего тем, что строка, достигнув противоположного края, останавливается, и текст остается на экране.
• Попеременно. При этом значении параметра Поведение текст бегущей строки движется попеременно то в одну, то в другую сторону, никогда не исчезая с экрана.
в секции Размер устанавливается размер прямоугольной области, отведенной бегущей строке. Чтобы задать ширину, установите флажок Ширина. Если вы задаете ширину в пикселах, то введите нужное значение и выберете переключатель В точках; если ширина должна быть задана в процентах от ширины экрана, то введите ее значение и выберите переключатель В процентах. Чтобы задать размер области бегущей строки по вертикали, установите флажок Высота. Чтобы задать высоту в пикселах, введите число и выберите В точках либо, соответственно, В процентах, чтобы задать высоту строки в процентах от высоты окна браузера.
В секции Повторы задайте число "пробегов" строки или, если вы хотите, чтобы строка бежала постоянно, без конца, установите флажок Непрерывно.
7. Произведя все необходимые установки, нажмите кнопку ОК и выйдите из диалогового окна Свойства бегущей строки.
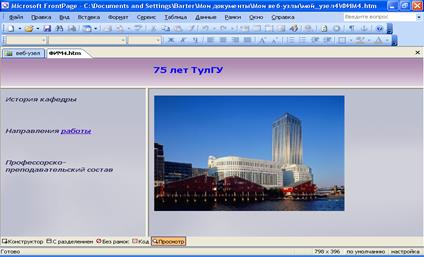
Чтобы изменить параметры бегущей строки, щелкните на ней правой кнопкой мыши и выберите в контекстном меню пункт Свойства бегущей строки, либо дважды щелкните левой кнопкой; при этом откроется уже знакомое вам диалоговое окно Свойства бегущей строки. Сделайте необходимые исправления и нажмите кнопку ОK.
Подготовка информационных материалов в Microsoft Office Publisher 2003
Microsoft Office Publisher 2003 представляет собой полноценное решение для подготовки и публикации информационных и маркетинговых материалов. Общение и взаимодействие с клиентами является существенным компонентом работы любой организации. Приложение Publisher 2003 поможет быстро и эффективно создать маркетинговые материалы профессионального качества. Теперь стало проще, чем когда-либо, самостоятельно проектировать, создавать и публиковать маркетинговые и информационные материалы высокого качества.
Microsoft Office Publisher 2003 представляет собой универсальную систему создания и публикации самых разнообразных материалов, предназначенных для печати на настольном принтере или в типографии, рассылки по электронной почте или размещения в Интернете. Выполняемые задачи:
Подготовка самых разнообразных бизнес-публикаций с использованием новых мастеров создания веб-узлов, например удобного построителя веб-узла и мастеров электронной почты, таких как мастеры создания бюллетеней для рассылки по электронной почте. А также создание публикаций для печати, включая брошюры, бюллетени, открытки, наклейки для компакт - и DVD-дисков и другие печатные материалы.
Создание собственных публикаций с использованием расширенного набора шаблонов, включая собственные наборы бланков, а также поздравительные открытки и приглашения профессионального качества.
Автоматическое создание публикации, в которой выполняется слияние картинок и текста из источника данных (например, из Excel 2003 или Microsoft Office Access 2003), с использованием функции слияния каталога, чтобы создать из электронной таблицы своего рода модуль для включения в сложный каталог.
Более эффективная работа с типографией для достижения более высокого качества печатных работ и печати более крупного тиража благодаря поддержке в приложении Publisher 2003 формата CMYK Composite Postscript.
Использование готовой работы с помощью публикации одного материала разными способами - печать на настольном принтере, печать в типографии, размещение в Интернете или отправка в виде сообщения электронной почты или вложения.
В приложении Publisher 2003 предоставляются все средства, необходимые для достижения результатов профессионального качества - начиная от профессионально разработанных шаблонов, которые можно настроить, используя цветовые схемы, шрифтовые схемы, различные параметры разметки или собственные дизайнерские идеи. Можно также начать с пустой публикации и реализовать свои творческие замыслы с помощью сложных типографских средств и средств разметки страниц.
Запуск программы
Для запуска Publisher 2003 выберете Пуск => Программы => Microsoft Office => Microsoft Office Publisher. Перед вами откроется следующее окно:

Создание новой публикации
Существует 4 способа создания публикаций:
1. Создание публикации с помощью мастера публикаций
А) В меню Файл выберите команду Создать.
Б) В области задач Новая публикация в группе Начать с макета выполните одно из следующих действий.
Чтобы создать публикацию, которую требуется распечатать, выберите вариант Публикации для печати. Затем в группе Публикации для печати выберите тип публикации, который требуется создать.
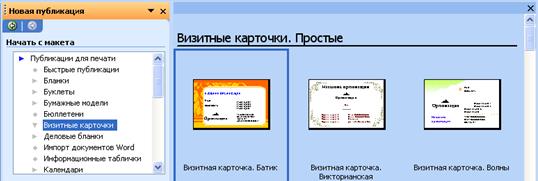
Чтобы создать веб-узел или публикацию, которую планируется отправить как сообщение электронной почты, выберите вариант Веб-узлы и электронная почта. Выберите вариант Веб-узлы или Эл. почта, а затем - нужный тип публикации.
В) В окне просмотра коллекции выберите нужный макет.
Г) Выберите один из следующих вариантов:
Чтобы изменить макет публикации, нажмите в области задач кнопку Макеты публикаций.
Чтобы изменить цветовую схему публикации, выберите в области задач команду Цветовые схемы.
Чтобы изменить шрифтовую схему публикации, выберите в области задач команду Шрифтовые схемы.
Чтобы изменить параметры содержимого страницы при создании веб-страницы, бюллетеня или каталога публикаций, выберите команду Содержимое страницы.
Измените или выберите любые дополнительные параметры в панели задач для созданного типа публикации.
Д) Замените в публикации текст место заполнителя и картинки на свои собственные или на другие объекты.
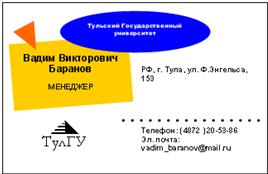
Е) В меню Файл выберите команду Сохранить как.
Ж) В поле Папка выберите папку, в которой необходимо сохранить новую публикацию.
З) В поле Имя файла введите имя файла для публикации.
И) В поле Тип файла выберите Файлы Publisher.
К) Нажмите кнопку Сохранить.
2) Создание публикации из набора макетов:
А) В меню Файл выберите команду Создать.
Б) В области задач Новая публикация в группе Начать с макета выберите команду Наборы макетов.
3) Создание новой публикации на основе уже существующей
А) В меню Файл выберите команду Создать.
Б) В области задач Новая публикация в группе Начать с макета выберите команду Из существующей публикации.
В) Щелкните публикацию, которую требуется использовать в качестве основы для новой публикации.
Г) Нажмите кнопку Создать.
Д) Внесите необходимые изменения.
4) Создание публикации с пустой страницы
А) В меню Файл выберите команду Создать.
Б) В области задач Создание публикации в группе Создать выполните одно из следующих действий.
Чтобы создать публикацию, которую требуется распечатать, выберите команду Пустая публикация.
Чтобы создать веб-страницу, выберите команду Пустая веб-страница.
В) Добавьте в публикацию текст, картинки и любые другие нужные объекты.
О работе с главными страницами
Главные страницы содержат элементы макета и разметки, которые планируется использовать в публикации на нескольких страницах. Применение главных страниц для работы с такими общими элементами придает публикации целостность и наглядность, а также позволяет создавать и обновлять эти элементы в одном месте, а не изменять их по отдельности на каждой странице, где они встречаются.
Главная страница может содержать все, что можно разместить на странице публикации, а также некоторые элементы (такие как верхний и нижний колонтитулы и направляющие разметки), которые настраиваются только на главной странице.
При создании новой публикации она по умолчанию имеет одну главную страницу. Тем не менее, в публикациях, содержащих более одной страницы, можно создавать несколько главных страниц. Например, первая страница главы обычно оформляется без верхнего колонтитула и номера страницы, но к ней применяются другие общие для всех страниц элементы разметки, такие как поля и направляющие. Посредством создания нескольких главных страниц формируется набор разметок, которые затем применяются к соответствующим страницам публикации.
Новая главная страница создается либо "с нуля", либо путем копирования из существующей главной страницы и изменения каких-либо ее элементов. Любую главную страницу можно создать либо как одностраничный, либо как двухстраничный образец. Возможно также преобразование одностраничного образца в двухстраничный и обратно.
Перемещение объекта на главную страницу со страницы публикации
Объекты, помещенные на главную страницу, отображаются на каждой странице публикации, имеющей отношение к главной.
Перейдите к странице, содержащей объект, который требуется переместить на главную страницу.
|


Выделите объект.
В меню Расположение выберите команду Переместить на главную страницу.
Примечание. Объект исчезнет со страницы публикации и переместится на соответствующую главную страницу.
|

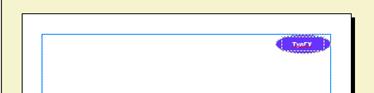
Создание таблицы
Для создания таблицы и ввода в нее текста необходимо:
На панели инструментов Объекты нажмите кнопку Добавить таблицу  .
.
Щелкните внутри публикации.
Появится диалоговое окно Создание таблицы.
Укажите нужные параметры и нажмите кнопку ОК.
Измените размеры таблицы.
Щелкните ячейку таблицы, в которую требуется добавить текст, и введите его.
Чтобы добавить текст в другую ячейку, щелкните ее.
Ячейки таблицы расширяются по мере ввода текста; чтобы зафиксировать размер таблицы, необходимо в меню Таблица снять флажок рядом с командой Увеличить по размеру текста.
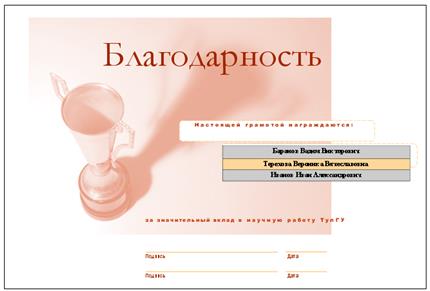
Преобразование в таблицу текста Microsoft Publisher
Если текст находится в таблице, выберите нужные ячейки.
Если текст находится в надписи, проверьте, что записи в каждой строке разделены знаками табуляции или запятыми, а в конце строки стоит знак абзаца.
Выделите текст.
Щелкните выделенный текст правой кнопкой мыши и выберите команду Копировать.
В меню Правка выберите команду Специальная вставка.
В списке Как выберите Новая таблица.
Выравнивание объектов
Текстовые поля, картинки, автофигуры и графические объекты можно располагать так, чтобы они выравнивались по линиям сетки или по меткам линейки. Кроме того, можно выравнивать объекты по отношению друг к другу, задавая положение объектов по отношению к другому объекту, группе объектов или полям.
Выравнивание объектов в ряд:
Выделите объекты, которые требуется выровнять.
В меню Расположение выберите команду Выровнять/распределить, затем выберите нужный параметр.
Чтобы выровнять объекты по центру страницы, выберите параметр Относительно направляющих полей, а затем По центру.
Выравнивание объекта по другому объекту, линиям сетки и делениям линейки:
Команда Привязать притягивает объекты к другим близлежащим объектам.
В меню Расположение выберите команду Привязать, затем выберите нужный параметр.
Выделите объект, который требуется переместить.
Вокруг объекта появятся маркеры выделения.
Поместите указатель мыши над объектом так, чтобы указатель превратился в значок перемещения.
Перетаскивайте объект, пока он не окажется привязанным к нужной направляющей, объекту или метке линейки.
Примечания
Если направляющие скрыты, объект все равно привяжется к направляющей.
Если все параметры команды Привязать включены, Microsoft Publisher сначала пытается привязать объекты к ближайшей направляющей. Если ее нет, производится привязка к ближайшему объекту. Если рядом нет объектов, производится привязка к ближайшему делению линейки.
Выравнивание объекта по отношению к полям страницы:
Выделите объект, который требуется переместить.
В меню Расположение выделите пункт Выровнять/распределить, а затем выберите параметр Относительно направляющих полей  .
.
Выберите другой параметр Выровнять/распределить.
Создание веб-узла
С помощью мастера
В меню Файл выберите команду Создать.
В области задач Новая публикация выберите пункт Веб-узлы и электронная почта, а затем щелкните Веб-узлы.
Выполните одно из следующих действий.
Чтобы создать веб-сайт с особыми свойствами, нажмите Удобный построитель веб-узлов.
Чтобы создать веб-узел, содержащий домашнюю страницу, страницу "О нас" и страницу "Наши координаты", выберите пункт Веб-узлы на трех страницах.
Чтобы создать веб-узел, содержащий страницы продаж продукции, выберите вариант Веб-узлы "Продажи".
Чтобы создать веб-узел, на страницах которого перечислены предлагаемые услуги, выберите пункт Веб-узлы "Услуги".
В правой области выберите макет публикации.
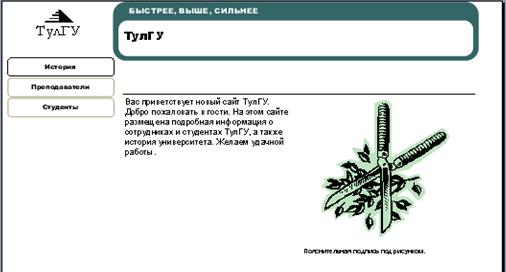
Создание веб-узла "С нуля"
В меню Файл выберите команду Создать.
В области задач Новая публикация в группе Новая выберите Пустая веб-страница.
 С использованием существующего HTML-файла
С использованием существующего HTML-файла
В меню Файл выберите команду Открыть.
В списке Папка укажите диск, папку или адрес в Интернете для открытия нужной папки.
В списке папок найдите и откройте папку, содержащую нужный файл.
Выберите файл.
Выделите нужную веб-страницу и нажмите кнопку Открыть.
Дата: 2019-04-23, просмотров: 298.