Если Вы отказались от создания web-страницы с помощью мастера и решили использовать только шаблон рамок, вам следует ознакомиться с тем, как разместить текст, организовать навигацию (вставить гиперссылки), использовать мультимедиа-технологии.
Работа с текстом
Чтобы поместить на страницу текст, просто-напросто введите его с клавиатуры. Обратите внимание, что текст начинается с левого края текущей строки. В вашей власти расположить его каким-либо более интересным образом: сделать отступ, выровнять по правому краю или по центру. Можно изменить шрифт и кегль для текста, сделать его заголовком или изменить его свойства еще массой способов.
Все то, что вы введете, будет так же выглядеть в браузере. Чтобы начать новый абзац, нажмите клавишу <Enter>, как в Word.
Есть два способа изменения размера символов вашего текста:
Выделите участок текста, который вы хотите изменить. Это может быть одно слово, строчка, абзац или целая страница (чтобы выделить страницу целиком, нажмите <Ctrl>+<A>), затем щелкните на кнопке  изменения размера шрифта на панели инструментов.
изменения размера шрифта на панели инструментов.
Выделив участок текста, вы можете использовать команду Шрифт в меню Формат.
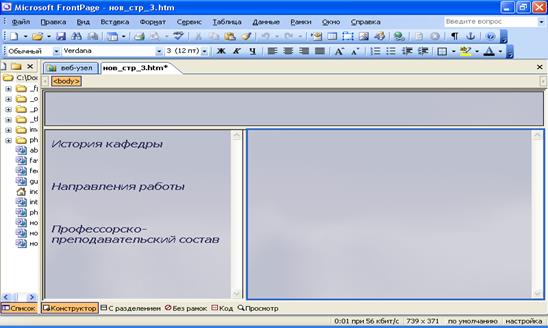
Для изменения шрифта выделите текст, который вы хотите изменить, и выберите нужный шрифт из раскрывающегося списка.
Для оформления текста вы можете использовать набор цветов, предлагаемый Frontpage, или комбинировать цвета по собственному вкусу. Для изменения цвета выделите нужный участок текста и нажмите кнопку Цвет текста.
В появившемся диалоговом окне выберите цвет из стандартного набора, нажмите кнопку ОК. Если вы хотите использовать дополнительные цвета, нажмите кнопку Дополнительные цвета, определите ваш цвет и затем щелкните мышью на кнопке ОК. Создавая комбинированный цвет, помните, что для коррекции цвета можно использовать указатель (ползунок) с правой стороны окна. Советуем при создании сайта придерживаться "безопасной" 216-цветной палитры.
Использование темы.
Темы представляют собой простой способ придать вашим Web-страницам вполне профессиональный вид, причем для этого вам вовсе не обязательно становиться профессионалом в графическом дизайне. Допустим, находясь в Проводнике, вы выбрали понравившуюся вам тему, которая использует в качестве подложки какое-нибудь специфическое изображение. Но, открывая страницы в Редакторе, вы вдруг обнаружили, что на какой-то одной конкретной странице такое изображение будет контрастировать с остальным содержимым. В этом случае вы сможете заменить подложку, не нарушая остальных элементов темы.
Итак, выберите в меню Формат пункт Тема, чтобы открыть окно Тема. Окно предоставляет возможность выбрать подходящую тему из числа используемых для данного сайта или создать новую.
Примечание: помните о том, что любые изменения вносимые вами, затронут только ту страницу, которая в данный момент открыта в Редакторе.
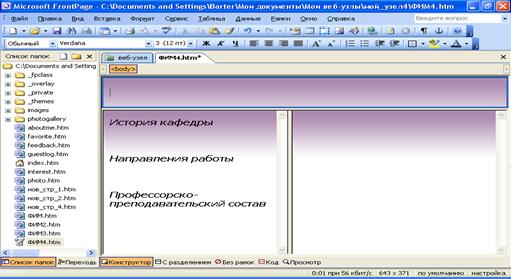
Организация навигации
Ссылка (она же гиперссылка) - это соединение между двумя точками. Посетители сайта могут, щелкнув по ссылке, "перепрыгнуть" туда, куда она ведет; место назначения ссылки представляется в виде URL (Uniform Resource Locator, Унифицированный указатель ресурса). Ссылки могут указывать на текст, изображения и другие файлы (например, на документы Microsoft Office), а также на закладки внутри документов. Например, вы может проставить ссылку с документа Microsoft Word на файл Excel. Когда вы щелкаете по такой ссылке, автоматически запускается программа Excel и открывает файл, на который указывает ссылка. Используя Frontpage, вы сможете очень просто связывать между собой HTML-страницы и файлы Office, создавая мощный и динамичный сайт.
Создание ссылки
Для того чтобы установить ссылку, выделите участок текста или изображение, с которого будет осуществляться переход, и нажмите комбинацию клавиш <Ctrl>+<K> или выберите пункт Гиперссылка из меню Вставка. Вы увидите диалоговое окно Добавление гиперссылки, показанное на рис.
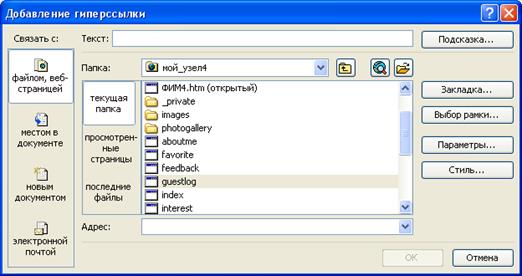
Вы можете устанавливать ссылки на объекты нескольких различных типов: на любой файл, находящийся на вашем компьютере, на e-mail адрес, помимо этого, вы можете указать, что целью перехода является определенная закладка или рамка, вы можете также создать новую страницу и установить ссылку на нее. Ниже описаны некоторые способы создания гиперссылок:
Ссылки на страницы сайта, открытого в данный момент в Проводнике. Если какой-либо сайт в данный момент открыт в проводнике Frontpage, то в диалоговом окне вы увидите перечень всех страниц этого сайта, и на любую из них можно установить гиперссылку.
Ссылки на URL. Вы можете ввести точный адрес (URL) страницы в текстовом поле или же нажать на кнопку  Интернет. По нажатию этой кнопки запускается Web-браузер, установленный на вашем компьютере. Когда вы найдете нужную страницу в Internet, адрес этой страницы будет автоматически помещен в текстовое поле URL в диалоговом окне Добавить гиперссылку.
Интернет. По нажатию этой кнопки запускается Web-браузер, установленный на вашем компьютере. Когда вы найдете нужную страницу в Internet, адрес этой страницы будет автоматически помещен в текстовое поле URL в диалоговом окне Добавить гиперссылку.
Ссылки на локальные файлы. Если вы хотите установить гиперссылку на файл, находящийся на вашем компьютере, вы можете сделать это, используя кнопку  Поиск файла. В появившемся диалоговом окне Связать с файлом вы можете указать нужный файл.
Поиск файла. В появившемся диалоговом окне Связать с файлом вы можете указать нужный файл.
Ссылки на адрес e-mail. Если вы хотите создать ссылку, которая позволяла бы посетителям вашего сайта отправить письмо по какому-либо конкретному адресу, то в этом случае можно использовать в меню Связать с: вкладку Электронной почтой. Вы увидите появившееся диалоговое окно, изображенное на рис. Для того чтобы такая ссылка работала, вам достаточно просто ввести адрес получателя в текстовом поле.
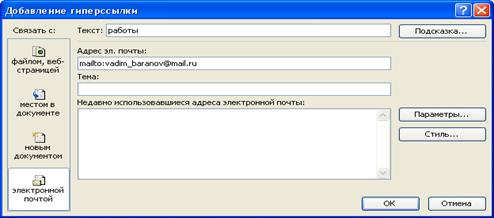
Если ваша web-страница имеет многорамочную структуру, то большое значение имеет то, где будет появляться информация, на которую вы установили ссылку - в соседней рамке, в новом окне. Для этого в диалоговом окне Добавить гиперссылку в опции Выбор рамки выберете нужное из предложенного: Страница по умолчанию, Та же рамка, Страница целиком, Новое окно, Родительская рамка.
Некоторые последовательности символов, которыми принято обозначать популярные протоколы Internet, автоматически распознаются Frontpage как части адресов, и на такие последовательности символов, набранные в тексте, ссылки будут проставлены без вашего участия. Например, вам достаточно набрать в тексте www.microsoft.com, и поскольку www - это стандартный префикс адресов в World Wide Web (Всемирной Паутине), Frontpage автоматически интерпретирует такую последовательность как URL и преобразует ее в ссылку вида http://www.microsoft.com/. Таким же образом вы сможете создавать ссылки и для других поддерживаемых протоколов, например, ссылки для отправки электронной почты и т.д.
Предварительный просмотр
Будем считать, что вы работаете над своим сайтом off-line, без подключения к серверу. Время от времени вам хочется посмотреть, как ваша страница будет выглядеть в реальности, как работают созданные вами гиперссылки. Переключитесь в режим предварительного просмотра; для этого надо просто перейти в Редакторе на вкладку Просмотр.
Когда Frontpage редактирует файл, то на самом деле редактируется его локальная копия, расположенная на вашем компьютере. Файл записывается локально до тех пор, пока вы реально не отправите его на ваш сервер Internet. То, что вы видите в режиме предварительного просмотра, - это в действительности локальный файл, представленный таким образом, как если бы он находился на сервере. Поскольку на самом деле вы к серверу не подключены, то некоторые активные элементы на ваших страницах могут не работать. Вкладка Просмотр очень удобна для просмотра сайта при отсутствии соединения с Internet, но чтобы увидеть сайт в реальных условиях, в особенности для тестирования, его необходимо смотреть в браузере, подключенном к Internet.
Свойства страницы
Чтобы установить в Редакторе свойства страницы, выберите команду Свойства в меню Файл. В диалоговом окне Свойства страницы, помимо общей информации, типа названия страницы, устанавливаются такие параметры, как фоновый рисунок и фоновый звук, цвет фона, стандартные цвета текста и гиперссылок, поля страницы, а также некоторые переменные, важные для оформления вашего сайта.
Для редактирования свойств, страница должна быть открыта в Конструкторе. В этом разделе мы подробно разберем каждый из этих параметров и начнем со вкладки Общие, показанной на рис.
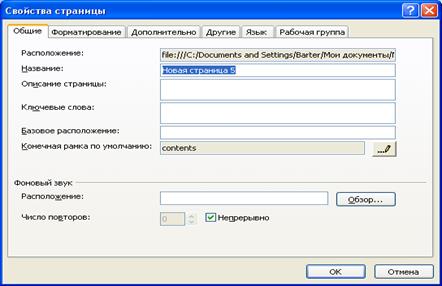
В текстовом поле Название можно ввести или отредактировать название страницы; поле Базовое расположение предназначено для задания необязательного базового URL страницы. Чтобы установить для ссылок этой страницы целевой фрейм по умолчанию, введите его имя в текстовом поле Конечная рама по умолчанию или нажмите кнопку Изменить конечную рамку.  . Откроется диалоговое окно Конечная рамка.
. Откроется диалоговое окно Конечная рамка.
В секции Фоновый звук можно изменить свойства фонового звука; детали этой процедуры будут описаны ниже в разделе "Звуки".
В секции Форматирование вашему вниманию предлагаются следующие опции:
Фоновый рисунок. Установив этот флажок, вы можете выбрать изображение, которым будет заполнен фон вашей страницы. Браузеры автоматически размножают этот рисунок, выкладывая им, как плиткой, задний план страницы (во всяком случае, большинство браузеров).
Сделать подложкой. Фоновый рисунок, который при скроллинге страницы остается неподвижен. Чтобы сделать фоновый рисунок статичным, установите флажок Сделать подложкой, затем нажмите кнопку Обзор и выберите нужный файл.
Цвет фона. Если вы не используете фоновых рисунков, то имейте в виду возможность изменения цвета фона страницы; чтобы задать цвет фона, отличный от установленного по умолчанию, выберите нужный цвет в раскрывающемся списке Фон. Выбирая цвет фона, удостоверьтесь, что текст и изображения будут хорошо на нем смотреться.

Цвет текста. Чтобы задать цвет, в который по умолчанию будет окрашен текст на вашей странице, воспользуйтесь раскрывающимся списком Текст. Стандартным является черный цвет, однако не бойтесь экспериментировать с любыми цветами, которые будут хорошо восприниматься на выбранном вами фоне. Явные установки цвета текста, сделанные в Конструкторе при форматировании, имеют преимущество перед цветом, установленным по умолчанию.
Цвет гиперссылки. В этом списке выберите цвет, которым будут выделены на странице все еще не посещенные гиперссылки.
Просмотренная ссылка. После перехода по гиперссылке она изменит свой цвет на заданный этим параметром; более того, все ссылки с тем же самым адресом назначения на всех страницах сайта также изменят свой цвет. Чтобы задать цвет просмотренных ссылок, выберите его в раскрывающемся списке Просмотренная ссылка.
По умолчанию обычным цветом ссылок является синий, а для посещенных ссылок установлен фиолетовый. Иногда полезно поменять оба этих цвета, чтобы они гармонично вписывались в основной цвет вашей страницы и ни в коем случае с ним не сливались.
Активная гиперссылка. Активной гиперссылка становится при нажатии на нее; чтобы выбрать цвет, в который будут окрашены активные ссылки, воспользуйтесь списком Активная гиперссылка.
Чтобы задать верхнее и левое, нижнее и правое поля страницы, перейдите на вкладку Дополнительно, установите соответствующий флажок и введите в текстовом поле нужное значение. Если вы захотите прижать текст или изображение к самому краю окна браузера, установите значения полей равными нулю.
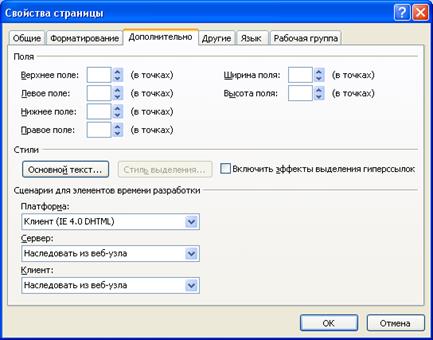
Дата: 2019-04-23, просмотров: 330.