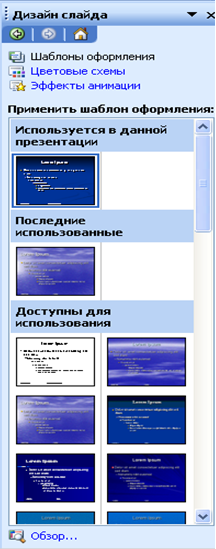
Для применения к презентации образца слайдов следует выбрать команду Оформление слайда в меню Формат. После этого откроется окно Дизайн слайда.
Выполните одно из следующих действий:
1) Для применения шаблона оформления ко всем слайдам (и образцу слайдов) выберите нужный шаблон.
2) Для применения шаблона к отдельному слайду выберите эскиз этого слайда в области Слайды. В области задач выберите шаблон и щелкните значок со стрелкой, а затем выберите команду Применить к выделенным слайдам.
3) Для применения шаблона одновременно к нескольким выбранным слайдам выберите их эскизы в области Слайды и в области задач выберите нужный шаблон.
4) Для применения нового шаблона к группе слайдов, использующих другой шаблон, выберите нужные слайды в области Слайды, в области задач выберите нужный шаблон, щелкните значок со стрелкой и выберите команду Применить к образцу.
Не все слайды выглядят так же, как образец слайдов. Например, в слайде допускается использование фона с другим цветом или тенью, в другом слайде можно убрать фоновый рисунок, такой как эмблема компании, в третьем - использовать заголовок или текст другого размера или цвета, или изменить колонтитул. Кроме того, в слайде можно использовать цветовую схему, отличающуюся от образца.
Изменение образца слайдов
Чтобы изменить Образец слайдов, укажите в меню Вид на команду Образец и выберите пункт Образец слайдов. Внесите требуемые изменения (например, измените шрифт, цвет и размер текста, знак маркера, добавьте рисунок или надпись. Убедитесь, что вы не изменили текст в поле надписи), Нажмите на панели инструментов Образец кнопку Закрыть представление мастера.
Для изменении фона слайда следует открыть меню Формат и выбрать команду Фон.
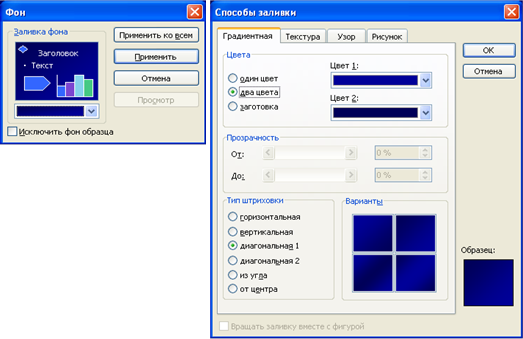
При этом можно выбрать цвет заливки, изменить способ заливки, применить текстуру и узор, а также использовать какой либо рисунок в качестве фонового, установив флажок Исключить фон образца и на вкладке рисунок выбрав рисунок из имеющихся. Заданные параметры будут применены к текущему слайду. Если нужно задать параметры для всех слайдов следует нажать кнопку Применить ко всем.
Для гармоничного и целесообразного использования цветов в презентации используются цветовые схемы. Цветовые схемы являются наборами из восьми гармонично подобранных цветов, которые можно использовать в презентации. Их также можно использовать в диаграммах, таблицах и для перекраски рисунков, добавленных на слайды. Каждый шаблон оформления содержит несколько цветовых схем. Чтобы сменить схему, выберите команду Оформление слайда в меню Формат, выберите Цветовые схемы.
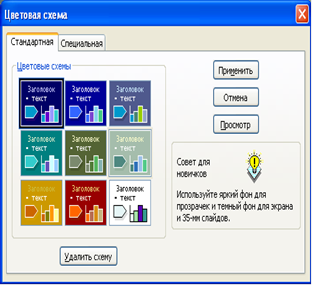
Затем выберите подходящую цветовую схему. После применения цветовой схемы цвета становятся доступными для всех объектов презентации. Все создаваемые объекты автоматически согласовываются с остальными объектами презентации. Чтобы изменить цвета в цветовой схеме, выберите команду Изменить цветовую схему и перейдите на вкладку Специальная. При изменении цвет также изменяется во всех объектах, использующих его в составе цветовой схемы. Чтобы сохранить изменения в новой схеме, нажмите кнопку Добавить как стандартную схему.
Применим в разрабатываемой презентации для третьего и четвертого слайдов тип штриховки "из угла". При этом будем использовать стандартную цветовую схему.
Третий этап - нанесение на слайды необходимой информации
Дата: 2019-04-23, просмотров: 309.