Текст на слайдах презентации размещается в метках-заполнителях (штриховых прямоугольниках). Для размещения метки-заполнителя на слайде надо щелкнуть кнопку Надпись на панели инструментов Рисование и растянуть прямоугольник в нужном месте слайда. Далее ввести текст внутри метки-заполнителя. В дальнейшем метку-заполнитель с текстом можно перемещать по слайду путем буксировки за ее границу, а также изменять ее размеры после щелчка по границе буксировкой граничных маркеров. Внутри метки-заполнителя допускается работа с текстом по его редактированию и форматированию во многом аналогичная работе с Ms Word. На слайде можно создавать также текстовые эффекты с помощью WordArt по команде Добавить объект WordArt на панели инструментов Рисование.
Увеличение текста:
Выделите текст, который требуется изменить.
Нажмите кнопку Увеличить размер шрифта 
Для уменьшения текста нажмите кнопку 
Форматирование текста выполняется посредством вызова контекстного меню и использования команды Формат надписи…
Заполним заголовки слайдов и метки-заполнители текстовым содержанием. В меню Вставка выберем команду Дата/Время и поместим на Титульный слайд дату с параметром обновления.
Вставка рисунка осуществляется двойным нажатием левой кнопки мыши по зарезервированной области для рисунка и выбором из стандартных рисунков MS Office. Также можно импортировать рисунок из других источников и создавать их при помощи панели инструментов Рисование как и в текстовом редакторе Word.
Создание диаграммы
В Microsoft PowerPoint нажмите кнопку Добавление диаграммы  . Для замены образца данных щелкните какую-либо ячейку таблицы данных и введите собственные данные.
. Для замены образца данных щелкните какую-либо ячейку таблицы данных и введите собственные данные.
На восьмом слайде создадим диаграмму по каждой из известных моделей компьютеров и введем данные об их стоимости за 1,2,3 и 4 кварталы.
Импортированная электронная таблица или диаграмма Microsoft Excel может содержать до 4000 строк и 4000 столбцов, однако в диаграмме можно отобразить не более 255 рядов данных. Если установить флажок Заменять содержимое ячеек, импортированные данные заменят все содержимое таблицы.
Если при импорте электронной таблицы Microsoft Excel данные следует располагать, начиная с произвольной ячейки таблицы (а не с левой верхней), выделите эту ячейку. Выберите в меню Правка команду Импорт. Из списка в поле Папка выберите диск, папку или адрес Интернета, где содержится требуемый файл.
Чтобы открыть файл, созданный в другом приложении, выберите требуемый формат из списка в поле Тип файлов.
Можно также ввести расширение имени файла в поле Имя файла; например, для поиска файлов Microsoft Excel введите *. xls.
В списке папок дважды щелкайте папки, пока не будет открыта папка с требуемым файлом.
Дважды щелкните файл, который требуется импортировать.
Чтобы импортировать все содержимое листа, установите в группе Импорт переключатель в положение Лист целиком.
Чтобы импортировать часть содержимого, установите переключатель Диапазон и укажите требуемый диапазон данных.
Например, чтобы импортировать ячейки от A1 до B5, введите в поле Диапазон диапазон A1: B5. Если диапазон является именованным, вместо ссылки можно ввести имя диапазона.
Чтобы вернуться в PowerPoint, где можно переместить диаграмму и изменить ее размеры, щелкните вне диаграммы на слайде PowerPoint.
В составе PowerPoint имеются макеты слайдов, содержащие пустые рамки для диаграмм.
Для создания нового слайда на основе такого макета нажмите на панели инструментов Форматирование кнопку Создать слайд, а затем выберите один из макетов, содержащих пустую рамку для диаграммы.
Создание таблиц
В PowerPoint таблицы можно создавать двумя способами. Можно сделать простую таблицу (например, с одинаковым числом строк и столбцов). Для создания более сложной таблицы (например, содержащей ячейки разной высоты или с разным числом столбцов в разных строках) служит кнопка "Добавить таблицу". Для получения более мощных возможностей форматирования всегда можно добавить таблицу Word.
Создание простой таблицы
На стандартной панели инструментов нажмите кнопку Добавить таблицу.
Проведя указатель, выберите требуемое число строк и столбцов.
Введите в таблицу требуемый текст.
В комплекте PowerPoint имеется макет слайда, включающий пустую рамку для таблицы. Чтобы использовать этот макет, выберите в меню Формат команду Разметка слайда, затем выберите макет, содержащий таблицу.
Создание сложной таблицы.
Выполните одно из следующих действий.
Если панель инструментов Таблицы и границы не отображается, нажмите на стандартной панели инструментов кнопку Таблицы и границы  .
.
Если панель инструментов Таблицы и границы отображается, нажмите кнопку Нарисовать таблицу  . Указатель примет вид карандаша.
. Указатель примет вид карандаша.
Для определения внешних границ таблицы нарисуйте (перетаскиванием) ее из одного угла в противоположный. Затем так же разделите ее на столбцы и строки.
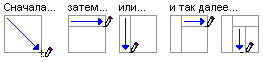
Чтобы удалить линию, нажмите кнопку Ластик  и проведите им по линии.
и проведите им по линии.

По завершении рисования таблицы щелкните ее ячейку и начните ввод.
Добавление и редактирование таблицы Word
Таблицу Word можно создать следующим способом:
Откройте слайд, на который требуется добавить таблицу
В меню Вставка выберите команду Объект.
В диалоговом окне Вставка объекта выберите команду Создать новый.
В поле Тип объекта выберите пункт Документ Microsoft Word и нажмите кнопку OK.
Для создания нужной таблицы воспользуйтесь командами меню Таблица.
Для возврата в PowerPoint щелкните область вне таблицы.
Для того, чтобы изменить таблицу, дважды щелкните ее и внесите изменения с помощью инструментов и меню Word.
В презентацию "Курсовой проект по созданию предприятия…" на девятый слайд добавим таблицу Microsoft Word из 4-х столбцов и 9-ти строк описанным выше способом и заполним ее текстовым содержанием.
Дата: 2019-04-23, просмотров: 285.