Общие сведения о Microsoft Office InfoPath 2003.
InfoPath 2003 является новым приложением, входящим в состав системы Office, которое упрощает процесс сбора данных, позволяя группам и организациям легко создавать разнообразные динамические формы и работать с ними. Собранные данные могут включаться в самые различные бизнес-процессы, поскольку InfoPath 2003 поддерживает любую определяемую пользователем XML-схему и легко интегрируется с веб-службами XML. Благодаря этому InfoPath 2003 помогает подключать специалистов, работающих с данными, непосредственно к информационным ресурсам организации и предоставляет этим специалистам возможность работать с необходимыми для них данными, что позволяет существенно повысить эффективность деятельности организации.
InfoPath 2003 предоставляет эффективный и точный способ сбора данных, необходимых для принятия более обоснованных решений. Используйте приложение для выполнения следующих действий:
Создание разнообразных динамических форм, не прибегая к средствам программирования (или используя их в минимальном объеме), экономя тем самым драгоценное время и затраты на разработку.
Обеспечение соответствия собираемых данных критериям, применяемым организацией, что способствует повышению точности данных.
Сбор согласованных данных, отвечающих потребностям группы или организации.
InfoPath 2003 предоставляет группам и организациям более гибкие возможности, позволяющие оперативно реагировать на быстро меняющиеся условия коммерческой деятельности. Используйте это приложение для того, чтобы выполнять следующие действия.
Легко и быстро создавать и изменять формы, что позволяет оперативно реагировать на быстро меняющиеся требования бизнеса.
Работать с формами точно так же, как с документами. Например, формы можно сохранить на компьютере и работать с ними в автономном режиме без подключения к сети.
Использовать эффективные клиентские возможности, включая мощные средства форматирования текста, автозамену, поддержку таблиц и рисунков, а также проверку орфографии.
Фиксировать все важные сведений, вставляя в форму повторяющиеся разделы и дополнительные поля по мере ее заполнения.
Запуск программы
Для запуска InfoPath 2003 выберете Пуск => Программы => Microsoft Office => Microsoft Office InfoPath.
Рабочее пространство InfoPath
В зависимости от того заполняется или разрабатывается форма, рабочее пространство Microsoft Office InfoPath 2003 делится на две основные области - область формы и область задач. Область формы отображается с левой стороны экрана, а область задач - справа.
1) Область формы
Область формы представляет собой обширную открытую область, находящуюся в левой части рабочего пространства Microsoft InfoPath. Открытая форма отображается в этой области. В этой области пользователи вводят сведения в форму или разрабатывают форму. Также в этой области можно просматривать результаты выполненных при помощи меню, панели инструментов и области задач действий.
Примечание. При заполнении пользователем формы расположение шаблона формы отображается в нижней части области формы.
2) Область задач
По умолчанию область задач располагается справа от области формы, но ее положение и размер можно изменять, а также ее можно закрыть при необходимости. Области задач обычно содержат команды некоторых средств Microsoft InfoPath, например проверки орфографии, форматирования текста и вставки элементов управления, но они также могут включать текст инструкции, гиперссылки или галереи элементов, например картинок. Области задач также могут включать содержимое формы, например кнопки или каталоги данных. Области данных являются простым способом выполнения пользователями задач с формами в полном представлении.
Примечания. В зависимости от формы и от того заполняется она или разрабатывается, в разные моменты времени доступны разные области задач.
При разработке формы можно создать настраиваемые области задач, которые будут доступны пользователям при заполнении этой формы.
Формы и шаблоны форм
В Microsoft Office InfoPath 2003 заполнить или создать новую форму можно в режиме конструктора. При создании формы в режиме конструктора создается шаблон формы. Каждая форма Microsoft InfoPath основана на шаблоне.
Следующие операции можно выполнять при заполнении форм Microsoft InfoPath (файлов с расширением. xml):
Форматирование вводимого текста такое же, как в текстовом редакторе.
Вставка таблиц и списков, содержащих необходимое количество столбцов и строк.
Добавление необязательных разделов.
Немедленная проверка данных, которые могут содержать ошибки.
Сохранение формы на компьютере и работа в автономном режиме.
Шаблоны форм (файлы с расширением. xsn) определяют макет и функции, выполняемые формой, включая XML-схему, определяющую структуру данных при заполнении формы пользователем. При каждом заполнении формы пользователем форма ссылается на шаблон формы, на котором она основана, вне зависимости от того, установлен шаблон на локальном компьютере пользователя или он хранится в сети, например во внутренней сети организации или на сервере, на котором работает Windows SharePoint Services. При заполнении пользователями форм, основанных на шаблонах форм и хранящиеся в сети, доступ к шаблонам необходимо обеспечить, используя адрес URL. Этот адрес URL отображается в нижней части рабочего пространства пользователя.
Установленные на локальном компьютере пользователя шаблоны форм называются Формы, установленные пользователем. По умолчанию шаблоны этих форм являются доверенными, это означает, что они обладают наибольшими разрешениями и наибольшим доступом к файлам и параметрам на компьютере пользователя. Эти шаблоны отображают адрес унифицированного имени ресурса (URN) в нижней части рабочего пространства Microsoft InfoPath.
В следующем списке содержатся определяемые при разработке шаблона формы параметры:
Структура формы.
Виды элементов управления формы.
Правила проверки данных формы.
Представления, определяющие макет данных.
Включенное по умолчанию содержимое формы, которое могут или не могут изменять пользователи при заполнении формы.
Примечание. Все шаблоны форм составлены на основании нескольких характерных файлов форм. Эти файлы позволяют гарантировать корректные открытие, отображение и работу шаблона формы при заполнении пользователем формы, основанной на нем. При разработке формы можно использовать характерные файлы форм шаблонов. Например, извлекая файлы форм, можно вручную вносить изменения в файл определения формы (. xsf).
Переключение между режимами
Microsoft Office InfoPath 2003 имеет два отдельных режима, разработанных для двух задач - заполнения и разработки форм.
Чтобы переключиться между режимами, выполните одно из следующих действий.
Чтобы заполнить форму, выберите в меню Файл команду Заполнить форму.
Чтобы разработать форму, выберите в меню Файл команду Конструктор форм.
Примечание. InfoPath не переключает режимы, пока не будут использованы команды соответствующих областей задач для создания или открытия формы. При успешном переключении в режим конструктора в строке заголовка приложения появляется префикс (Конструктор).
Поиск и открытие формы
При заполнении формы можно открывать новые незаполненные формы, а также формы, сохраненные ранее. При разработке формы можно открывать установленные на компьютере или находящиеся в Интернете шаблоны форм, также можно использовать шаблоны форм, связанные с библиотеками форм.
1. Открытие формы для заполнения
Открытие новой формы:
В меню Файл выберите команду Заполнить форму.
В группе Открыть форму области задач Заполнение формы выберите ссылку С моего компьютера.
В поле Тип файлов диалогового окна Открытие выберите Шаблоны форм.
В раскрывающемся списке Папка выберите диск, папку или адрес в Интернете, где находится форма, которую требуется заполнить.
В списке папок дважды щелкните папку, содержащую форму, которую требуется открыть.
Щелкните значок формы и нажмите кнопку Открыть.
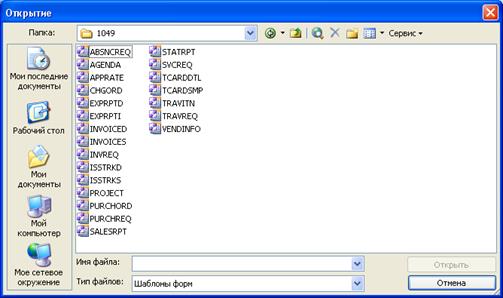
Открытие сохраненной формы
В меню Файл выберите команду Заполнить форму.
В группе Открыть форму области задач Заполнение формы выберите ссылку С моего компьютера.
В поле Тип файлов диалогового окна Открытие выберите Формы.
В раскрывающемся списке Папка выберите диск, папку или адрес в Интернете, где находится форма (файл с расширением. xml), которую требуется открыть.
Примечание. Чтобы открыть форму, находящуюся в библиотеке форм, нажмите кнопку Мое сетевое окружение и выберите из списка папок библиотеку форм.
В списке папок дважды щелкните папку, содержащую форму, которую требуется открыть.
Щелкните значок формы и нажмите кнопку Открыть.
2. Открытие формы в режиме конструктора
Открытие незаполненной формы
В меню Файл выберите команду Конструктор форм.
В группе Создать новую форму области задач Конструктор форм выберите ссылку Создать пустую форму.
Открытие учебной формы
В меню Файл выберите команду Конструктор форм.
В группе Создать новую форму области задач Конструктор форм выберите ссылку Настроить образец.
В диалоговом окне Настройка образца выберите форму, которую требуется настроить.
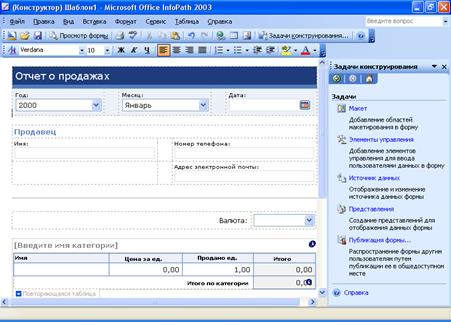
Открытие сохраненного шаблона формы
В меню Файл выберите команду Конструктор форм.
В группе Открыть форму в конструкторе области задач Конструктор форм выберите ссылку С моего компьютера.
В раскрывающемся списке Папка диалогового окна Открытие в режиме конструктора выберите диск, папку или адрес в Интернете, где находится шаблон (файл с расширением. xsn), который требуется открыть.
В списке папок дважды щелкните папку, содержащую шаблон формы.
Щелкните значок шаблона формы и нажмите кнопку Открыть.
Открытие шаблона формы библиотеки форм:
В меню Файл выберите команду Конструктор форм.
В группе Открыть форму в конструкторе области задач Конструктор форм выберите ссылку С узла SharePoint.
В диалоговом окне Открытие с узла SharePoint введите адрес узла SharePoint, содержащего библиотеку форм, которую требуется открыть, и нажмите кнопку Далее, а затем выберите необходимую библиотеку форм.
Образцы форм
Microsoft Office InfoPath 2003 предоставляет множество образцов форм, разработанных для удовлетворения различных деловых потребностей. Образцы форм могут быть заполнены как есть или настроены для конкретных целей. Например, в образец формы можно добавить или удалить элементы управления, изменить правила проверки данных либо добавить эмблему.
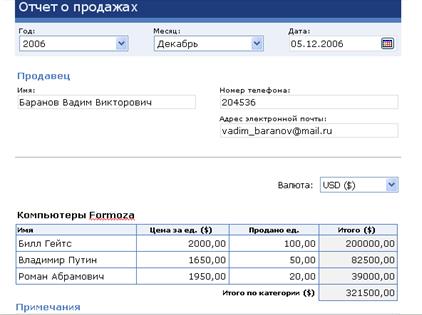
Образцы форм можно также использовать в качестве примеров для размещения или добавления компонентов в формы. Например, можно открыть образец формы отчета о расходах в режиме конструктора, чтобы лучше понять, как работает повторяющаяся таблица. Можно просмотреть свойства таблицы, используемые в ней типы элементов управления, а также с какими полями или группами связаны элементы управления. Это может помочь при создании и добавлении компонентов в собственные формы.
Для создания образца формы следует нажать Файл -> Заполнить форму -> Другие формы и выбрать необходимый образец.
Основные принципы работы с формами
1. Форматирование текста. Форматирование текста в InfopPath производится по аналогии с MS Word (применение различных видов начертания, изменение цвета текста, шрифта, выделение цветом, выравнивание и т.п.).
2. Автозавершение. В Microsoft Office InfoPath 2003 используется средство "Автозавершение", предоставляемое Internet Explorer, которое сохраняет предыдущие элементы, введенные в поля при заполнении формы. Если автозавершение включено для поля формы, то при вводе в поле нескольких первых знаков выводятся возможные совпадения на основе элементов, введенных ранее. Нужный элемент можно вставить либо продолжить ввод в поле, если ни один из предложенных вариантов не подходит .
3. Изменение параметров автозаполнения. При заполнении формы для сохранения и предложения только нужных данных можно настроить автозаполнение. Можно выбрать, использовать ли автозаполнение для веб-адресов, полей форм и паролей или не использовать его вовсе. Можно также удалить добавленные элементы автозаполнения. При разработке формы можно указать, включено или нет автозаполнение для текстового поля формы.
Для включения и отключения автозаполнения выполните следующие действия:
В меню Сервис выберите команду Параметры, а затем откройте вкладку Общие.

В группе Параметры системы нажмите кнопку Свойства обозревателя, а затем откройте вкладку Содержание.
В группе Личные данные нажмите кнопку Автозаполнение.
В группе Использовать автозаполнение для диалогового окна Настройка автозаполнения выберите нужные параметры автозаполнения.
Примечание. Чтобы отключить автозаполнение, снимите все флажки в группе Использовать автозаполнение для.
4. Добавление гиперссылки. В Microsoft Office InfoPath 2003 гиперссылка добавляется автоматически при вводе адреса веб-узла (например www.Microsoft.com), местоположения файла или адреса электронной почты во время заполнения или разработки формы. Однако при заполнении формы гиперссылки можно добавлять только в те поля, в которых их наличие допускается. Также можно сделать гиперссылкой текст или рисунок.
Примечание. Чтобы автоматически создать гиперссылку для текста с пробелами, заключите его в кавычки ("). Например, чтобы сделать весь текст "www.hyperlink text" гиперссылкой, введите "www.hyperlink text".
Для добавления гиперссылки при заполнении формы выполните следующие действия:
1. Щелкните мышью то место, куда требуется добавить гиперссылку или выберите текст или рисунок, который требуется сделать гиперссылкой.
2. На панели инструментов Стандартная нажмите кнопку Добавление гиперссылки. .
Примечание. При попытке добавить гиперссылку в недопустимую часть формы кнопка Добавление гиперссылки будет недоступна.
3. В поле Адрес диалогового окна Добавление гиперссылки введите адрес, с которым требуется связать гиперссылку.
4. В поле Текст введите текст, который требуется отображать для гиперссылки в форме.
5. Добавление рисунка. При заполнении формы рисунки можно вставлять в поля рисунка, а также в поля форматированного текста. При разработке формы для уменьшения объема ее файла рисунки добавляются в виде внедренных или связанных объектов. Кроме того, можно добавить элемент управления рисунка, который подобно элементу управления поля форматированного текста, позволяет добавлять рисунки в форму при ее заполнении.
Примечание. Рисунки можно также вставлять, используя коллекцию картинок (Microsoft).
Добавление рисунка при заполнении формы
Для добавления рисунка в поле рисунка необходимо:
1. Щелкнуть поле, содержащее значок рисунка  .
.
2. В диалоговом окне Добавление рисунка выберите рисунок, который нужно вставить, и нажмите кнопку Вставить.
Для добавления рисунка в другую часть формы:
1. Выберите место в форме, куда необходимо вставить рисунок.
2. В меню Вставка выделите пункт Рисунок, а затем выберите команду Из файла.
Примечание. Пункт Рисунок может быть недоступен, если рисунок добавляется в не предназначенное для этого поле.
3. В диалоговом окне Добавление рисунка выберите рисунок, который нужно вставить, и нажмите кнопку Вставить.
6. Копирование и вставка раздела. При заполнении формы, поскольку шаблон формы задает структуру и размещение разделов в форме, скопированные разделы можно вставить только в поля форматированного текста или поверх подобных разделов.
При разработке формы необходимо быть осторожным при копировании и вставке разделов (в частности, при перемещении элементов управления из неповторяющегося раздела в повторяющийся), так как это может привести к проблемам, связанным с соответствующими полями или группами.

Укажите на раздел формы, а затем щелкните этот раздел, когда вокруг него появится пунктирная граница.
Нажмите кнопку контекстного меню  в левом верхнем углу выделенного раздела, а затем в контекстном меню выберите команду Копировать.
в левом верхнем углу выделенного раздела, а затем в контекстном меню выберите команду Копировать.
Если раздел нужно скопировать в другую форму, откройте эту форму.
Выберите место, куда нужно вставить раздел.
На панели инструментов Стандартная нажмите кнопку Вставить  .
.
Компьютерные сети
Общие сведения
Первоначальными посылками к созданию компьютерных сетей явились: необходимость быстрого обмена большими объемами информации между компьютерами (а не с помощью дискет) и необходимость совместного использования принтеров (исключая их перетаскивание) как сравнительно дорогих и не очень загруженных устройств в случае их индивидуального использования. В более общем случае сеть можно определить как объединение компьютеров для совместного использования ресурсов (дисковые накопители, файлы, базы данных, принтеры, коммуникационное и другое оборудование. Компьютеры в сети называются узлами. Если узлы находятся в непосредственной близости друг к другу (как правило, в одном здании), то сеть называется локальной. Если узлы рассредоточены шире (в пределах города, государства, мира), то сеть называется глобальной.
Существует пять типов сетевых подключений и подключений удаленного доступа. В следующей таблице показаны все типы подключений, описаны используемые ими способы связи и приведены примеры этих подключений.
| Тип подключения | Способ связи | Пример |
| Подключения удаленного доступа | Модем, ISDN, X.25 | Подключение к сети предприятия или к Интернету средствами удаленного доступа |
| Подключения по локальной сети | Ethernet, Token Ring, кабельный модем, DSL, FDDI, IP поверх ATM, IrDA, беспроводная связь, технологии глобальных сетей (T1, Frame Relay) | Обычный пользователь сети предприятия. Подключение к Интернету через кабельный модем или линию DSL. С помощью адаптеров Ethernet, IrDA, HPNA и беспроводных адаптеров можно построить домашнюю или небольшую офисную сеть. |
| Подключения виртуальной частной сети (VPN) | Виртуальная частная сеть (VPN) с использованием туннеля PPTP или L2TP в корпоративной сети или в Интернете | Безопасное подключение к корпоративной сети через Интернет |
| Прямые подключения | Последовательный кабель, инфракрасная связь, кабель DirectParallel | Синхронизация данных между карманным компьютером Windows CE и настольным компьютером |
| Входящие подключения | Подключения удаленного доступа, подключения VPN или прямые подключения | Вызов для установки связи с сервером удаленного доступа в домашней или небольшой офисной сети |
Существует два типа локальных сетей:
1) сети типа клиент/сервер используют выделенный компьютер - сервер, на котором сосредоточены файлы общего пользования и который предоставляет сервис печати для многих пользователей. Серверов может быть несколько и каждый из них может обслуживать свою группу пользователей или управлять определенными базами данных. Узлы (рабочие станции) называются клиентами. Клиенты имеют в своем распоряжении принтеры сервера и жесткие диски сервера.
сервер



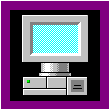
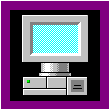
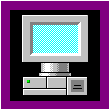
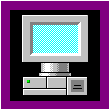
Клиент клиент клиент
В качестве клиентов могут использоваться как мощные, так и маломощные компьютеры. В качестве серверов устанавливают мощные компьютеры, оптимизированные для быстрого обслуживания запросов клиентов и высоконадежной защиты данных.
Серверы работают под управлением специализированных операционных систем, среди которых назовем (с ними работает Windows): Novell NetWare, Windows NT Server, IBM OS/2 LAN Server;
Рабочая станция Рабочая станция










Рабочая станция Рабочая станция
2) одноранговые сети не используют серверы. Одновременно с обслуживанием пользователя любой достаточно мощный компьютер одноранговой сети может брать на себя функции сервера, открывая другим компьютерам сети доступ к своим устройствам и файлам. Windows поддерживает работу одноранговых сетей в качестве их операционной системы.
Топологии локальных сетей
Существует много схем соединения компьютеров в сеть. Эти схемы называют топологиями сети. Каждая топология имеет свои преимущества. Наиболее широко используются:







1) шинная топология, когда все компьютеры подключены к главному кабелю и в любой момент времени имеют равноправный доступ к нему. Ее преимущества: простота наращивания сети и наиболее дешевый вариант сети. Недостаток: при разрыве кабеля или подключении нового компьютера вся сеть не функционирует;
2) звездообразная топология, когда компьютеры соединяются через центральное устройство, называемое хабом. Преимущества: надежность, т.к при нарушении кабеля одного из компьютеров только он теряет связь с сетью, которая продолжает работать. Недостаток: необходимость хаба.




 ХАБ
ХАБ
 |  |






 Вход Выход
Вход Выход
Выход Вход



3) кольцевая топология, когда компьютеры соединяются друг с другом через порты данных Вход и Выход. Каждый компьютер посылает сигналы соседнему по сети компьютеру. Информация идет из порта Выход одного компьютера в порт Вход другого. Из-за сложностей с прокладкой кабеля чистую кольцевую топологию не используют. Вместо этого используется специальный центральный хаб, реализующий кольцевую топологию со звездообразной схемой прокладки кабеля и называемый устройством доступа к среде;
4) смешанная топология звезда-шина. Как и в случае совмещения звездообразной и кольцевой топологий в этих сетях для соединения узлов используется специальный хаб, называемый концентратором. Данные, посылаемые любым узлом сети, пересылаются через концентратор всем остальным узлам. Данный тип топологии широко применяется для построения больших сетей, а также в случаях, когда прокладка общей шины либо нежелательна, либо не практична.
Сетевое оборудование
В большинстве случаев, чтобы подключить компьютер к сети, в нем надо установить плату сетевого адаптера, которая обеспечивает связь компьютера с сетевым кабелем. Основной физической составляющей сети является кабельная система, которая реализуется с помощью коаксиальных кабелей, кабелей типа витых пар, оптоволоконных кабелей и др. Основные сведения о них приведены в таблице.
| Тип | Скорость | Описание | Концентратор | Открытая проводка |
| Ethernet на коаксиальном кабеле с разъемами | 2 Мбит/с | Сравнительно старая технология 10Base2 использует для соединения компьютеров коаксиальный кабель, отличный от используемого для кабельного телевидения. Все компьютеры подключаются последовательно. Каждый компьютер подключается к кабелю с помощью T-образного соединителя BNC, а на концах кабеля должны стоять 50-омные терминаторы. При добавлении в сеть компьютер подключается к одному из концов цепочки.10Base2 поддерживает скорость передачи данных до 2 Мбит/с. | Нет | Да |
| Ethernet на витой паре с разъемами RJ-45 | 10-100 Мбит/с | Наиболее распространенный на сегодняшний день тип сети. Используемая медная витая пара выглядит немного толще, чем обычный телефонный провод. Для подключения компьютеров используется концентратор, позволяющий расширять сеть посредством централизованного подключения компонентов. Данные, приходящие на один из портов концентратора, копируются на другие порты и становятся видны всем подключенным устройствам. | Да | Да |
| Телефонная линия | 1-10 Мбит/с | Сети данного типа используют существующие телефонные линии, но работают в другом частотном диапазоне, чтобы не создавать помех для обычных телефонных разговоров. Каждое телефонное гнездо RJ-11 становится портом сети, что устраняет потребность в концентраторе. Спецификация стандарта HomePNA (Home Phoneline Networking Alliance) 2.0 предусматривает скорость передачи данных до 10 Мбит/с. Это новая технология, поэтому для получения сведений о настройке и ограничениях рекомендуется ознакомиться с документацией изготовителя. | Нет | Телефонное гнездо |
| Линия электропередачи | 1-10 Мбит/с | Сети на базе линий электропередачи аналогичны сетям на базе телефонный линий, но используют для передачи данных между компьютерами электрическую проводку и розетки. Эта технология также не требует концентратора и может достигать скорости передачи данных в 10 Мбит/с. Это новая технология, поэтому для получения сведений о настройке и ограничениях рекомендуется ознакомиться с документацией изготовителя. | Да | До розетки электросети |
| Беспроводные сети | 1-10 Мбит/с | Беспроводные сети соединяют компьютеры без использования кабелей или других физических средств. Для передачи данных со скоростью до 10 Мбит/с используются специально выделенные радиочастоты. В настоящее время предлагаемые различными производителями аппаратные реализации беспроводной передачи данных значительно отличаются друг от друга. Некоторые беспроводные сети требуют наличия концентратора. В виду этого для получения сведений о настройке и ограничениях рекомендуется ознакомиться с документацией изготовителя. | По-разному | Нет |
Правила и поддерживающие их программы, с помощью которых компьютеры "разговаривают" в сети, называются сетевым протоколом. Протоколы позволяют находить компьютеры в сети, обмениваться информацией и поддерживать целостность передаваемых данных. Наиболее распространенным является протокол TCP/IP.
Сетевые возможности Windows
Прежде чем начать работу в сети, должны быть установлены сетевые компоненты Windows. Это входит в задачи профессионала высокого уровня, называемого сетевым администратором, и мы не будем их касаться.
Доступ к сети посредством Windows осуществляется с помощью значка Сетевое окружение на рабочем столе, либо с помощью Проводника. Чтобы войти в сеть, надо дважды щелкнуть по значку Сетевое окружение, и Вы увидите значки всех компьютеров и устройств в сети, доступ к которым Вам разрешен. Например, если Вы хотите воспользоваться принтером, подключенным к одному из компьютеров, то достаточно дважды щелкнуть по значку компьютера и выбрать нужный принтер. Можно получить доступ как к локальной сети, в которой Вы работаете, так и к другим отдельным сетям, подключенным к локальной, дважды щелкнув по значку Вся сеть. Чтобы войти в сеть с помощью Проводника, надо в дереве папок дважды щелкнуть по папке Сетевое окружение и Вы увидите список ресурсов сети.
Ресурсы сети могут включать не только компьютеры и подключенные к ним устройства (например, жесткие диски, принтеры), но также папки и файлы. Когда Вы работаете на компьютере, то Вы сами решаете к каким его устройства или папкам предоставить доступ другим пользователям сети. Чтобы предоставить общий доступ к принтеру:
Откройте компонент Принтеры и факсы.
Щелкните правой кнопкой принтер, который требуется сделать общим, и выберите команду Общий доступ.
Перечень параметров на вкладке Доступ варьируется в зависимости от того, включен ли на компьютере совместный доступ. Для получения инструкций о дальнейших действиях щелкните параметр, описывающий вкладку Доступ.
Чтобы открыть папку "Принтеры и факсы", нажмите кнопку Пуск, выберите команды Настройка и Панель управления, затем дважды щелкните значок Принтеры и факсы.
Общий доступ к принтеру также можно разрешить из папки "Принтеры и факсы". Для этого следует выделить принтер и щелкнуть ссылку Совместный доступ к принтеру в группе Задачи в левой части окна папки. Этот параметр доступен, только если включено представление папок в виде веб-страниц и принтер выделен.
Чтобы обеспечить общий доступ к файлам и папкам на компьютере:
Откройте папку Мои документы.
Выберите файл или папку, доступ к которым следует предоставить.
Перетащите этот файл или папку в папку Общие документы, указанную в списке Другие места.
Чтобы открыть общую папку на другом компьютере
Откройте окно Мой компьютер.
В списке Другие места щелкните ссылку Мое сетевое окружение. На экране появятся общие папки сети. Если этого не произойдет, сделайте следующее.
В окне Мое сетевое окружение дважды щелкните значок Вся сеть.
Дважды щелкните значок Сеть Microsoft Windows, а затем дважды щелкните сеть, к которой необходимо получить доступ.
Дважды щелкните компьютер, на котором находится общая папка.
Дважды щелкните значок папки, которую требуется открыть.
Если Ваша локальная сеть является сетью типа клиент/ сервер и работает под управлением сетевой операционной системы, например, Nowel Net Ware, то на Вашем персональном компьютере может быть установлена Windows и никаких проблем после соответствующей настройки не возникнет, т.е. Вы можете спокойно продолжать работу с Windows, не зная как пользователь, что такое Nowel Net Ware и даже не догадываясь о ее существовании.
Глобальная сеть Internet
Internet - глобальная компьютерная сеть, охватывающая весь мир. Ежегодно размер сети увеличивается на 7-10%. Internet образует как бы ядро, обеспечивающее связь различных информационных сетей, принадлежащих различным учреждениям во всем мире.
Если ранее сеть использовалась исключительно в качестве среды передачи файлов и сообщений электронной почты, то сегодня решаются более сложные задачи распределенного доступа к ресурсам. Созданы оболочки, поддерживающие функции сетевого поиска и доступа к распределенным информационным ресурсам, электронным архивам.
Internet, служившая когда-то исключительно исследовательским и учебным группам, чьи интересы простирались вплоть до доступа к суперкомпьютерам, стала популярной в деловом мире. Компании привлекает быстрота, дешевизна глобальной связи, удобство для проведения совместных работ, доступность программ, уникальная база данных сети Internet. Они рассматривают глобальную сеть как дополнение к своим собственным локальным сетям.
При низкой стоимости услуг (часто это только фиксированная ежемесячная плата за используемые линии или телефоны) пользователи могут получить доступ к коммерческим и некоммерческим информационным службам США, Канады, Австралии и многих европейских стран. В архивах свободного доступа сети Internet можно найти информацию практически по всем сферам человеческой деятельности, начиная с новых научных открытий до прогноза погоды.
Internet предоставляет уникальные возможности дешевой, надежной и конфиденциальной глобальной связи по всему миру. Это оказывается очень удобным для фирм, имеющим свои филиалы по всему миру, транснациональных корпораций и структур управления. Обычно, использование инфраструктуры Internet для международной связи обходится значительно дешевле прямой компьютерной связи через спутниковый канал или через телефон.
Электронная почта - самая распространенная услуга сети Internet. Посылка письма по электронной почте обходится значительно дешевле посылки обычного письма. Кроме того, сообщение, посланное по электронной почте, дойдет до адресата за несколько часов, в то время как обычное письмо может добираться до адресата несколько дней, а то и недель.
В настоящее время Internet испытывает период подъема во многом благодаря активной поддержке со стороны правительств большинства развитых стран и все более заметной "коммерциализации" сети (ожидается, что 80-90% средств будет поступать из частного сектора).
Подключение к Интернету
Чтобы создать подключение к Интернету
Откройте компонент Сетевые подключения.
В группе Типичные сетевые задачи щелкните ссылку Создать новое подключение и затем нажмите кнопку Далее.
Выберите вариант Подключить к Интернету и нажмите кнопку Далее.
Воспользуйтесь одним из следующих методов.
Если уже имеется учетная запись, назначенная поставщиком услуг Интернета, выберите вариант Установить подключение вручную и нажмите кнопку Далее.
Если поставщик услуг Интернета предоставил компакт-диск, выберите вариант Использовать компакт-диск поставщика услуг Интернета и нажмите кнопку Далее.
Если учетная запись Интернета еще не назначена, выберите вариант Выбрать из списка поставщиков услуг Интернета и нажмите кнопку Далее.
Для получения дальнейших указаний щелкните ссылку на выбранный в предыдущем пункте вариант.
Установить подключение вручную:
Если подключение к поставщику услуг Интернета производится с помощью обычного модема с быстродействием 28,8 Кбит/с или 56 Кбит/с или модема ISDN, выберите вариант Подключаться, используя удаленный доступ, нажмите кнопку Далее и следуйте указаниям мастера.
Если для подключения к поставщику услуг Интернета с помощью линии DSL или кабельного модема требуется предоставлять имя пользователя и пароль, выберите вариант Подключаться, используя высокоскоростное подключение с указанием имени пользователя и пароля, нажмите кнопку Далее и следуйте указаниям мастера.
Если подключение к поставщику услуг Интернета через линию DSL или кабельный модем всегда включено и не требует ввода имени пользователя и пароля, выберите вариант Подключаться, используя всегда включенное высокоскоростное подключение, нажмите кнопку Далее и затем кнопку Готово.
Использовать компакт-диск поставщика услуг Интернета:
Нажмите кнопку Далее, а затем кнопку Готово. Вставьте в дисковод компакт-диск, предоставленный поставщиком услуг Интернета, и следуйте дальнейшим указаниям мастера.
Выбрать поставщика услуг Интернета из списка:
Для создания учетной записи Интернета с помощью программы MSN Explorer выберите вариант Создать доступ к Интернету, используя проводник MSN (только США) и нажмите кнопку Готово. Следуйте указаниям программы MSN Explorer.
Для выбора поставщика услуг Интернета выберите вариант Выбрать другие ISP, нажмите кнопку Готово, а затем дважды щелкните ярлык Дополнительный список поставщиков услуг Интернета. В окне мастера подключения к Интернету установите переключатель в положение Создать новую учетную запись Интернета, нажмите кнопку Далее и следуйте указаниям мастера.
Примечания:
Чтобы открыть папку "Сетевые подключения", нажмите кнопку Пуск, выберите команды Настройка и Панель управления, затем дважды щелкните значок Сетевые подключения.
Если используемый модем DSL или кабельный модем всегда подключен к Интернету и поставщик услуг Интернета не требует каждый раз вводить имя пользователя и пароль, услуги мастера нового подключения не нужны. Для имеющегося широкополосного подключения не потребуется дополнительная настройка.
Перед созданием подключения к Интернету выясните у своего поставщика услуг Интернета необходимые параметры этого подключения. Для подключения к поставщику услуг Интернета могут потребоваться следующие параметры:
назначенный IP-адрес;
адреса DNS и имена доменов;
параметры POP3 для входящей электронной почты;
параметры SMTP для исходящей электронной почты.
Протоколы
Компьютеры, подключенные к Internet, могут иметь различную архитектуру и программное обеспечение. Совместимость достигается за счет использования коммуникационных протоколов, то есть, наборов правил, касающихся передачи информации по сетям. Работа Internet основана на использовании протокола TCP/IP (Transmission Control Protocol - Internet Protocol). На самом деле под названием TCP/IP скрывается целое семейство протоколов, решающих те или иные частные задачи. Перечислим основные из них:
Транспортные протоколы TCP и UDP (User Datagram Protocol) управляют процессом передачи данных между машинами;
Протоколы маршрутизации IP, ICMP (Internet Control Message Protocol), RIP (Routing Information Protocol) обрабатывают адресацию данных, обеспечивают их физическую передачу и отвечают за выбор наилучшего маршрута до адресата;
Протоколы поддержки сетевого адреса DNS (Domain Name System), ARP (Address Resolution Protocol) обеспечивают идентификацию машины в сети по ее уникальному адресу;
Шлюзовые протоколы EGP (Exterior Gateway Protocol), GCP (Gateway-to-gateway protocol), IGP (Interior Gateway Protocol) отвечают за передачу информации о маршрутизации данных и состоянии сети, а также обрабатывают данные для взаимодействия с локальными сетями;
Протоколы прикладных сервисов FTP (File Transmission Protocol), Telnet и др. - сетевые программы, обеспечивающие доступ к различным услугам и службам Сети - например, передаче файлов между компьютерами;
Протокол SMTP (Simple Mail Transfer Protocol) отвечает за передачу сообщений электронной почты.
IP-адреса.
Каждый компьютер, подключенный к Internet, имеет уникальный адрес, называемый IP-адресом. IP-адрес машины может быть постоянным или каждый раз назначаться сервером при соединении с Сетью, но всегда один IP соответствует одной машине. IP-адрес имеет длину 4 байта (по сетевой терминологии октета) или 32 бита. При записи адреса октеты разделяют точками.
Примеры:
IP-адрес сервера НГАСУ: 62.76.97.33 IP-адрес сервера компании Microsoft: 204.146.46.133 IP-адрес сервера компании IBM: 207.68.137.53
Поскольку одним байтом можно представить числа от 0 до 255, теоретически получается более 4 миллиардов возможных адресов машин! На самом деле, некоторые комбинации битов зарезервированы и это число намного меньше. Так, адрес 127.0.0.1 используется только на локальной машине.
Любой IP-адрес состоит из 2 частей - адреса сети и адреса хоста (хостами называют подключенные к Internet компьютеры и некоторые другие сетевые устройства).
В зависимости от того, какая часть IP выделена под адрес сети, различают сети (и IP-адреса) классов A, B и C (существуют также служебные классы D и E). Если символически представить IP в виде w. x. y. z, информацию о классах сетей можно объединить в таблицу:
| Класс сети | Октеты номера сети | Значения первого октета | Октеты номера хоста | Возможное число сетей | Возможное число хостов в сети |
| A | w | 1-126 | x. y. z | 126 | 16777214 |
| B | w. x | 128-191 | y. z | 16384 | 65534 |
| C | w. x. y | 192-223 | z | 2097151 | 254 |
Итак, по первому октету можно судить о классе сети, а всего возможно определенное число сетей каждого класса - например, при современной структуре IP может существовать не более 126 гигантских подсетей класса A, каждая из которых может объединить до 16,7 млн. компьютеров.
Чтобы отделить адрес сети от адреса хоста, используется маска подсети, также представляющая собой 32-битное число. По умолчанию сетям класса A соответствует маска 255.0.0.0, класса B - 255.255.0.0, а сетям класса C - 255.255.255.0.Т. е., в двоичном представлении маски, позиции, соответствующие адресу сети, закрыты единицами. Маска подсети может использоваться и для других целей, например, для логического разделения локальных сетей на подсети меньшего масштаба.
Доменные имена.
Доменное имя также представляет собой уникальный адрес компьютера в сети, но для удобства пользователей вместо цифр в нем используются слова, разделенные точками. Доменное имя состоит из нескольких иерархически расположенных доменов, а под доменом понимают просто поименованный набор хостов, объединенных по территориальному или организационному признаку.
Правила составления доменных имен менее жесткие, чем при назначении IP, но и здесь есть определенная структура. Так, доменное имя любого сервера может включать в себя следующие части:
www - префикс, указывающий на принадлежность сервера “Всемирной паутине" World Wide Web; необязателен, но широко распространен в доменных именах.
домен третьего уровня, содержащий, например, имя организации;
домен второго уровня - один из территориальных доменов какого-либо региона;
домен верхнего уровня - в нашем случае один из территориальных доменов России (чаще всего используется ru) или какой-либо другой страны.
Таким образом, если исключить префикс www, доменное имя записывается “снизу вверх", от более локального домена к более глобальному.
Другие примеры доменных имен:
http://www.minfin.ru/ - сервер Министерства финансов РФ http://online. rbc.ru/rsg/ - экономические игры он-лайн на сервере "РосБизнесКонсалтинг"
Домен верхнего уровня может обозначать не только территорию, но и принадлежность организации, владеющей хостом (в основном, но не всегда, для хостов, расположенных в США). Принятые сегодня домены верхнего уровня приведены в таблице:
| Имя домена | Принадлежность хостов домена |
| COM | Коммерческие организации |
| EDU | Образовательные учреждения |
| GOV | Правительственные учреждения |
| INT | Международные организации |
| MIL | Военные учреждения |
| NET | Организации, управляющие Internet или входящие в его структуру |
| ORG | Прочие организации |
Те же сокращения могут применяться и в доменах более низких уровней для подчеркивания принадлежности организации, так, сервер правительства России в Сети имеет адрес http://www.gov.ru/. При некотором навыке работы с Сетью нетрудно научиться по доменному имени определять примерную принадлежность хоста.
Доменные имена преобразуются в понятные для компьютера IP-адреса при помощи системы DNS (Domain Name System), состоящей из иерархии DNS-серверов. На вершине иерархии стоят серверы корневой зоны с именами a. root_server.net, b. root_server.net и т.д., дублирующие информацию друг друга. Локальный сервер, получив от машины-клиента запрос на соединение с некоторым адресом, передает его локальному DNS-серверу, который выделит из запроса доменное имя и либо найдет соответствующий IP у себя в базе данных, либо обратится к одному из серверов корневой зоны. Последний вернет указатель на DNS-сервер известного ему домена, в который входит запрошенный адрес, и полностью устранится из процесса. Такие вложенные запросы могут повторяться, причем каждый раз локальный DNS-сервер будет обращаться к серверу имен все более низкого уровня. Только после окончания этого многоступенчатого процесса DNS-сервер вернет преобразованный адрес компьютеру, сделавшему запрос, и пользователь сможет, наконец, увидеть на своем мониторе, что же за информация расположена по введенному им адресу.
Доменные имена не только более понятны, чем IP-адреса, но и более универсальны, их проще переназначать и использовать повторно, а один хост, имеющий один IP-адрес, вполне может иметь несколько доменных имен. В Сети существуют службы, предоставляющие бесплатно или за плату доменные имена третьего или второго уровня.
“Всемирная паутина" и другие службы Сети
Сегодня для рядового пользователя слова “Internet" и “World Wide Web" (Web, WWW) - синонимы. На самом деле WWW - ведущий, но не единственный сервис всемирной Сети. Internet - не только “сеть сетей", но и объединение нескольких служб, каждая из которых определяется собственным протоколом прикладного уровня, отвечающим за тот или иной способ взаимодействия с пользователем. Протоколы прикладного уровня работают именно на “конечном этапе" взаимодействия с пользователем, преобразуя полученную с помощью сетевых протоколов TCP/IP информацию в нечто, пригодное для восприятия человеком.
Некоторые исторически предшествующие WWW, но до сих пор используемые сетевые службы (телеконференции UseNet, служба Gopher, электронные доски объявлений BBS) в этом пособии не затрагиваются, другие же (электронная почта, FTP) будут рассмотрены ниже.
Web, HTTP, HTML
Итак, World Wide Web - ведущий сервис Internet, постепенно вытесняющий или включающий в себя большинство других сетевых служб. Прикладной протокол, используемый в WWW, называется HTTP (Hypertext Transfer Protocol), что переводится как “протокол передачи гипертекста". Документы, составляющие содержание WWW, называются Web-страницами, а формат, с помощью которого подготавливаются Web-страницы, называется HTML (HyperText Markup Language) или “язык разметки гипертекста". Под гипертекстом же в простейшем случае понимается текст, позволяющий не только последовательное прочтение, но и гиперссылками связанный с другими текстами.
Формат HTML представляет собой набор команд, которые описывают структуру документа.html позволяет выделить в тексте отдельные логические части (заголовки, абзацы, списки и т.д.), поместить на Web-страницу отдельно подготовленную фотографию или картинку, организовать на странице ссылки для связи с другими документами, но не задает конкретные и точные атрибуты форматирования документа, как, например, Microsoft Word. Конкретный вид документа окончательно определяет только программа - обозреватель (браузер, например Internet Explorer, см. ниже) на Вашем компьютере. Необходимость именно такого подхода связана, опять же, с разнородностью аппаратного и программного обеспечения компьютеров, подключенных к Internet.
С точки зрения пользователя, Web-страница - это просто файл типа *. htm или *.html, находящийся где-то на сервере Internet или на жестком диске Вашей машины.
URL -адреса.
Поскольку любой компьютер в Internet имеет свой уникальный адрес, представимый в виде IP или в виде доменного имени, каждый файл, расположенный в какой-либо папке на таком компьютере, тоже имеет уникальный адрес, называемый URL (Uniform Resource Locator). Полный URL-адрес документа в Сети состоит из следующих частей:
префикс протокола, состоящий из имени протокола, двоеточия и двух символов “/". Основные префиксы протоколов, с которыми Вы столкнетесь, работая в WWW, приведены в таблице:
| Протокол | Пояснение |
| http:// | HTTP - основной протокол, обеспечивающий доступ к Web-страницам. |
| ftp: // | Протокол передачи файлов FTP, позволяющий при помощи программы FTP-клиента получить файлы с удаленного компьютера |
| mailto: | Доступ к электронной почте |
| file: // | Указывается вместо имени протокола при обращении к Web-странице, расположенной на локальной машине |
доменное имя компьютера или его IP-адрес вместо доменного имени;
номер порта, через который происходит взаимодействие с сервером. Перед номером порта ставится двоеточие. С точки зрения пользователя указание порта бывает полезно, например, для “принудительной" перекодировки документа. Так, адреса http://www.newmail.ru: 8100/ и http://www.newmail.ru: 8101/ адресуют один и тот же сервер, но в первом случае документ читается в кодировке KOI-8, а во втором - в кодировке Windows. Вообще же, номер порта включается в URL только при нестандартных настройках сервера;
имя файла на этом компьютере, которое может включать и путь от корневого каталога сервера. В записи пути по дереву каталогов сервера используется символ ‘/’, а не ‘\’, как принято в Dos и Windows. Заметим, что корневой каталог на сервере - совсем не обязательно “головной каталог диска", как на локальной машине, а при соединении с сервером мы получаем доступ не ко всем его папкам и файлам, а только к тем, которые на нем специальным образом “размещены” и открыты для просмотра через WWW.
закладка, позволяющая перейти в нужную часть документа. Имя закладки отделяется от имени файла символом #.
В целях совместимости имена файлов, размещаемых в Internet, обычно строятся по правилам DOS - то есть, состоят из латинских букв, цифр и символа подчеркивания и имеют длину не более 8 символов. С другой стороны, web-страницам принято давать расширение *.html, а не *. htm.
Следует также помнить, что URL может быть чувствителен к регистру символов, то есть, http://www.TNT.ru/ и http://www.tnt.ru/ - это не один и тот же адрес.
Весьма часто Вам встретятся URL-адреса, не содержащие имени html-файла, тем не менее, при вводе такого URL, мы все же попадаем на конкретную Web-страницу. Это означает, что документ имеет имя по умолчанию, которое может назначаться при администрировании сервера. Чаще всего это имя index.html, так что URL http://www.host.ru/ может означать совершенно то же самое, что http://www.host.ru/index.html. Префикс протокола http: //, используемого по умолчанию, при записи полного URL также обычно опускают.
Дата: 2019-04-23, просмотров: 315.