Задание 1. Настройте параметры отображения документа: режим отображения – Разметка страницы, масштаб - 75%.
Методические указания.
1. Выберите режим отображения документа Разметка страницы: Лента - вкладка Вид-кнопка 
2. Подберите удобный масштаб отображения документа (например 100%): Лента - вкладка Вид-кнопка  , выберите необходимый масштаб из предложенного списка, или измените его при помощи счетчика
, выберите необходимый масштаб из предложенного списка, или измените его при помощи счетчика  .
.
Задание 3. Установите параметры сохранения файлов: настроить функцию автосохранения.
Методические указания.
1. Настройте функцию автосохранения с помощью меню: Файл – Параметры – Сохранение – Автосохранение каждые 10 минут. Указанная функция позволяет восстановить данные, не сохраненные командами Сохранить и Сохранить как, в случае возникновения нештатных ситуаций.
Задание 4. Настройте параметры автозамены. Отключите запрос на подтверждение изменения шаблона «Обычный».
Методические указания.
1. Временно отключите функцию автозамены при введении информации: Файл – Параметры – Правописание – Параметры автозамены – Заменять при вводе (снять флажок).
2. Включите автоматическую замену «прямых» кавычек парными: Файл – Параметры – Правописание – Параметры автозамены - Автоформат при вводе – Заменять «прямые» кавычки парными (флажок). Данная функция используется при введении русскоязычных текстов.
3. Включите запрос на подтверждение изменения шаблона «Обычный»: Сервис – Параметры – Дополнительно - Сохранение – Запрос на сохранение шаблона Normal.dot. Шаблон «Обычный» является первоосновой для всех шаблонов (они создаются на его базе и наследуют его свойства). Эта функция предупреждает случайное изменение шаблона.
Задание 5. Настройте параметры страницы созданного документа.
Методические указания.
1. Откройте диалоговое окно Параметры страницы: Файл – Печать -Параметры страницы.
2. На вкладке Размер бумаги выберите в списке пункт Размер бумаги А4 (210х 297 мм). В случае использования нестандартного формата выбирают пункт Другой и с помощью кнопок счетчиков Ширина и Высота задают его параметры.
3. Задайте ориентацию бумаги (Книжная или Альбомная) - Книжная.
4. На вкладке Поля задайте размеры полей: Левое - 2,5 см; Правое - 1,5 см; Верхнее - 2 см; Нижнее - 2 см.
5. Для нижнего поля задайте интервал от края до колонтитула 1,2 см (в нижнем колонтитуле будет размещаться номер печатной страницы).
6. Если предполагается двусторонняя печать (парные страницы печатаются на оборотной стороне непарных страниц), Поля зеркальные (включите флажок), а потом снимите этот флажок.
Задание 6. Наберите текст приведенного ниже заявления.
Методические указания.
1. Установите шрифт Times New Roman 14 пт.
2. Наберите текст заявления по следующему образцу (прежде, чем набирать текст, внимательно прочитайте пункт 3:
| Начальнику студпрофкома Иванову И.И. | |
| Студента группы МТ-16А Петрова П.П. |
Заявление
Прошу предоставить мне путевку в спортивно-оздоровительный лагерь «Бир» на июль месяц (в третью смену). При возможности прошу рассмотреть вопрос моего трудоустройства в лагере.
10.06.2018
Петров П.П.
3. Кнопку ENTER используйте только для завершения абзаца, перенесение строк осуществляется автоматически. Для отступления первого абзаца используйте кнопку Увеличить отступ  на панели инструментов Стандартная. Для отмены ошибочного действия используйте кнопку Отменить
на панели инструментов Стандартная. Для отмены ошибочного действия используйте кнопку Отменить  на панели Стандартная. Для выравнивания текста используйте кнопки: По левому края
на панели Стандартная. Для выравнивания текста используйте кнопки: По левому края  , По центру
, По центру  , По правому краю
, По правому краю  , По ширине
, По ширине  .
.
Задание 7. Отфарматируйте текст.
Методические указания.
1. Выделите весь текст документа. Установите полуторный междустрочный интервал: Правая кнопка мыши - Абзац – Междустрочный – Полуторный. Установите «красную строку» для абзаца, содержащего текст заявления (сначала необходимо расположить курсор клавиатуры в данном абзаце): Правая кнопка мыши - Абзац – Первая строка – Выступ – 1,25 см. Просмотрите полученные результаты в режиме предыдущего просмотра: Файл – Печать или щелкнув на кнопке  . Вернитесь в режим редактирования (кнопка Закрыть).
. Вернитесь в режим редактирования (кнопка Закрыть).
2. Выделите весь текст документа. Установите двойной междустрочный интервал: Правая кнопка мыши - Абзац – Междустрочный – Двойной. Просмотрите окончательный вариант документа. Вернитесь в режим редактирования.
3. Сохраните документ:
a. Файл – Сохранить как - Обзор 
b. В окне Сохранение документа (рис. 1) перейдите на диск D.
c. Создайте папку, щелкнув на кнопке  , введите свою фамилию и нажмите ОК.
, введите свою фамилию и нажмите ОК.
d. В поле Имя файла введите Лабораторная работа 1 и нажмите кнопку Сохранить.
e. Программа сохранит Ваш файл, автоматически дав ему расширение .doc
f. Закройте окно документа.
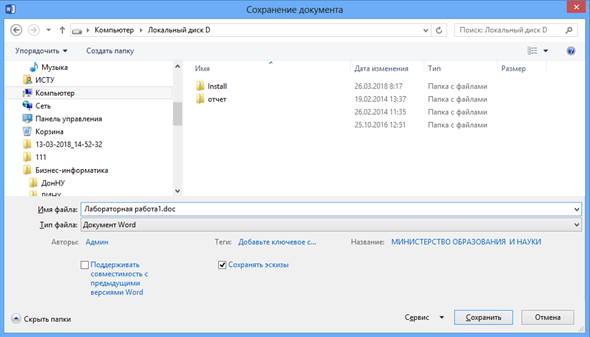
Рисунок 4.1 - Окно сохранения документа.
Задание 8. Наберите текст. Настройте параметры страницы. Измените параметры шрифта и абзаца: Times New Roman, 14 пт, полуторный междустрочный интервал, отступ для первой строки - 1,25 см. Скопируйте текст в окне документа пять раз.
Методические указания.
1. Создайте новый документ: Файл – Создать – Новый документ.
2. Введите в окне редактора текст:
Текстовый редактор MS WORD.
Текстовый редактор MS WORD предназначен для создания, просмотра, редактирования и форматирования официальных и личных документов. MS Word позволяет применять разные шрифты, вставлять в документ электронные таблицы, диаграммы, сложные математические формулы, графические иллюстрации и звуковые комментарии, обеспечивает фоновую проверку орфографии.
3. Выделите весь текст.
4. Установите параметры страницы: поля - 2 см, ориентация - книжная.
5. Установите параметры шрифта и абзаца: Times New Roman, 14 пт, полуторный междустрочный интервал, отступ для первой строки - 1,25 см. Установите выравнивание текста по ширине, щелкнув на кнопке  .
.
6. Отмените выделение.
7. Установите предварительный просмотр.
8. Отмените предварительный просмотр
9. Выделите весь текст. Вызовите команду Копировать, щелкнув на кнопке  . Отмените выделение. Установите курсор в начало красной строки и пять раз щелкните на кнопке Вставить
. Отмените выделение. Установите курсор в начало красной строки и пять раз щелкните на кнопке Вставить  .
.
Задание 9. Отфарматируйте второй абзац текста в две колонки. Возьмите третий абзац в волнистую двойную красную рамку.
Методические указания.
1. Выделите второй абзац.
2. Разметка страницы – Колонки – 
3. Выделите третий абзац.
4. Главная –  из выпадающего списка выберите кнопку Границы и заливка. Выберите в окне тип Рамка и тип линии. Выберите красный цвет. ОК.
из выпадающего списка выберите кнопку Границы и заливка. Выберите в окне тип Рамка и тип линии. Выберите красный цвет. ОК.
5. Сохраните файл в своей папке на диске D:, дав ему имя Работа с текстом.doc
6. Закройте окно редактора.
7. Скопируйте два файла Лабораторная работа1.doc и Работа с текстом.doc на свою флэш-память.
Задание 10. Откройте файл Робота с текстом.doc. Установите нумерацию страниц. Установите колонтитулы: верхний (по центру) – дата; нижний (дело) – ПІБ.
Методические указания.
Внимание!!! Колонтитулы используются в печатных документах. Колонтитул — это текст и/или рисунок (номер страницы, дата печати документа, эмблема организации, название документа, имя файла, фамилия автора и т.д.), внизу или вверху каждой страницы документа. В зависимости от местоположения (на верхнем или на нижнем поле страницы) колонтитулы бывают верхними и нижними.
Существует возможность использовать тот самый колонтитул для всего документа или определить разные колонтитулы для разных частей документа. Например, допускается создать уникальный колонтитул для первой страницы или документа, удалить верхний и/или нижний колонтитул из первой страницы. Можно также создавать колонтитулы, которые отличаются, для парных и непарных страниц некоторых разделов или всего документа.
1. Запустите текстовый редактор. Пуск – Microsoft office – Microsoft Word.
2. Откройте файл Лабораторная работа2.doc: Файл - Открыть. Перейдите на нужный диск в адресной строке, найдите свою папку, а в ней файл. Выделите его и откройте.
3. Вставьте нумерацию страниц: Вставка – Номер страницы…
Внимание!!! Если документ имеет титульный лист, поставьте флажок  .
.
Если необходимо пронумеровать страницы, например, с цифры 3, нажмите кнопку  , перейдите в новое диалоговое окно, установите следующие параметры
, перейдите в новое диалоговое окно, установите следующие параметры  .
.
4. Вставьте колонтитулы: верхний (по центру) – дата; нижний (справа) – ФИО: На панели Вставка в группе Колонтитулы выберите кнопку  , на панели Абзац выберите кнопку По центру
, на панели Абзац выберите кнопку По центру  , на панели, Текст выберите кнопку Дата и время
, на панели, Текст выберите кнопку Дата и время  . Снова перейдите на панель Колонтитулы и выберите кнопку нижний колонтитул
. Снова перейдите на панель Колонтитулы и выберите кнопку нижний колонтитул  , на панели Форматирования выберите кнопку По правому краю
, на панели Форматирования выберите кнопку По правому краю  и введите свою фамилию. Снова перейдите на панель Колонтитулы и выберите кнопку
и введите свою фамилию. Снова перейдите на панель Колонтитулы и выберите кнопку  .
.
Задание 11. Создайте титульную страницу документа. Снимите нумерацию и колонтитулы с первого листа.
Методические указания.
1. Вставьте новую страницу: Установите курсор в начало текста- Разметка страницы – Разрывы – Следующая страница.
2. Создайте на первом листе титульную страницу (Arial, 16пт, полужирный).
3. Снимите нумерацию и колонтитулы с первого листа: Вставка – Номер страницы – Формат номеров страниц, Установите флажок:  . Закройте диалоговое окно. Обратите внимание, с первой страницы исчезли и номер страницы (колонцифра) и колонтитулы.
. Закройте диалоговое окно. Обратите внимание, с первой страницы исчезли и номер страницы (колонцифра) и колонтитулы.
Задание 12. Разделите текст документа на три раздела. Измените ориентацию второго раздела с книжной на альбомную. Измените в третьем разделе содержание нижнего колонтитула, добавив к фамилии название группы.
Методические указания.
1. Разделите текст документа на три раздела: установите курсор в конце титульного письма и выполните следующие команды Разметка страницы – Разрывы – Следующая страница  . Перейдите в конец созданного документа и снова повторите команды Разметка страницы – Разрывы – Следующая страница .
. Перейдите в конец созданного документа и снова повторите команды Разметка страницы – Разрывы – Следующая страница .
2. Чтобы иметь возможность менять параметры страниц каждого раздела, необходимо выполнить следующие команды Файл – Печать - Параметры страницы – вкладыш Источник бумаги, потом выберите из списка  .
.
3. Измените во втором разделе ориентацию листа на альбомную выполнив следующие команды Файл – Печать -Параметры страницы – вкладыш Поля, затем нажмите на кнопку  .
.
4. Измените колонтитулы в последнем разделе, добавив к своей фамилии название своей группы. Вид колонтитула будет повторяться до конца очередного раздела.
Задача 13. Удалите один из разрывов разделов. Отмените удаление.
Методические указания.
5. Найдите разрывы разделов: включите на панели Главная кнопку Непечатаемые знаки  .
.
6. Выделите один из разрывов и удалите его. Разделы соединятся. Таким образом, можно удалить любой непечатный символ: разрывы, конец абзаца, лишний пропуск и т.д.
7. Отмените последнее действие.
8. Отключите кнопку Непечатаемые знаки  .
.
9. Сохраните созданный документ: Файл – Сохранить, или с помощью кнопки  .
.
4.3 Контрольные вопросы по теме “Работа с простыми и сложными документами в текстовом редакторе MS Word”
1. Как добавить в окне редактора панели инструментов? Как изменить масштаб отображения документа в окне текстового редактора?
2. Для чего предназначена функция быстрого сохранения файла? Как настроить параметры автосохранения?
3. Как настроить автоматическую проверку правописания документа?
4. Как включить автоматическую замену «прямых» кавычек парными?
5. Как настроить размер и ориентацию документа MS Word? Как настроить размеры полей документа? Как установить режим предыдущего просмотра документа?
6. Как создать новый документ MS Word? Как сохранить документ?
7. Как открыть документ MS Word? Как изменить имя документа? Как отменить действия с документом?
8. В каких единицах измеряется шрифт? Как установить размер шрифта?
9. Как установить параметры абзаца, что под этим понимается? Как изменить междустрочный интервал? Какие существуют способы выравнивания текста.
10. Как скопировать текст в окне документа? Как перенести фрагмент текста в другие документы?
11.Как отформатировать текст в две (три) колонки? Как взять текст в рамку?
12.Каким образом можно пронумеровать страницы документа? Как удалить нумерацию на первой странице? Как изменить нумерацию страниц в документе?
13.Как разбить документ на разделы? Каким образом можно соединить два раздела? Как настроить разные параметры страниц в разных разделах?
14.Что такое колонтитулы? Как отредактировать колонтитул? Как определить разные колонтитулы для разных частей документа?
15. Как автоматически добавить в документе новую страницу? Как установить разные параметры страниц для разделов?
4.4 Создание таблиц в текстовом редакторе MS Word таблиц. Работа с таблицами
Цель работы: научиться создавать и форматировать таблицы в текстовом редакторе MS Word. Научиться проводить расчеты в ячейках таблицы.
Задание 1. Создайте таблицу Ведомость успеваемости студентов по образцу. В ячейках где указанные звездочки (*) необходимо провести расчеты.
Ведомость успеваемости студентов
| № п/п |
|
Ф.И.О.
Модуль
Модуль
Методические указания.
1. Запустите текстовый редактор: Пуск – Microsoft office – Microsoft Word.
2. Создайте новый документ Word: Файл – Создать – Новый документ.
3. Введите заголовок таблицы (14 пт), перейдите на красную строку.
4. Создайте шаблон таблицы 10х9: выполните команды Вставка –– Таблица.
5. Установите в окне Вставка таблицы, 9 столбцов и 10 строк.
6. Измените ширину второго столбца, используя указатель мыши
7. Выделите столбцы 3 – 9, и нажмите на них правой кнопкой мыши – Выровнять ширину столбцов.
8. Выделите первые две ячейки первого столбца и объедините их: ПКМ – в контекстном меню команда Объединить ячейки.
9. Выделите первые две ячейки второго столбца и объедините их: ПКМ – Объединить ячейки, самостоятельно объедините необходимые ячейки.
|
|
|
|
| |||||
10. Выделите таблицу и установите вид и толщину границы таблицы: Конструктор – Вкладка Обрамление – Тип границы – Сетка – Тип линии – Двойная – Ширина 1,5 пт. Внешняя граница будет иметь вид двойной линии толщиной 1,5 пт, внутренние линии будут иметь толщину по умолчанию 0,5 пт.
|
|
|
|
| |||||
11. Установите панель инструментов Макет.
12. Измените направление текста в ячейках: выделите ячейки, как показано на рисунке ниже, и выберите на панели Макет кнопку Изменить направление текста  .
.
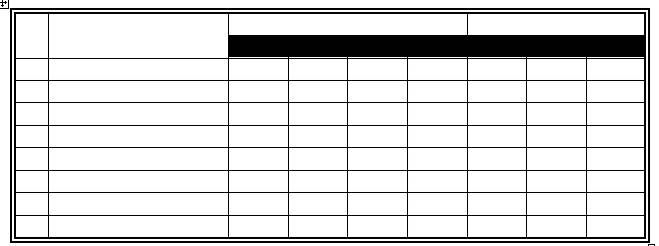
Задание 3. Заполните элементы таблицы согласно вышеупомянутого примера.
Методические указания.
1. Заполните ячейки шапки таблицы (14 пт). При заполнении ячейки устанавливайте необходимый тип выравнивания текста. Для перемещения между ячейками используйте мышь или клавишу TAB и SHIFT+TAB.
2. Введите нумерацию автоматически: выделите ячейки в которых будет введена нумерация, включите на панели Абзац кнопку Нумерация  .
.
3. Заполните другие не расчетные ячейки таблицы.
Задание 4. Добавьте к созданной таблице строку. Добавьте к созданной таблице столбец. Удалите добавленные строки и столбик. Сохраните документ.
Методические указания.
1. К созданной таблице, в случае необходимости, можно добавить строки:
1.1. Установите курсор в строку таблицы (где нужно добавить строку);
1.2. Выполните команду: Таблица – Добавить сроки или установите курсор в последнюю ячейку и нажмите клавишу Tab.
2. К созданной таблице, в случае необходимости, можно добавить столбики:
2.1. Выделите столбик таблицы (где нужно добавить столбик);
2.2. Выполните команду: ПКМ – Добавить столбцы.
3. Выделите и удалите добавленную строку: ПКМ -Удалить строки.
4. Выделите и удалите добавленный столбик: ПКМ – Удалить столбцы.
5. Сохраните созданный документ с именем Ведомость успеваемости.doc
Задание 5. В ячейках где проставленны звездочки (*) выполните вычисление.
Методические указания.
Внимание!!! При вычислениях в таблице обратите внимании, что каждая ячейка имеет свой адрес. Адрес ячейки состоит из латинской буквы (название столбца) и номера строки. Например, ячейка в которой расположена цифра 25, имеет адрес A1, а ячейка с цифрой 77 – В3.
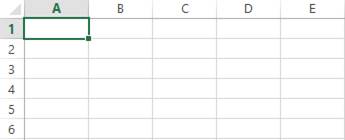
1. При подсчете суммы необходимо стать в итоговую ячейку и на панели Таблицы и границы выбрать кнопку Автосумма  .
.
2. При подсчете среднего бала за “Аппаратное обеспечение”:
2.1. Станьте в соответствующую ячейку (С10);
2.2. Выполните команду: Таблица – Формулы – вставить функцию;
2.3. Введите формулу = AVERAGE(C3:C9)
3. Подсчитайте самостоятельно средние баллы в необходимых ячейках.
4.5. Контрольные вопросы по теме “Создание таблиц в текстовом редакторе MS Word таблиц. Работа с таблицами”
1. Какие способы создания таблиц вы знаете?
2. Как выделить ячейку, несколько ячеек, строку, столбик?
3. Каким способом можно разбить ячейки?
4. Каким способом можно соединить две ячейки, которые находятся в одном строке или одному столбцы?
5. Как изменить высоту строки, ширину столбца?
6. Как изменить вид и толщину линий таблицы, ячейки, группы ячеек? Как изменить направление текста в таблице?
7. Как добавить строки/столбцы в таблице?
8. Как удалить строки/столбцы в таблице?
9. Что такое адрес ячейки?
10. Как провести расчеты в ячейках таблицы?
Дата: 2019-02-02, просмотров: 747.