Задание 1. Создайте обычную и концевую сноски:
1. Откройте, ранее созданный файл, Работа с текстом.doc
2. Найдите в документе слово «диаграммы», установите курсор за словом, выполните команды Ссылки –  .
.
3. Введите текст: Диаграмма - иллюстрационная графика.
4. Найдите в документе слово «иллюстрации», установите курсор за словом, выполните команды Ссылки – Вставить концевую сноску.
5. Введите текст: Иллюстрация – визуальное отображение информации.
Внимание!!! Концевая сноска ставится только при созданном документе.
Задание 2. Создайте многоуровневый нумерованный список из десяти студентов вашей группы (фамилия и имя).
Методические указания.
1. Создайте список десяти студентов вашей группы (фамилия и имя):
Иванов Иван;
Сушков Николай;
Рыкова Татьяна;
…
Соблюдать алфавитный порядок в списке необязательно.
2. Выделите набранный список и нажмите кнопку Нумерация  на панели Форматирования. Будет создан нумерованный список.
на панели Форматирования. Будет создан нумерованный список.
3. Не снимая выделение, упорядочите список за увеличением: Таблица – Сортировка.
4. Отмените нумерацию списка, повторно нажав кнопку Нумерация  .
.
Задание 3. Создайте нумерованный многоуровневый список. Например:
1. Ягоды:
1.1. малина;
1.2. ежевика;
1.3. земляника;
2. Цитрусовые:
2.1. лимоны;
2.2. апельсины;
2.3. киви.
Методические указания.
1. Нажмите кнопку Нумерация  на панели Форматирования.
на панели Форматирования.
2. Введите слово Ягоды: и нажмите ENTER
3. Выполните команды Нумерация из выпадающего списка выберите команду 
4. Выберите вид списка 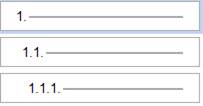 , закройте окно.
, закройте окно.
5. Введите слово малина, нажмите кнопку Увеличить отступ  на панели Форматирования.
на панели Форматирования.
6. Введите слова ежевика, земляника через ENTER.
7. Введите слово Цитрусовые:, нажмите кнопку Уменьшить отступ  на панели Форматирования и нажмите ENTER.
на панели Форматирования и нажмите ENTER.
8. Введите другие слова по списку.
Задание 3. Создайте благоустроенный маркированный список свойств информации.
Методические указания.
1. Проверьте установку флажка: Файл – Параметры – Правописание – Параметры автозамены – Автоформат при вводе – Стили маркированных списков.
2. Наберите названия свойств информации:
Свойства информации:
- достоверность;
- полнота;
- ясность;
3. После набора первого свойства, текст автоматически отформатируется как маркированный список. Для завершения списка необходимо дважды нажать ENTER.
4. Упорядочите список по возрастанию.
5. Выделите набранный текст и, используя команду Список контекстного меню, измените тип маркера.
6. Сохраните созданный документ с именем Списки.doc.
Задание 4. Создайте буквицу в первом абзаце.
Методические указания.
1. Установите курсор в начале абзаца, в котором необходимо установить буквицу, и перейдите во вкладку «Вставка».
2. В группе инструментов «Текст», расположенной на панели быстрого доступа, нажмите кнопку «Буквица»  , в выпадающем списке выберите вариант В тексте
, в выпадающем списке выберите вариант В тексте
Задание 5. Вставьте в текст рисунок из стандартной библиотеки Microsoft Clip Gallery. Скопируйте его трижды. Отформатируйте рисунки (один рисунок - по тексту, второй рисунок - перед текстом, третий – положение текста по контуру).
Методические указания.
1. Выполните следующие команды: Вставка – Рисунки
2. В открывшемся диалоговом окне выберите тему и рисунок, которые понравились, и щелкните на кнопке  . Закройте диалоговое окно.
. Закройте диалоговое окно.
3. Уменшите размеры рисунка. Скопируйте рисунок три раза.
4. Щелкните на первом рисунке правой кнопкой, выберите Формат рисунка- вкладыш Положение – по тексту- ОК. Перетяните рисунок на текст. Рисунок расположится по тексту.
5. Щелкните на втором рисунке правой кнопкой, выберите Формат рисунка- вкладыш Положение – перед текстом- ОК. Перетяните рисунок на текст. Рисунок расположится перед текстом.
6. Щелкните на третьем рисунке правой кнопкой, выберите Формат рисунка - вкладыш Положение – по контуру- ОК. Перетяните рисунок на текст. Рисунок расположится между текстом.


 Внимание !!! Если Вы внимательно посмотрите, то в этом тексте найдете три рисунка, каждый из них имеет разное положения относительно текста.
Внимание !!! Если Вы внимательно посмотрите, то в этом тексте найдете три рисунка, каждый из них имеет разное положения относительно текста.
Задание 6. Создайте гиперссылку.
Методические указания.
1. Выделите текст (слово) или графический объект, который предполагается использовать как гиперссылку, и в группе инструментов Вставка нажмите кнопку Ссылки  . Из выпадающего списка выберите кнопку Гиперссылка.
. Из выпадающего списка выберите кнопку Гиперссылка.
2. Выполните одно из следующих действий:
а. чтобы создать ссылку на существующий файл или Web-Страницу, выберите в списке вариант Связать c - имеющемся файлом, Web-Страницей.
б. чтобы создать ссылку на еще не созданный файл, выберите в списке вариант Связать c - новым документом.
3. Выполните одно из следующих действий:
а. если на шаге 2 выбранн вариант Связать c - имеющемся файлом, Web-Страницей, найдите и выделите файл, ссылка на который необходимо создать.
б. если на шаге 2 выбран вариант Связать c - новым документом, введите имя нового файла. Кроме того, можно указать путь к новому файлу, а потом или сразу открыть этот файл для исправления, или сделать это потом.
4. Когда указатель задерживается на гиперссылке, на экране появляется подсказка. Чтобы назначить подсказку к гиперссылке, выделите гиперссылку и нажмите на ней правой кнопкой мыши – изменить гиперссылку. В открывшемся окне, справа от текста гиперссылки нажмите кнопку Подсказка и задайте текст подсказки. Если текст подсказки не задан, вместо него отображается путь к файлу.
5. Нажмите кнопку OK.
Задание 7. Преобразуйте текст заголовка в фигурный текст, используя коллекцию Wordart
Методические указания.
1. Выделите заголовок текста.
2. В панели инструментов Вставка во вкладке Текст нажмите на кнопке Добавит объект Wordart  .
.
3. В окне, которое открылось, выберите стиль.
4. Отформатируйте заголовок.
Задание 8. Создайте рисунок. Сгруппируйте его элементы.

Методические указания.
1.Выбрать на панели Вставка - Фигуры  .
.
2.Перейти в рабочую область документа, удерживая левую кнопку растянуть прямоугольник до нужного размера.
3.Скопировать прямоугольник дважды, разместить прямоугольники согласно рисунку.
4.Чтобы в прямоугольник добавить текст, щелкните на нем правой кнопкой и выберите Добавить текст. Введите текст.
5.Нарисуйте стрелки, выбрав их на панели Рисование.
6. Выделите все созданные объекты, удерживая клавишу Shift.
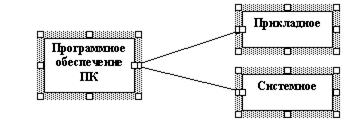
7.Щелкните по одному из маркированных объектов правой кнопкой и выберите команду Группировка - Группировать.
Внимание!!! Если на рисунке необходимо сделать изменения, то его необходимо разгруппировать (щелкните на рисунке и выберите команду Группировка-Разгруппировать).
Задание 9. Создайте документ Word, который содержит формулу и сопутствующий ей текст:
Расстояние от точки  до прямой
до прямой  равняется
равняется 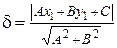 .
.
Методические указания.
1. Запустите текстовый редактор: Пуск – Программы – Microsoft Word.
2. Создайте новый документ Word: Файл – Создать.
3. Настройте стиль создаваемых формул и установите размер их элементов. Установите режим вывода управляющих символов в формуле:
4. Откройте окно редактора формул: Вставка – Объект  – вкладка Создание – Тип объекта: Microsoft Equation 3.0.
– вкладка Создание – Тип объекта: Microsoft Equation 3.0.
5. Настройте стиль формулы: Стиль - Определить. В диалоговом окне Стиль установите флажок для прописных и строчных греческих букв -Курсив. Для матрицы-вектора флажок -Полужирный. Закройте диалоговое окно.
6. Установите размер элементов формулы: Размер – Определить. В диалоговом окне Размер установите: Обычный - 14 пт, Крупный индекс - 11 пт, Мелкий индекс - 9 пт, Крупный символ - 24 пт, Мелкий символ - 14 пт.
7. Установите вывод управляющих символов: флажок Вид – Показать все.
8. Введите формулу  . Для ввода нижнего индекса используйте кнопку Шаблоны верхних и нижних индексов на панели Формула.
. Для ввода нижнего индекса используйте кнопку Шаблоны верхних и нижних индексов на панели Формула.
9. Щелкните мышью вне поля формулы или нажмите ENTER.
10. Формулу можно снова отредактировать, сделав на формуле двойной щелчок.
11. Добавьте в формулу интервал после запятой:  . Для ввода интервала используйте шаблон Средний пропуск из списка Пропуск и многоточия на панели инструментов Формула.
. Для ввода интервала используйте шаблон Средний пропуск из списка Пропуск и многоточия на панели инструментов Формула.
12. Введите самостоятельно две следующие формулы.
Задание 10. Установите на панели инструментов кнопку Редактор формул.
Методические указания.
1. Для создания формулы, вместо команды Вставка-Объект, можно использовать кнопку Редактор формул, установив ее на панели инструментов:
1.1. выполните команду: Сервис - Настройка;
1.2. в диалоговом окне Настройка, выберите вкладку Команды;
1.3. в списке Категории выберите Вставка;
1.4. в списке Команды найдите Редактора формул  и перетяните соответствующую кнопку на панель Форматирования.
и перетяните соответствующую кнопку на панель Форматирования.
2. Для создания новой формулы необходимо щелкнуть на установленной кнопке. Сохраните созданный документ.
Задача 11. Создайте документ Word с именем «Рисунок1», который содержит встроенный объект - точечный рисунок BMP.
Методические указания.
1. Запустите текстовый редактор: Пуск – Программы – Microsoft Word. Сохраните новый документ Word с именем «Рисунок1»: Файл – Сохранить как...
2. Сверните окно текстового редактора Microsoft Word.
3. Откройте графический редактора Paint: Пуск – Программы – Стандартные – Paint. Создайте небольшой рисунок и сохраните его в папке Мои документы, дав ему имя Схема. jpg. Закройте Paint.
4. Вставьте в документ рисунок JPEG:
4.1. Вставка – Рисунок – Из файла;
4.2. В диалоговом окне Добавить рисунок выберите: в поле Папка - Мои документы; в списке файлов - Схема.jpg. 
4.3. Далее нажмите Вставить
Внимание!!! Вы создали встроенный объект. В данном случае, точечный рисунок BMP.
5. Сохраните документ щелкнув на кнопке  .
.
Задача 12. Создайте документ «Рисунок2», который содержит одновременно связанный и встроенный объект - начальный рисунок, и документ «Рисунок3», который содержит связанный рисунок. Сравните размеры трех созданных документов.
Методические указания.
1. Создайте второй документ «Рисунок2».
2. Вставьте в документ рисунок BMP:
3. Вставка – Рисунок – Из файла;
4. в открывшемся окне Добавить рисунок выберите: в поле Папка - Мои документы; в списке файлов - Схема.bmp;
5.  Выберите Вставка – Вставить и связать.
Выберите Вставка – Вставить и связать.
6. Сохраните документ.
Внимание!!! Вы создали объект, который является одновременно связанным и встроенным.
7. Создайте третий документ «Рисунок3».
8. Повторите п. 3.1 –3.2
9. Выберите Вставка – Связать с файлом;
10. Сохраните документ.
Внимание!!! В данном случае был создан связанный объект.
11. Сравните размеры документов «Рисунок1», «Рисунок2» и «Рисунок3».
Задание 13. Внесите изменения в начальный рисунок.
Методические указания.
Сверните окно MS Word.
Откройте Paint и измените начальный рисунок. Закройте Paint.
Задание 14. Восстановите связи в созданных документах. Сравните размеры документов. Удалите файл, который содержит рисунок, в Корзину. Пересмотрите созданные документы. Выводы по результатам изменения и удаление начального рисунка записать в отчет. Восстановить удаленный файл.
Методические указания.
1. Разверните окно MS Word.
2. Просмотрите три созданных документа. Для обновления связей, в каждом из документов, воспользуйтесь командой: Правка – Связи - Обновить. Отметьте отличия между документами, которые содержат встроенный и связанный объект.
3. Сверните окно MS Word.
4. Удалите файл содержащий рисунок в Корзину.
5. Просмотрите созданные документы Word. Отметьте результаты удаления файла рисунка.
6. Восстановите удаленный файл.
7. Сохраните созданные документы.
8. Завершите работу по MS Word.
Задание 15. Откройте любой документ Word с несколькими страницами текста. Сохраните документ с новым именем. Установите параметры шрифта: Times New Roman, 14 пт. Создайте макрос, который меняет размер и изображение выделенного текста. Назначьте созданному макросу комбинацию клавиш.
Методические указания.
1. Запустите текстовый редактора: Пуск – Программы – Microsoft Word. Откройте любой документ Word, что содержит несколько страниц текста: Файл - Открыть.
2. Сохраните документ с новым именем: Файл – Сохранить как….
3. Выделите весь документ и установите параметры шрифта: Times New Roman, 14 пт.
4. В данной работе необходимо найти словосочетание (слова), которые являются специальными терминами, например, команды меню MS Word. Для данных словосочетаний нужно установить шрифт Arial. Поскольку шрифт Arial 14 пт больше Times New Roman 14 пт, необходимо установить размер шрифта 12 пт. Таким образом, нужно выделить каждое словосочетание и установить тип шрифта и его размер. Для выполнения этой последовательности действий можно написать макрос, назначить для него комбинацию клавиш и использовать ее в случае необходимости.
5. Выделите первое словосочетание (слово) в тексте.
6. Запишите макрос:
- Вид– Макросы – Запись макроса;
- в диалоговом окне Запись макроса укажите: в поле Имя макроса: Замена1, в поле Назначить макрос: Клавишам;
- в диалоговом окне Настройка, в поле Новое сочетание клавиш, укажите, например, комбинацию: ALT+Т;
- если текущее назначение введенной комбинации отсутствует, нажмите кнопку Назначить, иначе, введите другую комбинацию клавиш;
- нажмите кнопку Закрыть;
- выполните команды макроса: установите тип шрифта - Arial, размер - 12 пт;
- на дополнительной панели Остановить запись нажмите кнопку Остановить запись.
Задание 16. Создайте автоматическое содержание документа.
Методические указания.
Выделите заголовки (каждый отдельно), задайте стиль с помощью инструмента  .
.
Поставьте курсор в место создания автоматического содержания документа, выполните команды:
Ссылки – Оглавление – Автособираемое оглавление 1
Задание 17. Создайте автоматический список иллюстраций.
Методические указания.
1. Установите курсор в место формирования названия иллюстрации.
2. Выполните команды: Ссылки – Вставить название – введите название – выберите подпись – (Рисунок, Таблица, Формула) – ОК.
3. Поставьте курсор в место создания автоматического списка иллюстраций.
4. Выполните команды: Ссылки - Список иллюстраций – выберите название (Рисунок, Таблица, Формула) – ОК.
Внимание!!! Автоматический список иллюстраций делается последовательно для каждого объекта.
4.7. Контрольные вопросы по теме “Дополнительные возможности текстового редактора MS Word”
1. Как создать буквицу?
2. Какие бывают списки?
3. Как создать нумерованный многоуровневый список?
4. Как изменить нумерацию списка?
5. Как создать маркированный список?
6. Каким образом можно автоматизировать создание списка? Как изменить маркеры в списке?
7. Как добавить рисунок в документ?
8. Как изменить положение рисунка относительно текста?
9. Что такая гиперссылка?
10.Как создать гиперссылку?
11.Как назначить подсказку для гиперссылки?
12.Как создать фигурный текст?
13.Как создать схему?
14.Как выполнить группировку объектов в единый рисунок?
15.Для чего выполняется группировки объектов в единый рисунок?
16.Как добавить кнопки на панель инструментов?
17.Какие вставить формулу в документ Word?
18.Как настроить стиль и размер символов в формуле?
19.Каким образом можно вставить в формулу пропуск?
20. Как отредактировать уже имеющуюся формулу?
21.Как вставить рисунок из файла в документ Word?
22.Как изменить тип объекта, который добавляется к документу: встроенный, связанный, связанный и встроенный?
23.Какие преимущества и недостатки встроенных и связанных объектов? Как восстановить связи, которые имеются в документе?
24.Что такое макрос?
25.Как создать новый макрос?
26.Какие способы активизации макроса вы знаете?
27.Как создать автоматическое содержание документа?
28.Как создать автоматический список иллюстраций?
Дата: 2019-02-02, просмотров: 472.