Маска (шаблон) имени используется для быстрого поиска файлов или папок на дисках. Для его создания используются символы «*» и «?».
* - обозначает любое количество символов в имени или расширении.
? - один произвольный символ в имени или расширении.
пример:
*. * - все файлы;
* .doc - все файлы с расширением .doc;
???. * - все файлы с именем из трех символов;
a *. * - все файлы с именами на букву а.
Поиск файлов осуществляется через следующие команды:
1. Пуск - Найти - Файлы и папки ...
2. В диалоговом окне выбрать команду 
3. В текстовом поле ввести *.doc 
4. Клавиша Enter
Программа Проводник
Для работы с файлами, папками, ярлыками можно использовать программу Проводник. Программа Проводник (файл ехрlоrer.ехе) предназначена для навигации по файловой системе и выполнения действий с ее обьектами (рис. 3.4).
Загрузить ее можно следующим способом:
Пуск – Все п рограммы – Стандартные – Проводник
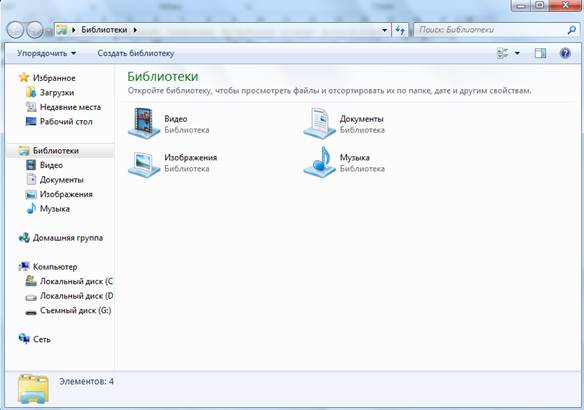
Рисунок 3.4 - Окно программы Проводник
Окно программы состоит из двух основных частей: дерева папок слева и рабочего поля с содержанием активной папки, справа. Дополнительно можно включить панель инструментов и строку статуса. Дерево папок позволяет просматривать содержимое папок, открывать любую папку и выполнять действия с ее содержанием: запускать программы, перемещать, копировать файлы, папки и т.д.
Перед названием папки дереве может стоять отметка  или
или  . Отметка
. Отметка  означает, что папка закрыта (и в ней есть другие папки), отметка
означает, что папка закрыта (и в ней есть другие папки), отметка  - папка открыта, а отсутствие отметки свидетельствует о том, что папка пуста или содержит только файлы. Чтобы открыть / закрыть папку, достаточно щелкнуть на отметке мышью.
- папка открыта, а отсутствие отметки свидетельствует о том, что папка пуста или содержит только файлы. Чтобы открыть / закрыть папку, достаточно щелкнуть на отметке мышью.
Перемещать, копировать, удалять можно один объект или группу объектов.
Работа с объектами
Группу образуют способом выделения объектов, щелкая мышью на имени в режиме нажатой клавиши Сtrl.
Выделить (объединить в группу) все объекты можно с помощью комбинации Сtrl + А
Чтобы выделить объекты от первого до заданного, достаточно щелкнуть мышью над последним в режиме нажатой клавише Shift.
Перемещение объектов можно выполнить двумя основными способами:
- в меню программы, панели инструментов или комбинаций клавиш и использования буфера обмена;
- методом перетаскивания объектов.
Рассмотрим три важных комбинации клавиш, которые можно использовать в различных программах:
Сtrl + Х - вырезать (убрать) выбранные объекты в буфер обмена;
Сtrl + С - копировать выбранные объекты в буфер обмена;
Сtrl + V - вставить содержимое буфера в нужное место.
Создание папок - раскрыть папку, в которой будет создана новая папка-м.Файл - Создать - Папка - ввести имя папки - Enter.
Создание документов - г.. Файл - Создать - выбрать тип документа.
Просмотр, редактирование файлов-документов - двойной щелчок на символе файла, при этом загружается выбранная программа и в ней автоматически открывается файл.
Переименование объектов - м. Файл - Переименовать, команда Переименовать контекстного меню, двойной щелчок на имени объекта.
Копирование, перемещение объектов.
- с помощью буфера обмена: раскрыть исходную папку, выполнить команду Копировать или Вырезать, раскрыть целевую папку, выполнить команду Вставить.
- с помощью левой кнопки мыши.
Для копирования нужно выделить файлы, которые нужно скопировать, установить указатель мыши на любом из выделенных объектов, нажать клавишу CTRL, удерживая ее, нажать левую кнопку мыши, перетащить объекты к символу целевой папки в дереве папок Рабочего стола.
Перемещение выполняется по аналогии с операцией копирования при нажатой клавише ALT.
Особенности выполнения операций копирования - перемещение.
Если объекты нужно скопировать с одного диска на другой, то клавишу CTRL нельзя не нажимать.
При перемещении объектов из одной папки магнитного диска в другую папку этого же диска клавишу ALT нельзя не нажимать.
С помощью правой кнопки мыши. Для копирования нужно выделить исходные файлы, установить указатель мыши на любом из выделенных объектов, нажать правую кнопку мыши, удерживая ее, перетащить объекты к символу целевой папки в дереве папок рабочего стола, в появившемся меню, выбрать команду Переместить, Копировать.
Уничтожение объектов - м. Файл - Удалить, команда Удалить из контекстного меню, инструмент Удалить или клавиша Delete.
Все уничтоженные объекты в стандартном случае перемещаются в папку Корзина, что находится в папке Рабочий стол.
Система позволяет восстановить ошибочно уничтожены объекты. Для этого нужно растворить папку Корзина, выделить объекты, г.. Файл - Восстановить или команду Восстановить контекстного меню. Для окончательного уничтожения объектов с Корзины нужно выделить объекты, выполнить команду Удалить. Чтобы уничтожить все содержимое папки Корзина - м. Файл - Очистить корзину.
3.9. Пример задания
Загрузите программу Проводник. В корне диска D: создайте папку продукты. Найдите на диске С: все файлы которые были созданы в табличном процессоре Excel. Скопируйте 3 найденных файла в папку Продукты. В папке Товары создайте 2 папки Продовольственные товары и Непродовольственные товары. Переместите в папку Продовольственные товары 3 файла из папки Продукты. Найдите на диске С: файлы архивов и скопируйте 2 в папку Непродовольственные товары. В папке Товары создайте текстовый файл Отчет.txt. Введите в этот файл личную информацию. В правом окне приведите в порядок объекты по дате создания. На Рабочем столе создайте ярлык для файла Отчет.txt. Скопируйте папку Товары на флэш-память.
Пояснение к выполнению
| Задание | Последовательность действий |
| Загрузить программу Проводник. | Пуск – Все программы – Стандартные – Проводник |
| В корне диска D: создать папку Товары | 1. Перейти в корень диска D:. Вывести диск D: в правое окно 2. Файл – Создать – Папку. 3. Ввести имя папки Товары - Enter |
| Найти на диске С: все файлы которые были созданы в табличном процессоре Excel | 1. Пуск – Найти – Файлы и папки…
2. В диалоговом окне выбрать команду  3. В текстовом поле ввести *.xls
3. В текстовом поле ввести *.xls  4. Кнопка Найти
На экране появятся найденные файлы
4. Кнопка Найти
На экране появятся найденные файлы
|
| Скопировать 3 найденных файла в папку Товары | 1.Выделить 3 файла. Выборочные объекты выделяются вместе с клавишей Ctrl. 2.Правка-Копировать (Сtrl + С). 3.Перейти в папку Товары. 4.Правка-вставить (Сtrl + V ). |
| В папке Товары создать 2 папки Продовольственные товары и Непродовольственные товары. | 2. Открыть папку Товари 3. Файл – Создать –Папку. 4. Ввести имя папки Продовольственные товары – Enter 5. Файл – Создать –Папку 6. Ввести имя папки Непродовольственные товары – Enter |
| Переместить в папку Продовольственные товары 3 файла из папки Товары | 1. В папке Товары выделите з файла 2. Правка – Вырезать (Сtrl + Х ). 3. Открыть папку Продовольственные товары. 4. Правка – Вставить (Сtrl + V ). |
| Найдите на диске С: файлы архивов и скопируйте 2 из них в папку Непродовольственные товары | 1. Пуск – Найти – Файлы и папки…
2. В диалоговом окне выбрать команду  3. В текстовом поле ввести *.rar
3. В текстовом поле ввести *.rar  4. Кнопка Найти (на экране появятся найденные файлы)
5. Выделите 2 файла. Выборочные объекты выделяются вместе с клавишей Ctrl.
6. Правка-Копировать (Сtrl + С).
7. Перейти в папку Непродовольственные товары.
8. Правка-вставить (Сtrl + V ).
4. Кнопка Найти (на экране появятся найденные файлы)
5. Выделите 2 файла. Выборочные объекты выделяются вместе с клавишей Ctrl.
6. Правка-Копировать (Сtrl + С).
7. Перейти в папку Непродовольственные товары.
8. Правка-вставить (Сtrl + V ).
|
| В папке Товары создать текстовый файл Отчет.txt Введите в этот файл личную информацию. | 1. Открыть папку Товары 2. Файл – Создать –Текстовий документ. 3. Ввести имя файла Отчет.txt– Enter 4. Открыть файл. Ввести в поле редактора личные данные 5. Файл – Сохранить |
| В правом окне упорядочить объекты по дате создания | 1. Вид – Список 2. Вид – Упорядочить – по типу |
| На Рабочем столе создать ярлык для файла Отчет.txt | 1. Зацепить правой кнопкой мыши пиктограмму файла и перетянуть на Рабочий стол 2. В контекстном меню выбрать Создать ярлык |
| Скопировать папку Товары на флеш-память |
3.10. Контрольные вопросы
1. Что понимается под программным обеспечением ПК? Как делится программное обеспечение?
2. Операционная система. Ее роль и функции.
3. История операционной системы Windows.
4. Операционная система Windows. Назначение и возможности.
5. Что такое Рабочий стол Windows. Объекты Рабочего стола.
6. Окна Windows. Типы окон.
7. Элементы управления диалоговых окон.
8. Файловая система ПК. Файл, папка, ярлык. Полное имя файла.
9. Методы создания ярлыков.
10. Маска. Примеры создания масок. Быстрый поиск файлов и папок.
11. Программа Проводник.
12. Работа с объектами.
Тест
| 1 | Программное обеспечение ПК | Комплекс программ | Диски | Комплекс программ и инструкций | Видео, игры, музыка | Internet | ||||||||||||||||||
| 2 | Системное программное обеспечение | Средства разработки программ | Сервисные программы | СУБД | Табличные процессоры | Операционные системы | ||||||||||||||||||
| 3 | Функции операционной системи | Управление ходом выполнения задач в вычислительной системе | Распределение памяти между разными задачами | Редак-тирование текстов | Распределе-ние задачам необходимых ресурсов | Решение математи-ческих задач | ||||||||||||||||||
| 4 | На Рабочем столе могут находиться | Системные папки | Пиктограммы файлов | CD-ROM | Ярлыки | Корневая папка | ||||||||||||||||||
| 5 | Какой вид представления пиктограмм в окне дает возможность сортировки | Мозаика | Список | Значки | Таблица | Эскизы | ||||||||||||||||||
| 6 | Виберите верные шаблоны
| *:.doc | *.??? | **.xls | *.sys | B???.html | ||||||||||||||||||
| 7 | Имя файла состоит из | Имени и трех любых символов | Имени | Имени и расширения | Расширения | Русских и латинских букв | ||||||||||||||||||
| 8 | Знак ? в шаблоне имен файлов заменяет | Один символ в расширении | Все символы расширения | Все символы | Один символ в имени или расширении | Один символ в имени | ||||||||||||||||||
| 9 |
Запишите полное имя файла sage.exe, который находится в папке RU |
| ||||||||||||||||||||||
Тема 4. Текстовый редактор Microsoft Word: форматирование текста, создание вычислений в таблицах, дополнительные возможности
Дата: 2019-02-02, просмотров: 319.
