Тема 5. Табличный процессор MS Excel. Основные понятия
Введение в Excel. Основные понятия
Система Excel, которая является составной частью популярного пакета Microsoft Office, предоставляет пользователю развитые возможности для работы с табличной информацией. Эти возможности включают:
средства для подготовки, оформления, сохранения и защиты данных;
мощный и удобный аппарат для выполнения различных вычислений;
развитые средства для анализа данных в виде графиков и диаграмм;
применение к табличным данным действий, традиционных для баз данных;
поддержка главных форматов "настоящих баз данных" и не только баз данных ("импорт" и "экспорт" данных);
наличие специализированных "решебников задач";
мощные средства для программирования и создания макросов.
Excel выступает не только как очень мощная и удобная самостоятельная система, но и как средство, которое дополняет и расширяет возможности других, более специализированных систем (бухгалтерские программы, приложения, работающие с базами данных, текстовые редакторы и другие).
Рабочий лист
Главные операции с данными выполняются на рабочем листе. Для различных форм представления данных (например, данные и формулы, диаграммы, макросы) используются листы различных типов. Главный тип листа (для работы с данными) состоит из строк и столбцов, которые, пересекаясь, образуют ячейки. Ячейки используются для хранения данных и формул. Рабочий лист состоит из 256 столбцов и 65536 строк. Имя колонки (обычно обозначается буквами от A до IV) и строки (обозначается числом) образуют адрес ячейки (например, A1).
Рабочие листы образуют рабочую книгу. Каждая такая книга может содержать от 1 до 256 листов. Сохраняя информацию во внешней памяти в виде файла, Excel записывает туда рабочую книгу. В ходе работы с информацией (книгой), можно добавлять, удалять и переименовывать листы рабочей книги. Область ярлыков рабочих листов позволяет легко перейти к нужному письму.

Расположенные слева от ярлыков кнопки прокрутки ярлыков  предназначены для отображения на экране ярлыков других писем.
предназначены для отображения на экране ярлыков других писем.
Excel позволяет одновременно открыть несколько рабочих книг, количество которых ограничено только объемом оперативной памяти. Каждая рабочая книга будет представлена в своем отдельном окне и имеет все указанные выше элементы управления. Как обычно, в среде Windows, открытые рабочие окна допускают различные способы расположения в окне системы Excel.
Задать отображение или скрыть строку формул на экране можно, в группе меню Вид, сняв флажок с режима Строка формул. Эта строка имеет различные формы в зависимости от содержания активной ячейки. Ниже приведен пример, когда ячейка В2 включает в себя текст.

В поле имени строки формул (сверху, слева) представлены адрес или имя активной ячейки. Это поле позволяет, например, указав адрес ячейки (или диапазона ячеек), быстро перейти к нужной ячейке (или выделить диапазон ячеек).
Если ячейка содержит формулу, строка формул принимает несколько иной вид.

В поле содержимого строки формул (сверху, справа) показано содержание активной ячейки. Например, для ячейки, которая сохраняет формулу, поле содержимого отражает формулу, тогда как сама ячейка отражает результат вычисления формулы. Поле содержимого предоставляет удобные средства для ввода и редактирования значений. При этом в строке формул появляются кнопки для подтверждения и отмены сделанных изменений, а также кнопка для активизации панели формул в режиме ввода и редактирования формул.
В любой момент использования Excel можно задать различные параметры, которые влияют на его работу и учитываются в дальнейшем программой по умолчанию. Эти параметры задаются в окне диалога «Параметры», вызываемого на экран выбором команды «Файл - Параметры».
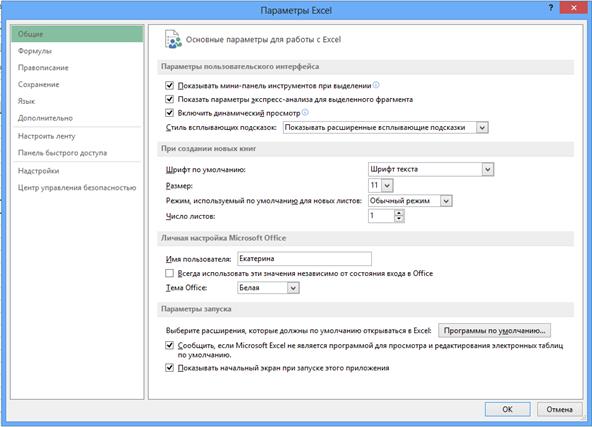
Рисунок 5.1 – Диалоговое окно «Параметры»
Окно диалога «Параметры» имеет 10 вкладок. Рассмотрим некоторые из них:
Параметры вкладки «Общие» позволяют изменить параметры пользовательского интерфейса, задавать параметры при создании новой книги, настроить личные данные пользователя, а так же менять параметры запуска программы.
Параметры вкладки «Формулы» определяют параметры вычислений, автоматизацию работы с формулами, а так же имеют функцию поиска ошибок в формуле. Например, они позволяют задать, вычислять значения всех формул автоматически, или ожидать специального указания, что удобно при работе с очень большими и сложными таблицами, где используются мощные механизмы анализа данных, а также при наличии слабого и медленного компьютера.
Параметры вкладки «Правописание» используются программой при настройке исправления и форматирования текста, а так же настраивает параметры автозамены и орфографию. Например, если стоит флажок в режиме «Пропускать слова из ПРОПИСНЫХ БУКВ», то автозамена не будет автоматически исправлять их на прописные.
На вкладке «Сохранение» отображены параметры сохранения книг, такие как формат сохранения книги, параметр «Автосохранение» и параметры автовосстановления документа. Здесь можно настроить автосохранение, например, каждые 10 минут, задать расположение для сохранения документа на компьютере, а так же отключить автовосстановление для конкретной книги.
На вкладке «Язык» располагаются настройки языка редактирования (языки редактирования определяют языковые функции, такие как словари, проверка грамматики и порядок сортировки), языка интерфейса (для кнопок, вкладок и справки), а так же языка всплывающих подсказок.
На вкладке «Дополнительно» собраны общие параметры, влияющие на работу программы в целом. Например, можно оговорить число обрабатываемых ячеек, в тысячах, скрыть, или отобразить строку формул, настроить параметры отображения книги и листа.
Параметры вкладки «Настроить ленту» вы можете настроить свою ленту вкладок и команд в удобном порядке, скрыть или отобразить на ленте используемые, или неиспользуемые команды. Кроме того можно экспортировать или импортировать настроенную ленту.
Вкладка «Панель быстрого доступа» позволяет добавить, удалить, или изменить порядок команд.
Вкладка «Надстройки» умеет проводить подробный анализ ваших книг и выдавать подробнейший отчет по более чем трем десяткам параметров (дата создания, дата изменения, размер файла, имя, автор, кол-во видимых листов, кол-во скрытых листов и т.п.). Надстройка умеет наглядно отображать связи между книгами, листами и ячейками в пределах одного листа, в виде диаграммы
На вкладке «Центр управления безопасностью» находятся функции, обеспечивающие безопасность документов, а так же защиту работоспособности компьютера.
Добавление кнопки на ленту
Для добавления кнопок:
ü Выполните команду Файл – Параметры – Настроить ленту.
ü В правом окне во вкладке «Главная» создайте новую группу, дайте ей имя Студент Выберите из списка часто используемых команд следующие Быстрая печать, Копировать и Вставить и поочередно добавьте их в новую группу при помощи кнопки «Добавить»
ü Добавиви все команды, нажмите Ок.
Для удаления кнопок:
ü Выполните команду Файл – Параметры – Настроить ленту.
ü Выделите папку Студент в списке вкладок и нажмите кнопку Удалить.
Дата: 2019-02-02, просмотров: 379.