ü На новом листе введите данные, которые должны отображаться в раскрывающемся списке. Желательно, чтобы элементы списка содержались в таблице Excel. Если это не так, список можно быстро преобразовать в таблицу, выделив любую ячейку диапазона и нажав клавиши CTRL+T.
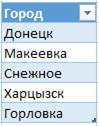
ü Выделите на листе ячейку, в которую требуется поместить раскрывающийся список.
ü На ленте откройте вкладку Данные и нажмите кнопку Проверка данных 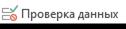 .
.
ü На вкладке Параметры в поле Тип данных выберите пункт Список.
ü Щелкните поле Источник и выделите диапазон списка. В примере данные находятся на листе "Города" в диапазоне В3:В9. Обратите внимание на то, что строка заголовков отсутствует в диапазоне, так как она не является одним из вариантов, доступных для выбора.
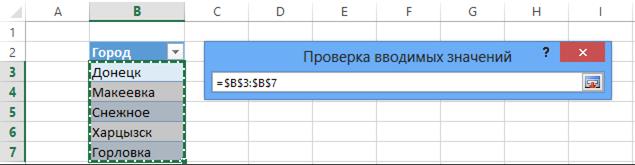
ü Если можно оставить ячейку пустой, установите флажок Игнорировать пустые ячейки.
ü Установите флажок Список допустимых значений
ü Откройте вкладку Подсказка по вводу.
Чтобы при выборе ячейки появлялось всплывающее сообщение, установите флажок Отображать подсказку, если ячейка является текущей и введите заголовок и сообщение в соответствующие поля (до 225 символов).
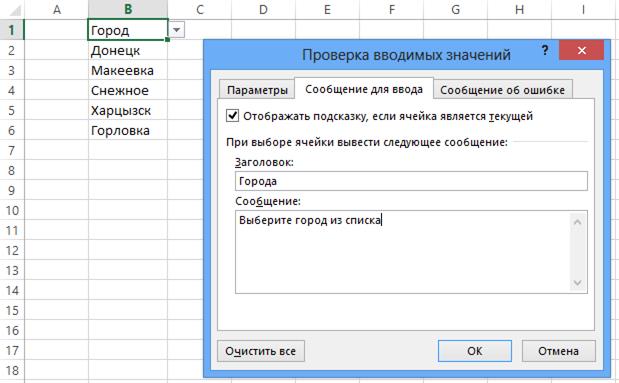
Рисунок 5.2 – Создание собственного списка
ü Откройте вкладку Сообщение об ошибке.
Чтобы при вводе значения, которого нет в списке, появлялось всплывающее сообщение, установите флажок Выводить сообщение об ошибке, выберите параметр в поле Вид и введите заголовок и сообщение
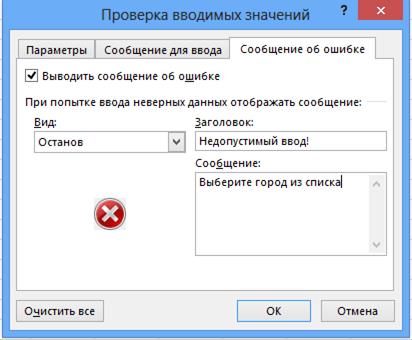
Рисунок 5.3 – Диалоговое окно настройки сообщения об ошибке
Примечание: Если выбрать вариант "Сообщение", сообщение будет отображаться со значком  , а если "Предупреждение"— со значком
, а если "Предупреждение"— со значком  . Чтобы заблокировать пользователям ввод данных, которые не содержатся в раскрывающемся списке, выберите вариант Остановка. Если не добавлять заголовок и текст, по умолчанию выводится заголовок "Microsoft Excel" и сообщение "Введенное значение неверно. Набор значений, которые могут быть введены в ячейку, ограничен".
. Чтобы заблокировать пользователям ввод данных, которые не содержатся в раскрывающемся списке, выберите вариант Остановка. Если не добавлять заголовок и текст, по умолчанию выводится заголовок "Microsoft Excel" и сообщение "Введенное значение неверно. Набор значений, которые могут быть введены в ячейку, ограничен".
Форматирование
Параметры форматирования для ячейки задают различными способами. Перед заданием формата нужно выделить необходимые ячейки или диапазон ячеек.
Для задания параметров форматирования в окне диалога можно выбрать из контекстного меню команду «Формат ячеек ...», или воспользоваться комбинацией клавиш <Ctrl + 1>.
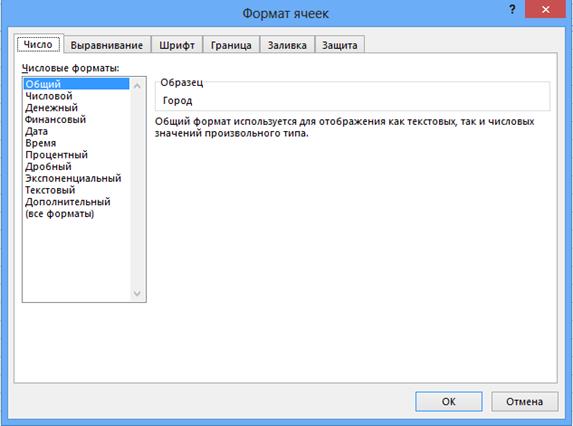
Рисунок 5.4 – Диалоговое окно «Формат ячеек»
Окно диалога «Формат ячеек» состоит из шести вкладок:
Вкладка «Число» позволяет выбрать один из встроенных или созданных пользователем форматов, а также создать новый числовой формат.
Вкладка «Выравнивание» позволяет определить горизонтальное и вертикальное выравнивание, ориентацию содержания ячейки, а также представить текст в нескольких строках.
Вкладка «Шрифт» позволяет выбрать вид и размер шрифта, а также задать другие параметры, определяющие, например, цвет, подчеркивание и некоторые другие эффекты.
Вкладка «Граница» позволяет добавить к отдельным ячейкам или диапазонам ячеек рамку, а также определить стиль и цвет линии рамки.
Вкладка «Заливка» позволяет выбрать узор и цвет, а также цвет заливки.
Вкладка «Защита» позволяет задать режим защиты ячейки и сокрытия формул.
Определив на указанных вкладках нужные параметры форматирования, закройте окно диалога, нажав кнопку «ОК». После этого вы получите отображения содержимого ячеек с учетом заданных параметров.
Наиболее важные и часто используемые параметры форматирования можно задать и с помощью кнопок панелях инструментов «Шрифт», «Выравнивание», «Число».

Установите указатель мыши на соответствующем элементе приведенной панели, и вы получите подсказку о его назначении.
Типы адресации
В Excel различают два типа адресации: абсолютную и относительную. Оба типа можно применять в одной ссылке и создавать, таким образом, смешанные ссылки. Тип адресации аргумента, применяемый в формуле, играет существенную роль при копировании или перемещении формулы. Наличие указанных типов адресации создает простые и удобные возможности выполнения "однотипных" (похожих) вычислений над различными областями данных. Например, для того чтобы применить однотипную обработку для строк (или столбцов) некоторой таблицы, достаточно всего лишь один раз, построив нужную формулу, распространить ее путем копирования на соответствующие столбики (или строки) таблицы. При этом, конечно, пользователю нужно, чтобы некоторые аргументы, задаваемые ссылками, менялись, "подстраиваясь" под местоположение скопированной формулы, а другие ссылки, указывающие, например, на некоторые "постоянные" коэффициенты или константы хранили адреса без изменений.
Относительные ссылки используются Excel по умолчанию при задании ссылки на ячейку или диапазон методом указания. Относительная ссылка воспринимается программой как указание маршрута (направления движения и расстояния) в адресованной ячейке от ячейки, содержащей формулу. При копировании или перемещении формулы относительные ссылки автоматически изменены с учетом направления копирования таким образом, что маршрут (направление движения и расстояние) сохранятся.
При этом адресоваться в формуле будет уже другая ячейка или диапазон ячеек.
Абсолютная ссылка задает абсолютные координаты ячейки в рабочем листе (относительно левого верхнего угла таблицы). Можно приказать Excel интерпретировать номера строки и (или) стобца как абсолютные путем указания символа доллара ($) перед именами строки и (или) столбца. Например, $ A $ 7. При перемещении или копировании формулы абсолютные ссылки на ячейку (или диапазон ячеек) изменены не будут, и на новом месте скопированая формула будет ссылаться на ту же самую ячейку (диапазон ячеек).
Вид адресации, используемой в ссылке для указания строки, не зависит от вида адресации, используемой для указания колонки. Если для строки и колонки используются различные способы адресации, получим смешанные ссылки. Например, A $ 7, $ A7. При копировании или перемещении формулы абсолютная часть ссылки (с символом $) не изменится, а относительная часть ссылки может измениться в соответствии с правилами изменения относительных ссылок (учитывая направление копирования или перемещения).
При задании ссылки методом указания можно изменить тип ссылки нажатием клавиши <F4>. Тип текущего ссылка будет циклически меняться при каждом нажатии клавиши <F4>.
| Нажатие <F4> | Адрес | Ссылка |
| Однажды | $ A $ 7 | Абсолютная ссылка |
| Два раза | A $ 7 | Абсолютная ссылка на строку |
| Три раза | $ A7 | Абсолютная ссылка на столбец |
| Четырежды | A7 | Относительная ссылка |
Тип ссылки можно изменить и в готовой формуле. Для этого активизируйте нажатием клавиши <F2> режим правки содержимого ячейки, поместите курсор в нужную ссылку (адрес) и нажмите клавишу <F4>.
Абсолютная ссылка может быть задано также путем введения символа $ непосредственно с клавиатуры. Символ $ можно ввести с клавиатуры и в режиме правки содержания ячейки.
Как уже отмечалось, абсолютные и смешанные ссылки можно задавать и для диапазонов ячеек.
Дата: 2019-02-02, просмотров: 360.