Применяются для ранжирования данных. Все они возвращают номер числа в ранжированном списке числовых значений.
Функция РАНГ (РАНГ.РВ)
В версиях Excel, начиная с 2010 года, появилась функция РАНГ.РВ. Это абсолютный аналог функции РАНГ. Синтаксис такой же. Буквы «РВ» в названии указывают на то, что при обнаружении формулой одинаковых значений функция вернет высший номер ранжирования (то есть первого обнаруженного элемента в перечне равных) (рис. 2.14).
=РАНГ.РВ(число;ссылка;[порядок])
· Число (обязательный) – число, для которого определяется ранг.
· Ссылка (обязательный) – массив чисел или ссылка на список чисел. Нечисловые значения в ссылке игнорируются.
· Порядок (необязательный) – число, определяющее способ упорядочения.
Замечания:
1. Если значение аргумента «порядок» равно 0 (нулю) или опущено, ранг числа определяется в Excel так, как если бы ссылка была списком, отсортированным по убыванию.
2. Если значение аргумента «порядок» — любое число, кроме нуля, то ранг числа определяется в Excel так, как если бы ссылка была списком, отсортированным по возрастанию.
3. Функция РАНГ.РВ присваивает повторяющимся числам одинаковые значения ранга. Однако наличие повторяющихся чисел влияет на ранги последующих чисел. Например, если в списке целых чисел, отсортированных по возрастанию, дважды встречается число 10, имеющее ранг 5, число 11 будет иметь ранг 7 (ни одно из чисел не будет иметь ранга 6).
Функция РАНГ.СР
Аналогична функции РАНГ.РВ, отличие состоит в том, при обнаружении идентичных значений возвращает средний показатель.
Рассчитаем ранг для данных задачи 2.1. и сравним ранги, полученные с помощью функций РАНГ.РВ и РАНГ.СР (рис. 2.15).
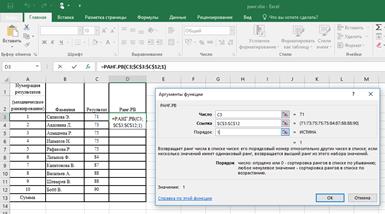
|
| Рис. 2.14. Функция РАНГ.РВ |
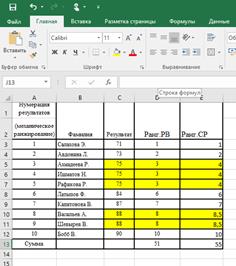
|
| Рис. 2.15. Сравнение функций РАНГ.РВ и РАНГ.СР |
Функция ЧАСТОТА
Подсчитывает количество значений, попадающих в заданные интервалы («карманы»).
Синтаксис:
=ЧАСТОТА(Массив_Данных; Массив_интервалов)
· Массив_Данных – массив или ссылка на множество ЧИСЛОвых данных, для которых вычисляются частоты;
· Массив_Интервалов - массив или ссылка на множество интервалов, в которые группируются значения аргумента «Массив_Данных».
· Замечания:
1. Функция игнорирует пустые ячейки и ячейки с текстом, т.е. работает только с числами.
2. Для использования функции ЧАСТОТА нужно:
1) заранее подготовить ячейки с интересующими нас интервалами-карманами (на рис. 2.16. это диапазон F5:F9 )
2) выделить пустой диапазон ячеек (G5:G10) по размеру на одну ячейку больший, чем диапазон карманов (F5:F9), в дополнительной ячейке будет содержаться количество значений, превышающих верхнюю границу интервала, содержащего наибольшие значения (рис. 2.16).
3) ввести функцию ЧАСТОТА и нажать в конце сочетание Ctrl+Shift+Enter, т.е. ввести ее как формулу массива (рис. 2.17, 2.18).
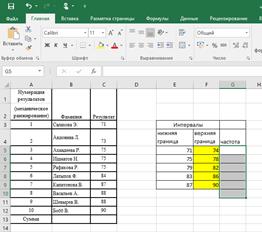
|
| Рис. 2.16. Подготовка ячеек к вводу функции ЧАСТОТА |
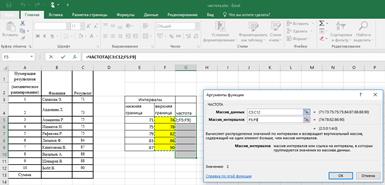
|
| Рис. 2.17. Аргументы функции ЧАСТОТА |
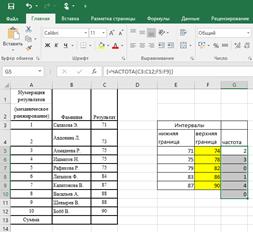
|
| Рис. 2.18. Результаты, полученные с помощью функции ЧАСТОТА |
2.7.2. Включение блока инструментов «Анализ данных» в M S Excel
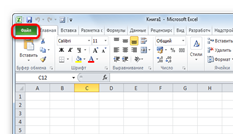
|
| Рис. 2.19. Вкладка «Файл» |

|
| Рис. 2.20. Пункт «Параметры» |
Программа Excel – это не просто табличный редактор, но ещё и мощный инструмент для различных математических и статистических вычислений. В приложении имеется огромное число функций, предназначенных для этих задач. Правда, не все эти возможности по умолчанию активированы. Именно к таким скрытым функциям относится набор инструментов «Анализ данных».
Чтобы воспользоваться возможностями, которые предоставляет функция «Анализ данных», нужно активировать группу инструментов «Пакет анализа», выполнив определенные действия в настройках Microsoft Excel. Алгоритм этих действий практически одинаков для версий программы 2010, 2013 и 2016 года, и имеет лишь незначительные отличия у версии 2007 года.
Активация
Шаг 1. Перейти во вкладку «Файл» (рис.2.19). Если используется версия Microsoft Excel 2007, то вместо кнопки «Файл» нажать значок Microsoft Office в верхнем левом углу окна.
Шаг 2. Кликнуть по одному из пунктов, представленных в левой части открывшегося окна – «Параметры» (рис. 2.20).
Шаг 3. В открывшемся окне «Параметры Excel » перейти в подраздел «Надстройки» (предпоследний в списке в левой части экрана) (рис. 2.21).
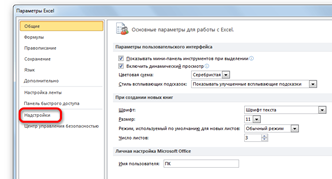
|
| Рис. 2.21. Подраздел «Надстройки» |
Шаг4. В подразделе «Надстройки» представлен параметр «Управление». Если в выпадающей форме, относящейся к нему, стоит значение отличное от «Надстройки Excel», то нужно изменить его на указанное. Если же установлен именно этот пункт, то просто кликнуть на кнопку «Перейти…» справа от него (рис. 2.22).
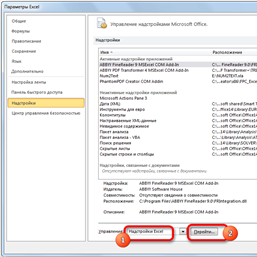
|
| Рис. 2.22. Параметр «Управление» |
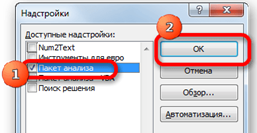
|
Рис. 2.23. «Пакет анализа»
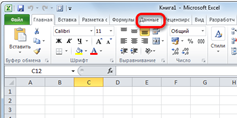
|
| Рис.2.24. Вкладка «Данные» |
Шаг5. Откроется небольшое окно доступных надстроек. Среди них нужно выбрать пункт «Пакет анализа» и поставить около него галочку. После этого, нажать на кнопку «OK», расположенную в самом верху правой части окошка (2.23).
После выполнения этих действий указанная функция будет активирована, а её инструментарий доступен на ленте Excel.
Дата: 2018-11-18, просмотров: 1045.