Запустить IE можно двойным щелчком по ярлыку “Internet Explorer” на Рабочем Столе Windows или найдя соответствующий ярлык в разделе “Программы” меню “Пуск". Окно браузера Internet Explorer имеет вид:

В верхней строке окна IE 6.0 - строке заголовка всегда выводится название текущего документа (или URL, если названия у документа нет). Ниже расположена строка меню, а под ней - панель инструментов, состоящая из двух частей - набора кнопок навигации и адресной строки, в которой выведен URL текущего документа. Основная часть окна является рабочей областью и служит для просмотра содержимого Web-страниц. Нижняя строка окна - строка состояния - служит для отображения текущего состояния программы. Так, при выборе пункта меню в строке состояния выводится краткая справка по этому пункту, в процессе загрузки Web - страницы сообщается о ее ходе, а при выборе ссылки на другую Web-страницу в строке состояния выводится ее URL.
Если кнопки навигации или адресная строка в Вашем браузере выключены, включить их можно, установив соответствующие флажки в меню Вид, подменю Панели инструментов. Помните также, что как и в других приложениях, панели инструментов в IE можно перетаскивать, взявшись за их левый край. Обычно кнопки панели инструментов подписаны. Позднее, когда Вы освоите их уверенно, и возникнет желание увеличить место под рабочую часть окна, можно отключить подписи к кнопкам. Для этого нужно обратиться к меню Вид, подменю Панели инструментов, пункту Настройка... и в выпадающем списке "Текст кнопки" выбрать пункт "без подписей к кнопкам". В этом же окне можно по своему усмотрению добавлять и удалять кнопки на панель инструментов браузера. Вернуть вид панелей по умолчанию позволяет кнопка "Сброс".
Очень часто в процессе работы с браузером возникает необходимость просматривать более чем одну страницу в разных окнах браузера - например, пока грузится одна страница, можно читать другую. Открыть новое окно браузера можно с помощью команды Файл/ Создать/ Окно.
Навигация по страницам.
После того, как Вы запустили браузер, в него автоматически загружается начальная (основная) страница. Эта страница может быть Вами назначена и располагаться как на Вашем компьютере, так и в локальной сети Вашего офиса или в Internet.
Листать текущую страницу, если она не помещается на экран, можно с помощью обычных для Windows средств - стандартных сочетаний клавиш или полос прокрутки. Полезно сразу же настроить удобный для себя размер шрифта - с помощью команды Вид/ Размер шрифта Вы можете выбрать один из пяти основных размеров - от очень мелкого до очень крупного. Если на странице есть шрифты разных размеров, все они изменятся пропорционально.
Существует 3 способа перехода на другую Web-страницу:
введя URL новой страницы в адресной строке браузера;
щелкнув по гиперссылке на текущей странице;
выбрав ссылку из “Избранного" или панели ссылок.
Для перехода первым способом достаточно щелкнуть “мышью” в адресной строке, ввести URL требуемой страницы, например, http://www.rambler.ru/, и нажать Enter. URL в адресной строке можно вводить и не целиком - как правило, браузер позволяет не набирать префикс http://Если адрес интересующей нас страницы недавно уже набирался, можно открыть список в адресной строке и выбрать страницу из списка.
Вернуться к странице, которую Вы просматривали до этого, можно с помощью кнопки Назад на панели инструментов. Кнопка Вперед активна только если до этого использовалась Назад и позволяет вернуться к странице, с которой мы ушли кнопкой возврата.
Еще дальше вернуться назад позволяет Журнал, содержащий ссылки для быстрого доступа к ранее посещенным страницам. Открыть окно журнала можно с помощью кнопки панели инструментов или командой Вид/ Панели обозревателя... В окне журнала есть функции упорядочения ссылок и поиска по ним. Управлять журналом можно на вкладке Общие окна Свойства обозревателя (меню Сервис). В частности, можно очистить журнал и указать количество дней, которое ссылки должны в нем храниться.
Кнопка Остановить панели инструментов прекращает загрузку страницы (ее можно нажать, например, если мы обнаружили, что материал страницы нам неинтересен).
Кнопка Обновить панели инструментов, напротив, начинает загрузку страницы заново. Это может понадобиться, если в процессе загрузки возникли сбои или проблемы со связью. Кроме того, браузер копирует посещенные страницы в особую папку для ускорения их последующего просмотра. При повторном посещении сохраненной страницы браузер не всегда верно определяет, что страница на сервере обновлялась, и загружает ее старую копию с жесткого диска. Нажатие кнопки Обновить позволяет убедиться, что загрузка ведется именно с сервера Internet, а не из папки временных файлов.
Если Вы заблудились в лабиринтах Internet, выручить вас может кнопка Домой, немедленно возвращающая на начальную страницу.
Гиперссылки.
Главное, что делает WWW “всемирной паутиной” - наличие на ее страницах гиперссылок. Поскольку многие из гипертекстовых документов включают в себя множество ссылок, каждый документ в Internet потенциально связан с каждым.
Гиперссылка состоит из "внутренней" части, то есть, URL адресуемого документа, и "внешней" части, видимой на экране и называемой якорем гиперссылки. Якорь гиперссылки может представлять собой слово или группу слов, картинку или часть картинки. Если подвести указатель “мыши" к ссылке, он примет форму ладони с вытянутым указательным пальцем - и это самый надежный способ ее определения.
Кроме того, практически всегда текстовые ссылки выделены другим цветом и очень часто подчеркнуты. Графические ссылки часто заключены в рамку того же цвета, которым выделяются текстовые ссылки. По умолчанию это синий цвет, но каждая Web-страница может использовать свое собственное оформление. Цвет ссылок, которые уже выбирались пользователем, обычно отличается от цвета не посещенных ссылок и выглядит более “бледным” (по умолчанию - фиолетовый).
Перемещаться по ссылкам можно и с помощью клавиатуры. Нажатие клавиши TAB переводит вас к следующей по тексту ссылке, а Shift+TAB - к предыдущей. Выбранная с клавиатуры ссылка заключается в пунктирную рамку. Когда все ссылки в документе пройдены, выделение возвращается в адресную строку.
Прочитать адрес документа, на который указывает ссылка, можно в строке состояния браузера. Если на вкладке Дополнительно окна Свойства обозревателя (меню Сервис) установлен флажок "Показывать краткие ссылки", браузер дает "подсказку", расшифровывая в строке состояния вид ссылки, на которую показывает курсор. Например, при включенном флажке в строке состояния будет написано "Отправка почты rom@cipo. yar.ru", а при выключенном - "mailto: rom@cipo. yar.ru".
Для перехода к документу, на который указывает ссылка, достаточно один раз щелкнуть по ней левой кнопкой “мыши" или нажать Enter, если ссылка выбрана с клавиатуры. Документ может открыться в том же окне или в новом окне браузера, это зависит от его HTML-кода. Для ссылок, которые по умолчанию открываются в текущем окне, пользователь может управлять процессом - достаточно вызвать контекстное меню ссылки, щелкнув на ней правой кнопкой мыши и выбрать один из пунктов Открыть или Открыть в новом окне.
Кроме ссылок на гипертекстовые документы, Вы столкнетесь и с другими их видами, поэтому следует обращать внимание на то, что написано о ссылке в строке состояния. Посмотрите и проверьте примеры ссылок на разные ресурсы:
| Обычная ссылка, например, http://www.yahoo.ru/ | Это обычная гипертекстовая ссылка. Щелчок по ней вызовет переход к новому документу (в данном случае - к главной странице поискового сайта Yahoo). |
| Почтовая ссылка, например, mailto: gates@microsoft.com | Это ссылка на почтовый адрес. Щелчок по ней приведет к запуску окна создания сообщения, которое можно отправить по указанному в ссылке адресу. Если же ни одна почтовая программа на машине не установлена, браузер сообщит об этом. |
| FTP-ссылка, например, ftp: // ftp. nsk. su/ | Это ссылка на FTP-сервер, содержащий файловые архивы. При щелчке по ней браузер перейдет в режим FTP-клиента и покажет содержимое головного каталога архива. При этом панели инструментов браузера изменятся. Если же на компьютере установлена внешняя программа поддержки FTP, она будет запущена. |
| Ссылка на файл, например, file: // /F: \Internet\archives\inet2000. zip | Это ссылка на архивный файл типа *. zip, находящийся на сервере. После щелчка по ней браузер обычно спрашивает в окне диалога, что следует сделать с архивом - открыть в текущем положении или сохранить на диске. Такие же вопросы задаются и о многих других типах файлов, в том числе об исполняемых программах *. exe |
| Ссылка на картинку, например, file: // /F: \Internet\ie. jpg | Это ссылка на картинку, которая откроется в новом окне. |
| Ссылка с хитростью, например, file: // /F: \Internet\Основы работы в Internet. htm#tab21 | Это внутренняя ссылка на закладку в документе. Но HTML-код ссылки таков, что браузер при щелчке по ней откроет в новом маленьком окне картинку. Поэтому не удивляйтесь, если при посещении некоторых страниц окна вдруг "вываливаются ниоткуда"... это один из рекламных приемов в Сети. |
По адресу гиперссылки в строке состояния можно судить и о том, имеем ли мы дело со ссылкой на другой документ (внешняя ссылка) или другую часть этого же документа (внутренняя ссылка, в которой всегда присутствует символ #). Так, прочитав в строке состояния "http://www.lgg.ru/about. htm" легко догадаться, что речь идет о первом случае, а если там написано “file: // d: /stud/internet.html#t205 (локально) ” - о втором.
С точки зрения расположения адресуемого ссылкой документа различают также абсолютные и относительные ссылки. Абсолютные ссылки, как правило, содержат полный URL документа, находящегося на другом сервере, а относительные ссылки (в том числе и внутренние), ссылаются на документ, опуская общую адресную часть. В этом случае считается, что адрес искомого документа указан относительно положения текущего документа в структуре каталогов сервера.
С точки зрения пользователя “визуальной единицей” в Internet является не страница, а узел (сайт ), то есть, набор страниц, обычно имеющих общее доменное имя и связанных общей концепцией и единым стилем оформления. В пределах сайта, как правило, используются относительные ссылки, что, кроме всего прочего, позволяет просматривать сайт на локальной машине, не внося в него каких-либо изменений.
“Избранное” и управление им .
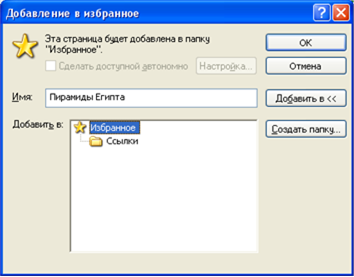
“Избранным" называется специальная папка на диске Вашего компьютера, в которую можно записывать адреса и названия часто используемых Вами Web-страниц. Для занесения текущей страницы в Избранное достаточно открыть меню Избранное и выбрать его первый пункт - Добавить в Избранное… Можно занести в Избранное и любую ссылку на текущей странице - достаточно правой кнопкой “мыши" вызвать на ней контекстное меню и обратиться к пункту Добавить в Избранное…. После этого в окне Добавление в Избранное Вас попросят ввести название ссылки (по умолчанию - заголовок документа). Здесь же, используя дерево каталогов, можно указать расположение ярлыка в Избранном - непосредственно в главной или в одной из вложенных папок (если дерево каталогов не видно, следует нажать кнопку Добавить в >>). Если ни одна из существующих папок Избранного не подходит - можно нажать кнопку Создать папку… и завести новую папку, куда будет помещена ссылка. Продуманная и вместе с тем не слишком громоздкая структура Избранного намного облегчает работу с браузером, особенно если Вы пользуетесь Internet часто. После внесения ссылки в Избранное, входя в меню и выбирая нужный ярлык, мы можем быстро переходить на Web-страницу, не вводя ее адреса.
Работать с Избранным можно и в отдельной панели браузера, открываемой кнопкой на панели инструментов.
Наконец, пункт Упорядочить Избранное… меню Избранное открывает типовое окно управления файлами, где можно создавать, переименовывать, удалять и перемещать вложенные в Избранное папки и ярлыки. Внеся необходимые изменения в структуру ярлыков, можно убрать окно кнопкой Закрыть.
Существуют альтернативные способы сохранения понравившейся ссылки для дальнейшего использования. Для этого достаточно нажать на ссылке левую кнопку мыши и, не отпуская ее, приемом “перетащил и оставил" переместить ссылку на Рабочий Стол Windows или в любую открытую папку. Там будет создан ярлык (файл типа *. url), которым можно управлять обычными средствами Windows. Можно копировать ярлыки и через Буфер Обмена Windows. Для этого достаточно выбрать в контекстном меню ссылки пункт Копировать ярлык, а затем пункт Вставить ярлык в контекстном меню Рабочего Стола или папки Windows.
Панель ссылок и выбор начальной страницы.
Если в списке Панели инструментов меню Вид установить флажок Ссылки, на экране появится дополнительная панель, состоящая из ярлыков. Эти ярлыки можно использовать для перехода к наиболее часто используемым страницам, таким как любимый поисковый или почтовый сервер, Ваша персональная страница и т.д. Удобна эта панель также для временного и оперативного сохранения ссылок. Если панель ссылок переполнена и не помещается в одну экранную строку, увидеть все ссылки можно, нажав на значок ">>", появляющийся в правой части панели.
Ссылки можно перетаскивать с панели ссылок и на нее приемом "перетащил и оставил", управлять ссылками можно, вызывая контекстное меню ярлычков. Ссылку из адресной строки можно перетащить, взявшись за значок Internet Explorer слева от адреса. В Избранном панели ссылок соответствует вложенная папка Ссылки.
Страница, автоматически загружаемая после запуска браузера, называется начальной страницей. По умолчанию в браузерах начальной выбрана страница фирмы-изготовителя браузера. Чтобы сделать начальной любую другую страницу, достаточно обратиться к меню Сервис, пункту Свойства обозревателя..., вкладке Общие и ввести адрес в поле ввода "Домашняя страница". Кнопка С текущей позволяет сделать начальной страницу, которая в этот момент открыта в браузере, кнопка С пустой делает начальной пустую страницу, а кнопка С исходной восстанавливает в качестве начальной русскоязычную страницу компании Microsoft.
И небольшой совет. При модемном (и вообще не слишком быстром) подключении лучше выбирать локально расположенную начальную страницу. В любом случае, не стоит выбирать в качестве начальной страницы сервер компании Microsoft или другой отдаленный и всегда перегруженный сервер.
Выбор кодировки и проблемы со шрифтами.
При загрузке русскоязычной страницы браузер не всегда правильно определяет ее кодировку, что приводит к “салату из символов” вместо текста. Связано это с тем, что в настоящее время широко распространены сразу несколько способов кодирования национальных алфавитов. Для англоязычных страниц проблемы кодировок не существует.
IE 6.0 поддерживает все основные русские кодировки, переключиться между которыми “принудительно” можно, выбрав кодировку из списка в меню Вид, подменю Кодировка. Кодировки, которые выбирались последними, видны в списке непосредственно, до остальных можно добраться, если раскрыть вложенный список Дополнительно. Установка флажка Автоматический выбор заставляет браузер принудительно выбирать для загружаемых страниц установленную в настоящий момент кодировку.
Кириллица (Windows) - кодировка от Microsoft, по умолчанию используемая для русского языка во всех приложениях под Windows;
Кириллица (KOI8-R) - кодировка KOI8-R, используемая для русского языка в операционной системе Unix;
Кириллица (DOS) - старая кодировка DOS, которая была фактическим стандартом до экспансии Windows;
Кириллица (ISO) - “универсальная” 16-битная кодировка, предлагаемая в настоящее время в качестве общемирового стандарта, но пока весьма ограниченно поддерживаемая.
Практически все русскоязычные страницы поддерживают хотя бы одну из этих кодировок. На многих страницах русскоязычного Интернета расположены ссылки, также позволяющие сменить кодировку. Наиболее часто эти ссылки представляют собой текст или изображения с сокращенными или полными названиями кодировок:
Windows: Win, Win-1251
DOS: Dos, IBM, DOS-866
KOI8-R: KOI, KOI-8, Unix
Mac: так обычно обозначается кодировка компьютеров “Macintosh"; в России они распространены мало;
Вторая проблема, возникающая при загрузке некоторых страниц - отсутствие на компьютере пользователя шрифтов, которые использовали разработчики страницы. Определить эту ситуацию можно по следующим признакам:
"неправильно" выведена только часть надписей, например, заголовки статей;
видны не "перепутанные" символы кириллицы, а дополнительные символы европейских шрифтов. Например, строка "Добрый вечер!" в KOI-8R прочитается как "дНАПШИ БЕВЕП!", а если не установлен шрифт кириллицы, то как "Aia? ue aa? a?!";
Решить проблему можно двумя способами:
установить средствами Windows необходимые шрифты;
отключить использование динамических шрифтов в Вашем браузере. В этом случае страница будет отображаться с использованием только 2 стандартных шрифтов - пропорционального и моноширинного. В IE 6.0 отключить динамические шрифты можно, нажав на закладке Общие окна Свойства обозревателя... кнопку Оформление и установив флажок Не учитывать шрифты, указанные на веб-страницах. Выбрать пропорциональный и моноширинный шрифты, используемые по умолчанию, можно, нажав кнопку Шрифты на этой же закладке окна Свойства обозревателя...
Работа с файлами в IE.
Понравившуюся Web-страницу можно распечатать, нажав кнопку Печать на панели инструментов или командой Файл/ Печать... Команда Файл/ Параметры страницы… позволяет выбрать размер бумаги и полей, колонтитулы печатного листа и т.д. Эти пункты меню стандартны для Windows и выводят стандартные окна диалога.
Открыть страницу, расположенную локально, то есть, на жестком диске Вашего компьютера, можно, обратившись к пункту Открыть… меню Файл и нажав на кнопку Обзор…. Появится стандартное окно открытия файла. IE умеет открывать не только Web-страницы, то есть, файлы типа *. htm или *.html, но и текстовые документы *. txt, рисунки и фото в форматах *. gif и *. jpg, и некоторые другие.
Если IE не может сам открыть файл, он откроет его назначенной для этого типа файлов программой. Если тип файла не зарегистрирован в Windows, IE предложит Вам самостоятельно выбрать программу, которой следует открыть файл.
Стандартен и способ сохранения локальной копии текущей Web-страницы - команда Файл/ Сохранить как…. В списке Тип файла предлагаются 3 основных возможности - сохранение Web-страницы полностью, сохранение только HTML-кода Web-страницы и сохранение в виде текстового файла. В первом и втором случае файл можно будет потом открыть для просмотра браузером или программой Microsoft Frontpage, или даже Microsoft Word 2003, в третьем случае - Блокнотом или любым другим текстовым редактором. В первом и втором случае сохранится не только текст, но и ссылки, формы ввода данных, скрытые программы на языке JavaScript, которые могут быть включены в текст страницы.
Кроме того, сохранение Web-страницы полностью обеспечивает и сохранение всей находящейся на ней графики, включая фоновые рисунки, кнопки, фотографии, клипы и т.д. Вся графика будет помещена во вложенную папку с названием вида Название_страницы. files. Например, если Вы назовете сохраняемую страницу "Путеводитель", в той же папке, куда сохранена страница, будет создана папка с именем "Путеводитель. files", содержащая всю графику. При этом IE 6.0 изменит при необходимости внутренние ссылки web-страницы так, чтобы сохраненная страница корректно открывалась для просмотра.
Сохранять страницу в формате "Веб-страница, только HTML" удобно, если страница не содержит графики или графика эта непринципиальна. В этом случае на место рисунков при загрузке сохраненной страницы будут выведены пустые рамки.
Иногда рисунки требуется сохранить отдельно. Для этого следует щелкнуть правой кнопкой мыши на рисунке и выбрать пункт меню Сохранить рисунок как… Имя, предлагаемое для рисунка по умолчанию, всегда соответствует его имени на Web-странице. Если рисунок загрузился не полностью, или вывод рисунков в браузере отключен, "оживить" его можно, выбрав из контекстного меню рисунка пункт Показать рисунок.
Сохранить фрагмент текста с Web-страницы можно, используя Буфер Обмена Windows. Для этого достаточно выделить фрагмент при нажатой левой клавише мыши, выбрать из контекстного меню фрагмента пункт Копировать, перейти в приложение, куда копируется текст (например, Microsoft Word или Блокнот) и выполнить в этом приложении команду Правка/ Вставить.
Поиск на текущей странице.
Не всегда легко найти на открытой странице нужный раздел или нужное слово. Помочь в этом может команда Правка/ Найти на этой странице..., открывающая простое окно поиска слов, почти такое же, как в программе Блокнот.
Ускорение загрузки страниц.
Если важно “содержание, а не форма", можно отключить на время вывод рисунков и проигрывание аудио - и видеозаписей со страниц, что существенно ускорит загрузку текста. Для этого достаточно отключить соответствующие флажки в списке закладки Дополнительно окна Свойства обозревателя… меню Сервис.
Поиск информации в Internet.
Существует во многом справедливое мнение, что уже сегодня в Internet “есть все" и проблема лишь в том, как найти нужную информацию. Сама открытая архитектура Сети способствует тому, что в ней отсутствует какая-либо централизация и ценнейшие для Вас данные, которые Вы безуспешно искали по всему свету, могут оказаться расположенными на сервере в одном городе с Вами. В этом разделе мы рассмотрим основные приемы целенаправленного поиска информации в Сети.
Можно выделить 2 взаимодополняющих подхода к сбору информации о ресурсах Internet - создание индексов и создание каталогов:
При первом способе мощные поисковые серверы непрерывно “обыскивают" Internet, создавая и пополняя базы данных, содержащие информацию о том, в каких документах Сети встречаются те или иные ключевые слова. Таким образом, реально поиск происходит не по серверам Internet, что было бы нереализуемо технически, а по базе данных поисковой машины, и отсутствие подходящей информации, найденной по запросу, еще не означает, что ее нет в Сети - можно попробовать воспользоваться другим поисковым средством или каталогом ресурсов. Базы данных поискового сервера пополняются не только автоматически. На любой крупной поисковой машине есть возможность проиндексировать свой сайт и добавить его в базу данных. Преимущество поискового сервера - простота работы с ним, недостаток - низкая степень отбора документов по запросу.
Во втором случае сервер организован как библиотечный каталог, содержащий иерархию разделов и подразделов, в которых хранятся ссылки на документы, соответствующие теме подраздела. Пополнение каталога обычно производится самими пользователями после проверки введенных ими данных администрацией сервера. Каталог ресурсов всегда лучше упорядочен и структурирован, но требуется время для поиска нужной категории, которую, к тому же, не всегда легко определить. Кроме того, объем каталога обычно меньше, чем количество сайтов, проиндексированное поисковой машиной.
Поисковые серверы.
При входе на главную страницу поискового сервера достаточно набрать в поле ввода свой запрос в виде набора ключевых слов и нажать Enter или кнопку начала поиска.
Запросы могут содержать любые слова, причем, не обязательно заботиться о падежах и склонениях - например, запросы “реферат по философии" и “философия реферат" вполне корректны.
Современные поисковые сервера достаточно хорошо понимают естественный язык, однако, на многих из них сохранены возможности расширенного или специального поиска, позволяющие искать слова по маске, объединять слова запроса логическими операциями “И", “ИЛИ", и т.д.
Язык запросов поисковой машины Яndex описан по адресу http://www.yandex.ru/info/syntax.html - изучите этот документ!
После завершения поиска в базе данных сервер выводит на экран первую порцию из 10 или более документов, содержащих ключевые слова. Кроме ссылки, обычно приведено несколько строк текста описания документа или просто его начало. Открывая ссылки в новом или этом же окне браузера, можно переходить к выбранным документам, а строка ссылок внизу страницы позволяет перейти к следующей порции документов. Эта строка выглядит примерно так: 1 2 3 4 5 6 7 8 9 след.
По отсутствию одной ссылки видно, что сейчас открыта вторая порция найденных документов.
Различные серверы сортируют найденные документы по разному - по дате создания, по посещаемости документа, по наличию в документе всех или части слов запроса (релевантности), некоторые серверы позволяют сузить область поиска, выбрав на главной странице категорию искомого документа - например, по запросу “банки” в категории “деловой мир" вряд ли будут найдены сведения о банках консервных.
Из популярных средств русскоязычного поиска можно назвать серверы Яndex, Апорт, Yahoo и Rambler, индексирующие десятки тысяч серверов и десятки миллионов документов. Из зарубежных серверов популярны Altavista, Excite, Hotbot, Lycos, WebCrawler, OpenText.
Наконец, в Internet немало страниц для метапоиска, позволяющих обратиться сразу к нескольким популярным поисковым серверам с одним и тем же запросом - посмотрите, например, страницы http://www.find.ru/ или http://www.rinet.ru/buki/.
Каталоги ресурсов .
При входе на главную страницу каталога мы попадаем в обширное меню или таблицу выбора категорий, каждая из которых может содержать вложенные подкатегории. Стандарта здесь нет, но все-таки структуры каталогов во многом похожи, везде можно найди разделы “бизнес" или “деловой мир”, “компьютеры", “программирование" или “Internet”, “юмор" или “хобби” и т.д. Перемещаясь по категориям, можно добраться до ссылок на конкретные документы, которые, так же как на поисковом сервере, выдаются порциями и сопровождаются краткой информацией.
Сегодня существует множество крупных каталогов с десятками тысяч ссылок, из отечественных каталогов можно назвать http://www.list.ru/, http://www.weblist.ru/, http://www.stars.ru/, http://www.au.ru/, http://www.ru/, http://www.ulitka.ru/, а из зарубежных - Yahoo, Magellan.
Часто в каталоге есть также форма для поиска по ключевым словам среди занесенных в него документов.
Правила поиска.
В качестве резюме попробуем дать несколько простых советов, касающихся поиска в Сети.
заранее четко определите тему поиска, ключевые слова и время, которое Вы готовы на этот поиск потратить; выберите поисковый сервер - ссылки на лучшие из них полезно хранить в Избранном;
не бойтесь естественного языка, но проверяйте правильность написания слов, например, при помощи Microsoft Word;
используйте большие буквы только в именах и названиях. Многие поисковые сервера правильно обработают запрос “реферат", но не “Реферат”;
не ставьте в запросах знаков препинания и избегайте “стоп-слов", таких как “что", “как", “и”, “зачем” и т.д. Запрос “что такое когнитивная психология” нисколько не информативнее, чем запрос “когнитивная психология”;
пользуйтесь языком запросов, если поисковая машина его поддерживает. Например, по запросу +Грозный - Иван будут, скорее всего, найдены ссылки о городе, а не о царе;
локализуйте поиск - найдя сервер подходящей организации, перейдите на его главную страницу и попытайтесь поискать там;
в процессе поиска не отвлекайтесь на посторонние ссылки, какими бы интересными они ни казались.
Электронная почта
Электронная почта или E-mail представляет собой один из старейших сервисов Internet, сущность которого заключается в возможности обмениваться письмами через компьютер. В каком-то смысле E-mail даже “шире" Internet, поскольку существует возможность отправлять письма и в сети, не связанные с Internet другими средствами. Современные почтовые сервисы позволяют вкладывать в электронные письма файлы различных форматов и таким образом быстро передавать практически любую информацию любому адресату, имеющему электронный почтовый адрес.
E-mail представляет собой систему “с промежуточным накоплением", то есть, будучи отправленным адресату, письмо пересылается от одного компьютера к другому, пока не достигнет места назначения. И наоборот, письма, пришедшие на Ваш почтовый адрес, хранятся на почтовом сервере провайдера или Вашей организации до тех пор, пока Вы не запустите программу - почтовый клиент, которая “скачает” почту на жесткий диск Вашего компьютера.
На Web-страницах часто можно видеть адреса E-mail в виде гиперссылок, позволяющих, если на Вашей машине настроена почтовая программа-клиент, вызвать окно создания письма простым щелчком по этой ссылке. Такая гиперссылка использует префикс прикладного протокола mailto:
Существует множество почтовых программ. Мы рассмотрим работу с программой Outlook Express (OE), входящей в состав последних версий Windows вместе с браузером IE 6.0, а также работу с бесплатными почтовыми службами, позволяющими отправлять сообщения прямо с Web-страницы в Internet.
Адреса электронной почты.
Адреса E-mail состоят из двух частей - имени пользователя и почтового домена. После имени пользователя ставится символ ‘@’, а почтовый домен строится по тем же правилам, что и домен WWW (исключая префикс www). Так, почтовый адрес Билла Гейтса - gates@microsoft.com. Естественно, что внутри почтового адреса не должно быть пробелов или других разделителей; регистр символов также имеет значение.
Вызов и настройка Outlook Express.
Программа Outlook Express вызывается из раздела Программы меню Пуск. Можно также вызвать ее кнопкой Почта панели инструментов IE или командой IE Сервис/ Почта и новости/ Чтение почты. Если почта на машине еще не настроена, первый запуск Outlook Express приведет к вызову Мастера подключения к Интернету, который предложит настроить компьютер для использования электронной почты. На первом шаге вводится имя отправителя почты, затем адрес электронной почты, на третьем шаге - доменные имена серверов входящих и исходящих сообщений (эту информацию следует получить у провайдера, администратора сети, или на сайте бесплатной почтовой службы), далее - логин и пароль для доступа к почтовому ящику.
Вся эта информация называется учетной записью или удостоверением пользователя. OE позволяет иметь сразу несколько учетных записей на одной машине. После запуска OE может предложить выбрать имя пользователя и ввести пароль, если на машине установлено несколько почтовых ящиков, либо сразу загрузит почтовый ящик по умолчанию. Управлять учетными записями электронной почты можно с помощью команды OE Файл/ Удостоверения/ Управление удостоверениями.
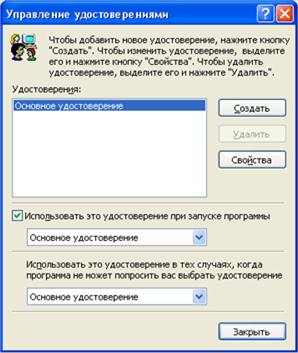
Кнопка "Использовать это удостоверение при запуске программы" позволяет автоматически загружать учетную запись, выбранную в списке слева, кнопка "Свойства" позволяет изменить имя существующей учетной записи и назначить для нее пароль, кнопки "Создать" и "Удалить" позволяют завести новые учетные записи и удалить все существующие, кроме главной. Создав новую учетную запись и переключившись на нее командой Файл/ Смена удостоверения..., мы должны будем при первом подключении ввести информацию о пользователе с помощью Мастера подключения к Internet.
После запуска OE осуществляется подключение к почтовому серверу, вход в учетную запись пользователя и загрузка новых сообщений в папку Входящие. Кроме папки Входящие программа OE использует другие стандартные папки и позволяет пользователю создавать собственные папки.
Окно Outlook Express.
Окно OE по умолчанию имеет следующий вид:
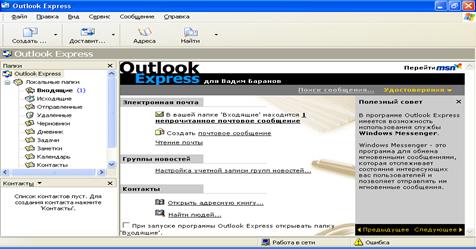
Рабочая область окна OE разбита на следующие части:
Окно Папки - предназначено для управления письмами. Поступающая корреспонденция помещается в папку Входящие.
Окно Контакты - предназначено для вывода информации о списке контактов пользователя.
Справа от этих окно расположено главное окно. При выборе слева одной из папок главное окно разбивается на 2 горизонтальные части для просмотра заголовков писем и их содержимого.
Настроить вид окна OE и включить или отключить его отдельные компоненты можно командой Вид/ Раскладка... .
Список заголовков писем состоит из нескольких столбцов - по умолчанию, для папки Входящие это столбцы: "!" (важность письма); столбец с изображением скрепки (вложение), который показывает, прикреплены ли к письму файлы; От (информация об отправителе); Тема (тема письма); Получено (дата и время получения). Ширину столбцов легко поменять, буксируя мышью их разделительные линии. Щелкая левой кнопкой мыши по заголовку столбца или командой Вид/ Сортировать, можно упорядочивать письма по данному столбцу в алфавитном или обратном порядке. Добавить и удалить столбцы, отображаемые для папки, а также поменять порядок их следования, можно командой Вид/ Столбцы... .
При щелчке мышью по заголовку письма в нижней половине главного окна OE выводится его содержимое, причем файлы известных OE форматов, такие как графические изображения, будут показаны непосредственно в тексте письма. Если выполнить двойной щелчок по заголовку письма, оно откроется в новом окне OE.
Создание нового письма.
По команде Сообщение/ Создать или нажав кнопку Создать сообщение на панели инструментов, мы попадаем в окно создания сообщения. В поле ввода Кому: следует набрать адрес E-mail получателя, в поле Копия: можно ввести адреса еще нескольких получателей, разделяя их символом ‘; ’. В поле Тема: указывается общий заголовок письма, который получатель увидит при просмотре входящей почты. Командой Сообщения/ Важность можно назначить важность сообщения.
Наконец, перейдя в основное поле окна, можно вводить текст письма. Существуют две основных возможности, выбор между которыми делается в меню Формат - отправлять письмо как обычный текст или в формате HTML. Во втором случае в письме можно использовать различные шрифты, цвета и начертания, а ниже поля Тема: появится стандартная панель для управления шрифтами. Пункты Стиль, Шрифт... и Абзац... меню Формат позволяют установить свойства текста по умолчанию.
Проверить набранный текст письма можно командой Сервис/ Правописание..., управление окном проверки почти такое же, как в Microsoft Word. Настроить проверку правописания можно из основного окна OE на вкладке Правописание окна Параметры... меню Сервис.
Перед отправкой писем имеет смысл заглянуть и на вкладку Отправка сообщений окна Параметры... OE, где можно настроить форматы обычного и HTML-текста для отправляемых сообщений. Нажав кнопку Выбор языка, можно выбрать кодировку для отправляемых писем. В России принято отправлять и получать письма в KOI-8R.
Отправить полностью набранное письмо можно командой Файл/ Отправить или соответствующей кнопкой панели инструментов. Если в основном окне OE на вкладке Отправка сообщений команды Параметры... меню Сервис установлен флажок Сразу отправлять сообщения, соединение с почтовым сервером произойдет немедленно, в противном случае письмо будет помещено в папку Исходящие, а отправлено только при выборе команды Сервис/ Доставить почту или при завершении работы с OE.
Ответ и пересылка.
Щелкнув по заголовку нужного письма в папке Входящие и нажав на панели инструментов кнопку Ответить (либо выбрав пункт Ответить отправителю меню Сообщение) мы получим окно создания сообщения с уже заполненным полем Кому. В поле Тема будет указана тема вида Re: тема письма отправителя. Таким образом, отвечать на письма можно и не вводя никакой информации, кроме текста ответа. Если на вкладке Отправка сообщений окна Параметры... из меню Сервис установлен флажок Включать в ответ текст исходного сообщения, присланное Вам письмо также скопируется в область ввода текста. Иногда это удобно, если Вы “по пунктам" хотите ответить на присланные Вам предложения.
Выделив в окне OE письмо и выбрав один из пунктов Переслать, Переслать как вложение меню Сообщение, можно переслать полученное Вами письмо одному или нескольким адресатам. Тема пересылаемого письма по умолчанию имеет вид Fw: тема письма отправителя.
Вложения.
В письмо можно вложить файлы любого формата, а их общий объем ограничен лишь настройками почтового сервера. Если в полученном Вами письме есть вложения, слева от его строки в таблице заголовков писем выведен символ скрепки. Двойной щелчок по ярлыку вложения приводит к предложению открыть файл связанной с этим типом файлов программой Windows, либо сохранить его на диске, а выбор пункта Сохранить как… из контекстного меню ярлыка вложения или пункта Сохранить вложения… меню Файл позволяет сохранить полученные файлы на жестком диске или дискете.
При отправке письма для вложения в него файла достаточно в окне создания сообщения выбрать один из пунктов Вложение файла..., Текст из файла из меню Вставка и найти вкладываемый файл с помощью стандартного окна открытия документа.
Сохранение почты.
Сохранить полученное письмо можно, выбрав в окне OE или письма пункт Сохранить как… меню Файл. При этом можно выбрать для сохраняемого файла формат *. eml, что полезно, если письмо предназначено для дальнейших пересылок или один из форматов *. txt, *.html если Вы хотите сохранить письмо как обычный текст.
Работа с папками.
По умолчанию для каждого пользователя OE создаются следующие папки:
Входящие - папка содержит полученные пользователем письма;
Исходящие - папка используется для промежуточного хранения написанных, но не отправленных писем;
Отправленные - папка содержит копии отправленных писем;
Удаленные - папка хранит удаленные пользователем письма (служит для писем аналогом Корзины Windows);
Черновики - папка для хранения писем, находящихся в процессе разработки.
Если на вкладке Общие окна Параметры... меню Сервис установлен флажок При запуске сразу открывать папку Входящие, она открывается автоматически и основное время пользователь работает с ней. В папку Исходящие сообщения попадают только если выключен флажок Сразу отправлять сообщения на вкладке Отправка сообщений окна Параметры... меню Сервис. Там же можно включить и выключить флажок Сохранять копию в папке Отправленные - последняя задействована только если этот флажок установлен.
Удалить ненужное письмо можно, выделив его заголовок и нажав клавишу Delete или командой Правка/ Удалить. Такие письма хранятся в папке Удаленные и только при удалении из нее стираются окончательно. В последнем случае OE попросит подтвердить удаление в окне диалога. Управлять папкой Удаленные можно с помощью флажка Очищать папку Удаленные перед выходом на вкладке Обслуживание окна Параметры... меню Сервис.
Выбрав в окне папок строку Локальные папки и обратившись в окне OE к подменю Создать меню Файл, пользователь с помощью вложенного пункта Папка... может создать собственные почтовые папки с любыми именами. Удалить ранее созданные папки можно так же, как письма - с помощью кнопки на панели инструментов или пункта меню Правка. Для этих же действий с папками предназначено подменю Папка меню Файл. Кроме того, пункты этого меню Сжать и Сжать все папки позволяют “упаковать” существующие папки, экономя место на жестком диске. Пункты Переместить в папку..., Скопировать в папку... контекстного меню заголовка письма или соответствующие пункты меню Правка окна OE позволяют перемещать письма между всеми существующими почтовыми папками.
Адресная книга.
При регулярной переписке имеет смысл создать адресную книгу. Для работы с ней достаточно в окне OE или в окне создания сообщения выбрать пункт Адресная книга... меню Сервис. Адресная книга откроется в новом окне.
Пункт Создать контакт... меню Файл этого окна позволяет занести в адресную книгу новую запись. При его выборе открывается окно Свойства с несколькими вкладками, позволяющими ввести довольно полную информацию о Вашем абоненте. Необходимый минимум информации - имя или фамилия и хотя бы один адрес E-mail, которые следует ввести в поля вкладки Имя и нажать ОК.
Если записей в адресной книге много, можно объединять их в группы. Создать группу и занести в нее новые или существующие записи позволяет команда Файл/ Создать группу... окна адресной книги. Выбрав группу в качестве получателя письма, мы отправляем письмо сразу всем ее участникам.
Чтобы написать письмо абоненту из адресной книги, в окне создания сообщения обратитесь к пункту Выбрать получателей… меню Сервис и, выбирая получателей в левой части окна, с помощью кнопок “Кому->" и “Копия->” заполните соответствующие поля в правой части окна.
Подпись.
Обратившись к вкладке Подписи окна Параметры... меню Сервис и нажав кнопку Создать, можно ввести текст или выбрать файл, которые будут автоматически добавляться к каждому отправляемому Вами письму. В простейшем случае это может подпись вида “Искренне Ваш, Иванов А.А. ".
Сортировка входящих писем.
КомандойСервис/ Правила для сообщений... / Почта... в окне OE можно создать собственные правила автоматической сортировки писем по папкам. При получении сообщения с заданными Вами условиями (значениями полей Кому, Копия, От, Тема, или словами, которые должны содержаться в сообщении) над письмом будут выполняться действия, отмеченные в поле выбора действий.
Бесплатные почтовые службы.
Даже не имея персонального почтового адреса по месту работы или дома, Вы легко можете получить его на Web-сайте бесплатной почтовой службы. Недостаток такого способа заключается в более медленной работе с почтой (особенно при больших объемах писем), но есть и преимущества - Ваш почтовый адрес короткий, не зависит от сетевого имени провайдера или организации и Вы можете пользоваться почтой с любой подключенной к Сети машине, даже если на ней нет никаких почтовых программ. Лучшие из бесплатных служб поддерживают все развитые возможности E-mail, в том числе, поддержку адресных книг и вложений, кроме того, все они довольно похожи по интерфейсу.
Мы рассмотрим старейшую и самую мощную отечественную службу http://www.mail.ru/, бесплатно предоставляющую адреса вида ваше_имя@mail.ru. Естественно, что “ваше_имя" должно быть уникальным, и если оно уже занято, Вам придется подобрать другое. Работа начинается с входа на сайт службы и поиска на нем ссылки “Регистрация”. Прочитав соглашение о предоставляемых услугах, Вы должны будете заполнить электронную форму, выбрав себе имя и пароль для доступа к почте, а также введя некоторые анкетные данные. После этого Ваш ящик готов к работе. Отныне, вводя в форму на головной странице сайта выбранные имя и пароль, Вы получаете доступ к почтовой службе. Подробную справку о работе почтовой службы обычно можно получить на ее же странице, обратившись к ссылке “Помощь" или “Вопросы и ответы". В качестве альтернативных можно рекомендовать российские серверы http://www.hotmail.ru/, http://www.hotbox.ru/, http://www.freemail.ru/, http://www.zmail.ru/, http://www.mailru.com/.
Безопасность при работе с почтой .
Если при просмотре обычных Web-страниц опасности для Вашего компьютера практически нет, то при работе с электронной почтой всегда есть вероятность получить неприятный сюрприз в виде компьютерного вируса - иногда для этого достаточно одного бездумного щелчка мышью. Кроме того, естественно Ваше желание защитить свою почту от посторонних. Рассмотрим основные правила для безопасной работы с сервисами E-mail.
Для защиты почтового ящика от несанкционированного доступа:
Не выбирайте слишком легкие пароли, такие как Ваше имя или год рождения. Злоумышленнику будет гораздо труднее проникнуть в ящик с паролем "gvt737e1", чем в ящик с паролем "123".
На чужой машине не забывайте завершать сеанс работы с почтой. Для этого на сервере бесплатной почтовой службы пользуйтесь кнопкой Выход или Завершение сеанса. Дело в том, что информация о сеансе связи некоторое время сохраняется, и человек, открывший после Вас на той же машине почтовую службу, может оказаться прямиком в Вашем ящике. В программе OE установите пароль на свое удостоверение и проследите, чтобы оно не было выбранным по умолчанию.
Используйте почтовые службы, поддерживающие безопасное подтверждение пароля или проверку подлинности пользователя. В этом случае потребуется дополнительная настройка почтовой программы, но уровень безопасности существенно повысится. Вызвать настройки безопасности из окна OE можно командой Сервис/ Учетные записи... / Почта, затем выбрать свою учетную запись и нажать кнопку Свойства. В окне свойств учетной записи на вкладке Серверы можно выполнить необходимые настройки. Естественно, почтовый сервер должен поддерживать выбираемые Вами настройки - об этом бывает сказано в документации.
Для защиты корреспонденции от вирусов:
Ни в коем случае не открывайте полученные по почте файлы без проверки их новейшим антивирусом. Если письмо с вложениями файлов получено из неизвестного источника, лучше всего удалить его, не читая. В случае использования бесплатной почтовой службы выбирайте те из них, которые поддерживают проверку входящей почты на вирусы (например, http://www.mail.ru/).
Для защиты от спама (спамом называют несанкционированную рассылку почты, предпринимаемую в рекламных или иных целях. Чем активнее Вы используете электронную почту, тем выше вероятность, что через некоторое время Вы начнете получать по E-mail сомнительные коммерческие предложения и описания достоинств абсолютно ненужных Вам товаров):
Старайтесь без необходимости не оставлять свой адрес E-mail на страницах Internet, где он может стать легкой добычей спамеров или сканирующих программ.
Используйте фильтрацию входящей почты для предотвращения повторного спама. В OE создать правила фильтрации писем можно командой Сервис/ Правила для сообщений/ Почта... Само создание правил выполняется в удобном и наглядном окне диалога.
Не отвечайте на спам, даже если Вам предлагают "отказаться от получения писем, щелкнув по этой ссылке". Как правило, получение ответа с какого-либо адреса приводит лишь к повышению его рейтинга в базе данных спамера.
Если спам приходит с одного и того же адреса, Вы можете зайти на сервер владельца домена и написать письмо администратору. Большинство из них лишают злостных спамеров их Логинов.
FTP
Как уже указывалось, FTP - сервис Internet для обмена файлами между компьютерами. Роль службы FTP в наши дни скорее вспомогательная и состоит в хранении больших объемов потенциально нужной информации. Многие компании кроме Web-сервера имеют FTP-сервер с тем же адресом, так что путь к нему отличается лишь названием протокола и префиксом.
Работать с FTP позволяют программы, называемые FTP-клиентами. В современные браузеры, в том числе, IE 6.0, и даже в файловые менеджеры (такие как Far Manager) эта возможность встроена.
Для обращения к FTP через браузер используется следующий формат адреса: ftp: // user: password@address/, где user и password - имя и пароль, под которыми администратор сети зарегистрировал Вас на Ftp-сервере, а address - адрес, который может включать в себя и префикс ftp. Если Вы не зарегистрированы на сервере, следует опустить имя, пароль и символ ‘@’, входя как анонимный пользователь. В этом случае не все возможности сервера будут доступны. Если при анонимном входе на сервер все-таки появится окно с запросом имени и пароля, следует ввести имя anonymous.
Войдя по адресу FTP мы видим обычно несколько папок. Доступная для анонимного пользователя папка называется PUB и в ней могут быть самые различные вложенные папки с информацией. Перемещение по структуре папок FTP-сервера ничем не отличается от перемещения по папкам локальной машины. Информация на FTP-серверах лежит обычно в zip - или arj-архивах. В каждой папке, как правило, есть файл с краткой информацией об архивах, содержащихся в ней - его можно скачать или просмотреть на экране браузера. Обычно этот файл называется files. bbs, descript. ion или readme. txt.
Для получения архива с ftp-сервера достаточно выполнить двойной щелчок по файлу архива и выбрать в появившемся окне Загрузка файла опцию Сохранить этот файл на диске. Флажок Всегда задавать этот вопрос, открывая подобные файлы должен быть установлен.
После нажатия кнопки ОК появляется стандартное окно Сохранение файла, где следует выбрать папку, в которую сохранится архив.

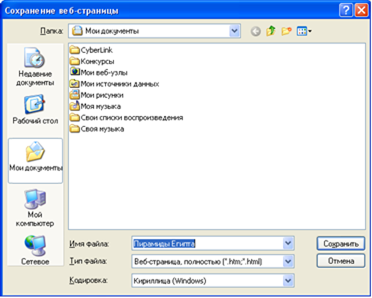
После выбора папки и нажатия ОК на экране появляется окно Выполнено, показывающее ход загрузки. Флажок Закрыть диалоговое окно после загрузки следует отключить, чтобы проверить целостность архива после завершения загрузки. Это можно сделать кнопкой Открыть, загружающей полученный архив в программу, связанную с его типом файлов.
Дело в том, что при загрузке больших архивов весьма вероятно преждевременное завершение процесса, вызванное обрывом связи (если это произошло, нажатие кнопки Открыть приведет к сообщению об ошибке). В таком случае бывает невозможно скачать архив повторно! Следует открыть в браузере панель Журнала (команда Вид/ Панели обозревателя/ Журнал), раскрыть вложенную в журнал папку Сегодня, найти ссылку на архив и удалить ее из Журнала (вызвать контекстное меню на ссылке и выбрать пункт Удалить). Желательно удалить и сам "недокачанный" архив с диска. После этого повторная загрузка архива будет выполняться в IE корректно. Все эти рекомендации относятся и к загрузке файлов с http-серверов.
Дата: 2019-04-23, просмотров: 297.