Базы данных – это организованная структура, предназначенная для хранения информации. Для компьютерной обработки подобных баз данных используют системы управления базами данных. СУБД - это набор средств программного обеспечения, необходимых для создания, обработки и вывода записей баз данных.
В база данных – это хранилище данных и соответствующих им объектов. Объекты базы данных – это таблицы, запросы, формы, отчеты, страницы, макросы и модули. В некоторых программных продуктах базой данных считается объект, в котором непосредственно хранятся данные, в Microsoft Access такой объект является таблицей.
Access может работать одновременно только с одной базой данных. Но одна база данных Access может включать сотни таблиц, форм, запросов, отчетов, макросов и модулей. В таблице хранятся исходные данные. При вводе данных они записываются в таблицу в соответствии с определенным логическим подобием. В таблицах информация организована в виде строк и столбцов. Типичная таблица в Access может выглядеть в режиме таблицы, а может быть выглядеть в режиме конструктора. Отображение на экране в виде четко выделенных строк и столбцов называется режимом таблицы. Таблица разбита на строки, называемыми записями, и на столбцы, называемыми полями. Данные в таблице упорядочены по столбцам. В каждом поле хранятся данные определенного типа (текст, число, дата и т.д.) и определенной длины. Каждое поле имеет свое имя, которое классифицирует хранящуюся в нем информацию. Строки в таблице – записи. Каждая строка информации рассматривается как одно целое, к которому можно получить доступ и которое может занять свое место в ряду себе подобных. На пересечении строки (записи) и столбца (поля) располагается значение – элемент данных.
Объекты баз данных.
Таблица – содержит собственно данные, для отображения которых используется просмотр в режиме таблицы.
Запрос – позволяет осуществить поиск, сортировку и извлечение определенных данных.
Форма – обеспечивает возможность ввода и отображения данных в заданном формате.
Отчет – позволяет отображать и печатать отсортированные данные, включая результаты вычислений и итоговые значения.
Создание новой базы данных.
При создание новой базы данных появится диалоговое окно, в котором необходимо указать название базы данных в поле «Имя файла».
Выбрав команду «Создание» в меню, можно выбрать «Объекты» базы данных для создания (Таблицы, запросы, формы, отчеты, страницы, макросы и модули).
Создавать таблицу можно, используя режим конструктора, с помощью мастера или путем ввода данных. При создании таблицы в режиме таблицы появится табличная форма, готовая к вводу данных для каждого поля. В ней каждый столбец соответствует полю, а каждая строка – записи. Сначала таблица пуста, в качестве заголовков столбцов, которые в дальнейшем станут именами полей, по умолчанию используются значения Поле1, Поле2 и т. д. При желании эти имена можно сразу переопределить. Но это можно сделать и после создания таблицы. Самой таблице по умолчанию присваивается имя Таблица с порядковым номером. Имя таблицы можно всегда переопределить при сохранении таблиц.
При создании таблицы с помощью конструктора появляется окно конструктора, которое состоит из двух областей:
· Области описания полей;
· Области свойства полей.
В области описания полей вводятся имена, типы данных полей, а также необязательные описания. В области свойств вводятся другие характеристики полей, именуемые свойствами. Это размер поля, формат, маска ввода, подпись для форм, значение по умолчанию, условие на значение, сообщение об ошибке, признак «обязательное поле», признак допустимости пустых строк, признак индексированности поля. Поля создаются путем ввода их имени и типов данных в соответствующие строки области описания полей окна конструктора таблиц. Имена полей должны быть достаточно содержательными, но при этом как можно более краткими. Имена полей могут быть длиной до 64 символов, имена полей могут включать буквы, цифры и специальные символы, имена полей не могут содержать запятые, восклицательные знаки, квадратные скобки, знаки ударения, имена полей не должны начинаться с пробела.
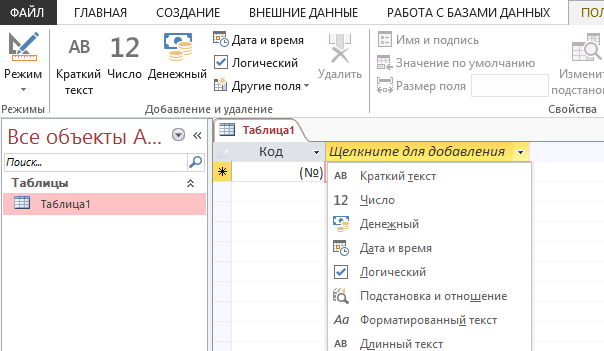
Основные типы данных:
Текстовые данные – это просто набор символов. Имена, адреса, описания, а также числовые данные, которые не используются в вычислениях (номера телефонов, номера документов, почтовые индексы). Длина текстового поля задается в области свойств, но общее ограничение составляет 255 символов. По умолчанию Access ограничивает длину текстовых полей 50 символами.
Если реальная длина текстовых полей варьируется в значительных пределах (например, имеют длину более 90 символов), то имеет смысл вместо текстового поля использовать поле МЕМО. В поле МЕМО содержится текст произвольной длины до 64000 символов.
Данные числового типа – это числа, используемые в вычислениях. (Исключение составляют данные денежного типа, при выполнении вычислений над которыми могут задаваться еще и различные типы валют).
Данные Даты/Время предназначены для хранения значений дат, времени и обеих этих величин. Для данных этого типа предусмотрено несколько форматов. Формат задается в области полей.
Данные счетчик используется для хранения целых числовых значений, которые Access автоматически увеличивает при переходе к новым записям. Счетчик можно использовать в качестве уникального идентификатора записи таблицы, в которой не предусмотрено другой такой величины.
Данные логического типа представлены всего двумя значениями: значению Да соответствует – 1, а значению Нет – 0. Для отображения логических величин могут использоваться пары значений Да/Нет, Истина/Ложь, Вкл/Откл.
Данные наподобие объектов OLE обеспечивают связь с OLE-сервером. Они охватывают растровые рисунки, файлы со звуком, деловую графику и файлы видео.
В полях гиперссылок содержатся комбинации текста и чисел в виде текста. Они используются в качестве адресов гипертекстовых связей. Такие поля состоят из трех частей: виртуального текста, т.е. текста, который появляется в поле (обычно подчеркнут), адреса Internet – пути к файлу или странице, любого подадреса внутри файла или страницы.
Данным типа мастера подстановок соответствует поле со списком, позволяющее выбирать значение из другой таблицы или списка. Такие поля наиболее удобны для хранения ключевых полей из другой таблицы для связи с данными этой таблицы. При выборе в списке этого типа данных запускается мастер подстановок, с помощью которого определяется тип данных и организуется связь с другой таблицей.
Описание поля – это необязательный элемент, который используется только для напоминания о назначении поля.
При создании таблицы необходимо определить одно из полей в качестве ключевого. Хотя наличие таких полей не является обязательным, рекомендуется его задать. Таблица должна иметь хотя бы одно ключевое поле для создания связей с другими таблицами. Особенное значение ключевого поля приобретает для создания многотабличной базы данных. В этом случае оно необходимо для образования связей между записями различных таблиц. В качестве ключевого поля следует определить поле, информация которого является уникальной для каждой записи, например, номер паспорта или табельный номер предприятия. Чтобы назначить какое-либо поле ключевым, его надо выделить и, используя Контекстное меню, выбрать команду Ключевое поле.
Access позволяет использовать внешние базы данных, т.е. базы данных, созданные в других программах, двумя способами – с помощью импорта и связывания таблицы. При импорте внешней базы данных она используется в качестве основы для создания базы данных Access, причем записи исходной базы данных преобразуются в формат данных Access. Импортированная таблица уже не будет связана с базой данных, из которой ее импортировали. При связывании используется исходная, а не преображенная в формат Access таблица.
Microsoft Access обладает широким набором средств для изменения внешнего вида таблиц. По аналогии с рабочими листами Excel, можно изменять ширину столбцов, строк. Можно изменять внешний вид сетки, изменяя параметры ее линий, цвет фона и оформление таблицы. Можно менять тип шрифта, изменять его размер и начертание. Можно изменять порядок расположения столбцов, сделать невидимыми столбцы, не нужные в данный момент, и сделать видимыми нужные. Для изменений таких параметров используется команды из меню «Формат».
Установка связей между таблицами
Существует несколько типов возможных связей между таблицами. Наиболее распространенными являются связи «один к одному» и «один ко многим». Связь между таблицами организуется на основе общего поля, причем в одной из таблиц оно обязательно должно быть ключевым, то есть на стороне «один» должно выступать ключевое поле, содержащее уникальные неповторяющиеся значения. Значения на стороне «многие» могут повторяться. Про подобные таблицы говорят, что они связаны реляционными отношениями. Системы управления, способные работать со связанными таблицами, называют системами управления реляционными базами данных. Создание реляционных отношений происходит в специальном окне «Схема данных». Образовавшаяся межтабличная связь отображается в окне «Схема данных» в виде линий, соединяющей два поля таблиц. При этом одна из таблиц считается главной, другая – связанной. Главная – эта та таблица, которая участвует в связи своим ключевым полем (название этого поля на схеме данных отображается полужирным шрифтом). У связи между таблицами два основных назначения:
1. Обеспечение целостности данных.
2. Автоматизация задач обслуживания базы.
Для настройки свойств связи надо в окне «Схема данных» выделить линию, соединяющую поля двух таблиц, щелкнув на ней правой кнопкой мыши и открыть контекстное меню связи, после чего выбрать в нем пункт «Изменить связь» – откроется диалоговое поле «Изменений связей». В нем показаны названия связанных таблиц и имена полей, участвующих в связи, а также приведены элементы управления для обеспечения условий целостности данных. Если установлен только флажок «Обеспечение целостности данных», то удалить данные из ключевого поля главной таблицы нельзя. Если вместе с ним включены флажки «Каскадное обновление связанных полей», то, соответственно, операция редактирования и удаления данных в ключевом поле главной таблицы разрешены, но сопровождается автоматическими изменениями в связанной таблице.
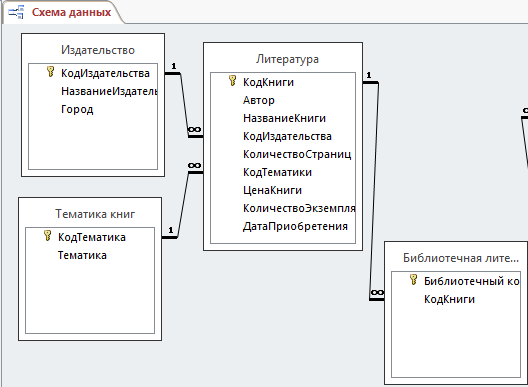
Пример. Создадим, используя MS Access, базу данных «База данных». Выберем команду Создать таблицу. В режиме конструктора дадим имена полям.
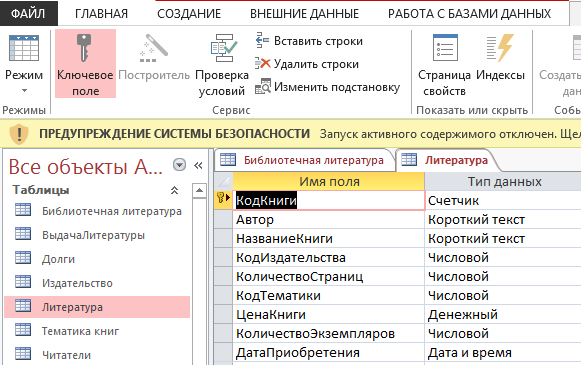
Перейдем в режим таблицы и заполним таблицу данными.
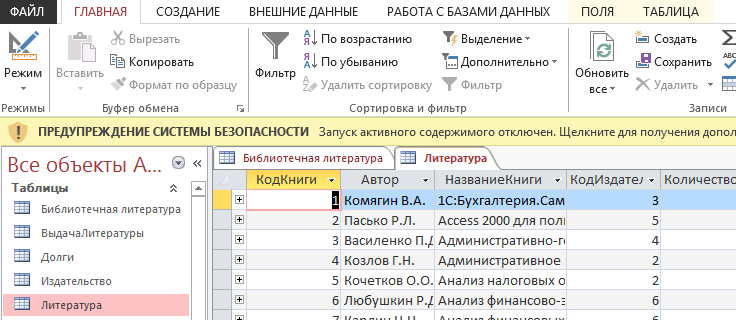
Запросы.
Запрос – это созданный и примененный к базе набор критериев, по которым производится выборка записей. Запросы – эти объекты служат для извлечения данных из таблиц и предоставления их пользователю в удобном виде. С помощью запросов выполняют такие операции, как отбор данных, их сортировку и фильтрование. С помощью запросов можно выполнить преобразование данных по заданному алгоритму, создавать новые таблицы, выполнять автоматически наполнение таблиц данными, импортированными из других источников, выполнять простейшие вычисления в таблицах и многое другое. Особенность запросов состоит в том, что они черпают данные из базовых таблиц и создают на их основе временную результирующую таблицу. Если хотят подчеркнуть факт «временности» этой таблицы, то ее еще называют моментальным снимком. Когда работаешь с основными таблицами базы, то физически имеешь дело с жестким диском. Когда же на основании запроса получается результирующая таблица, то мы имеем дело с электронной таблицей, не имеющей аналога на жестком диске, - это только образ отобранных долей и записей. Работа с «образом» происходит гораздо быстрее и эффективнее – это еще одно основание для того, чтобы широко использовать запросы.
Типы запросов
· Запрос на выборку – позволяет выбрать и отобразить записи, удовлетворяющие созданным критериям.
· Запрос на изменение – вносит за одну операцию изменения в несколько записей. Существуют четыре типа запросов на изменение: на удаление, на обновление и добавление записей, а также на создание таблицы. Запрос на удаление удаляет группу записей, запрос на добавление используется на добавление группы записей из одной базы данных в другую, запрос на обновление вносит общие изменения в группу записей и запрос на создание таблицы позволяет создать новую таблицу на основе данных, удовлетворяющих определенным критериям.
· Перекрестный запрос – в нем отображаются результаты статистических расчетов, сгруппированные по двум наборам данных.
Чтобы создать запрос, необходимо выбрать его в группе «Объекты» окна базы данных, выбрать способ создания запроса.
Работа с запросами
Если необходимо получить данные из базы, то надо использовать специальные объекты – запросы. Если запрос подготовлен, надо открыть панель Запросы в окне Базы данных, выбрать его и открыть двойным щелчком на значке – откроется результирующая таблица, в которой можно найти все данные. В общем случае результирующая таблица может не соответствовать ни одной из базовых таблиц базы данных. Ее поля могут представлять набор из полей разных таблиц, а ее записи могут содержать отфильтрованные и отсортированные записи таблиц, на основе которых формировался запрос. Запросы лучше готовить вручную, с помощью Конструктора. Он называется Создание запроса в режиме конструктора и открывает специальный бланк, называемый бланком запроса по образцу. Он состоит из двух областей. В верхней отображается структура таблицы, к которой запрос адресован, а нижняя область разбита на столбцы – по одному столбцу на каждое поле будущей результирующей таблицы. С помощью контекстного меню на верхней половине бланка открывают ту таблицу, к которой обращен запрос. Затем в ней щелкают двойным щелчком название тех полей, которые должны войти в результирующую таблицу. При этом автоматически заполняются столбцы в нижней части бланка. Сформировав структуру запроса, его закрывают, дают ему имя и в дальнейшем запускают двойным щелчком на значке в окне Базы данных. Таким образом можно создать простейший запрос, называемый запрос на выборку. Он позволяет выбрать данные из полей таблиц, на основе которых запрос сформирован.
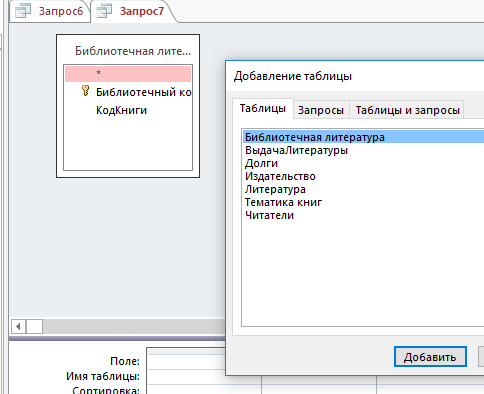
Если необходимо, чтобы данные, отобранные в результате запроса на выборку, были упорядочены по какому-либо полю, применяют сортировку. В нижней части бланка имеется специальная строка Сортировка. При щелчке на этой строке открывается кнопка раскрывающегося списка, в котором можно выбрать метод сортировки по возрастанию или по убыванию. В результирующей таблице данные будут отсортированы по тому полю, для которого задан порядок сортировки.
Возможна многоуровневая сортировка – сразу по нескольким полям. В этом случае данные сначала сортируются по тому полю, для которого включена сортировка, и так далее слева направо. Соответственно, при формировании запроса надо располагать поля результирующей таблицы с учетом будущей сортировки.
Дополнительным средством, обеспечивающим отбор данных по заданному критерию, является так называемое Условие отбора. Соответствующая строка имеется в нижней части бланка запроса по образцу. Для каждого поля в этой строке можно задать индивидуальное условие.
Пример. Для создания запроса выберем команду из меню «Создание» запросов с помощью конструктора.

Первый запрос является запросом на выборку, где в поле «Условия отбора» указывается один критерий отбора. Выберем только те книги, которые дают информацию о интегрированным пакете Microsoft Office.
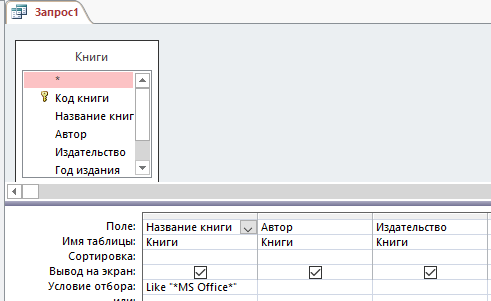
В режиме таблицы запрос выглядит следующим образом:
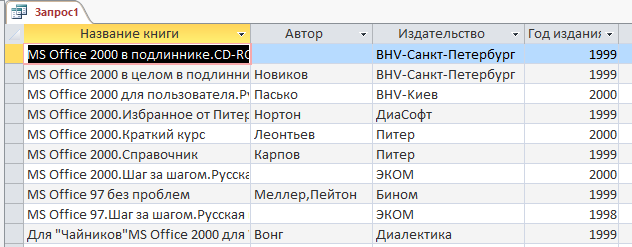
Пример. Создадим запрос по двум критериям. Определим название книг, изданных в 2000 году, а также, у которых цена больше 25 рублей.
В режиме конструктора запрос имеет вид:

В режиме таблицы:
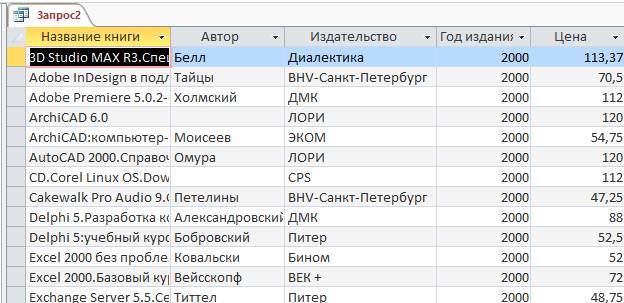
Пример. Создадим запрос с параметром. В режиме конструктора данный запрос имеет вид:

При выполнении запроса появится окошко, где надо указать название издательства, чтобы получить данные о ней.
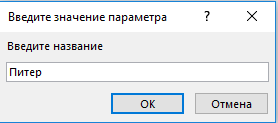
Выбираем команду «Выполнить», и наш запрос отображается в виде таблицы.
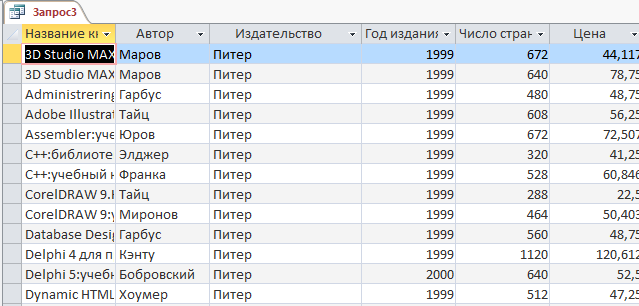
Пример. Для создания запроса с использованием статистических функций (Sum, Count, Avg (для вычисления среднего значения), Min и Max) выберем команду создание запроса с помощью конструктора, добавим созданную таблицу «Книги». Определим максимальную цену для определенного издательства. Для этого выберем поля «Издательство» и «Цена». Выберем команду 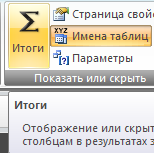 . Для каждого поля появится новая строка «Группировка». Для поля «Цена» выберем Max. В режиме конструктора получаем:
. Для каждого поля появится новая строка «Группировка». Для поля «Цена» выберем Max. В режиме конструктора получаем:
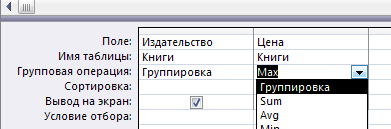
После выполнения команды «Выполнить», получаем:
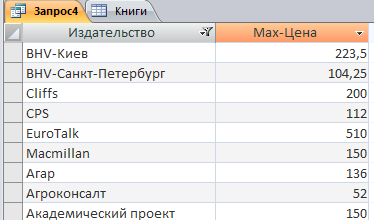
Формы.
Форма обеспечивает наиболее гибкий способ просмотра, добавления и редактирования и удаление данных. Форма позволяет отображать одновременно поля одной или нескольких записей.
Существует несколько способов, позволяющих ускорить и упростить процесс создания формы. Проще всего использовать функцию Автоформа, которая предлагает три различных варианта размещение полей данных. Мастер форм позволяет быстро создавать форму на основе выбранных полей одной или нескольких таблиц. Можно также использовать элементы управления. Для создания формы необходимо выбрать объект «Формы» в окне базы данных и определить с помощью чего будет создана форма. При создании формы важен внешний вид формы. Для этого существует Панель элементов, с помощью которой можно создавать различный дизайн формы
Отчеты.
Отчет – эффективный способ предоставления данных в печати. При создании отчета можно использовать стандартные средства, ускоряющие процесс создания отчета или разработать для отчета специальный формат с помощью конструктора отчетов.
В программе существуют три основных вида отчетов:
· В столбец – в отчете данного типа поля записей расположены в один столбец. Каждое поле находится на отдельной строке, подпись поля расположена слева. Поля записей располагаются сверху вниз, одно за другим. После перечисления всех полей начинаются поля новой записи.
· Почтовые наклейки – является частным случаем отчета в столбец. В подобном отчете поля представлены в виде нескольких столбцов, оформленных определенным образом. Обычно отчет данного вида включает в себя стандартные поля «Имя-адрес», используемые для почтовых наклеек.
· Табличный – в отчете данного вида записи представлены в табличном виде. Данные каждой записи расположены в одной строке, каждое поле – в отдельном столбце.
Чтобы создать отчет, необходимо выбрать его в группе «Объекты» окна базы данных, выбрать способ создания отчета: автоотчет, создание отчета с помощью мастера, создание отчета в режиме конструктора.
Пример. Для создании формы выберем команду Создание – Форма. Отредактируем ее. Получаем:
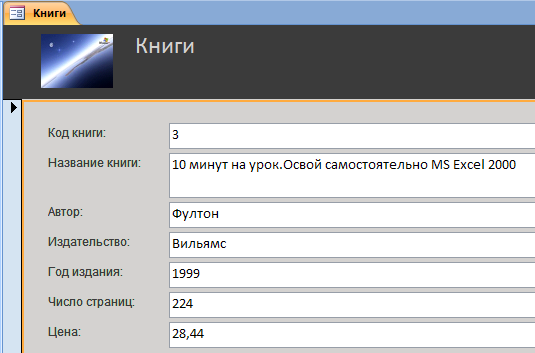
Пример. Для создания отчета выберем команду Создание – Отчет. Получаем отредактированный отчет:
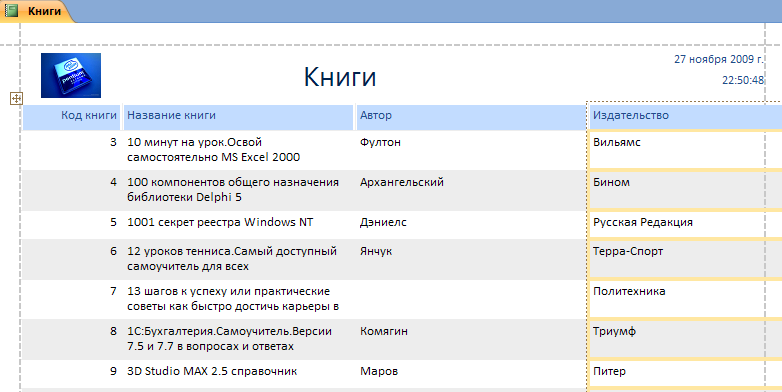
Пример. Для группировки в отчете используем команду Создание – Мастер отчетов, чтобы указать параметр по которому будем группировать. Сгруппируем книги по издательству.
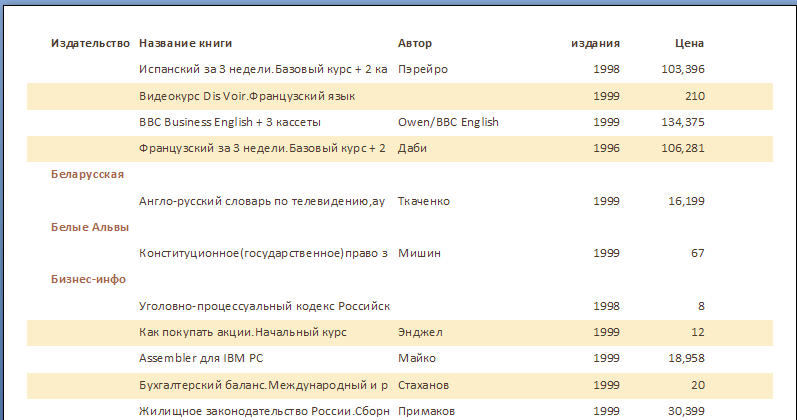
Литература
- Информатика. Базовый курс под ред. Симоновича С.В., СПб, Питер, 2006.
- Информатика. Учебник. Под ред. Проф. Н.В. Макаровой, М., Финансы и статистика, 2004.
- Эдвард Виллетт, Дэвид Кроудер, Ронда Кроудер . «Microsoft Office 2000. Библия пользователя», М.Спб.К. Компьютерное издательство «Дилаектика».
- Фигурнов В.С. IBM РС для пользователя.
- Новейшая энциклопедия персонального компьютера. Леонтьев В.П. М. ОЛМА-ПРЕСС. Образование. 2004.
Дата: 2019-02-25, просмотров: 623.