Microsoft Word
Microsoft Word – многофункциональный текстовый редактор, который представляет нам
· Возможность создания нового документа с помощью специальных шаблонов (в частности в Word включены шаблоны стандартных писем, поздравительных записок, отчетов, факсов и ряд других офисных документов).
· Возможность одновременного открытия и работы с большим количеством документов.
· Автоматическая проверка орфографии, грамматика и даже стилистика при вводе документа.
· Автоматическая коррекция наиболее часто встречающихся ошибок.
· Расширенные возможности форматирования документа.
· Использование стилей для быстрого форматирования документов.
· Удобные механизмы работы с ссылками, сносками, колонтитулами.
· Включение в текст элементов, созданных в других программах Microsoft Office, - графических изображений, электронных таблиц и графиков.
· Возможность работы с математическими формулами.
· Возможность автоматического создания указателей и оглавления документа и многое другое.
Интерфейс Microsoft Word
Основные элементы рабочего окна Microsoft Word – вкладки, панель инструментов, строка состояния, линейка.
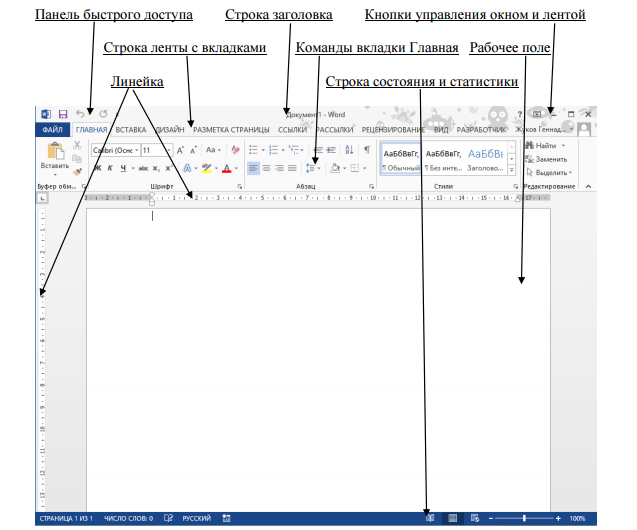
При щелчке по любой вкладке вверху страницы она раскроется в обширное меню панели инструментов. На панели инструментов вынесены все основные операции, которые можно использовать при работе с готовым текстом. Область задач открывается в правой части экрана. Область задач можно использовать для выполнения различных функций, в зависимости от выбранного режима. С помощью линейки и находящихся на ней маркеров можно установить ширину текста и величину абзацного отступа. Нижние маркеры - правый и левый отвечают за отступ основного текста от границ страницы, а верхний маркер – за абзацный отступ.
Строка состояний показывает расположения курсора, количество страниц в документе.
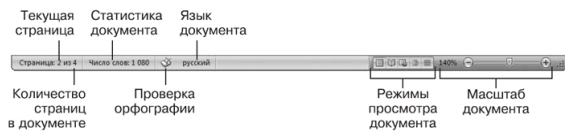
Создание документа.
При открытии окна программы мы будем находиться в новом документе. Мы можем создавать новый документ на основе шаблона, в этом случае в области задач можно выбрать соответствующую команду.
Форматирование текста
Word поддерживает различные уровни форматирования, применяемые к частям текста различного размера. Для того, чтобы проделать с фрагментом текста какую-либо операцию, необходимо его выделить. Форматировать шрифт можно, используя панель инструментов. С помощью ее можно менять гарнитуру шрифта, размер шрифта, его цвет, способ начертания.
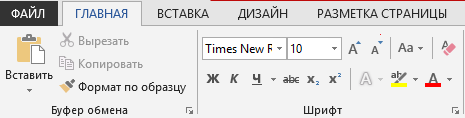
Если вызвать диалоговое окно «Шрифт», то в нем можно дополнительно установить видоизменение шрифта, сделать шрифт уплотненным или разреженным (т.е. увеличить или уменьшить интервал между символами), изменить масштаб обрисовки шрифта, выбрать анимацию для шрифта для создания электронных документов.
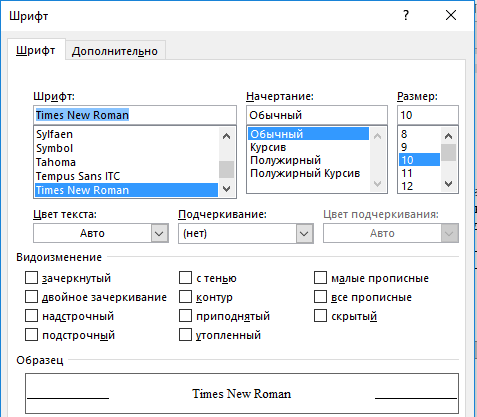
| 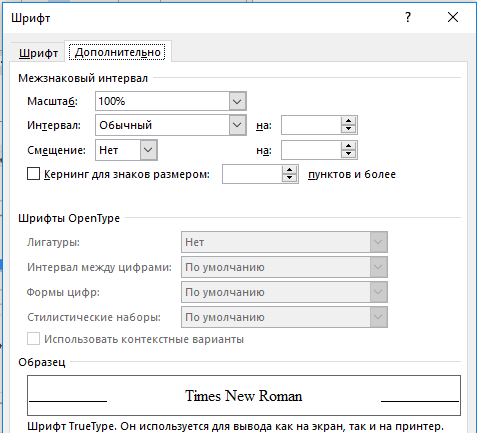
|
Кроме форматирования символов, Word содержит средства форматирования целых абзацев. Абзац в Word – это часть текста между двумя символами окончания абзаца, который помещается в текст при каждом нажатии клавиши “Enter”. Форматирование абзаца задает расстояние между строками абзаца и выравнивание. Используя панель инструментов, можно выровнять текст по левому, правому краю, по ширине и по центру. Также можно выбрать межстрочный интервал (полуторный, двойной и т.д.). Интервал выражается в кратных единицах, сама программа подбирает его под размер шрифта. Можно также использовать для этих целей диалоговое окно «Абзац». Кроме этого, вторая вкладка этого окна «Положение на странице» позволяет управлять положением текста в самом абзаце.
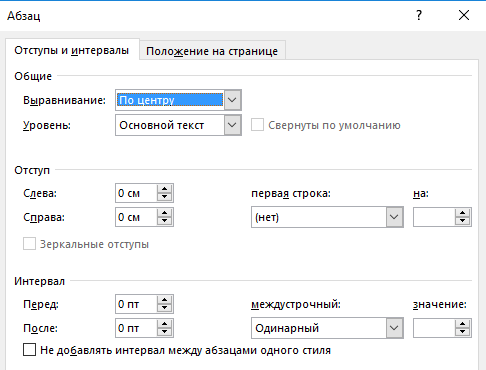
| 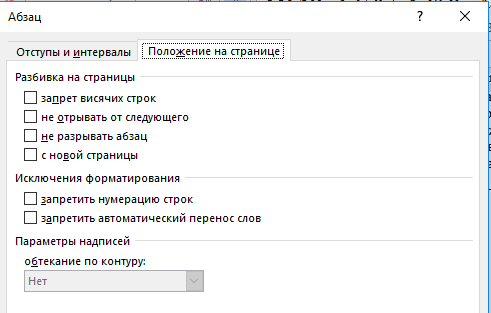
|
· Запрет висячих строк – не позволяет оставлять первую строку абзаца в конце страницы, либо последнюю строку абзаца в начале страницы.
· Не разрывать абзац – не позволяет разрывать абзац на две страницы.
· Не отрывать от следующего – не позволяет ставить разрыв страницы между двумя абзацами, расположенными последовательно.
· С новой страницы – добавляет разрыв страницы перед выбранным абзацем.
Задать красную строку можно, используя маркеры на линейке – отступ первой строки.
Форматирование страниц - управляет параметрами всей страницы документа – размером, ориентацией, полями и т.д. Чтобы установить эти параметры форматирования, необходимо выбрать вкладку «Разметка страницы». Команда «Поля» позволяет определить поля – расстояние между краем страницы и началом текста – по всей странице, а также указать расстояние сверху и снизу от колонтитулов. Команда «Размер» позволяет определить размер бумаги, на которой будет печататься документ. Также можно выбрать и ориентацию страницы (альбомную или книжную).
Можно создать фон документа, для этого нужно выбрать команду «Фон страницы». Фон может быть одноцветным, можно использовать градиентную заливку с несколькими цветами, текстурную заливку.
При вводе текста часто существует необходимость ввода специальных символов, не имеющих соответствующей клавиши в раскладке клавиатуре. Основным средством для ввода специальных и произвольных символов, а также для закрепления их за избранными клавишами является диалоговое окно «Символ», которое можно выбрать из вкладки «Вставка».
Word позволяет проверить орфографию и грамматику в нашем тексте автоматически, по мере ввода. Заметив ошибку, программа помечает ее волнистой чертой. Красная волнистая линия – грамматическая ошибка, зеленая – синтаксическая. Используя контекстное меню или команду «Правописание» из вкладки «Рецензирование», можно увидеть варианты правки ошибочного слова, которые предлагает сам Word. Можно выбрать устраивающий вариант и щелкнуть по нему мышкой – программа сама требуемые исправления.
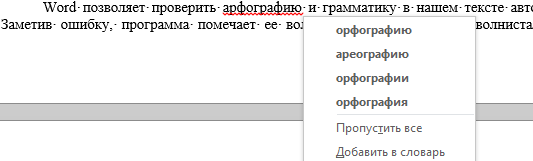
Часто программа подчеркивает незнакомые для нее слова – Фамилии, название фирм и при этом говорит, что нет вариантов. Незнакомые слова можно пропустить или добавить в словарь.
При оформлении документа можно использовать рад полезных функций программы Word. Word позволяет создавать сноски, помещать их непосредственно под текстом, к которому они относятся, в нижней части страницы, в конце раздела или в конце документа (в этом случае сноски называются концевые). Чтобы добавить сноску, надо поместить курсор в то место, где она должна появиться (обычно она представляет собой верхний индекс), а затем открыть диалоговое окно «Вставить сноску» из вкладки «Ссылки».
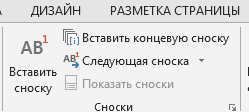
Можно создавать верхние и нижние колонтитулы. Верхний колонтитул – текст или рисунок, которые появляются вверху каждой страницы документа, нижний колонтитул – текст или рисунок, которые появляются внизу каждой страницы. Чтобы создать верхний или нижний колонтитул необходимо выбрать команду «Колонтитулы» из вкладки «Вставка». Word автоматически переключится в режим разметки. Основной текст документа станет серым, а в верхней и нижней части страниц будут расположены поля, куда можно добавить текст или рисунок, которые будут располагаться в колонтитулах. Кроме того, появится панель инструментов «Колонтитулы», которую можно использовать для автоматического добавления в колонтитулы определенного текста. Вводится текст в поле верхнего и нижнего колонтитула так же, как и обычный текст, к нему применимы те же параметры форматирования.
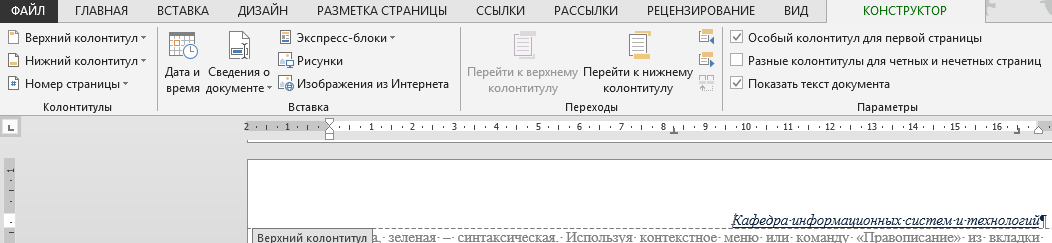
Колонтитулы могут быть различны на четных и нечетных страницах, а также на первой странице его может не быть. Для этого необходимо установить соответствующие установки. Один из способ – сделать установки в диалоговом окне «Параметры страницы».
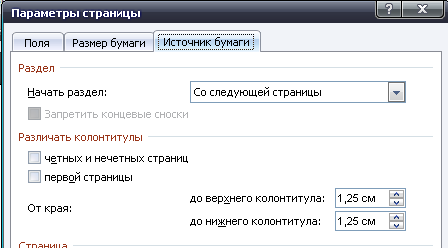
Наиболее часто колонтитулы используются для нумерации страниц. Чтобы добавить нумерацию страниц, необходимо выбрать команду «Номера страниц» из вкладки «Вставка». В диалоговом окне «Номера страниц» можно выбрать формат номера страниц и определить их месторасположение.
Таблицы
Таблицы – один из наиболее полезных способов организации информации. Чтобы добавить таблицу надо вызвать команду «Таблица» из вкладки «Вставка». Редактирование и форматирование текста выполняется так же, как обычного текста в Word для этого используется специальная вкладка «Работа с таблицами», которая имеет две дополнительные панели инструментов «Конструктор» и «Макет». Удалять строки, столбцы, а также и всю таблицу можно вызвав команду «Удалить». При работе с таблицей иногда необходимо объединять и разбивать ячейки. Предположим, необходимо создать единый заголовок в верхней части таблицы, либо подзаголовки, объединяющие два или три столбца внутри таблицы. Для этого необходимо объединить несколько ячеек в одну, располагающуюся над несколькими столбцами. Необходимо выделить нужные ячейки и выбрать команду «Объединить ячейки». Если необходимо выполнить обратное действие – разбить ячейку на меньшие, выделяем нужную ячейку или несколько и выбираем команду «Разбить ячейки».


Во вкладках «Макет» и «Конструктор» находится несколько команд автоматического форматирования таблиц. Команда «Автоподбор» определяет, как должны изменяться ячейки таблицы, чтобы уместить введенный в них текст (по содержимому, по ширине окна, фиксированная ширина столбца). Команда «Заголовки» оказывается полезной, если таблица занимает несколько страниц. Достаточно выделить строку заголовка таблицы, а затем объявить ее заголовком. При переходе таблицы на другую страницу выбранная строка заголовка будет снова добавлена в таблицу. Также существуют команды, которые позволяют преобразовывать текст в таблицу и наоборот, сортировать данные в таблице, а также возможность располагать различными способами текст и таблицу.
Создание колонок.
Создание колонок – способ избежать сплошного заполнения бумаги серым текстом, без малейшего вкрапления белых пятен. Можно определить число колонок перед набором текста документа, а можно использовать колонки в уже существующем документе. Для образования колонок необходимо выбрать команду «Колонки» из вкладки «Разметка страницы». Откроется диалоговое окно «Колонки», в котором можно выбрать пять различных вариантов расположения колонок и ряд других установок.
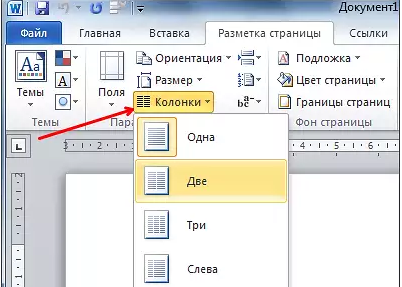
| 
|
Понятие стиля
Стиль – это набор форматов текста (размер, шрифт, отступ, граница), имеющих собственное имя. Можно применять стиль к абзацу текста, либо к отдельным словам, и все элементы форматирования будут применены в один момент. Стили используются для форматирования автоматически создаваемых оглавлений и структур. Одно из преимуществ использования стилей, изменив стиль (например, размер шрифта заголовка), можно изменить форматирование всех абзацев документа, к которым применен данный стиль. При этом сохранится время, необходимое для просмотра документа и переформатирование каждого абзаца вручную. Существуют четыре типа стилей – стиль абзаца и стиль символов, стиль таблиц и стиль списков.
Стиль абзаца – это стили форматируют целый абзац. Стиль абзаца может содержать не только размер и тип шрифта, но и любое форматирование, применимое к абзацу, включая выравнивание, отступ, расположение на странице. Стиль символов – эти стили используются для форматирования слов и фраз. В отличие от стилей абзацев, они не содержат параметров положение на странице, отступов, выравнивание. Стили символов можно применять, когда необходимо постоянно выделять в тексте отдельные слова. Стиль таблицы обеспечивает согласование границ, заливки, выравнивание и шрифтов в таблицах. Стиль списка предполагает наличие в начале абзаца номера или маркера.
Все работы по созданию новых стилей и изменению существующих удобно выполнять с помощью области задач, которую можно вызвать, используя команду «Стили» из вкладки «Главная». Для того чтобы применить стиль к объекту, его необходимо выделить, выбрать стиль из имеющегося списка и щелкнуть по названию стиля. Для изменения стиля служит командная кнопка «Изменить», открывающая диалоговое окно «Изменение стиля».
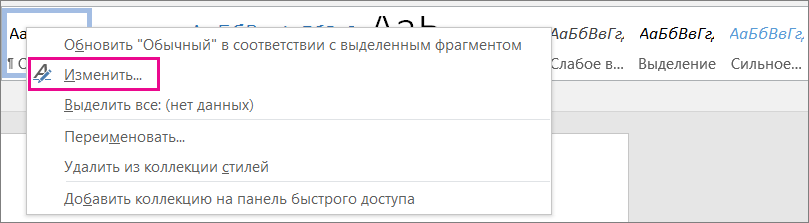
Каждый из компонентов стиля настраивается в отдельном диалоговом окне. Выбор компонента выполняют в меню, открываемом с помощью командной кнопки «Формат». При проведении настройки стиля важно правильно выбрать исходный стиль. Он должен быть как можно ближе к желаемому, чтобы минимизировать количество необходимых настроек. Для создания нового стиля выберите из списка стиль, который можно дополнить, например, стиль «Обычный». После этого надо нажать кнопку «Создать», в поле «Имя» ввести название нового стиля, затем выбрать кнопку «Формат». В появившемся меню можно выбрать параметр, который необходимо изменить, а затем установить нужные значения. После завершения операции новый стиль появится в списке стилей на Панели форматирования.
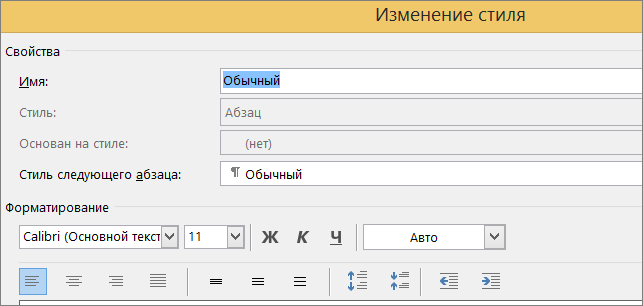
Если нам необходимо, чтобы созданный стиль сохранился в библиотеке стилей и был доступен для работы с другими документами, необходимо установить флажок в окошке «Добавить в шаблон» в окне изменения или создания нового стиля.

Можно также пометить другое окошко – «Автоматическое обновление». В этом случае, если изменить оформление одного элемента текста, к которому применен данный стиль, точно таким же образом автоматически изменяются и другие.
Построение оглавления.
Структура – это иерархический список заголовков в документе. Если взять курсовую работу, то ее можно начать со структуры, разделенной на множество уровней с помощью заголовков, которые есть в каждом разделе. Заголовки более высокого уровня имеют шрифт большего размера, подзаголовки – меньшего. Подзаголовки определенным образом связаны с заголовками, внутри которых они группируются. Оглавление тесно связано со структурой в том, что отображает содержащуюся в документе информацию в виде последовательности заголовков, представленных в виде иерархии. Однако в Word есть большая разница между режимом структуры и оглавлением, в котором также указаны номера страниц, где находится информация.
Word автоматически создает оглавление, позволяет редактировать и форматировать его по собственному усмотрению. Чтобы создать оглавление, необходимо выполнить следующие действия:
1. Необходимо использовать в документе согласованные стили абзацев. Самый простой способ – воспользоваться стилями, которые используются для создания структуры: Заголовок 1, Заголовок 2, Заголовок 3 и т.д. Можно построить оглавление и не применяя стили заголовков, при условии использования в документе различных стилей для уровней, приведенных в оглавлении: название глав, разделов и т.д.
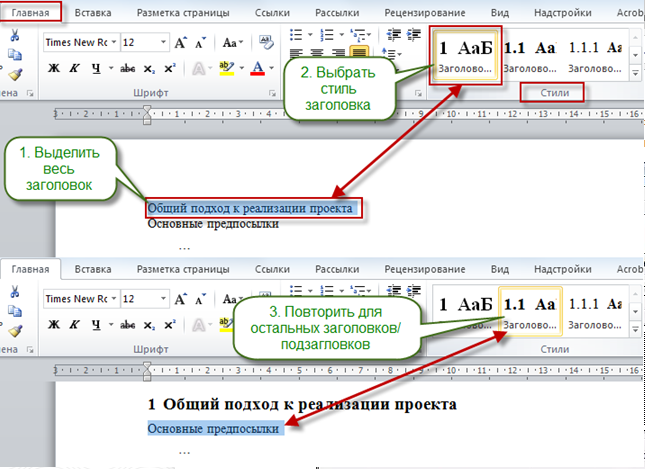
2. Поместить точку ввода в документе туда, где нужно поместить оглавление, а затем выбрать из вкладки «Ссылки» команду «Оглавление» и в диалоговом окне, которое появится выбрать вкладку «Оглавление».
3. В окне слева можно увидеть, как будет выглядеть оглавление документа на печати, а в окне справа – в виде HTML-документа. По умолчанию в режиме предварительного просмотра номера страниц выравниваются по правому краю, им назначен заполнитель – точки. Можно по желанию изменить выравнивание номеров страниц, удалить или изменить заполнитель. (В HTML- версии строки оглавления представляют собой прямые ссылки на соответствующие страницы).
4. По умолчанию оглавление форматируется в соответствии с текущим шаблоном. В отдельном поле со списком Word предлагает выбор всевозможных форматов. Выделив элемент списка, можно просмотреть предлагаемый формат. Необходимо выбрать желаемый формат оглавления и количество содержащихся в нем уровней структуры.
5. После установки соответствующих параметров щелкнем по кнопке ОК, чтобы добавить оглавление в документ.
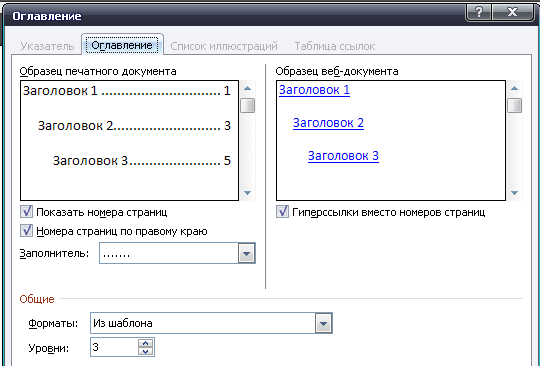
В результате редактирования документа заголовки разделов и соответствующие им страницы могут изменяться. Оглавление можно изменять, для этого в любой части оглавления необходимо вызвать Контекстное меню и выбрать команду «Обновить». В диалоговом окне необходимо выбрать команду «Обновить номера страниц» или «Все содержимое оглавление».
Ввод формул.
Необходимость в наличии средства для ввода математических выражений в технический документ характерна для научно-технической документации. В программе Microsoft Word средством для ввода математических формул является редактор формул Microsoft Equation 3.0. Он позволяет создавать формульные объекты и вставлять их в текстовый документ. При необходимости вставленный объект можно редактировать непосредственно в поле документа. Для запуска редактора формул служит команда «Объект» из вкладки «Вставка». В открывающемся диалоговом окне Вставка объекта следует выбрать пункт Microsoft Equation 3.0 в списке «Тип объекта» на вкладке «Создание».
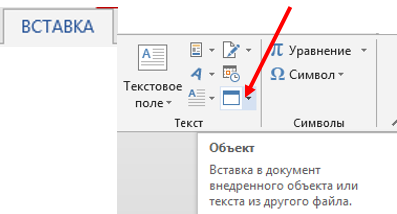
| 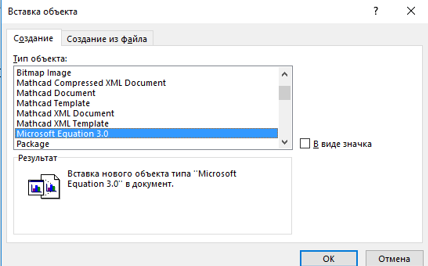
|
Откроется панель управления «Формула», при этом строка меню текстового процессора замещается строкой меню редактора формул.
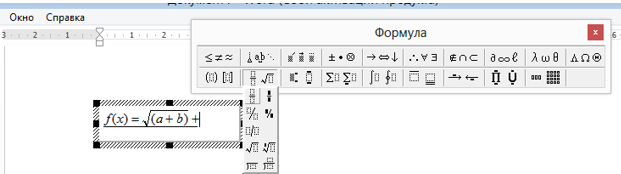
Прежде чем пользоваться редактором формул, следует выполнить его настройку. Настройка состоит в назначении шрифтов для различных элементов, входящих в формулы. Панель инструментов редактора формул содержит два ряда кнопок. Кнопки нижнего ряда создают своеобразные шаблоны, содержащие поля для ввода символов. Так, например, для ввода обыкновенной дроби следует выбрать соответствующий шаблон, имеющий два поля: числитель и знаменатель. Заполнение этих полей может производиться как с клавиатуры, так и с помощью элементов управления верхней строки. Переходы меду полями выполняются с помощью клавиш управления курсором. Ввод и редактирование формул завершается нажатием клавиши «ESC» или закрытием панели редактора формул. Для редактирования формулы непосредственно в документе достаточно выполнить на ней двойной щелчок.
Можно выбрать следующую команду
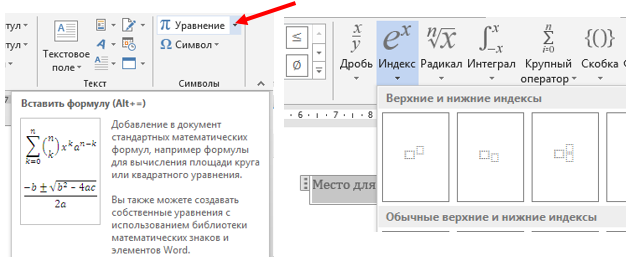
Добавление объектов WordArt
WordArt – отдельная программа, которую можно использовать в любом приложении Office для добавления необычно форматированного текста. Чтобы добавить к документу Word объект WordArt выбирают команду «WordArt» из вкладки «Вставка». Появляется коллекция WordArt. Теперь можно выбрать в меню любой вид надписи. С созданной надписью можно проделать множество операций. Для этого надо воспользоваться инструментальной панелью WordArt. С ее помощью можно изменить формат и внешний вид надписи, развернуть ее под нужным углом, расположить текст вертикально или изменить шрифт.
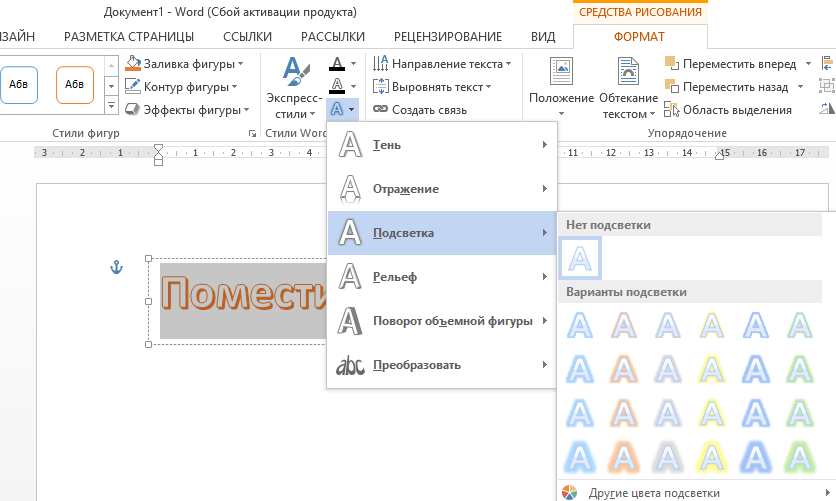
MS Excel
Для представления данных в удобном виде используют таблицы. Компьютер позволяет представлять их в электронной форме, а это дает возможность не только отображать, но и обрабатывать данные. Класс программ, используемых для этой цели, называется электронными таблицами. Особенность заключается в возможности применения формул для описания связи между значениями различных ячеек. Расчет по заданным формулам выполняется автоматически. Изменение содержимого какой-либо ячейки приводит к пересчету значений всех ячеек, которые с ней связаны формульными отношениями и, тем самым, к обновлению всей таблицы в соответствии с изменившимися данными. Применение электронных таблиц упрощает работу с данными и позволяет получать результаты без проведения расчетов вручную или специального программирования. Наиболее широкое применение электронные таблицы нашли в экономических и бухгалтерских расчетах, но и в научно-технических задачах электронные таблицы можно использовать эффективно, например, для:
· Проведения однотипных расчетов над большими наборами данных;
· Автоматизации итоговых вычислений;
· Решения задач путем подбора значений параметров, табулирования формул;
· Обработки результатов эксперимента;
· Проведения поиска оптимальных значений параметров;
· Подготовки табличных документов;
· Построения диаграмм и графиков по имеющимся данным.
Одним из наиболее распространенных средств работы с документами, имеющими табличную структуру, является программа Microsoft Excel.
Программа Microsoft Excel предназначена для работы с таблицами данных, преимущественно числовых. При формировании таблицы выполняют ввод, редактирование и форматирование текстовых и числовых данных, а также формул. Наличие средств автоматизации облегчает эти операции. Созданная таблица может быть выведена на печать.
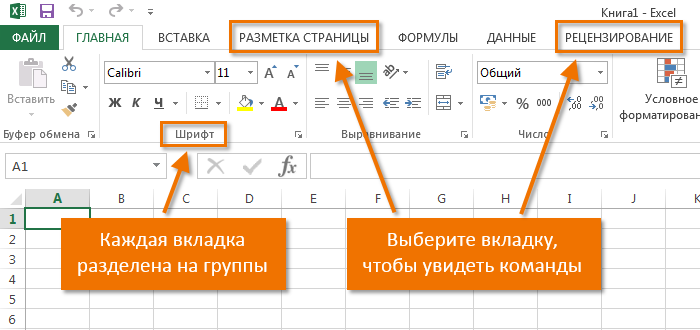
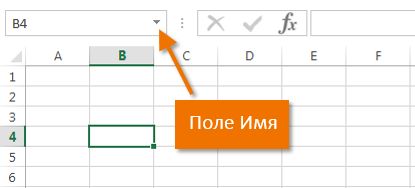
| 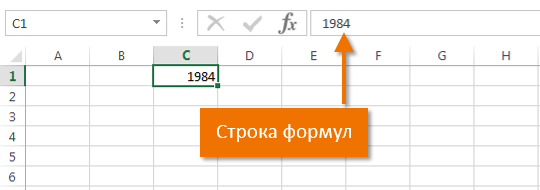
|
Рабочие книги (а не рабочие листы) - основные файлы Microsoft Excel, даже если используется один рабочий лист, он все равно содержится в рабочей книге. Рабочие книги – это можно сказать контейнеры рабочих листов, их можно рассматривать, как сшитые книги, содержащие отдельные листы, в которые занесена информация. Рабочий лист – сетка ячеек, упорядоченных в строки и столбцы. При первом запуске Microsoft Excel, и при создании новой рабочей книги в ней содержится три рабочих листа. И каждый рабочий лист не зависит от остальных, к нему можно обратиться, щелкнув на корешках вкладок, расположенных в нижней части экране с названиями Лиск1, Лист2, Лист3, на том же уровне, что и горизонтальная прокрутка. Текущий (или активный) лист всегда один, его ярлык (или вкладка) выделен белым цветом. Рабочие листы можно удалять или добавлять. Удалять листы можно, выбирая соответствующую команду из Контекстного меню или выбрав команду «Удалить лист» из меню «Правка». Удаление листа отменить нельзя, эта операция необратима. Добавить лист можно, используя Контекстное меню или выбрав команду «Лист» из меню «Вставка». Листы можно переименовывать, перемещать или копировать. Данные команды находятся в Контекстном меню. Можно использовать мышь при перетаскивании листов (или копировании).
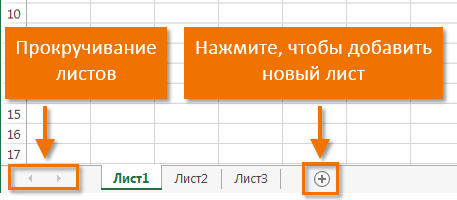
| 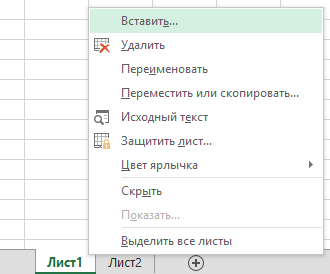
|
Столбцы озаглавлены прописными буквами латинского алфавита (один лист содержит 256 столбцов), строки пронумерованы цифрами от 1 до 65 536. На пересечении строк и столбцов образуются ячейки, каждая ячейка имеет свое имя А5, В9. На рабочем поле одна ячейка всегда активна, она выделена темным контуром, а ее адрес записан в поле имени. На данные, расположенные в соседних ячейках, можно ссылаться в формулах, как на единое целое. Такую группу ячеек называют диапазон. Диапазон ячеек обозначают, указывая через двоеточие номера ячеек, расположенных в противоположных углах прямоугольника, например, А1:С15.
Автозаполнение
Одна из самых интересных особенностей Excel заключается в возможности автоматизировать процесс заполнения ячеек систематизированными данными. Пусть нам необходимо разместить в столбце числа от 1 до 100 или название месяцев. Совершенно необязательно набирать их все. Достаточно заполнить две первые ячейки столбца и выделить их. Потом в правом нижнем углу последней заполненной ячейки добиться, чтобы появился значок + (маркер заполнения) и протянуть его вниз на необходимое количество строк. Программа распознает заданную нами прогрессию, и автоматически заполнит все ячейки правильными значениями. То же самое можно проделать и с одиночной ячейкой – и в этом случае ее содержимое будет скопировано во все ячейки, которые мы захватим маркером заполнения. Двигать его можно в обоих направлениях – как по столбцам, так и по строкам. Если при этом мы будем держать нажатой клавишу Ctrl, то заполнение будет происходить с шагом 1. Другой способ создания заполненного ряда – использование команды «Заполнить» из меню «Правка». С помощью диалогового окна «Прогрессия» можно установить конечное значение, шаг заполнения, порядок заполнения по строкам или столбцам, а также тип создаваемого ряда (арифметическая или геометрическая прогрессия, даты, Автозаполнение). Например,
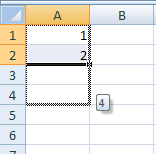
| 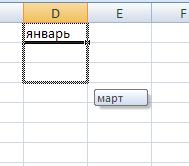
|
Работа с функциями.
Функции - это встроенные инструменты, которые используются в формулах. Функции позволяют:
· Упрощать формулы;
· Выполнять по формулам такие вычисления, которые невозможно сделать по-другому;
· Ускорять выполнения некоторых задач редактирования;
· Выполнять условное вычисление по формулам, благодаря чему можно реализовывать алгоритмы принятых решений.
Приведем пример, как встроенная функция позволяет упростить формулу необходимо найти среднее значение – формула =(А1+А2+А3+А4+А5)/5; используя встроенную функцию эта формула будет иметь вид =СРЗНАЧ(А1:А5). Предположим, надо узнать максимальное значение из диапазона А1:А100. Это можно сделать, используя функцию =МАКС(А1:А100). Предположим, что нужно подсчитать в рабочей таблице комиссионные по результатам продаж какого-либо товара. Если продавец продал продукции большее, чем на 1000 000, то ставка составляет 7,5%, если меньше, то 5%. Без использования функции пришлось бы создать две разные формулы и правильно употреблять их для каждого значения объема продаж. С помощью функции получим =ЕСЛИ(А1<1000000;А1*0,05;А1*0,075). Во всех функциях используются круглые скобки. Данные внутри круглых скобок называются аргументами. Функции различаются по тому, как они используют аргументы. В зависимости от этого различают следующие типы функций:
1. Функции без аргументов;
2. Функции с одним аргументом;
3. Функции с фиксированным числом аргументов;
4. Функции с неопределенным числом аргументов;
5. Функции с необязательными аргументами.
Даже, если функция не использует аргумент, то все равно с названием функции будут пустые скобки =СЛЧИС() (возвращает случайное число 0 или 1). Если в функция используется несколько аргументов, то каждый из них отделяется точкой с запятой. Если диапазону задано имя, то запись функции будет иметь вид =СУММ(А1:А20) =СУММ(Продажи), где диапазон А1:А20 имеет имя Продажи. Если в качестве аргумента используется весь столбец, то получим =СУММ(В:В).
Литералом называют число или строку текста, которые непосредственно заданы в качестве аргументов функции =КОРЕНЬ(225).
В качестве аргументов можно использовать выражения. Выражения можно считать формулой внутри формулы. Когда Excel сталкивается с выражением в качестве аргумента функции, программа вначале вычисляет его, а затем использует полученный результат в качестве значения аргумента функции, например: =КОРЕНЬ((А1^2))+(А2^2)). В выражении могут встречаться другие функции. Функции, которые используются в формуле в качестве аргумента других функций, называются вложенными. Сначала программа вычисляет значение вложенной функции =SIN(РАДИАНЫ(В9)). Функция РАДИАНЫ преобразует значение аргумента, заданного в градусах, в радианы, поскольку во всех геометрических функциях Excel аргументы задаются именно в радианах. Поэтому, если в ячейке В9 значение угла измеряется в градусах, сначала функция РАДИАНЫ преобразует его в радианы, а затем функция SIN вычислит синус угла.
Способы ввода функций
Функции могут вводиться вручную (с помощью клавиатуры вводится имя функции и список ее аргументов)
С использованием средства Мастер функций (выбирается команда «Функция» из меню «Вставка» или используется соответствующая кнопка на панели инструментов). Появляется диалоговое окно Мастера функции. В правой части окна будет указано 10 последних недавно использованных функций. А в левой части окна будут указаны категории функций. Все функции разбиты на категории. При выборе одной из категории в правом окне «Функции» появится перечень функций, включенных в эту категорию. В окне есть краткое описание функции.
Функция ЕСЛИ.
В функции ЕСЛИ используют три аргумента. Первый – это логическое выражение, которое может принимать значение «истина» или «ложь». Второй и третий аргументы – это такие выражения, которые вычисляются в случае, если первый аргумент принимает соответственно истинное или ложное значение.
Пример – формула возвращает строку «положительный», если значение ячейки А1>0, и «отрицательный» в противном случае. =ЕСЛИ(А1>0; «положительный»; «отрицательный»).
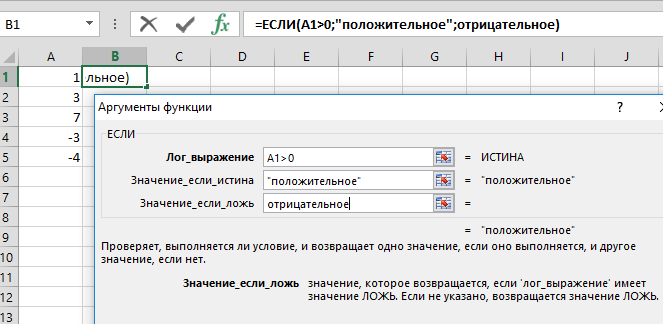
Результат:
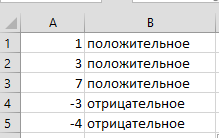
Если необходимо в таблице с числовыми данными указать три значения, то надо использовать вложенную функцию ЕСЛИ.
Пример. Построить в одной системе координат графики функции на промежутке [-10,10] с шагом 0,5.

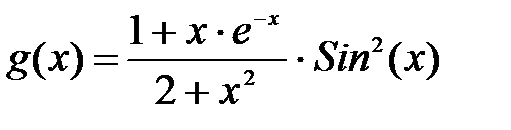
В ячейки B2:B42 вводим значения х от -10 до 10 с шагом 0,5 (заполняем ячейку B2 значением -10, B3 = -9,5, выделяем эти две ячейки и с помощью маркера заполнения заполняем значениями диапазон B4:B42) . В ячейки C2 вводим формулу для вычисления функции F(x) =ЕСЛИ(B2<-3;(6+B2^2)^(1/3);ЕСЛИ(B2>=2;-1*B2-COS(B2*ПИ()); 3*B2^2+5)) и копируем на весь диапазон C3:C42. Используем вложенную функцию ЕСЛИ для определения значения функции для трех различных диапазонах значения х.
В ячейку D2 вводим формулу =(1+B2*EXP(-1*B2))/(2+B2^2)*(SIN(B2))^2 для функции G(x) и копируем с помощью маркера автозаполнения на весь диапазон D3:D42.
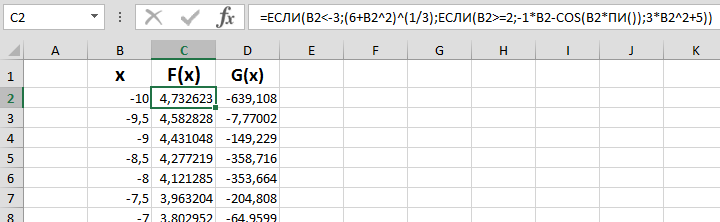
Выделяем диапазон В2:D42 и строим график, используя команды Вставка – Диаграммы – Точечная. Получаем результат:
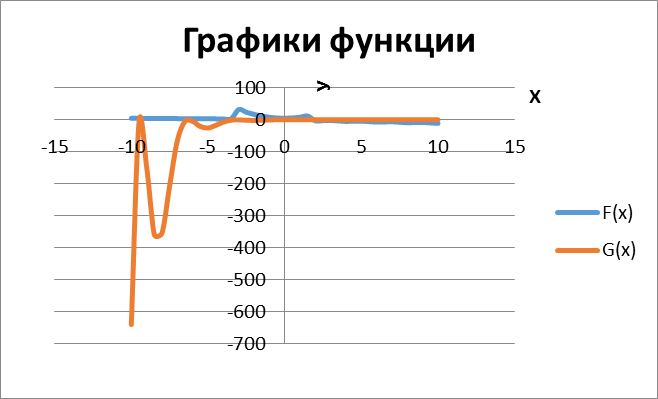
Построение графика.
Пример. Построим график f(x)=Sin(2x) на промежутке от [-5,5] с шагом 1.
Сначала заполним столбец Х значениями от -5 до 5 с шагом 1, используя маркер автозаполнения. Затем введем формулу для определения функции и скопируем ее на весь диапазон. Выделяем диапазон для х и f(x) и используем команду Вставка диаграмму – Точечная:
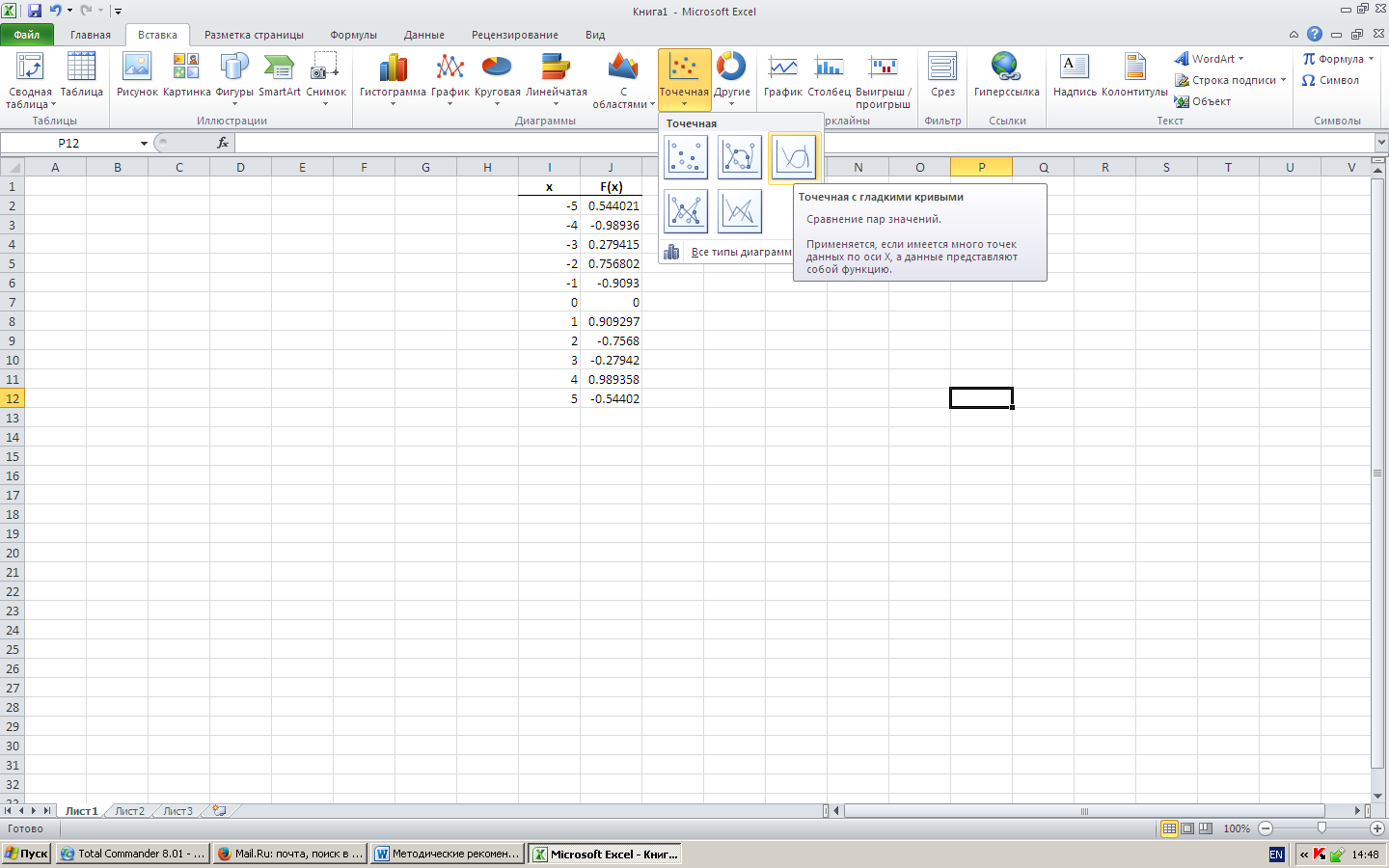
Полученный график:
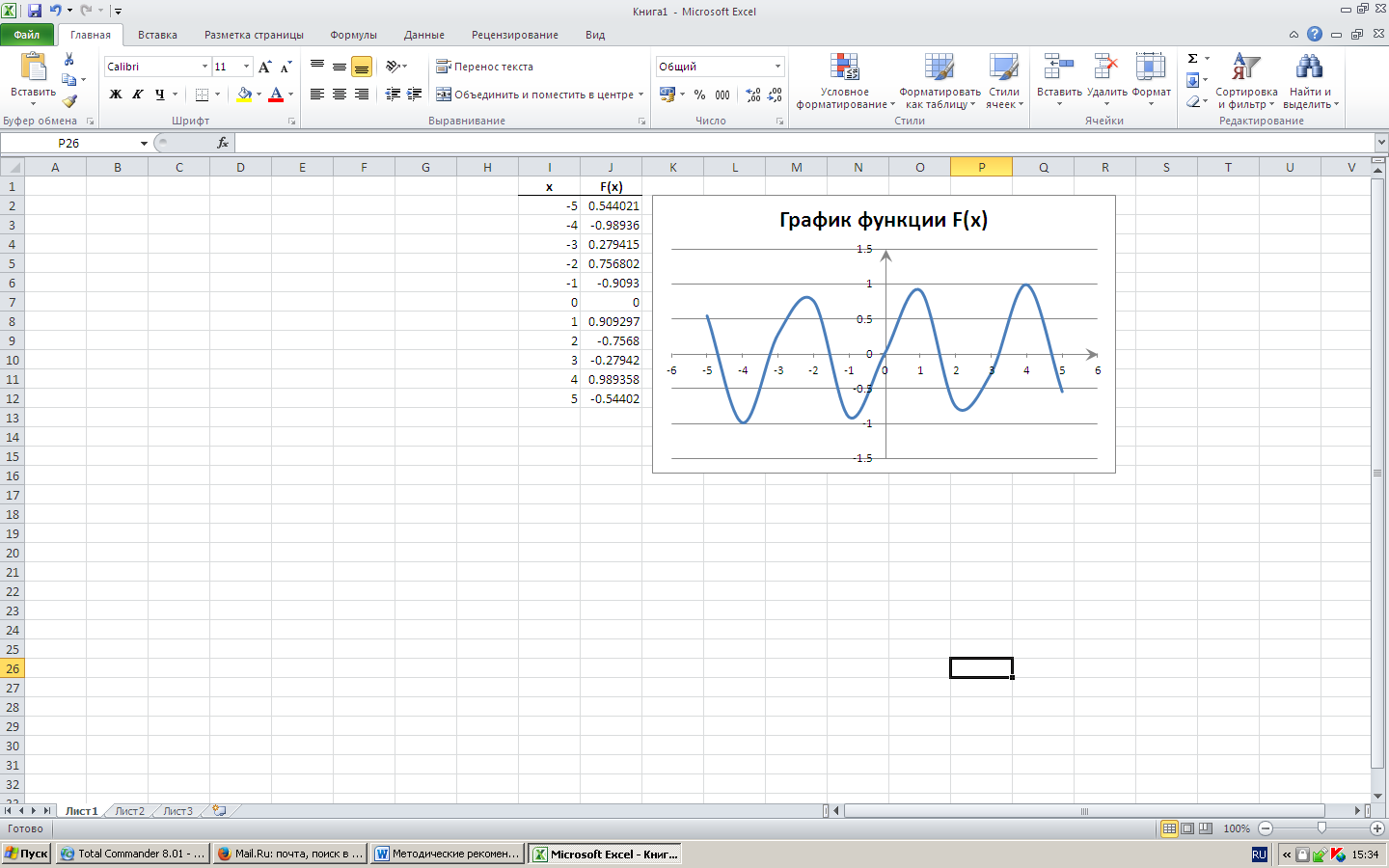
Надстройка «Поиск решения».
В MS Excel существует возможность с помощью надстройки «Поиск решения» (вкладка «Данные») найти решение, оптимальное в некотором смысле. Для нахождения корней заданной точности нелинейного уравнения, локальных максимумов и минимумов можно использовать данную надстройку. Предварительно необходимо построить график. «Поиск решения» необходимо настроить с помощью команд из меню «Сервис».
Пример. Найти действительные корни уравнения x5+2x4+5x3+8x2-7x-3=0 с точностью 0,000001 на заданном промежутке [-4,4] .с шагом 1, воспользовавшись функцией «Поиск решения».
Сначала построим график функции, чтобы определить количество корней на данном участке. Из графика мы определяем, что на данном промежутке находятся три корня.
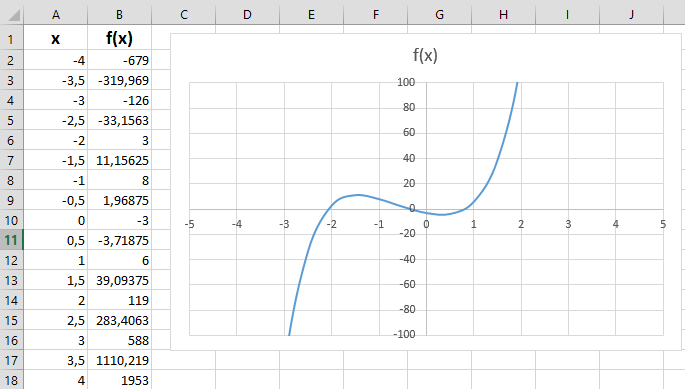
Определяем первый корень уравнения с заданной точностью, используя функцию «Поиск решения». В ячейку L2 размещаем приближенное значение корня – (0), а ячейку M2 копируем формулу из любой ячейки столбца B с вычислениями данной функции. Формула в ячейке M2 должна обязательно ссылаться на ячейку L2. Вызываем команду «Поиск решения» из меню «Данные».
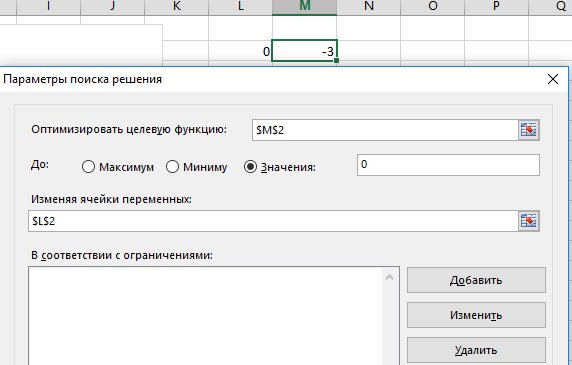
В открывающемся диалоговом окне вводим следующие значение полей. Установить целевую ячейку - «$M$2» равной значению – 0, изменяя ячейки $L$2. С помощью кнопки «Параметры» открывается следующее окно, в котором устанавливаем относительную погрешность 0,000001.
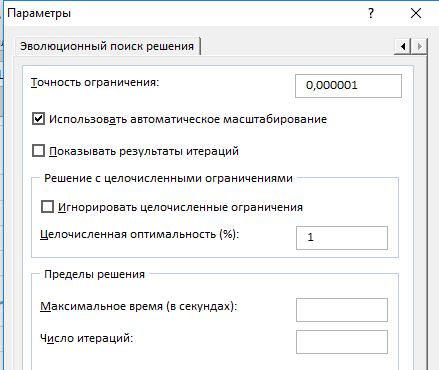
Возвращаемся в окно «Поиск решения» и нажимаем кнопку «Выполнить» и получаем значение корня с заданной точностью.
Получаем результат:

Аналогичным образом находим оставшиеся два корня, используя «Поиск решения». Для нахождения локального минимума устанавливаем целевую ячейку равной минимальному значению. Для нахождения локального максимума в открывающемся диалоговом окне устанавливаем целевую ячейку равной максимальному значению.
Метод наименьших квадратов
На основании исследования зависимости сопротивления проводника R от температуры получены экспериментальные данные:
| Т, К | R, Ом |
| 273 | 34,85 |
| 300 | 40,83 |
| 310 | 41,54 |
| 340 | 48,93 |
| 360 | 51,04 |
| 380 | 56,32 |
Определить коэффициенты линейной регрессии методом наименьших квадратов. Построить зависимость R от Т.
Задача заключается в нахождении коэффициентов линейной зависимости, при которых функция двух переменных а и b 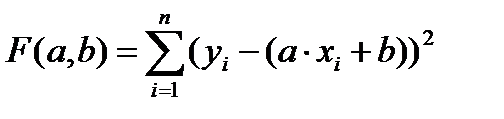 принимает наименьшее значение. То есть, при данных а и b сумма квадратов отклонений экспериментальных данных от найденной прямой будет наименьшей. В этом вся суть метода наименьших квадратов.
принимает наименьшее значение. То есть, при данных а и b сумма квадратов отклонений экспериментальных данных от найденной прямой будет наименьшей. В этом вся суть метода наименьших квадратов.
Таким образом, решение примера сводится к нахождению экстремума функции двух переменных.
Составляется и решается система из двух уравнений с двумя неизвестными. Находим частные производные функции 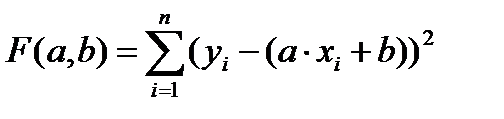 по переменным а и b, приравниваем эти производные к нулю.
по переменным а и b, приравниваем эти производные к нулю.
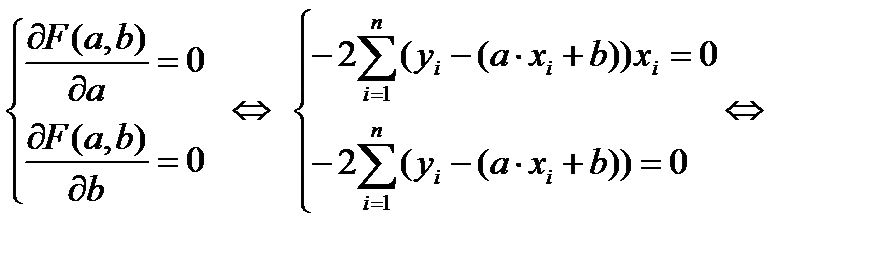
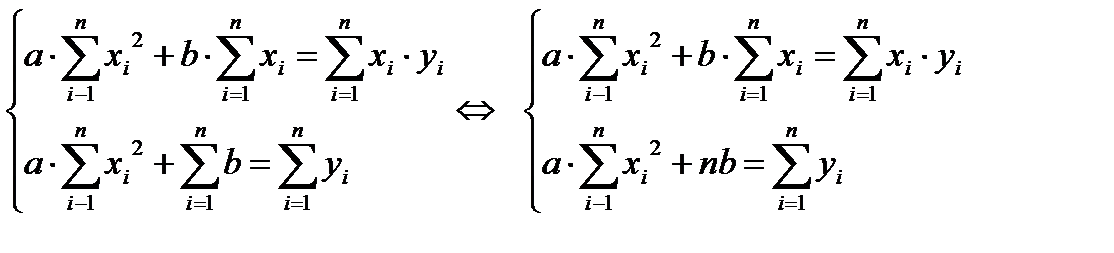
Решаем полученную систему уравнений любым методом (методом подстановки или методом Крамера) и получаем формулы для нахождения коэффициентов по методу наименьших квадратов (МНК).
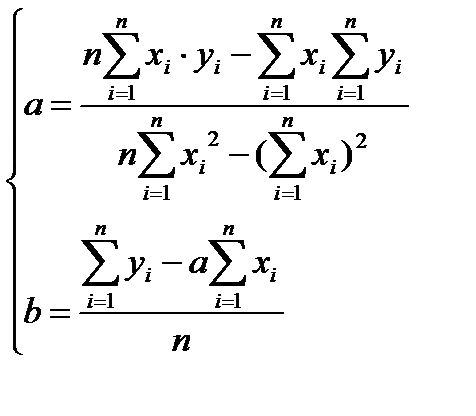
При данных а и b функция 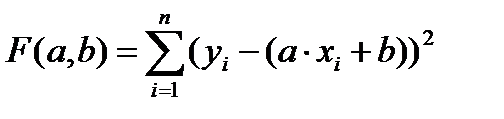 принимает наименьшее значение. Формула для нахождения параметра a содержит суммы
принимает наименьшее значение. Формула для нахождения параметра a содержит суммы 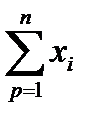 ,
, 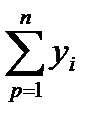 ,
, 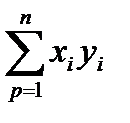 ,
, 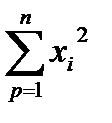 и параметр n - количество экспериментальных данных. Коэффициент b находится после вычисления a.
и параметр n - количество экспериментальных данных. Коэффициент b находится после вычисления a.
Введем начальные данные
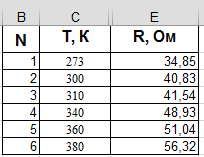
Вычислим значения сумм 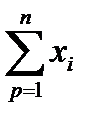 ,
, 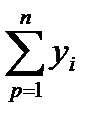 ,
, 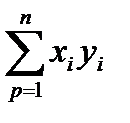 ,
, 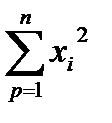 , х – Т, у - R.
, х – Т, у - R.
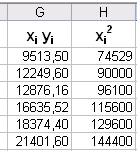
| 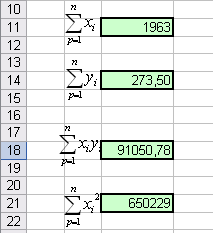
|
Согласно формулам вычислим коэффициенты а и b линейной регрессии:
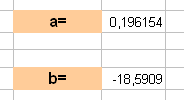
Прямая R(T) = 0,196154∙T – 18,5909 - искомая аппроксимирующая прямая.
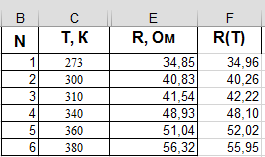
График зависимости R от Т. Красная линия – это искомая аппроксимирующая прямая, синие точки – это исходные данные.
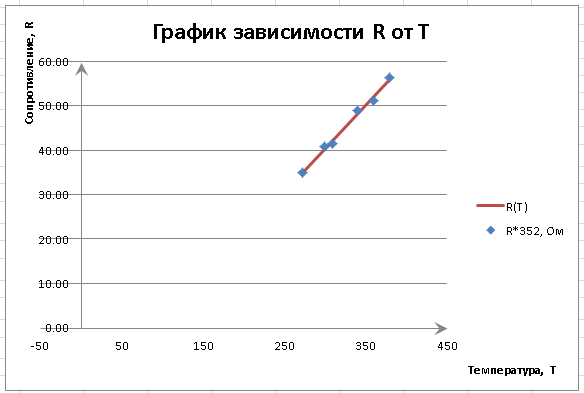
Microsoft Access
Объекты баз данных.
Таблица – содержит собственно данные, для отображения которых используется просмотр в режиме таблицы.
Запрос – позволяет осуществить поиск, сортировку и извлечение определенных данных.
Форма – обеспечивает возможность ввода и отображения данных в заданном формате.
Отчет – позволяет отображать и печатать отсортированные данные, включая результаты вычислений и итоговые значения.
Создание новой базы данных.
При создание новой базы данных появится диалоговое окно, в котором необходимо указать название базы данных в поле «Имя файла».
Выбрав команду «Создание» в меню, можно выбрать «Объекты» базы данных для создания (Таблицы, запросы, формы, отчеты, страницы, макросы и модули).
Создавать таблицу можно, используя режим конструктора, с помощью мастера или путем ввода данных. При создании таблицы в режиме таблицы появится табличная форма, готовая к вводу данных для каждого поля. В ней каждый столбец соответствует полю, а каждая строка – записи. Сначала таблица пуста, в качестве заголовков столбцов, которые в дальнейшем станут именами полей, по умолчанию используются значения Поле1, Поле2 и т. д. При желании эти имена можно сразу переопределить. Но это можно сделать и после создания таблицы. Самой таблице по умолчанию присваивается имя Таблица с порядковым номером. Имя таблицы можно всегда переопределить при сохранении таблиц.
При создании таблицы с помощью конструктора появляется окно конструктора, которое состоит из двух областей:
· Области описания полей;
· Области свойства полей.
В области описания полей вводятся имена, типы данных полей, а также необязательные описания. В области свойств вводятся другие характеристики полей, именуемые свойствами. Это размер поля, формат, маска ввода, подпись для форм, значение по умолчанию, условие на значение, сообщение об ошибке, признак «обязательное поле», признак допустимости пустых строк, признак индексированности поля. Поля создаются путем ввода их имени и типов данных в соответствующие строки области описания полей окна конструктора таблиц. Имена полей должны быть достаточно содержательными, но при этом как можно более краткими. Имена полей могут быть длиной до 64 символов, имена полей могут включать буквы, цифры и специальные символы, имена полей не могут содержать запятые, восклицательные знаки, квадратные скобки, знаки ударения, имена полей не должны начинаться с пробела.
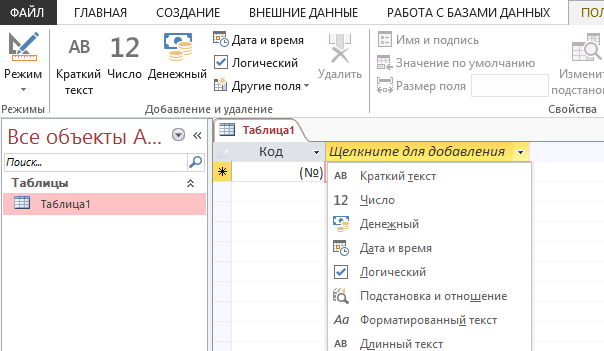
Основные типы данных:
Текстовые данные – это просто набор символов. Имена, адреса, описания, а также числовые данные, которые не используются в вычислениях (номера телефонов, номера документов, почтовые индексы). Длина текстового поля задается в области свойств, но общее ограничение составляет 255 символов. По умолчанию Access ограничивает длину текстовых полей 50 символами.
Если реальная длина текстовых полей варьируется в значительных пределах (например, имеют длину более 90 символов), то имеет смысл вместо текстового поля использовать поле МЕМО. В поле МЕМО содержится текст произвольной длины до 64000 символов.
Данные числового типа – это числа, используемые в вычислениях. (Исключение составляют данные денежного типа, при выполнении вычислений над которыми могут задаваться еще и различные типы валют).
Данные Даты/Время предназначены для хранения значений дат, времени и обеих этих величин. Для данных этого типа предусмотрено несколько форматов. Формат задается в области полей.
Данные счетчик используется для хранения целых числовых значений, которые Access автоматически увеличивает при переходе к новым записям. Счетчик можно использовать в качестве уникального идентификатора записи таблицы, в которой не предусмотрено другой такой величины.
Данные логического типа представлены всего двумя значениями: значению Да соответствует – 1, а значению Нет – 0. Для отображения логических величин могут использоваться пары значений Да/Нет, Истина/Ложь, Вкл/Откл.
Данные наподобие объектов OLE обеспечивают связь с OLE-сервером. Они охватывают растровые рисунки, файлы со звуком, деловую графику и файлы видео.
В полях гиперссылок содержатся комбинации текста и чисел в виде текста. Они используются в качестве адресов гипертекстовых связей. Такие поля состоят из трех частей: виртуального текста, т.е. текста, который появляется в поле (обычно подчеркнут), адреса Internet – пути к файлу или странице, любого подадреса внутри файла или страницы.
Данным типа мастера подстановок соответствует поле со списком, позволяющее выбирать значение из другой таблицы или списка. Такие поля наиболее удобны для хранения ключевых полей из другой таблицы для связи с данными этой таблицы. При выборе в списке этого типа данных запускается мастер подстановок, с помощью которого определяется тип данных и организуется связь с другой таблицей.
Описание поля – это необязательный элемент, который используется только для напоминания о назначении поля.
При создании таблицы необходимо определить одно из полей в качестве ключевого. Хотя наличие таких полей не является обязательным, рекомендуется его задать. Таблица должна иметь хотя бы одно ключевое поле для создания связей с другими таблицами. Особенное значение ключевого поля приобретает для создания многотабличной базы данных. В этом случае оно необходимо для образования связей между записями различных таблиц. В качестве ключевого поля следует определить поле, информация которого является уникальной для каждой записи, например, номер паспорта или табельный номер предприятия. Чтобы назначить какое-либо поле ключевым, его надо выделить и, используя Контекстное меню, выбрать команду Ключевое поле.
Access позволяет использовать внешние базы данных, т.е. базы данных, созданные в других программах, двумя способами – с помощью импорта и связывания таблицы. При импорте внешней базы данных она используется в качестве основы для создания базы данных Access, причем записи исходной базы данных преобразуются в формат данных Access. Импортированная таблица уже не будет связана с базой данных, из которой ее импортировали. При связывании используется исходная, а не преображенная в формат Access таблица.
Microsoft Access обладает широким набором средств для изменения внешнего вида таблиц. По аналогии с рабочими листами Excel, можно изменять ширину столбцов, строк. Можно изменять внешний вид сетки, изменяя параметры ее линий, цвет фона и оформление таблицы. Можно менять тип шрифта, изменять его размер и начертание. Можно изменять порядок расположения столбцов, сделать невидимыми столбцы, не нужные в данный момент, и сделать видимыми нужные. Для изменений таких параметров используется команды из меню «Формат».
Установка связей между таблицами
Существует несколько типов возможных связей между таблицами. Наиболее распространенными являются связи «один к одному» и «один ко многим». Связь между таблицами организуется на основе общего поля, причем в одной из таблиц оно обязательно должно быть ключевым, то есть на стороне «один» должно выступать ключевое поле, содержащее уникальные неповторяющиеся значения. Значения на стороне «многие» могут повторяться. Про подобные таблицы говорят, что они связаны реляционными отношениями. Системы управления, способные работать со связанными таблицами, называют системами управления реляционными базами данных. Создание реляционных отношений происходит в специальном окне «Схема данных». Образовавшаяся межтабличная связь отображается в окне «Схема данных» в виде линий, соединяющей два поля таблиц. При этом одна из таблиц считается главной, другая – связанной. Главная – эта та таблица, которая участвует в связи своим ключевым полем (название этого поля на схеме данных отображается полужирным шрифтом). У связи между таблицами два основных назначения:
1. Обеспечение целостности данных.
2. Автоматизация задач обслуживания базы.
Для настройки свойств связи надо в окне «Схема данных» выделить линию, соединяющую поля двух таблиц, щелкнув на ней правой кнопкой мыши и открыть контекстное меню связи, после чего выбрать в нем пункт «Изменить связь» – откроется диалоговое поле «Изменений связей». В нем показаны названия связанных таблиц и имена полей, участвующих в связи, а также приведены элементы управления для обеспечения условий целостности данных. Если установлен только флажок «Обеспечение целостности данных», то удалить данные из ключевого поля главной таблицы нельзя. Если вместе с ним включены флажки «Каскадное обновление связанных полей», то, соответственно, операция редактирования и удаления данных в ключевом поле главной таблицы разрешены, но сопровождается автоматическими изменениями в связанной таблице.
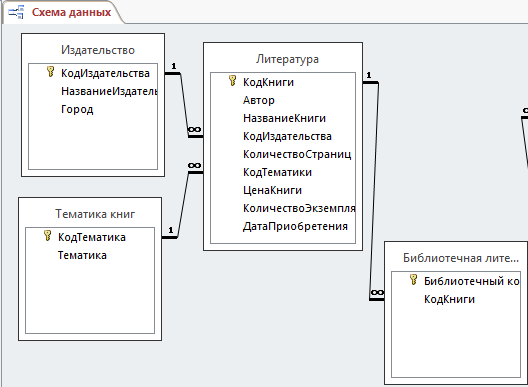
Пример. Создадим, используя MS Access, базу данных «База данных». Выберем команду Создать таблицу. В режиме конструктора дадим имена полям.
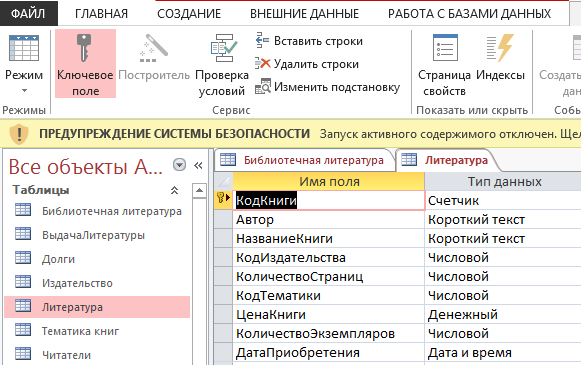
Перейдем в режим таблицы и заполним таблицу данными.
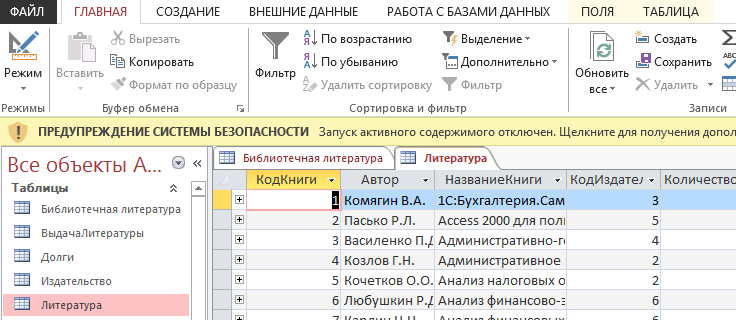
Запросы.
Запрос – это созданный и примененный к базе набор критериев, по которым производится выборка записей. Запросы – эти объекты служат для извлечения данных из таблиц и предоставления их пользователю в удобном виде. С помощью запросов выполняют такие операции, как отбор данных, их сортировку и фильтрование. С помощью запросов можно выполнить преобразование данных по заданному алгоритму, создавать новые таблицы, выполнять автоматически наполнение таблиц данными, импортированными из других источников, выполнять простейшие вычисления в таблицах и многое другое. Особенность запросов состоит в том, что они черпают данные из базовых таблиц и создают на их основе временную результирующую таблицу. Если хотят подчеркнуть факт «временности» этой таблицы, то ее еще называют моментальным снимком. Когда работаешь с основными таблицами базы, то физически имеешь дело с жестким диском. Когда же на основании запроса получается результирующая таблица, то мы имеем дело с электронной таблицей, не имеющей аналога на жестком диске, - это только образ отобранных долей и записей. Работа с «образом» происходит гораздо быстрее и эффективнее – это еще одно основание для того, чтобы широко использовать запросы.
Типы запросов
· Запрос на выборку – позволяет выбрать и отобразить записи, удовлетворяющие созданным критериям.
· Запрос на изменение – вносит за одну операцию изменения в несколько записей. Существуют четыре типа запросов на изменение: на удаление, на обновление и добавление записей, а также на создание таблицы. Запрос на удаление удаляет группу записей, запрос на добавление используется на добавление группы записей из одной базы данных в другую, запрос на обновление вносит общие изменения в группу записей и запрос на создание таблицы позволяет создать новую таблицу на основе данных, удовлетворяющих определенным критериям.
· Перекрестный запрос – в нем отображаются результаты статистических расчетов, сгруппированные по двум наборам данных.
Чтобы создать запрос, необходимо выбрать его в группе «Объекты» окна базы данных, выбрать способ создания запроса.
Работа с запросами
Если необходимо получить данные из базы, то надо использовать специальные объекты – запросы. Если запрос подготовлен, надо открыть панель Запросы в окне Базы данных, выбрать его и открыть двойным щелчком на значке – откроется результирующая таблица, в которой можно найти все данные. В общем случае результирующая таблица может не соответствовать ни одной из базовых таблиц базы данных. Ее поля могут представлять набор из полей разных таблиц, а ее записи могут содержать отфильтрованные и отсортированные записи таблиц, на основе которых формировался запрос. Запросы лучше готовить вручную, с помощью Конструктора. Он называется Создание запроса в режиме конструктора и открывает специальный бланк, называемый бланком запроса по образцу. Он состоит из двух областей. В верхней отображается структура таблицы, к которой запрос адресован, а нижняя область разбита на столбцы – по одному столбцу на каждое поле будущей результирующей таблицы. С помощью контекстного меню на верхней половине бланка открывают ту таблицу, к которой обращен запрос. Затем в ней щелкают двойным щелчком название тех полей, которые должны войти в результирующую таблицу. При этом автоматически заполняются столбцы в нижней части бланка. Сформировав структуру запроса, его закрывают, дают ему имя и в дальнейшем запускают двойным щелчком на значке в окне Базы данных. Таким образом можно создать простейший запрос, называемый запрос на выборку. Он позволяет выбрать данные из полей таблиц, на основе которых запрос сформирован.
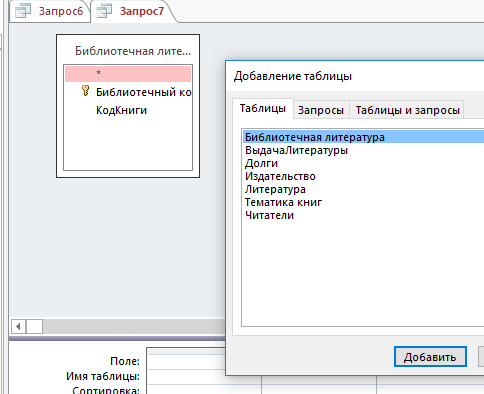
Если необходимо, чтобы данные, отобранные в результате запроса на выборку, были упорядочены по какому-либо полю, применяют сортировку. В нижней части бланка имеется специальная строка Сортировка. При щелчке на этой строке открывается кнопка раскрывающегося списка, в котором можно выбрать метод сортировки по возрастанию или по убыванию. В результирующей таблице данные будут отсортированы по тому полю, для которого задан порядок сортировки.
Возможна многоуровневая сортировка – сразу по нескольким полям. В этом случае данные сначала сортируются по тому полю, для которого включена сортировка, и так далее слева направо. Соответственно, при формировании запроса надо располагать поля результирующей таблицы с учетом будущей сортировки.
Дополнительным средством, обеспечивающим отбор данных по заданному критерию, является так называемое Условие отбора. Соответствующая строка имеется в нижней части бланка запроса по образцу. Для каждого поля в этой строке можно задать индивидуальное условие.
Пример. Для создания запроса выберем команду из меню «Создание» запросов с помощью конструктора.

Первый запрос является запросом на выборку, где в поле «Условия отбора» указывается один критерий отбора. Выберем только те книги, которые дают информацию о интегрированным пакете Microsoft Office.
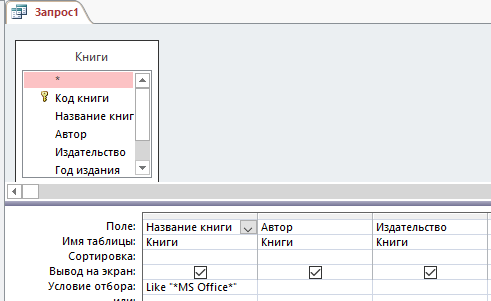
В режиме таблицы запрос выглядит следующим образом:
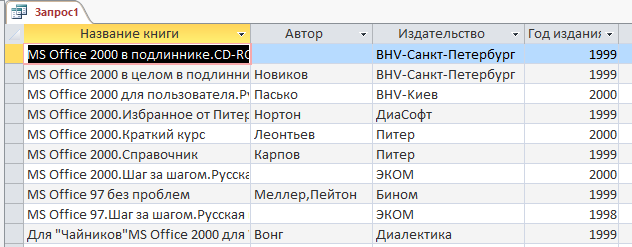
Пример. Создадим запрос по двум критериям. Определим название книг, изданных в 2000 году, а также, у которых цена больше 25 рублей.
В режиме конструктора запрос имеет вид:

В режиме таблицы:
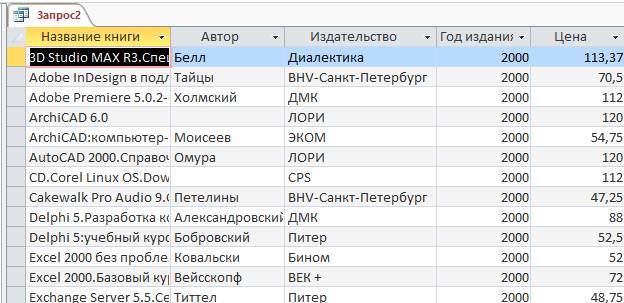
Пример. Создадим запрос с параметром. В режиме конструктора данный запрос имеет вид:

При выполнении запроса появится окошко, где надо указать название издательства, чтобы получить данные о ней.
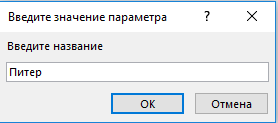
Выбираем команду «Выполнить», и наш запрос отображается в виде таблицы.
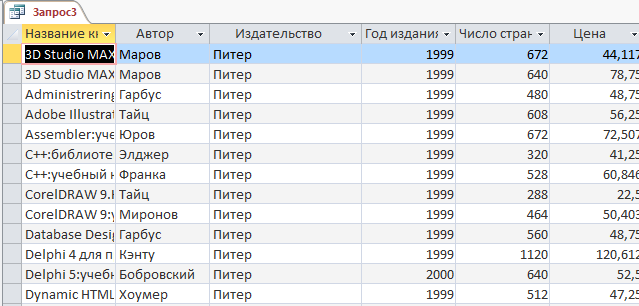
Пример. Для создания запроса с использованием статистических функций (Sum, Count, Avg (для вычисления среднего значения), Min и Max) выберем команду создание запроса с помощью конструктора, добавим созданную таблицу «Книги». Определим максимальную цену для определенного издательства. Для этого выберем поля «Издательство» и «Цена». Выберем команду 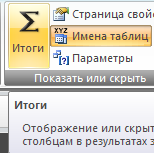 . Для каждого поля появится новая строка «Группировка». Для поля «Цена» выберем Max. В режиме конструктора получаем:
. Для каждого поля появится новая строка «Группировка». Для поля «Цена» выберем Max. В режиме конструктора получаем:
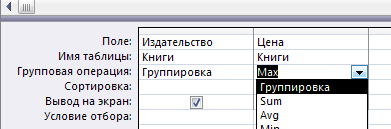
После выполнения команды «Выполнить», получаем:
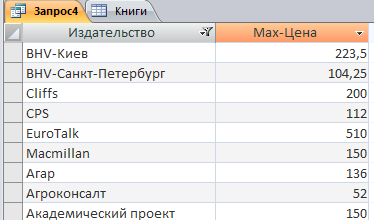
Формы.
Форма обеспечивает наиболее гибкий способ просмотра, добавления и редактирования и удаление данных. Форма позволяет отображать одновременно поля одной или нескольких записей.
Существует несколько способов, позволяющих ускорить и упростить процесс создания формы. Проще всего использовать функцию Автоформа, которая предлагает три различных варианта размещение полей данных. Мастер форм позволяет быстро создавать форму на основе выбранных полей одной или нескольких таблиц. Можно также использовать элементы управления. Для создания формы необходимо выбрать объект «Формы» в окне базы данных и определить с помощью чего будет создана форма. При создании формы важен внешний вид формы. Для этого существует Панель элементов, с помощью которой можно создавать различный дизайн формы
Отчеты.
Отчет – эффективный способ предоставления данных в печати. При создании отчета можно использовать стандартные средства, ускоряющие процесс создания отчета или разработать для отчета специальный формат с помощью конструктора отчетов.
В программе существуют три основных вида отчетов:
· В столбец – в отчете данного типа поля записей расположены в один столбец. Каждое поле находится на отдельной строке, подпись поля расположена слева. Поля записей располагаются сверху вниз, одно за другим. После перечисления всех полей начинаются поля новой записи.
· Почтовые наклейки – является частным случаем отчета в столбец. В подобном отчете поля представлены в виде нескольких столбцов, оформленных определенным образом. Обычно отчет данного вида включает в себя стандартные поля «Имя-адрес», используемые для почтовых наклеек.
· Табличный – в отчете данного вида записи представлены в табличном виде. Данные каждой записи расположены в одной строке, каждое поле – в отдельном столбце.
Чтобы создать отчет, необходимо выбрать его в группе «Объекты» окна базы данных, выбрать способ создания отчета: автоотчет, создание отчета с помощью мастера, создание отчета в режиме конструктора.
Пример. Для создании формы выберем команду Создание – Форма. Отредактируем ее. Получаем:
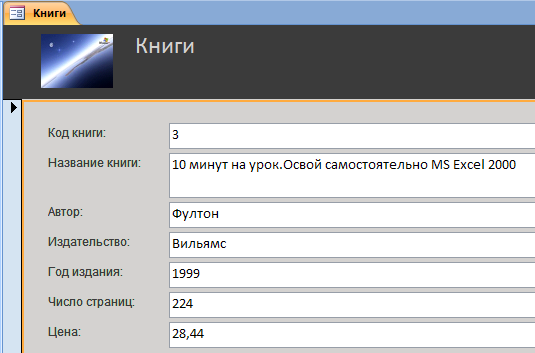
Пример. Для создания отчета выберем команду Создание – Отчет. Получаем отредактированный отчет:
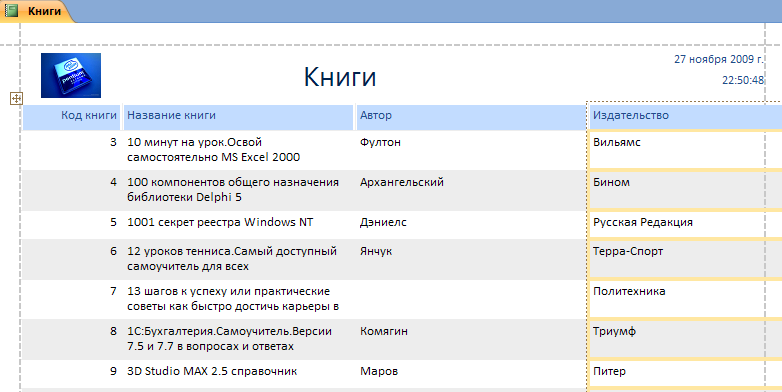
Пример. Для группировки в отчете используем команду Создание – Мастер отчетов, чтобы указать параметр по которому будем группировать. Сгруппируем книги по издательству.
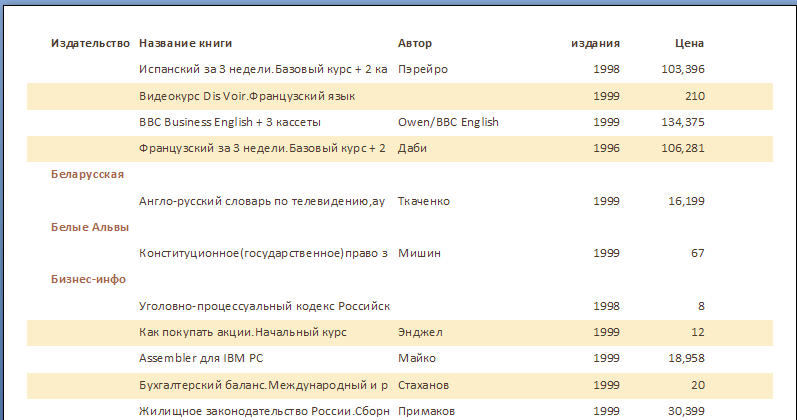
Литература
- Информатика. Базовый курс под ред. Симоновича С.В., СПб, Питер, 2006.
- Информатика. Учебник. Под ред. Проф. Н.В. Макаровой, М., Финансы и статистика, 2004.
- Эдвард Виллетт, Дэвид Кроудер, Ронда Кроудер . «Microsoft Office 2000. Библия пользователя», М.Спб.К. Компьютерное издательство «Дилаектика».
- Фигурнов В.С. IBM РС для пользователя.
- Новейшая энциклопедия персонального компьютера. Леонтьев В.П. М. ОЛМА-ПРЕСС. Образование. 2004.
Microsoft Word
Microsoft Word – многофункциональный текстовый редактор, который представляет нам
· Возможность создания нового документа с помощью специальных шаблонов (в частности в Word включены шаблоны стандартных писем, поздравительных записок, отчетов, факсов и ряд других офисных документов).
· Возможность одновременного открытия и работы с большим количеством документов.
· Автоматическая проверка орфографии, грамматика и даже стилистика при вводе документа.
· Автоматическая коррекция наиболее часто встречающихся ошибок.
· Расширенные возможности форматирования документа.
· Использование стилей для быстрого форматирования документов.
· Удобные механизмы работы с ссылками, сносками, колонтитулами.
· Включение в текст элементов, созданных в других программах Microsoft Office, - графических изображений, электронных таблиц и графиков.
· Возможность работы с математическими формулами.
· Возможность автоматического создания указателей и оглавления документа и многое другое.
Интерфейс Microsoft Word
Основные элементы рабочего окна Microsoft Word – вкладки, панель инструментов, строка состояния, линейка.
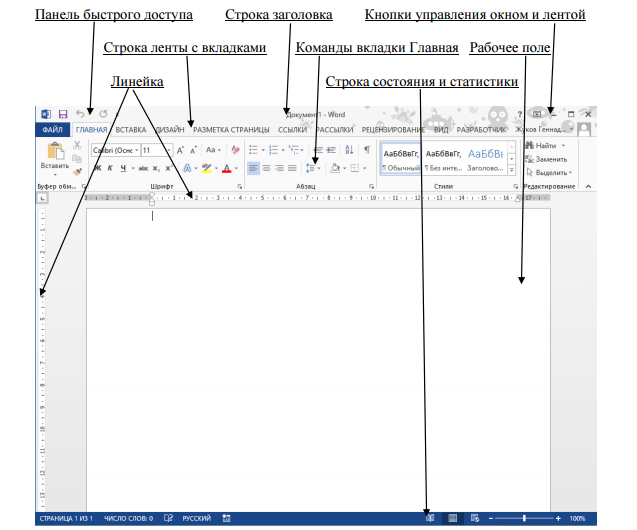
При щелчке по любой вкладке вверху страницы она раскроется в обширное меню панели инструментов. На панели инструментов вынесены все основные операции, которые можно использовать при работе с готовым текстом. Область задач открывается в правой части экрана. Область задач можно использовать для выполнения различных функций, в зависимости от выбранного режима. С помощью линейки и находящихся на ней маркеров можно установить ширину текста и величину абзацного отступа. Нижние маркеры - правый и левый отвечают за отступ основного текста от границ страницы, а верхний маркер – за абзацный отступ.
Строка состояний показывает расположения курсора, количество страниц в документе.
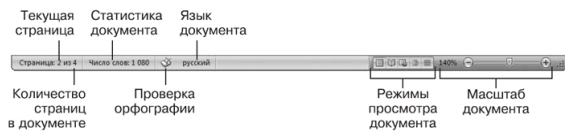
Создание документа.
При открытии окна программы мы будем находиться в новом документе. Мы можем создавать новый документ на основе шаблона, в этом случае в области задач можно выбрать соответствующую команду.
Режимы просмотра документа в Word.
Word предлагает несколько режимов просмотра документов. Выбирают режим просмотра из вкладки «Вид».
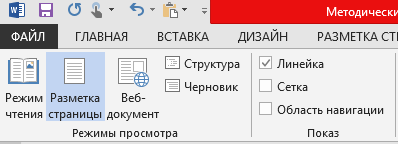
· Черновик – это стандартный режим для набора, редактирования и форматирования текста. Поскольку основное внимание уделяется тексту, положение страницы, границы страниц, заголовки и сноски, объекты и скрытый текст, изменяющаяся графика и фон упрощены.
· Режим разметки – показывает, как текст, рисунки и другие элементы будут отображаться при печати документа. Режим разметки облегчает работу с элементами, дополняющими текст, например, заголовками и сносками, колонками и чертежами.
· Режим Web-документа используется при создании Web-страниц или других документов, которые будут выводиться на экран. В режиме Web-документа можно видеть фон, скрытый текст и графические элементы так же, как и при просмотре в Web-обозревателе. Понятие печатной страницы для электронных документов не имеет смысла, поэтому назначенные параметры страницы не учитываются, а форматирование документа на экране является относительным.
· Режим структуры – позволяет просмотреть структуру документа и реорганизовать текст, просто перетащив заголовки. В режиме структуры документа можно отобразить только заголовки документа. Режим структуры полезен в тех случаях, когда разработку документа начинают с создания плана содержания. Режим структуры отличается тем, что при включении автоматически открывается вспомогательная панель инструментов «Структура», элементы управления которой позволяют править структуру документа.
Форматирование текста
Word поддерживает различные уровни форматирования, применяемые к частям текста различного размера. Для того, чтобы проделать с фрагментом текста какую-либо операцию, необходимо его выделить. Форматировать шрифт можно, используя панель инструментов. С помощью ее можно менять гарнитуру шрифта, размер шрифта, его цвет, способ начертания.
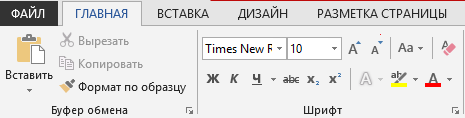
Если вызвать диалоговое окно «Шрифт», то в нем можно дополнительно установить видоизменение шрифта, сделать шрифт уплотненным или разреженным (т.е. увеличить или уменьшить интервал между символами), изменить масштаб обрисовки шрифта, выбрать анимацию для шрифта для создания электронных документов.
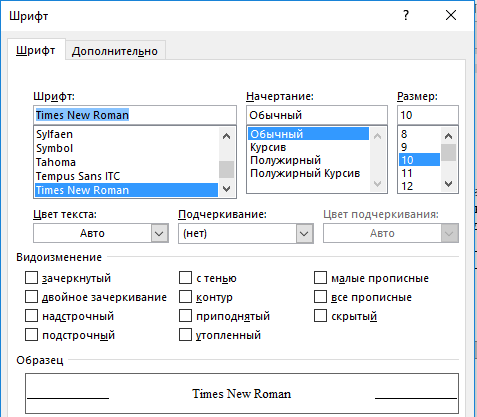
| 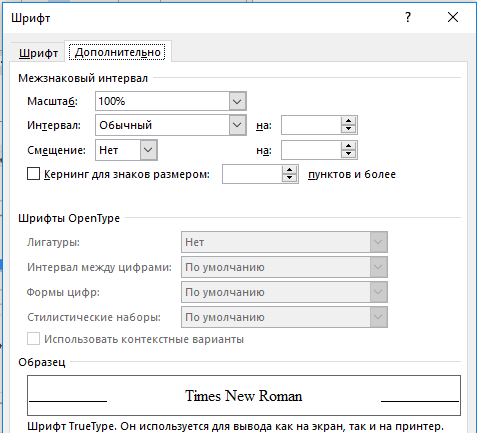
|
Кроме форматирования символов, Word содержит средства форматирования целых абзацев. Абзац в Word – это часть текста между двумя символами окончания абзаца, который помещается в текст при каждом нажатии клавиши “Enter”. Форматирование абзаца задает расстояние между строками абзаца и выравнивание. Используя панель инструментов, можно выровнять текст по левому, правому краю, по ширине и по центру. Также можно выбрать межстрочный интервал (полуторный, двойной и т.д.). Интервал выражается в кратных единицах, сама программа подбирает его под размер шрифта. Можно также использовать для этих целей диалоговое окно «Абзац». Кроме этого, вторая вкладка этого окна «Положение на странице» позволяет управлять положением текста в самом абзаце.
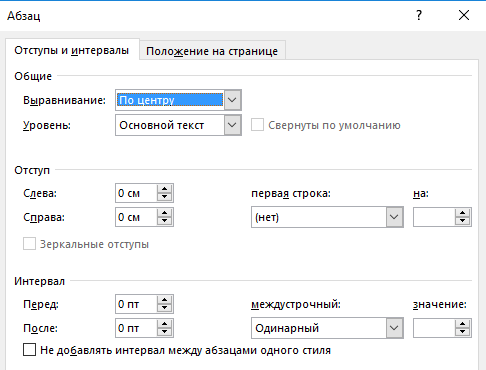
| 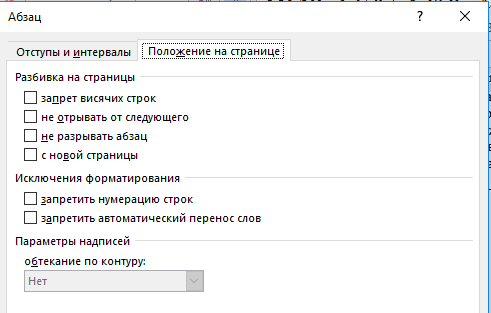
|
· Запрет висячих строк – не позволяет оставлять первую строку абзаца в конце страницы, либо последнюю строку абзаца в начале страницы.
· Не разрывать абзац – не позволяет разрывать абзац на две страницы.
· Не отрывать от следующего – не позволяет ставить разрыв страницы между двумя абзацами, расположенными последовательно.
· С новой страницы – добавляет разрыв страницы перед выбранным абзацем.
Задать красную строку можно, используя маркеры на линейке – отступ первой строки.
Форматирование страниц - управляет параметрами всей страницы документа – размером, ориентацией, полями и т.д. Чтобы установить эти параметры форматирования, необходимо выбрать вкладку «Разметка страницы». Команда «Поля» позволяет определить поля – расстояние между краем страницы и началом текста – по всей странице, а также указать расстояние сверху и снизу от колонтитулов. Команда «Размер» позволяет определить размер бумаги, на которой будет печататься документ. Также можно выбрать и ориентацию страницы (альбомную или книжную).
Можно создать фон документа, для этого нужно выбрать команду «Фон страницы». Фон может быть одноцветным, можно использовать градиентную заливку с несколькими цветами, текстурную заливку.
При вводе текста часто существует необходимость ввода специальных символов, не имеющих соответствующей клавиши в раскладке клавиатуре. Основным средством для ввода специальных и произвольных символов, а также для закрепления их за избранными клавишами является диалоговое окно «Символ», которое можно выбрать из вкладки «Вставка».
Word позволяет проверить орфографию и грамматику в нашем тексте автоматически, по мере ввода. Заметив ошибку, программа помечает ее волнистой чертой. Красная волнистая линия – грамматическая ошибка, зеленая – синтаксическая. Используя контекстное меню или команду «Правописание» из вкладки «Рецензирование», можно увидеть варианты правки ошибочного слова, которые предлагает сам Word. Можно выбрать устраивающий вариант и щелкнуть по нему мышкой – программа сама требуемые исправления.
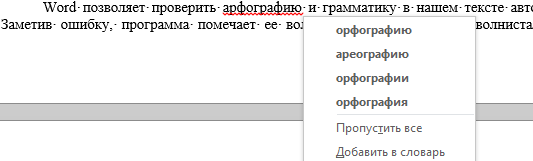
Часто программа подчеркивает незнакомые для нее слова – Фамилии, название фирм и при этом говорит, что нет вариантов. Незнакомые слова можно пропустить или добавить в словарь.
При оформлении документа можно использовать рад полезных функций программы Word. Word позволяет создавать сноски, помещать их непосредственно под текстом, к которому они относятся, в нижней части страницы, в конце раздела или в конце документа (в этом случае сноски называются концевые). Чтобы добавить сноску, надо поместить курсор в то место, где она должна появиться (обычно она представляет собой верхний индекс), а затем открыть диалоговое окно «Вставить сноску» из вкладки «Ссылки».
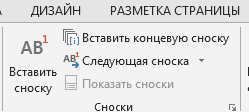
Можно создавать верхние и нижние колонтитулы. Верхний колонтитул – текст или рисунок, которые появляются вверху каждой страницы документа, нижний колонтитул – текст или рисунок, которые появляются внизу каждой страницы. Чтобы создать верхний или нижний колонтитул необходимо выбрать команду «Колонтитулы» из вкладки «Вставка». Word автоматически переключится в режим разметки. Основной текст документа станет серым, а в верхней и нижней части страниц будут расположены поля, куда можно добавить текст или рисунок, которые будут располагаться в колонтитулах. Кроме того, появится панель инструментов «Колонтитулы», которую можно использовать для автоматического добавления в колонтитулы определенного текста. Вводится текст в поле верхнего и нижнего колонтитула так же, как и обычный текст, к нему применимы те же параметры форматирования.
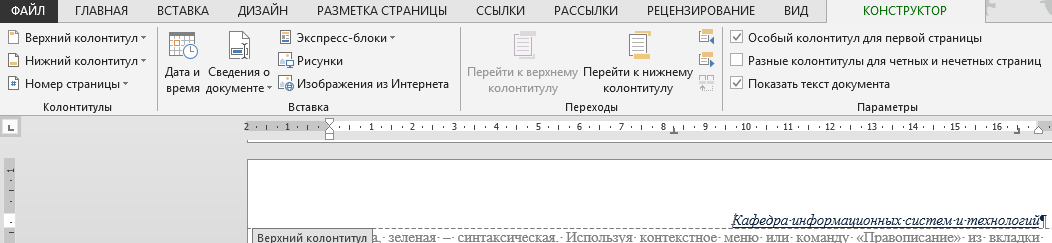
Колонтитулы могут быть различны на четных и нечетных страницах, а также на первой странице его может не быть. Для этого необходимо установить соответствующие установки. Один из способ – сделать установки в диалоговом окне «Параметры страницы».
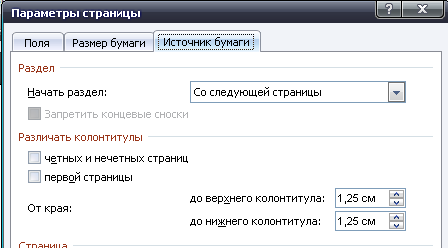
Наиболее часто колонтитулы используются для нумерации страниц. Чтобы добавить нумерацию страниц, необходимо выбрать команду «Номера страниц» из вкладки «Вставка». В диалоговом окне «Номера страниц» можно выбрать формат номера страниц и определить их месторасположение.
Таблицы
Таблицы – один из наиболее полезных способов организации информации. Чтобы добавить таблицу надо вызвать команду «Таблица» из вкладки «Вставка». Редактирование и форматирование текста выполняется так же, как обычного текста в Word для этого используется специальная вкладка «Работа с таблицами», которая имеет две дополнительные панели инструментов «Конструктор» и «Макет». Удалять строки, столбцы, а также и всю таблицу можно вызвав команду «Удалить». При работе с таблицей иногда необходимо объединять и разбивать ячейки. Предположим, необходимо создать единый заголовок в верхней части таблицы, либо подзаголовки, объединяющие два или три столбца внутри таблицы. Для этого необходимо объединить несколько ячеек в одну, располагающуюся над несколькими столбцами. Необходимо выделить нужные ячейки и выбрать команду «Объединить ячейки». Если необходимо выполнить обратное действие – разбить ячейку на меньшие, выделяем нужную ячейку или несколько и выбираем команду «Разбить ячейки».


Во вкладках «Макет» и «Конструктор» находится несколько команд автоматического форматирования таблиц. Команда «Автоподбор» определяет, как должны изменяться ячейки таблицы, чтобы уместить введенный в них текст (по содержимому, по ширине окна, фиксированная ширина столбца). Команда «Заголовки» оказывается полезной, если таблица занимает несколько страниц. Достаточно выделить строку заголовка таблицы, а затем объявить ее заголовком. При переходе таблицы на другую страницу выбранная строка заголовка будет снова добавлена в таблицу. Также существуют команды, которые позволяют преобразовывать текст в таблицу и наоборот, сортировать данные в таблице, а также возможность располагать различными способами текст и таблицу.
Дата: 2019-02-25, просмотров: 386.